[ Nexus | Installation | Changelog | Modlist | Summary |
Please be aware this modlist is using heavy HDT setup and PC specs should be at least what is noted below under system requirements
Please follow the pre-installation steps, installing is simply a matter of waiting. For instructions, please expand the details below and begin following the steps.
These steps are only required for installing the Modlist for the first time. Additionally, many of these steps may be covered in other modlist installs, for new users I suggest reading through here regardless.
- Install Visual C++ x64.
- Change Skyrim so it does not automatically update.
- Right click on Skyrim SE and click on properties, untick the "Enable Steam Overlay while in-game."
- You also need to start the games to the main menu in order to download all the creations. DO NOT SKIP THIS STEP, IF YOU DO SO WABBAJACK WILL FAIL
Larger Skyrim modlists require a significant amount of memory, running out of memory will result in crashes and other potential issues. Due to SkyFurry NG - Otherkin's size and number of files required to be handled for the list, this step is NOT optional, I do not care how much RAM or VRAM you have, please do this step.
To set up your pagefile:
- Press Win Key + R
- Type sysdm.cpl ,3 and hit ENTER
- Navigate to Performance and click the box "Settings..."
- Click the Advanced tab at the top
- Under Virtual Memory click the box "Change..."
- Uncheck Automatically manage if it is checked
- Select your disk drive, ideally your fastest solid state drive
- Click the Custom size: button
- In the box next to Initial Size (MB) type
20480 - In the box next to Maximum Size (MB) type
20480 - Click the Set button
- Click OK
- Click Apply
- Click OK
- Restart your computer in order for your new pagefile to take effect.
Additionally, if you have an NVIDIA GeForce Graphics Card, please do the following:
- Right-click on your desktop and select NVIDIA Control Panel
- Navigate and click on Manage 3D settings. It is the 2nd one to the top.
- Scroll down in Global Settings until you see Shader Cache Size
- Double Click Driver Default to the right of Shader Cache Size and select 10 GB
- Click Apply in the bottom right hand corner.
- You may exit out of the application.
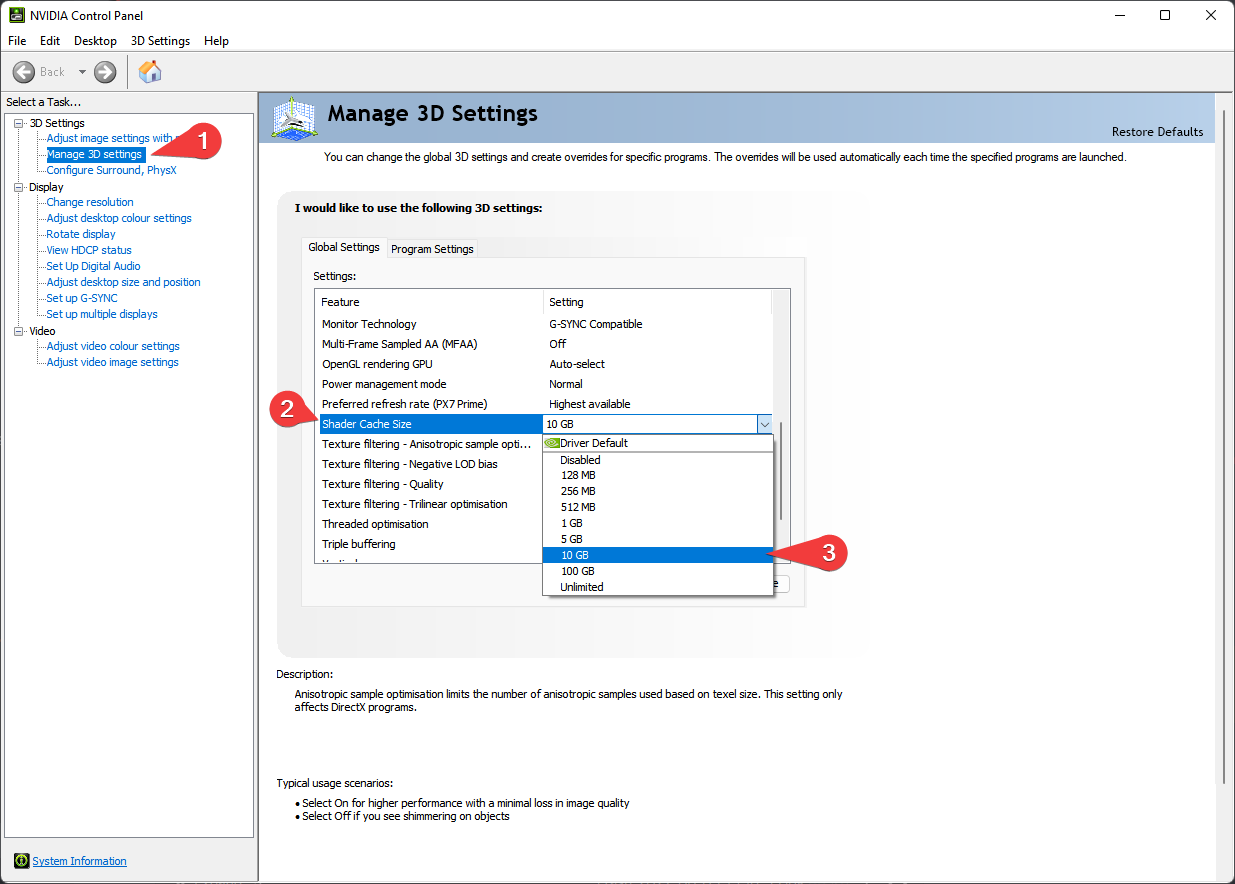
If you have your Steam Library in Program Files, move it elsewhere. Locations such as Desktop, Documents, Downloads, OneDrive, etc. will cause issues with installing and playing the list.
The English Steam version of Skyrim is the only supported version. I understand that this may be frustrating for non-English speaking users or users with the GOG/Bethesda.net versions, but due to the core file differences between the different versions, I am only able to support one game version.
- Right click on your Skyrim in Steam
- Click Properties Click Language
- Set the Language to English.
If you have never installed the Creation Club Content before, please do the following:
- Purchase the Skyrim Anniversary Edition Upgrade from Steam if you have not already. If you do not do this, you can not install or play the list.
There is no work around for this and pirating this content will not work. If you pirate the content and come asking for assistance, you will be banned.
- Once you have the Anniversary Edition bought, do the following steps below.
In your Steam Library, right-click on the menu entry for Skyrim, select
Propertiesand then selectLocal Files. ClickVerify Integrity of Game Filesand wait. - Once this is completed, launch the game once from Steam. You may receive a prompt that your settings were detected or not detected, this does not matter, nor do any options you select here. Simply open the launcher and launch the game.
- Once the intro logo finishes displaying and the Skyrim logo appears, you should receive a prompt to "Download All Content?" Accept this option.
- If you did not receive a prompt to download, select the Creation Club option from the menu, and you should find a "Download All" prompt in there somewhere. If this message does not appear, you have not purchased the $20 Upgrade. Begin again from step 1.
Wabbajack Instructions
Once you have completed pre-installation, download the latest version of Wabbajack on this github and place it in a folder such as C:\Wabbajack. DO NOT place it in Program Files, User folders (such as Desktop, Documents, Downloads, OneDrive, etc.), or in your Skyrim's Steam folder. I recommend placing it on an SSD as it will work quicker on there.
The list requires Wabbajack version 3.7.1.1 or later, installing on older versions of Wabbajack will prevent the installation from being completed.
Downloading and installing SkyFurry NG - Otherkin can take a while depending on your internet connection and computer. To install SkyFurry NG - Otherkin, complete the following steps.
- Open Wabbajack and click
Browse Modlists - Press the download button on SkyFurry NG - Otherkin and wait for it to download.
- Set the installation folder to be somewhere like C:\Games\Otherkin. DO NOT place it in Program Files, User folders (such as Desktop, Documents, Downloads, etc.), or in your Skyrim's Steam folder
The download location does not need to be on a SSD, but it makes installing faster.
- Press the play button to begin.
- Turn on your favorite show or a nice long video essay Wabbajack does its thing. Alternatively read through this readme again.
- If the installation is successful, then rejoice and move onto post installation. If the installation is unsuccessful, follow what is below or join the SkyFurry Discord server for support.
Problems with installation
It is possible that you may encounter an error with Wabbajack when installing. Some common issues are listed below.
-
Could not download X:
- Big files can fail to download due to connection issues. You can either run wabbajack again or download the file manually. If you decide to manually download it, make sure to place it in the same place as the other downloads.
-
X is not a whitelisted download:
- This may happen when I update the modlist. Please check if there is a new update or wait until you see a release ping.
-
Wabbajack could not find my game folder:
- Either buy the game or go back to the Pre-Installation step.
-
Antivirus reports a virus:
- Windows 10/11 may automatically quarantine a key file which is needed for Mod Organizer. You can fix this by adding an exclusion for Mod Organizer in windows defender.
-
Unable to download
Data_ccXXXXX - *.bsaor*.esp:- This error means that there is an issue where Wabbajack is unable to hash your Creation Club Content. If you have followed the steps outlined under Pre-Installation, are not on a pirated copy of the game, and have verified your steam files, then it is very likely that Wabbajack or Bethesda has messed up the hashing for these files. If this is the case, please wait for it to be resolved before continuing to download the list.
-
Unable to download
Skyrim_Default.ini: -
This error means you failed to follow the readme. Go back to the game language section and set your game language to English.
Post-Installation Info
SkyFurry NG - Otherkin uses a Wabbajack feature called Stock Game to keep your Skyrim installation clean. All the files that you need to run the list are in a folder called Stock Game. You don’t need to copy anything at all.
Generally speaking, using Windows Defender is advised as it is a solid antivirus software that will have minimal interference with the game. Antivirus programs can be notorious for false flagging MO2's VFS as problematic, causing crashes or other problems. Antivirus programs like BitDefender, Norton, and Webroot are especially aggressive, and you will very likely need to fully remove them from your PC in order to actually launch the game through MO2.
If you use Windows Defender, it is advised that you set up an Exception for the modlist. To do this follow these steps.
- Press the Windows Key.
- Type "Windows Defender" in the search bar and select "Windows Security".
- Click on "Virus & threat protection" in the left pane.
- Click the "Manage settings" option under "Virus & threat protection settings".
- Scroll down to "Exclusions" and click "Add or remove exclusions".
- Windows Defender will prompt you with a run as administrator screen, just hit yes.
- Click the "Add an exclusion" button at the top and choose "Folder".
- Navigate to your Install folder for the list and click "Select Folder".
- (OPTIONAL) You can repeat these steps for the other executables:
- ModOrganizer.exe (
[Path to Modlist]\ModOrganizer.exe) - Nemesis Unlimited Behavior Engine.exe (
[Path to Modlist]\mods\Project New Reign - Nemesis Unlimited Behavior Engine\Nemesis_Engine\Nemesis Unlimited Behavior Engine.exe)
- ModOrganizer.exe (
SkyFurry NG - Otherkin offers some mods to provide Ultrawide and Widescreen Support. Under the Optional Widescreen Separator in MO2 you will find some mods that you will want to activate if you are playing on Ultrawide or Widescreen resolutions (21:9 or 32:9).
Before starting the game, I suggest reading over the Detailed Summary document for the list. It should only take a few minutes at most.
Head over to the installation folder and locate an executable named ModOrganizer.exe and launch it. Launch the "Play" Executable in MO2. Click "New Game". All MCM options that need to be configured have already been pre-configured for you. Updating the modlist Versioning for the list will adhere to the following format: MAJOR.MINOR.PATCH.
MAJOR: Any release with a number change here will be considered a major update as at least 1 area of the list was massively overhauled. These updates will NEVER be save safe. MINOR: Any release with a number change here will be considered a minor update, these updates will usually not be save safe, unless otherwise specified. PATCH: Any release with a number change here will be considered a patch, these updates should be save safe and will be used primarily for bugfixes. In some rare cases you may see a fourth number be used, which I will refer to as HOTFIX. These list "updates" will be used if the list needs to be recompiled for any reason. There will be no changes in these "updates" as they are purely for maintenance. Before updating, please check the changelog and back up your saves. You may need to start a new game after certain updates. Updating is like installing the list. Simply make sure your paths are the same and tick the overwrite existing modlist button. Note: Any mods you have added will be deleted when updating. To make sure that Wabbajack does not delete your added mods upon updating, prefix your mods with [NoDelete]. ALWAYS back up saves before an update. Because of the method Wabbajack uses to include the start save, any save within the profile will be wiped.
Please make sure you back up your saves if you plan on continuing a playthrough across a save safe update.
Removing the Modlist Simply delete the entire modlist folder and you should be good to go.
Please note these specs are the best idea of a baseline that I can provide at the current moment.
My Specs - (1440p) |
CPU - AMD Ryzen 7 5800 |
Video Card - NVIDIA GeForce RTX 3060 |
Ram - 32GB DDR4 (2x16) |
Storage - M.2 NVMe |
Please note that the below numbers are current estimates and the actual may be larger or smaller depending on version.
Downloads: ~86 GB
Install: ~114 GB
TOTAL: ~199 GB
Wabbajack requires some additional space on your main OS drive for temporary and working files during the installation, this space is not counted towards the total install space of the list for sake of this guide, however Wabbajack roughly accounts for it in the UI.
