diff --git a/README.md b/README.md
index f16c63f..9b35abc 100644
--- a/README.md
+++ b/README.md
@@ -1,487 +1,58 @@
-# Описание разметки файла README.md
-Для описания проектов на GitHub используется README.md, который пишется на языке разметки markdown. Что и как поддерживается расписано ниже. Также существует еще один формат - [reStructuredText](https://github.com/GnuriaN/format-README/blob/master/README.rst), описание которого вынесено в отдельный файл `README.rst`.
+# *Инструкция по работе с Git и удаленными репозиториями.*
+## *Общее описание*
+Git- это распределенная система управления версиями, позволяет работать как с локальными репозиториями, так и с удаленными. На настоящий момент является одной из самых распрастраненных систем контроля версий.
-## Оглавление
+## *Начало работы*
+Для начала работы необходимо посредством программы VS-code (для ОС Windows) выбрать папку для работы, а так же создать (или загрузить) файл, с которым будет вестись дальнейшая работа. После чего наобходимо ввести команду "git init" в папке с репозиторием, после чего у вас создастся скрытый файл .git .
-0. [Разделительная черта](#Разделительная-черта)
-1. [Заголовки](#Заголовки)
-2. [Работа с выделением текста](#Работа-с-выделением-текста)
-3. [Использование эмодзи (emoji)](#Использование-эмодзи-emoji)
-4. [Использование цитирования в тексте](#Использование-цитирования-в-тексте)
-5. [Подсветка кода](#Подсветка-кода)
-6. [Списки](#Списки)
- 1. [Маркированный](#Маркированный)
- 2. [Нумерованный](#Нумерованный)
- 3. [Смешанные списки](#Смешанные-списки)
- 4. [Список задач](#Список-задач)
-7. [Ссылки](#Ссылки)
-8. [Вставка изображения](#Вставка-изображения)
-9. [Вставка таблиц](#Вставка-таблиц)
-10. [Диаграммы Mermaid.js](#диаграммы-mermaidjs)
-11. [Дополнения](https://github.com/GnuriaN/format-README/blob/master/Дополнения.md)
-
-## Разделительная черта
-При использовании
-```
-____
-```
-получается разделительная черта
-____
-[:arrow_up:Оглавление](#Оглавление)
-___
-## Заголовки
+### *Создание коммитов*
+1. Добавление изменений в коммит
+Для добавления изменений в коммит необходимо ввести команду "git add <имя файла>". Для добавления изменений во все файлы репозитория используется команда "git add -A"
-Всего существует шесть уровней заголовков. Для того, чтобы создать заголовок, необходимо в начале строки добавить символы `#`, в количестве равном его уровню.
-____
-# Заголовок первого уровня
-```
-# Заголовок 1
-```
-Заголовок первого уровня также можно создать:
-```
-Заголовок 1
-===========
-```
-____
-## Заголовок второго уровня
-```
-## Заголовок 2
-```
-Заголовок второго уровня также можно создать:
-```
-Заголовок 2
------------
-```
-____
-### Заголовок третьего уровня
-```
-### Заголовок 3
-```
-____
-#### Заголовок четвертого уровня
-```
-#### Заголовок 4
-```
-____
-##### Заголовок пятого уровня
-```
-##### Заголовок 5
-```
-____
-###### Заголовок шестого уровня
-```
-###### Заголовок 6
-```
-____
-[:arrow_up:Оглавление](#Оглавление)
-____
-## Работа с выделением текста
+2. Создание коммитов
+Для создания коммита необходимо ввести команду "git commit". Для добавления комментария к коммиту необходимо дополнительно после введенной команды добавить <-m "текст комментария">.
-```
-~~Зачеркнутый текст~~
-```
-~~Зачеркнутый текст (Strikethrough)~~
+3. Проверка состояния репозитория
+Для того, что бы посмотреть были ли внесены какие-либо изменения в файлы, необходимо ввести команду "git status".
-Для выделения текста **`жирным`** или *`наклонным`* и их сочетания можно использовать комбинации `*` или `_`
+4. Проверка наличия отличий между версиями в пределах одной ветки
+Для того, что бы увидеть, какие именно изменения были внесены в файлы после последнего коммита необходимо ввести команду "git diff". Зеленым цветом будут отоборажаться добавленные строки/файлы, красным - удаленные строки/файлы, а серым- те части, которые не претерпевали изменений.
-```
-**Жирный текст (bold)**
-```
-**Жирный текст (bold)**
+### *Просмотр списка коммитов и переход между ними*
+Для просмотра истории всех созданных коммитов необходимо ввести команду "git log". Таким образом отобразится список всех созданных коммитов с указанием автора, даты создания, а так же уникальным номером данного коммита. Для выбора отдельного коммита необходимо скопировать первые 4 цифры из уникального номера, ввести команду "git checkuot <номер коммита>".
-```
-*Наклонный текст (italic)*
-```
-*Наклонный текст (italic)*
+## *Работа с ветками*
+1. Создание веток и переход между ветками
+Для создания ветки необходимо ввести команду "git branch <название ветки>". Для просмотра имеющихся веток необходимо ввести команду "git branch". В отображенном списке веток символом "*" будет обозначена ветка, на которой на данный момент находится пользователь. При настройке терминала "bash" так же будет присутствовать цветовое обозначение. Для перехода между разными ветками необходимо ввести команду "git checkout <название ветки>". Для создания ветки и перехода на нее необходимо ввести команду "git branch -b <название ветки>".
-```
-***Жирный наклонный текст (bold italic)***
-```
-***Жирный наклонный текст (bold italic)***
+2. Объединение веток
+Для объединения веток или добавления данных из одной ветки в другую необходимо перейти в ветку, в которую будет производиться выгрузка данных. После чего необходимо ввести команду "git merge <Название ветки, из которой будет производиться выгрузка>".
-```
-__Жирный текст (bold)__
-```
-__Жирный текст (bold)__
+3. Удаление веток
+Для удаления ветки необходимо ввести команду "git branch -d <название ветки>".
-```
-_Наклонный текст (italic)_
-```
-_Наклонный текст (italic)_
+4. Конфликт веток при объединении
+Если при попытке объединения веток в одной строке содержатся различные значения, возникает конфликт, который не позволяет провести автоматическое добавление данных из одной ветки в другую. В таком случае файл, версии которого объединялись, подсвечивается красным, а в окне терминала появляется сообщение о конфликте и окно перехода в меню разрешения конфликта. Пользователь в ручном режиме может сравнить, в чем разница версий, а так так же выбрать, какая из них по итогу останется при слиянии веток.
-```
-___Жирный наклонный текст (bold italic)___
-```
-___Жирный наклонный текст (bold italic)___
+## *Работа с удаленными репозиториями*
+### Что такое удаленный репозиторий
+Репозиторий, хранящийся в облаке, на стороннем сервисе, специально созданном для работы с git имеет ряд преимуществ. Во-первых - это своего рода резервная копия вашего проекта, предоставляющая возможность безболезненной работы в команде. А еще в таком репозитории можно пользоваться дополнительными возможностями хостинга. К примеру -визуализацией истории или возможностью разрабатывать вашу программу непосредственно в веб-интерфейсе.
-```
-~~*__Тут странный текст__*~~
-```
-~~*__Тут странный текст__*~~
-
-[:arrow_up:Оглавление](#Оглавление)
-____
-## Использование эмодзи (emoji)
-В самом тексте можно использовать эмодзи, например написать вот так:
-:white_check_mark: Это уже сделано
-:negative_squared_cross_mark: Я не буду это делать
-:black_square_button: делать или не делать, вот в чем вопрос?
-В оригинале это выглядит так (в конце строки четыре (4) пробела для того, чтобы был переход на новую строку):
-```
-:white_check_mark: Это уже сделано
-:negative_squared_cross_mark: Я не буду это делать
-:black_square_button: делать или не делать, вот в чем вопрос?
-```
+### Клонирование репозитория
+Клонирование - это когда вы копируете удаленный репозиторий к себе на локальный ПК. Это то, с чего обычно начинается любой проект. При этом вы переносите себе все файлы и папки проекта, а также всю его историю с момента его создания. Чтобы склонировать проект, сперва, необходимо узнать где он расположен и скопировать ссылку на него. Например, адрес https://github.com/<пример репозитория>. Необходимо ввести команду git clone https://github.com/<пример репозитория> При клонировании в текущий каталог, там будет создана папка, в которую поместятся все проектные файлы и скрытая директория .git, с самим репозиторием, или с необходимой информацией о нем.
-Список работающих Эмодзи находится тут -> [emoji.md](https://github.com/GnuriaN/format-README.md/blob/master/emoji.md)
-
-[:arrow_up:Оглавление](#Оглавление)
-___
-## Использование цитирования в тексте
-```
-> Цитата (уровень 1)
-> > Вложенная цитата (уровень 2)
-> > > Вложенная цитата (уровень 3)
+### Подключение к удаленному репозиторию
+Чтобы связать свой локальный репозиторий с репозиторием на GitHub, необходимо ввести следующую команду в терминале: git remote add origin https://github.com/<пример репозитория>. Обратите внимание, что нужно обязательно изменить URI репозитория на свой.
-> > Продолжение цитаты (уровень 2)
+### Отправка изменений на удаленный репозиторий
+Команда, предназначенная для отправки изменений - push. Она принимает два параметра: имя удаленного репозитория и ветку, в которую необходимо внести изменения (master — это ветка по умолчанию для всех репозиториев). Например, git push <имя репозитория> master.
-> Продолжение цитаты (уровень 1)
-```
-> Цитата (уровень 1)
-> > Вложенная цитата (уровень 2)
-> > > Вложенная цитата (уровень 3)
+Запрос изменений с удаленного репозитория
+Для загрузки изменений с удаленного репозитория необходимо ввести команду git pull <имя репозитория> master.
-> > Продолжение цитаты (уровень 2)
+Как удалить локальный репозиторий
+1. Для удаления локального репозитория необходимо удалить скрытую папку «.git» в корневом каталоге репозитория. Сделать это можно 3 способами:
-> Продолжение цитаты (уровень 1)
-
-Внешний вид, конечно, не очень, но может и пригодиться.
-
-[:arrow_up:Оглавление](#Оглавление)
-___
-## Подсветка кода
-
-Если нужно выделить слово или фразу внутри строки, то используются одинарные обратные кавычки (`):
-
- Это `слово` будет выделено
-
-Для выделения в блоки - тройные:
-
- ```
- Здесь может быть
- Ваша реклама
- ```
-
-Дополнительно можно задавать язык кода внутри блока, указав его после первых трех кавычек:
-
- ```html
-
- ```
-
- ```css
- body {
- margin: 0;
- padding: 0;
- }
- ```
-
- ```php
-
- ```
-
-Пример блока для `C#`:
-
-```C#
-using MarkdownSharp;
-using MarkdownSharp.Extensions.Mal;
-
-Markdown mark = new Markdown();
-
-// Short link for MAL -
-// http://myanimelist.net/people/413/Kitamura_Eri => mal://Kitamura_Eri
-mark.AddExtension(new Articles());
-mark.AddExtension(new Profile());
-
-mark.Transform(text);
-```
-
-Пример блока для `Python`:
-```Python
-from timeit import Timer
-
-tmp = "Python 3.2.2 (default, Jun 12 2011, 15:08:59) [MSC v.1500 32 bit (Intel)] on win32."
-
-def case1(): # А. инкрементальные конкатенации в цикле
- s = ""
- for i in range(10000):
- s += tmp
-
-def case2(): # Б. через промежуточный список и метод join
- s = []
- for i in range(10000):
- s.append(tmp)
- s = "".join(s)
-
-def case3(): # В. списковое выражение и метод join
- return "".join([tmp for i in range(10000)])
-
-def case4(): # Г. генераторное выражение и метод join
- return "".join(tmp for i in range(10000))
-
-for v in range(1,5):
- print (Timer("func()","from __main__ import case%s as func" % v).timeit(200))
-```
-
-[:arrow_up:Оглавление](#Оглавление)
-___
-## Списки
-
-#### Маркированный
-Задать **маркированный** список можно несколькими символами `-`, `+` или `*`:
-```
-- Уровень списка 1. Пункт 1.
-- Уровень списка 1. Пункт 2.
-- Уровень списка 1. Пункт 3.
-```
-- Уровень списка 1. Пункт 1.
-- Уровень списка 1. Пункт 2.
-- Уровень списка 1. Пункт 3.
-
-```
-+ Уровень списка 1. Пункт 1.
-+ Уровень списка 1. Пункт 2.
-+ Уровень списка 1. Пункт 3.
-```
-+ Уровень списка 1. Пункт 1.
-+ Уровень списка 1. Пункт 2.
-+ Уровень списка 1. Пункт 3.
-
-```
-* Уровень списка 1. Пункт 1.
-* Уровень списка 1. Пункт 2.
-* Уровень списка 1. Пункт 3.
-```
-* Уровень списка 1. Пункт 1.
-* Уровень списка 1. Пункт 2.
-* Уровень списка 1. Пункт 3.
-
-Можно создавать многоуровневые списки. Каждый уровень отделяется **четырьмя** (4) пробелами:
-```
-- Уровень списка 1. Пункт 1.
- - Уровень списка 2. Пункт 1.
-- Уровень списка 1. Пункт 2.
- - Уровень списка 2. Пункт 1.
- - Уровень списка 2. Пункт 2.
-- Уровень списка 1. Пункт 3.
- - Уровень списка 2. Пункт 1.
- - Уровень списка 3. Пункт 1.
- - Уровень списка 3. Пункт 2.
- - Уровень списка 4. Пункт 1.
-```
-- Уровень списка 1. Пункт 1.
- - Уровень списка 2. Пункт 1.
-- Уровень списка 1. Пункт 2.
- - Уровень списка 2. Пункт 1.
- - Уровень списка 2. Пункт 2.
-- Уровень списка 1. Пункт 3.
- - Уровень списка 2. Пункт 1.
- - Уровень списка 3. Пункт 1.
- - Уровень списка 3. Пункт 2.
- - Уровень списка 4. Пункт 1.
-
-Каждый уровень отделяется двумя пробелами.
-
-#### Нумерованный
-Для Githib работа с нумерованными списками выглядит очень интересно. Каждый уровень отделяется **четырьмя** (4) пробелами:
-```
-1. Первый уровень 1
- 1. Второй уровень 1
- 1. Третий уровень 1
- 1. Четвертый уровень 1
- 1. Пятый уровень 1
- 1. Шестой уровень
- 1. Седьмой уровень
- 1. Седьмой уровень
-2. Первый уровень 2
-2. Первый уровень (должно быть 3)
-4. Первый уровень 4
-```
-1. Первый уровень 1
- 1. Второй уровень 1
- 1. Третий уровень 1
- 1. Четвертый уровень 1
- 1. Пятый уровень 1
- 1. Шестой уровень
- 1. Седьмой уровень
- 1. Седьмой уровень
-2. Первый уровень 2
-2. Первый уровень (должно быть 3)
-4. Первый уровень 4
-
-#### Смешанные списки
-При использовании смешанных списков нужно очень внимательно следить за нумерацией. Лучше, как и в нумерованных, использовать четыре (4) пробела для отделения уровня.
-```
-1. Первый уровень "нумерованный" - 1
- * Второй уровень "маркер"
- + Третий уровень "маркер"
- - Третий уровень "маркер"
- 1. Третий уровень "нумерованный" - 1
- 1. Четвертый уровень "нумерованный" - 1
- 1. Пятый уровень "нумерованный" - 1
- 1. Шестой уровень "нумерованный" - 1
- 1. Седьмой уровень "нумерованный" - 1
- * Седьмой уровень "маркер"
- 2. Седьмой уровень "нумерованный" - 1 (нарушена нумерация, новая нумерация 1)
- 3. Седьмой уровень "нумерованный" - 1 (нарушена нумерация, новая нумерация 2)
- 1. Восьмой уровень "нумерованный" - 1
-2. Первый уровень "нумерованный" - 2
-- Первый уровень "нумерованный" - 3
-4. Первый уровень "нумерованный" - 4 (нарушена нумерация, новая нумерация 1)
-5. Первый уровень "нумерованный" - 5 (нарушена нумерация, новая нумерация 2)
-```
-1. Первый уровень "нумерованный" - 1
- * Второй уровень "маркер"
- + Третий уровень "маркер"
- - Третий уровень "маркер"
- 1. Третий уровень "нумерованный" - 1
- 1. Четвертый уровень "нумерованный" - 1
- 1. Пятый уровень "нумерованный" - 1
- 1. Шестой уровень "нумерованный" - 1
- 1. Седьмой уровень "нумерованный" - 1
- * Седьмой уровень "маркер"
- 2. Седьмой уровень "нумерованный" - 2
- 3. Седьмой уровень "нумерованный" - 3
- 1. Восьмой уровень "нумерованный" - 1
-2. Первый уровень "нумерованный" - 2
-- Первый уровень "маркерный" - 3
-4. Первый уровень "нумерованный" - 4 (хотя по идее должен быть 3)
-5. Первый уровень "нумерованный" - 5 (хотя, по идее должен быть 3)
-
-#### Список задач
-(Task List)
-Можно создавать "Списки задач" для этого необходимо использовать `- [ ]` для поставленной задачи и `- [X]` для выполненной задачи.
-```
-- [X] Придумать внешний вид резюме
-- [ ] Написать основные категории
-- [X] Опубликовать
-
-```
-- [X] Придумать внешний вид резюме
-- [ ] Написать основные категории
-- [X] Опубликовать
-
-Также можно создавать многоуровневые списки задач. Каждый уровень отделяется **четырьмя** (4) пробелами:
-```
-- [X] Задача 1
- - [X] Подзадача 1 для Задачи 1
- - [X] Подзадача 2 для Задачи 1
-- [ ] Задача 2
- - [X] Подзадача 1 для Задачи 2
- - [ ] Подзадача 2 для Задачи 2
-- [ ] Задача 3
- - [ ] Подзадача 1 для Задачи 3
- - [ ] Подзадача 1 для Подзадача 1 для Задачи 3
-```
-- [X] Задача 1
- - [X] Подзадача 1 для Задачи 1
- - [X] Подзадача 2 для Задачи 1
-- [ ] Задача 2
- - [X] Подзадача 1 для Задачи 2
- - [ ] Подзадача 2 для Задачи 2
-- [ ] Задача 3
- - [ ] Подзадача 1 для Задачи 3
- - [ ] Подзадача 1 для Подзадача 1 для Задачи 3
-
-[:arrow_up:Оглавление](#Оглавление)
-___
-## Ссылки
-Либо просто вставить ссылку, либо дополнительно задать текст ссылки (пробела между скобками быть не должно):
-```
-Первый вариант вставки ссылок - это просто написать адрес сайта http://sabaka.net
-```
-Первый вариант вставки ссылок - это просто написать адрес сайта http://sabaka.net
-
-Второй вариант записывается так: `[текст ссылки](адрес ссылки)`
-```
-[sabaka.net](http://sabaka.net)
-```
-[sabaka.net](http://sabaka.net)
-
-[Sabaka(DOT)Net]:http://sabaka.net
-
-[:arrow_up:Оглавление](#Оглавление)
-____
-## Вставка изображения
-```
-
-```
-
-
-### Дополнительно:
-#### Вставка ссылки с картинкой на ролик с YouTube
-Описание комбинации `[](ссылка на страничку YouTube)`
-Пример:
-```[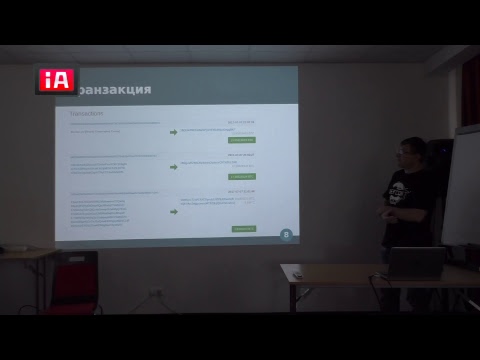](https://youtu.be/RHPYGwVQB2o)```
-Что мы увидим:
-[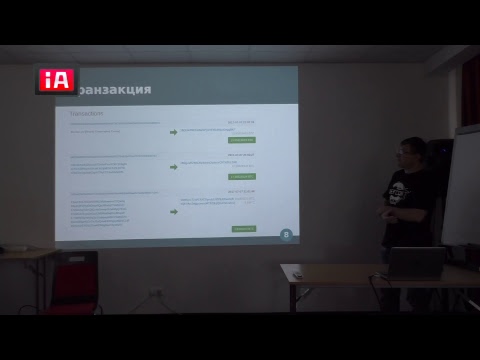](https://youtu.be/RHPYGwVQB2o)
-
-[:arrow_up:Оглавление](#Оглавление)
-____
-## Вставка таблиц
-```
-| LEFT | CENTER | RIGHT |
-|----------------|:---------:|----------------:|
-| По левому краю | По центру | По правому краю |
-| текст | текст | текст |
-```
-| LEFT | CENTER | RIGHT |
-|----------------|:---------:|----------------:|
-| По левому краю | По центру | По правому краю |
-| текст | текст | текст |
-
-**Внимание:** Если в тексте таблицы нужно использовать символ "вертикальная черта - `|`", то в место него необходимо написать замену на комбинацию HTML-кода* `|`, это нужно для того, чтобы таблица не потеряла ориентации.
-*) - Можно использовать ASCII и/или UTF коды.
-
-**Пример:**
-```
-| Обозначение | Описание | Пример регулярного выражения|
-|----:|:----:|:----------|
-| literal | Строка содержит символьный литерал literal | foo |
-| re1|re2 | Строка содержит регулярные выражения `rel` или `re2` | foo|bar |
-```
-**Результат:**
-
-| Обозначение | Описание | Пример регулярного выражения|
-|----:|:----:|:----------|
-| literal | Строка содержит символьный литерал literal | foo |
-| re1|re2 | Строка содержит регулярные выражения `rel` или `re2` | foo|bar |
-
-[:arrow_up:Оглавление](#Оглавление)
-____
-## Диаграммы Mermaid.js
-Появилась возможность вставлять диаграммы [Mermaid.js](https://mermaid-js.github.io/mermaid/#/)
-
-
-```mermaid
-erDiagram
- CUSTOMER ||--o{ ORDER : places
- ORDER ||--|{ LINE-ITEM : contains
- CUSTOMER }|..|{ DELIVERY-ADDRESS : uses
-```
-Очень подробно на русском языке о диаграммах Mermaid.js: https://habr.com/ru/post/652867/
-
-[:arrow_up:Оглавление](#Оглавление)
-____
+2. Проще всего вручную удалить эту папку «.git» в корневом каталоге «Git Local Warehouse».
+Также удалить, не устраивающий вас, репозиторий можно на github. Открываете нужный вам объект и переходите в пункт меню Настройки. Там, прокрутив ползунок вниз, вы попадете в зону опасности, где один из пунктов будет называться «удаление этого хранилища».
+3. В локальном терминале ввести команду cd repository-path/ rm -r .git