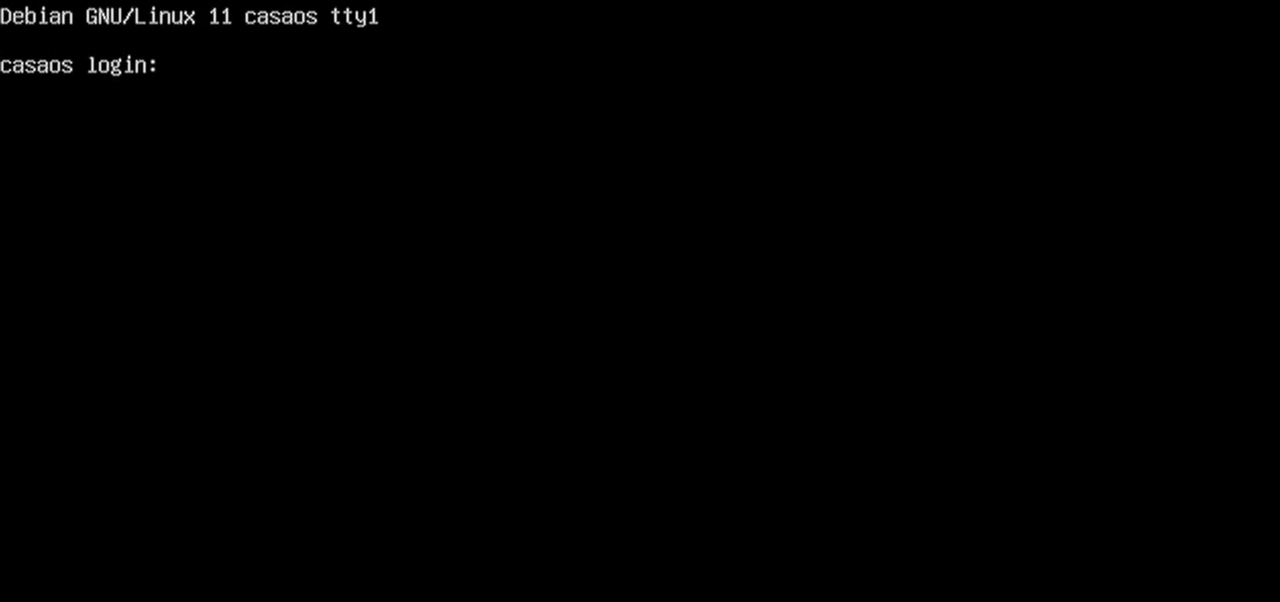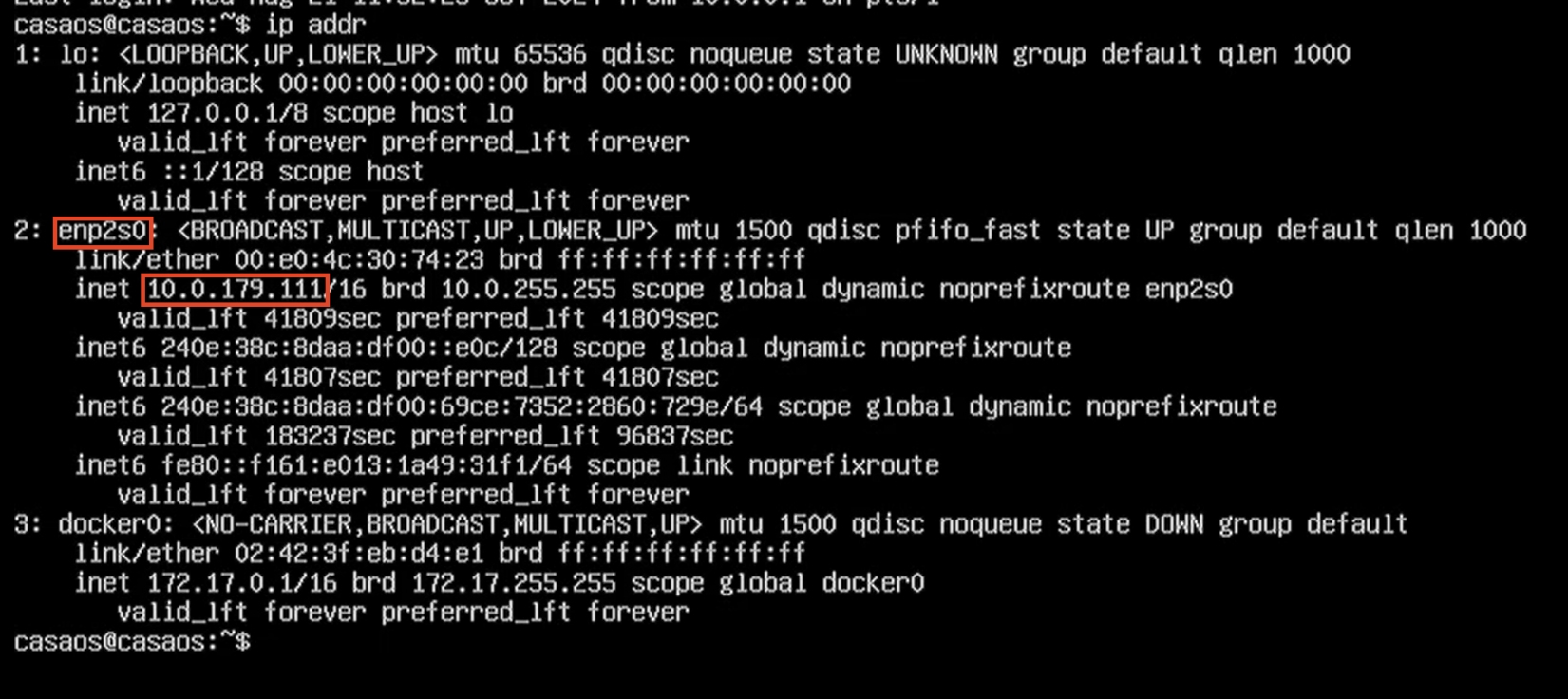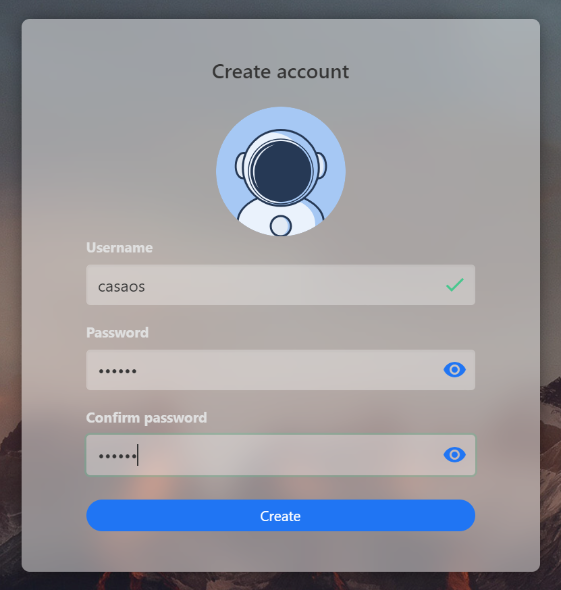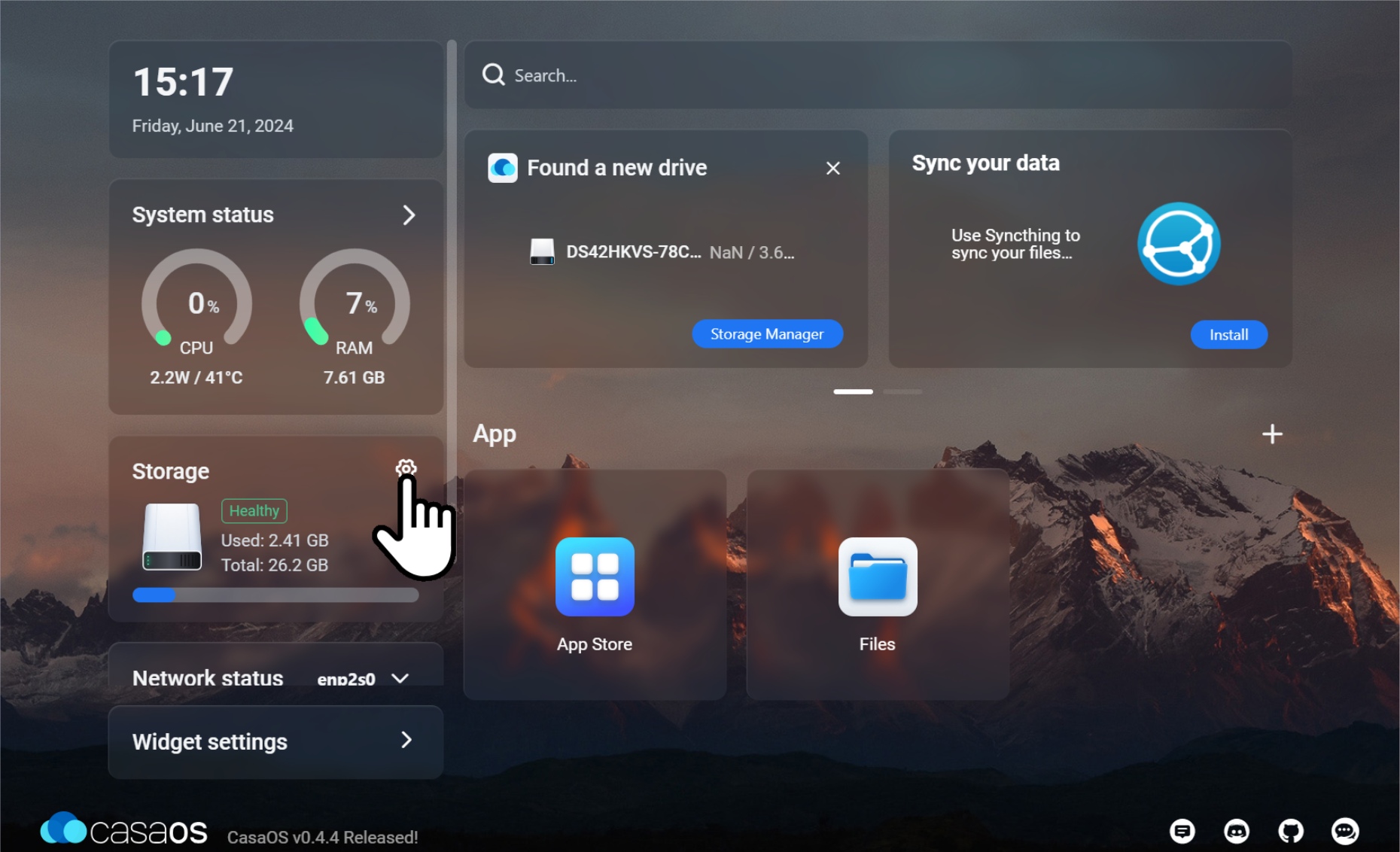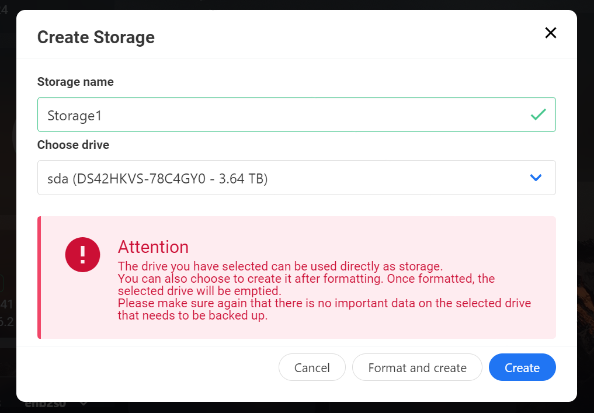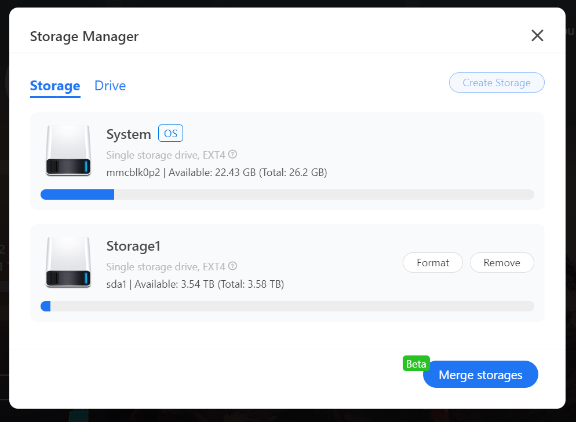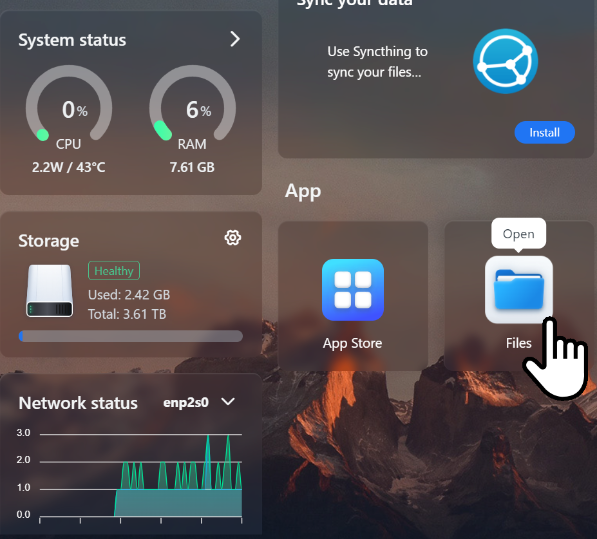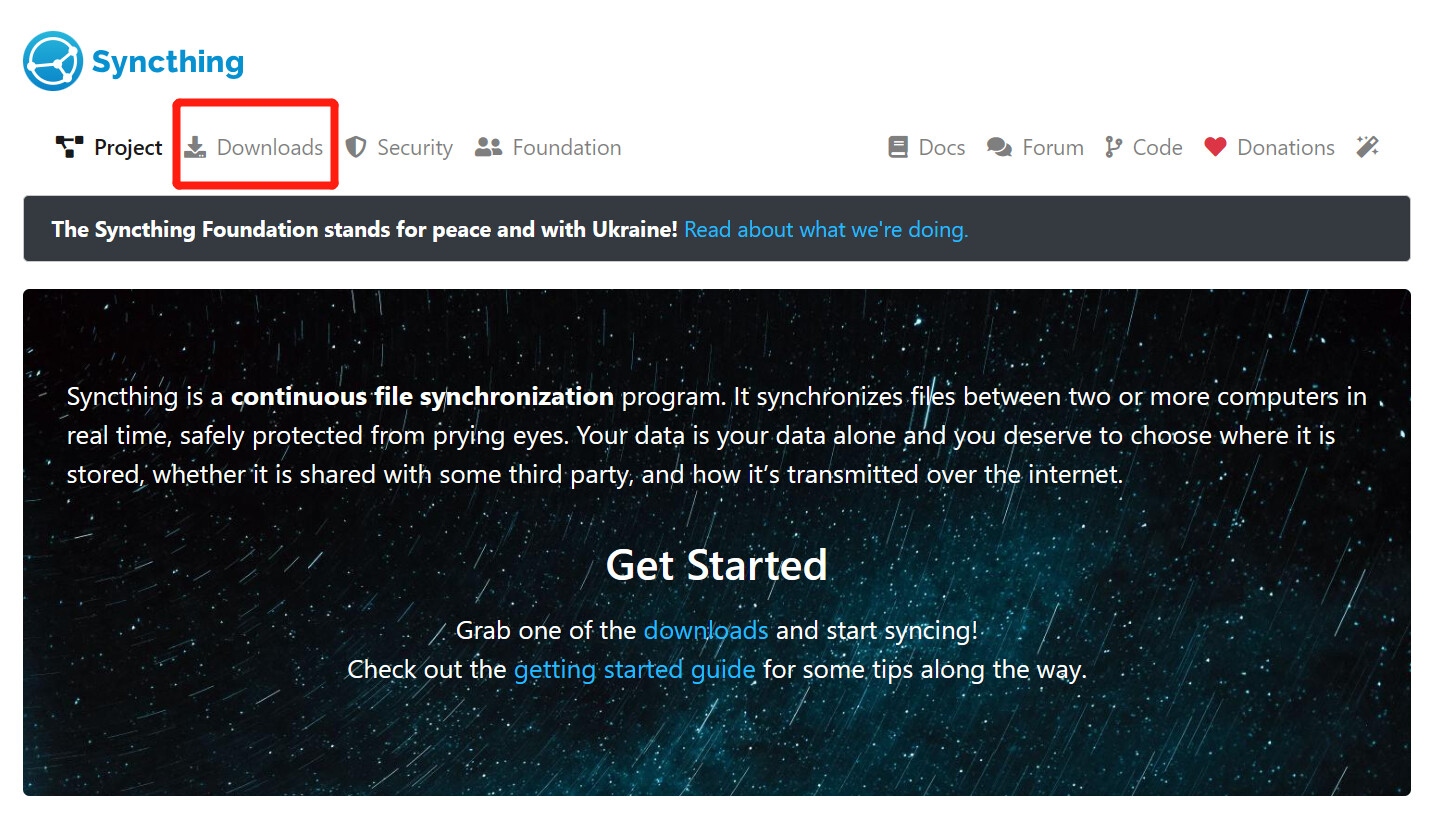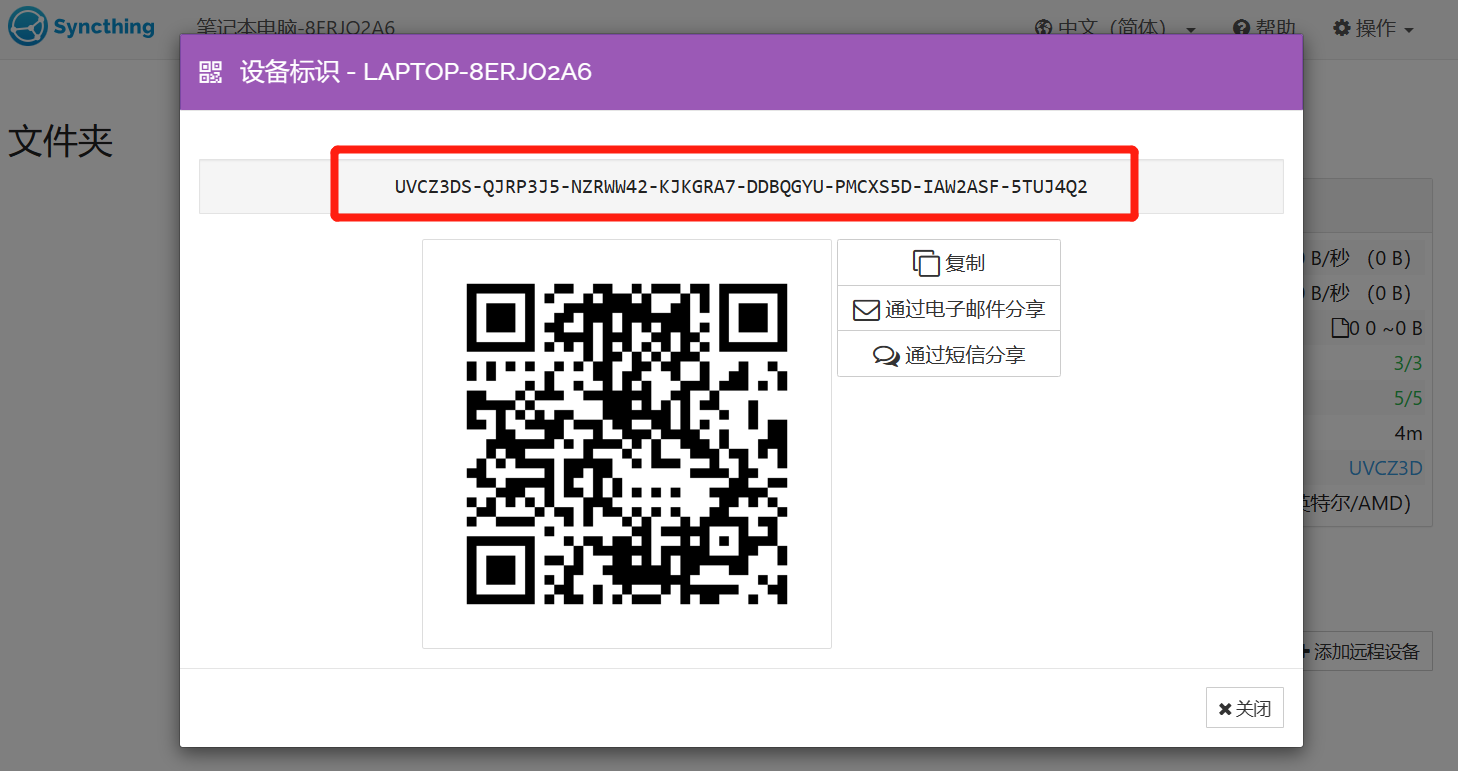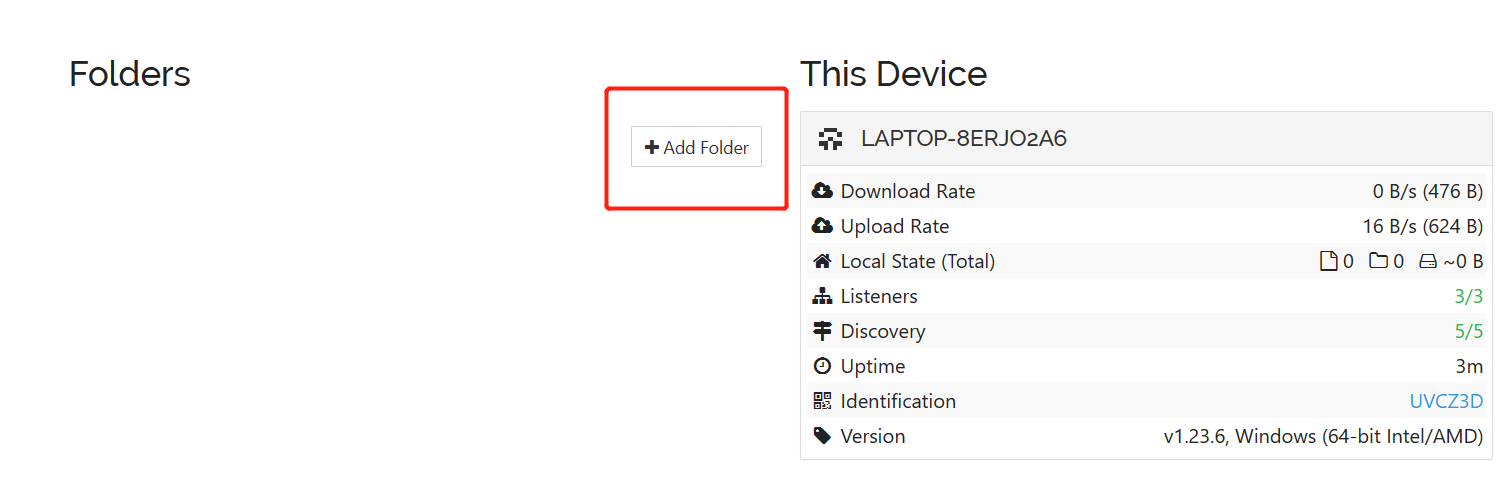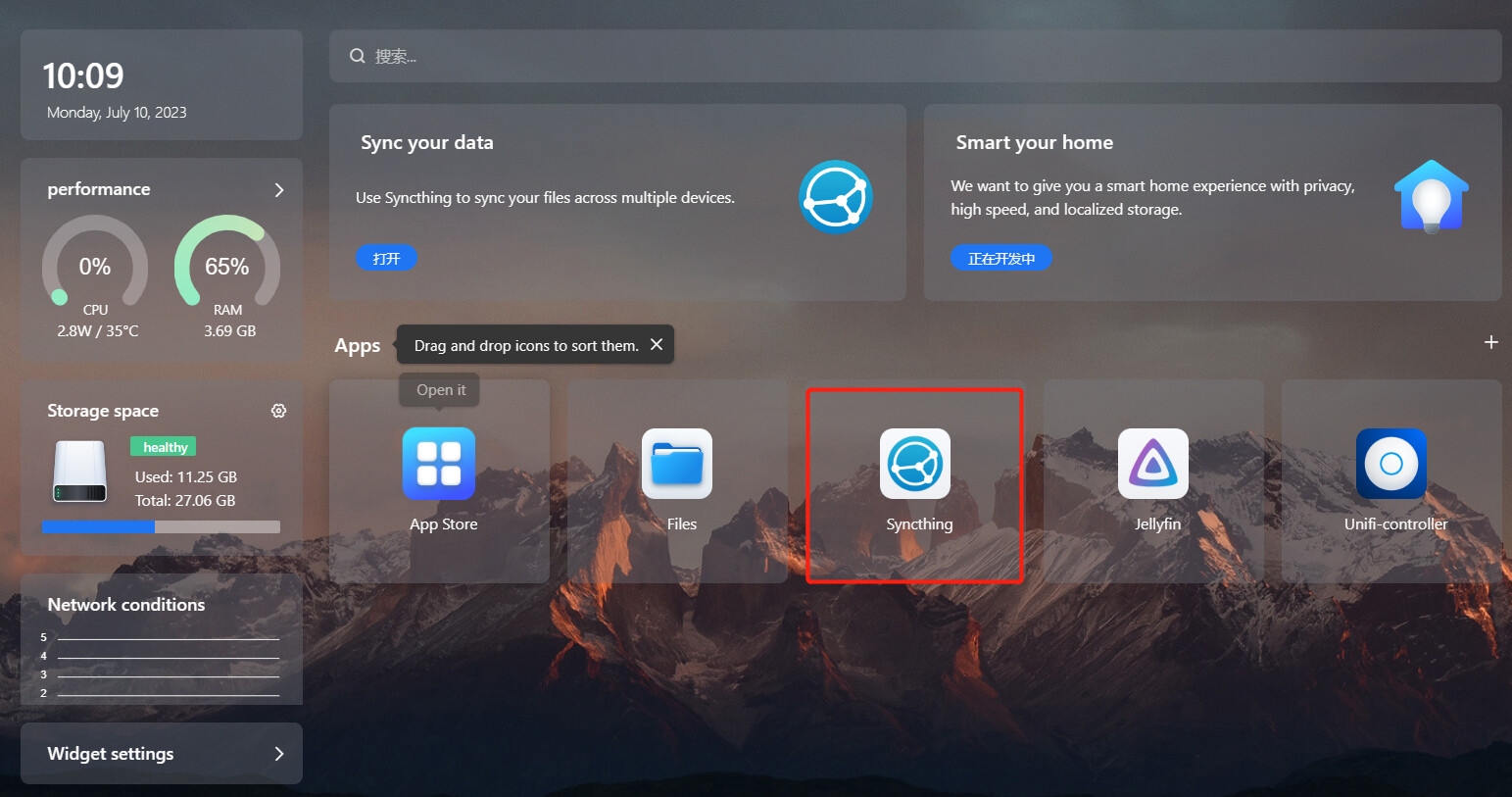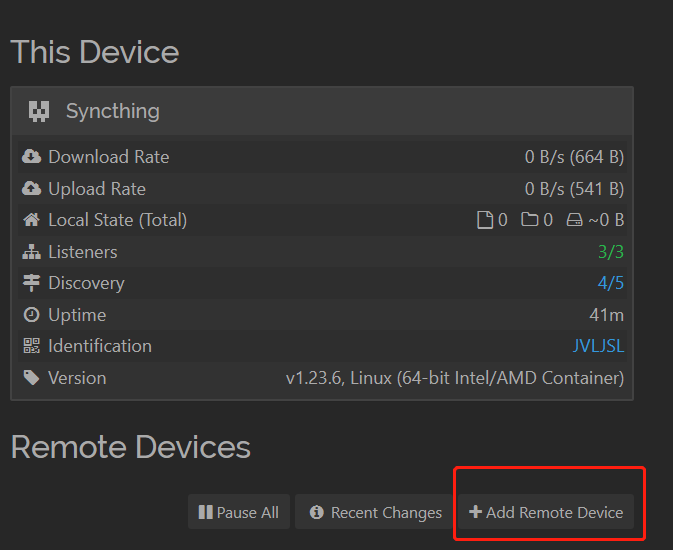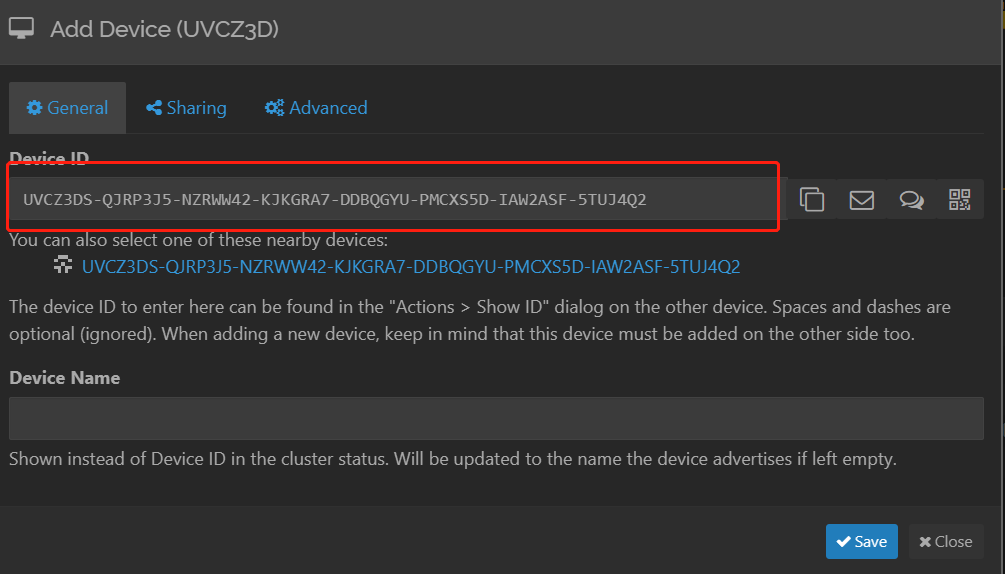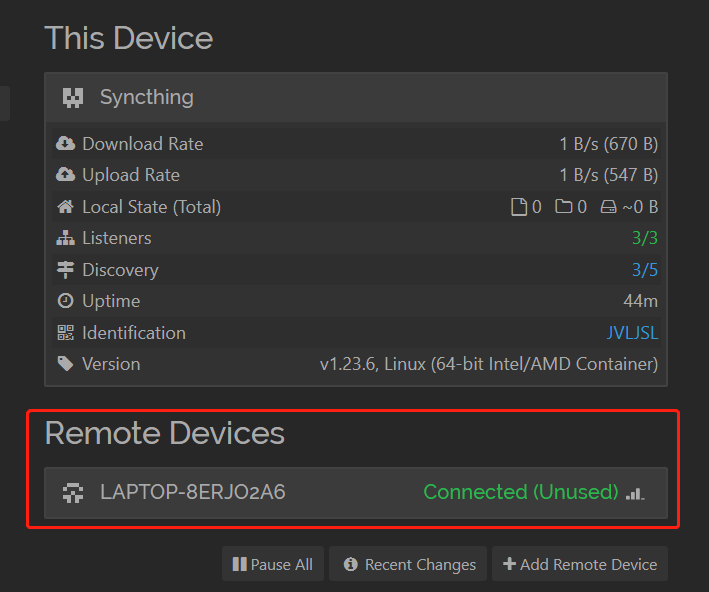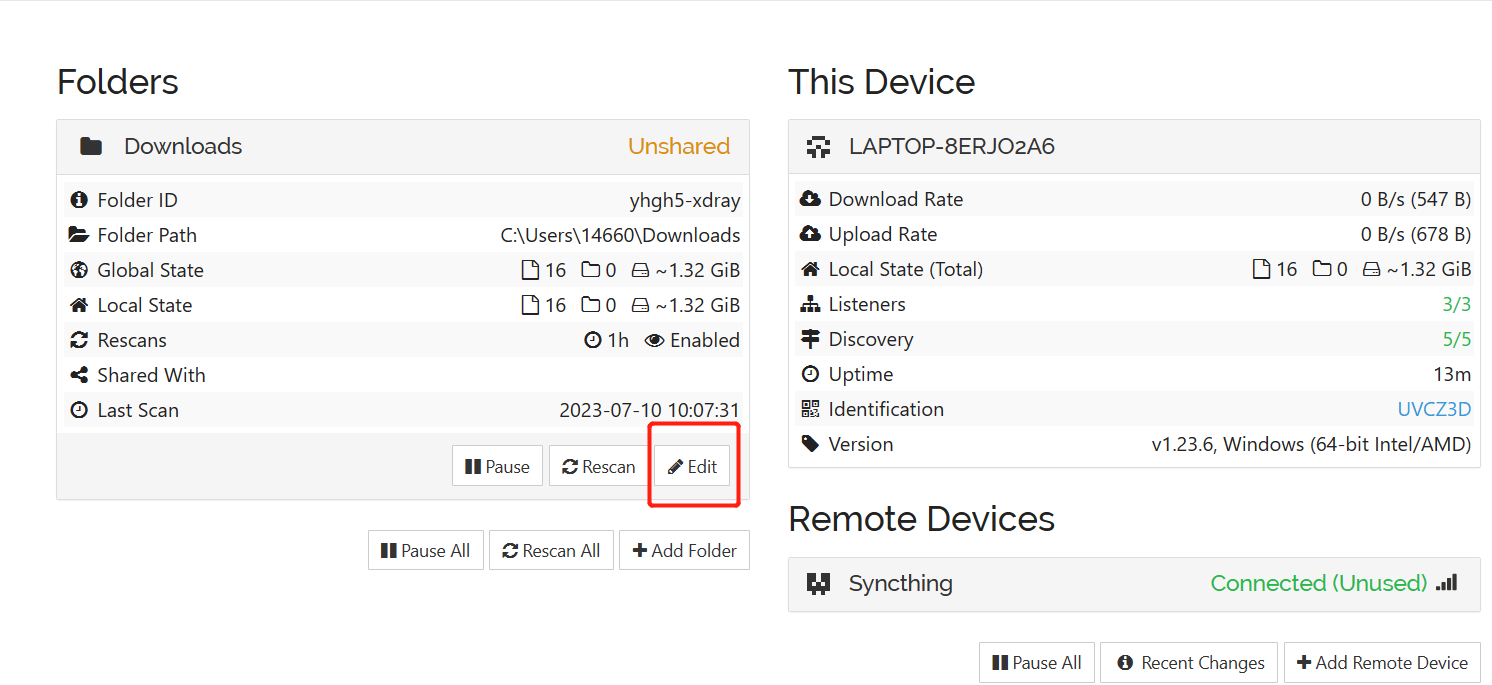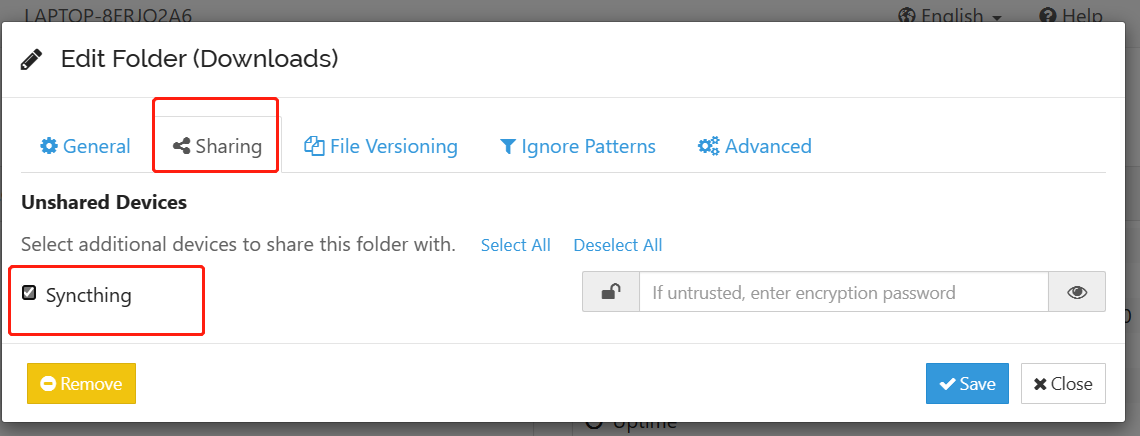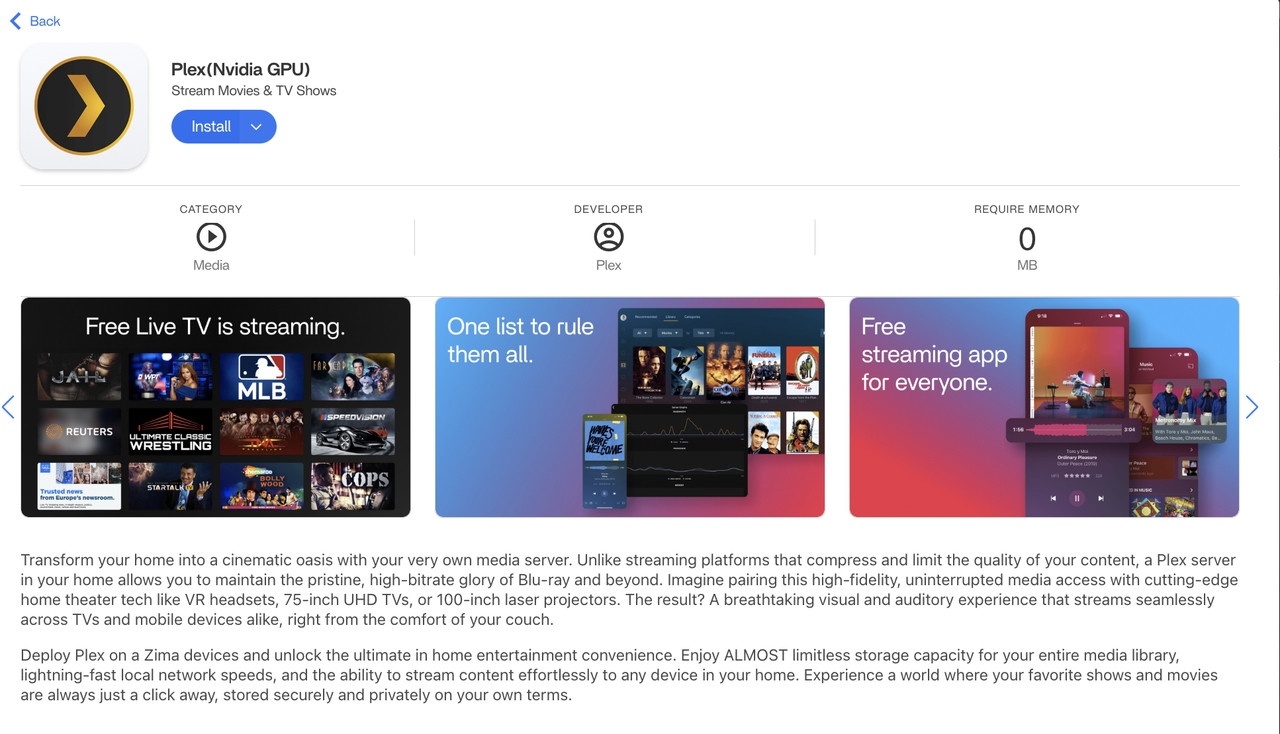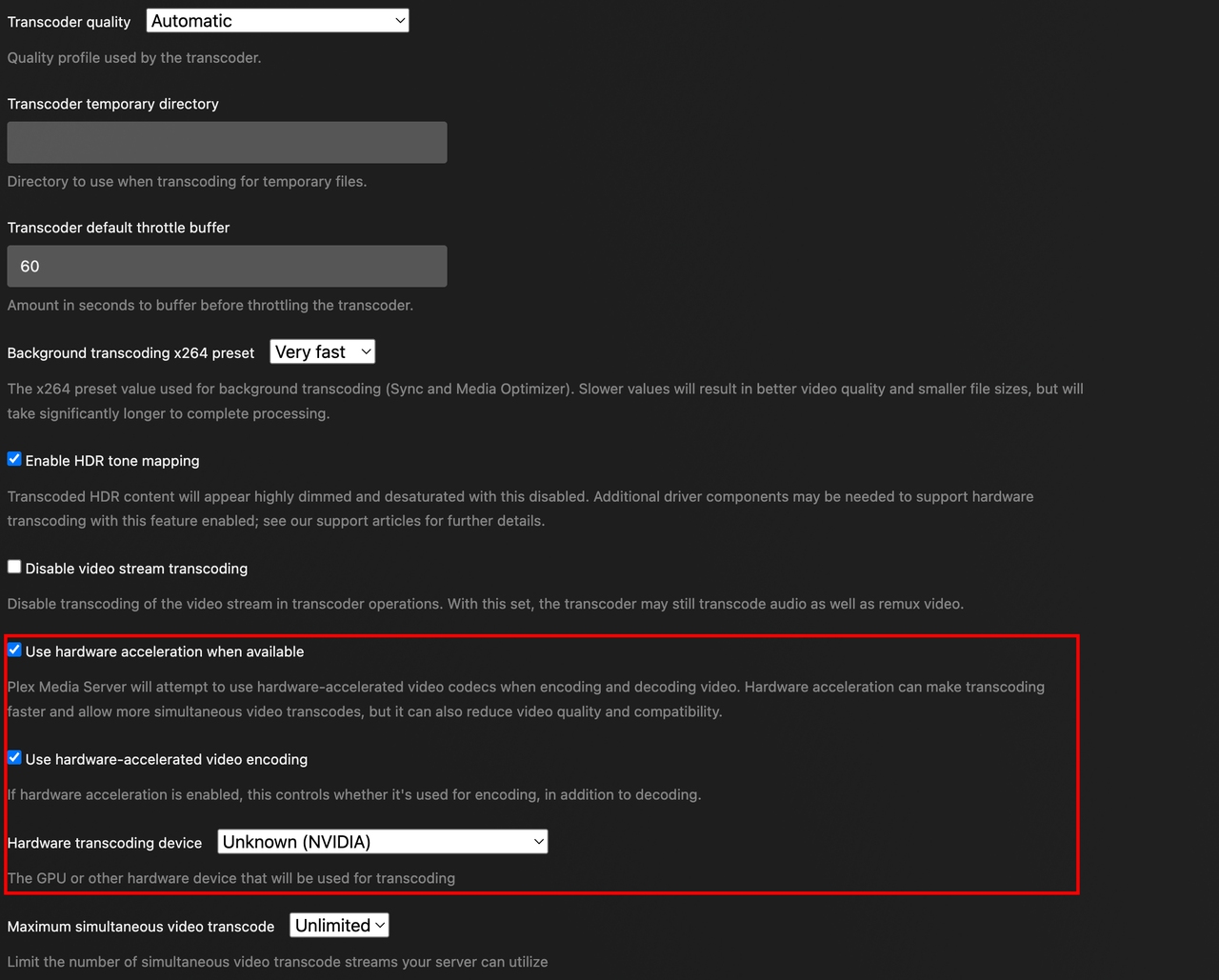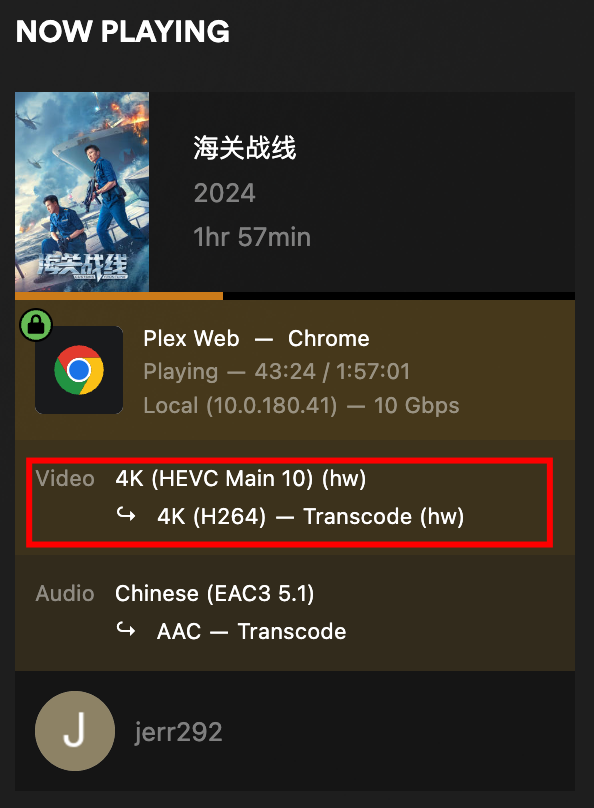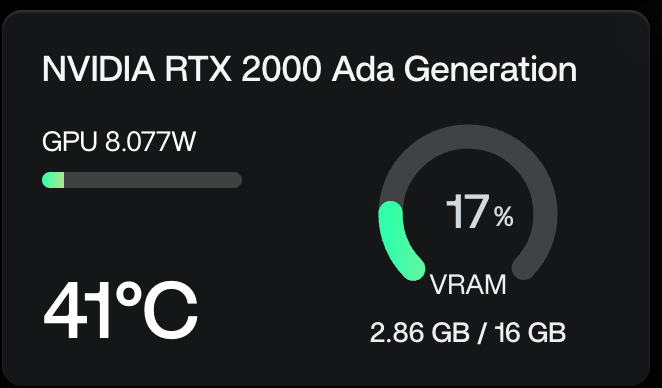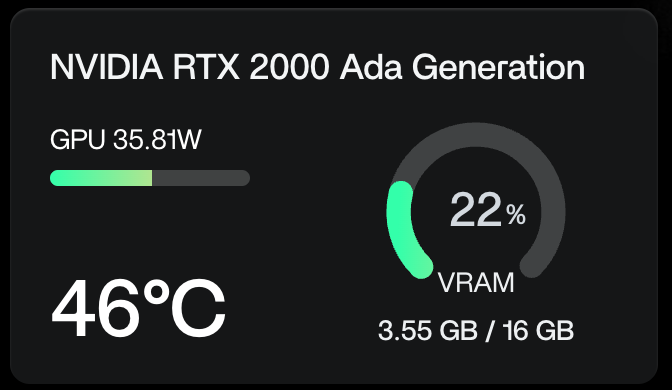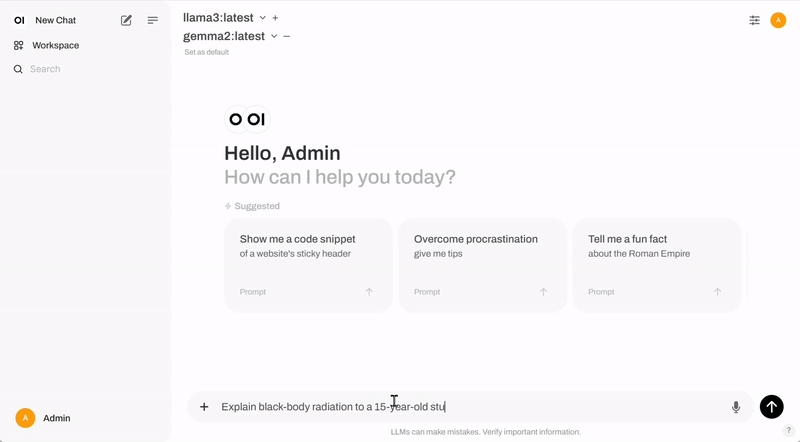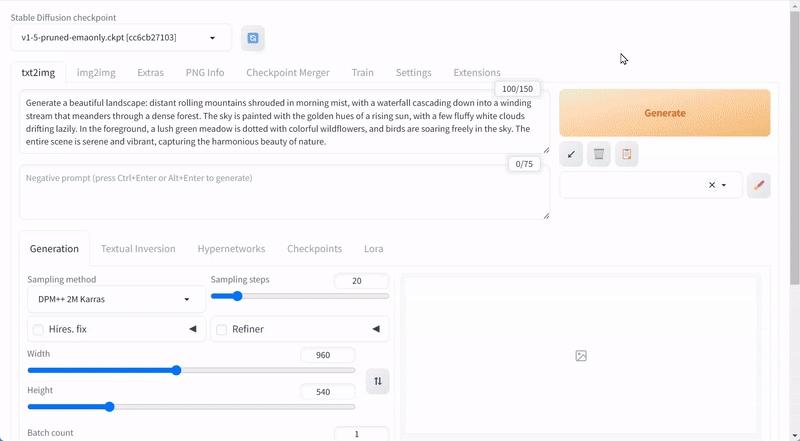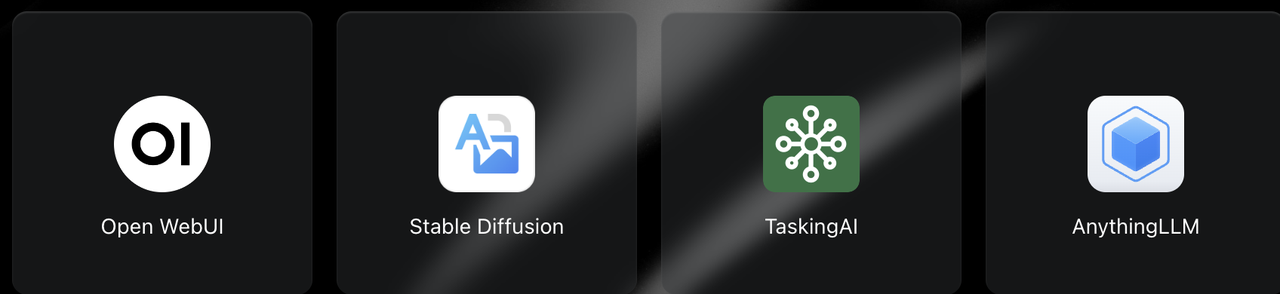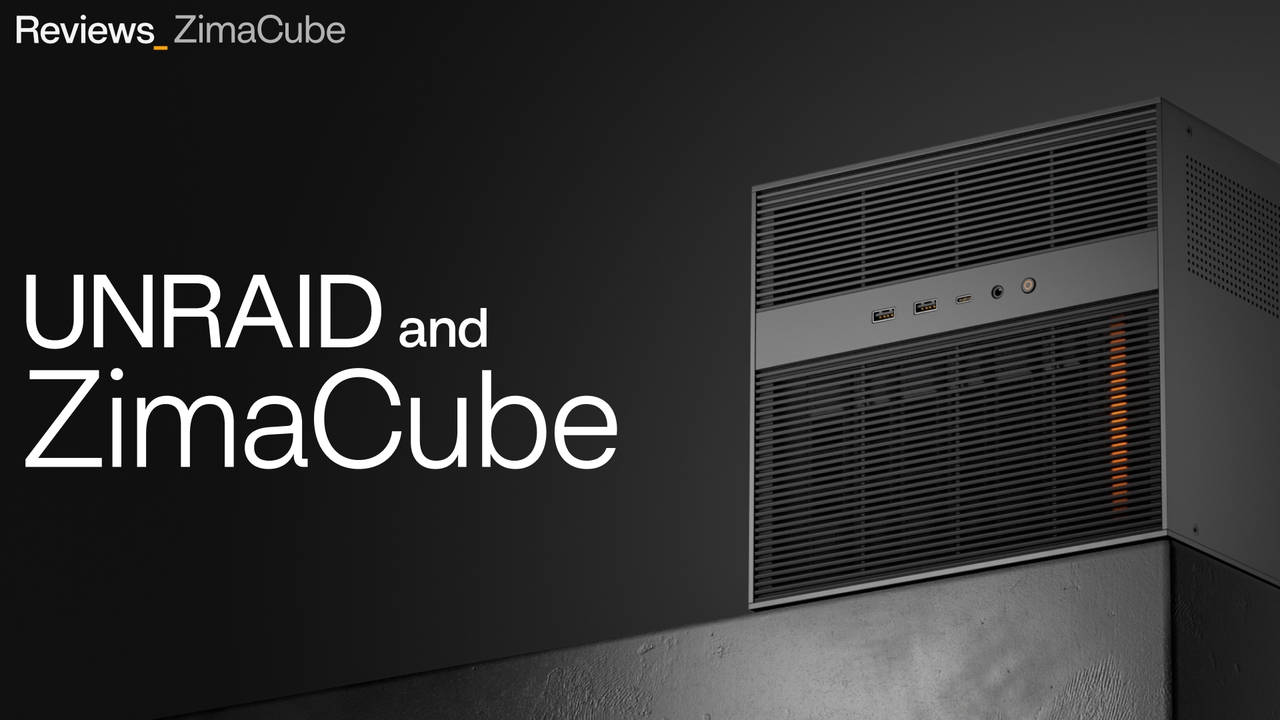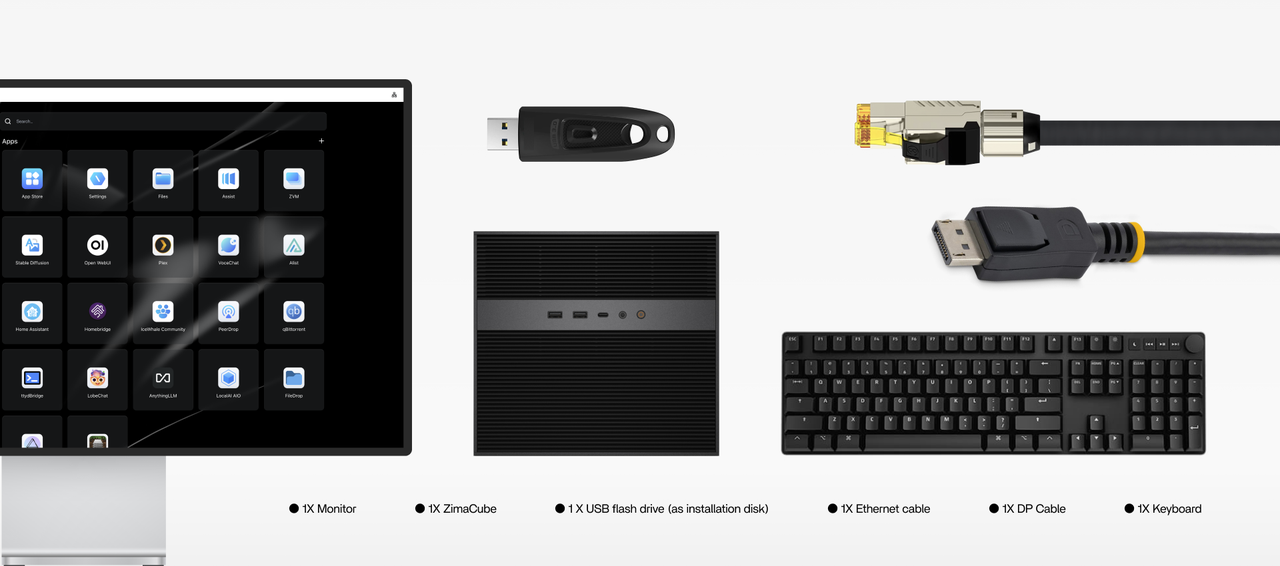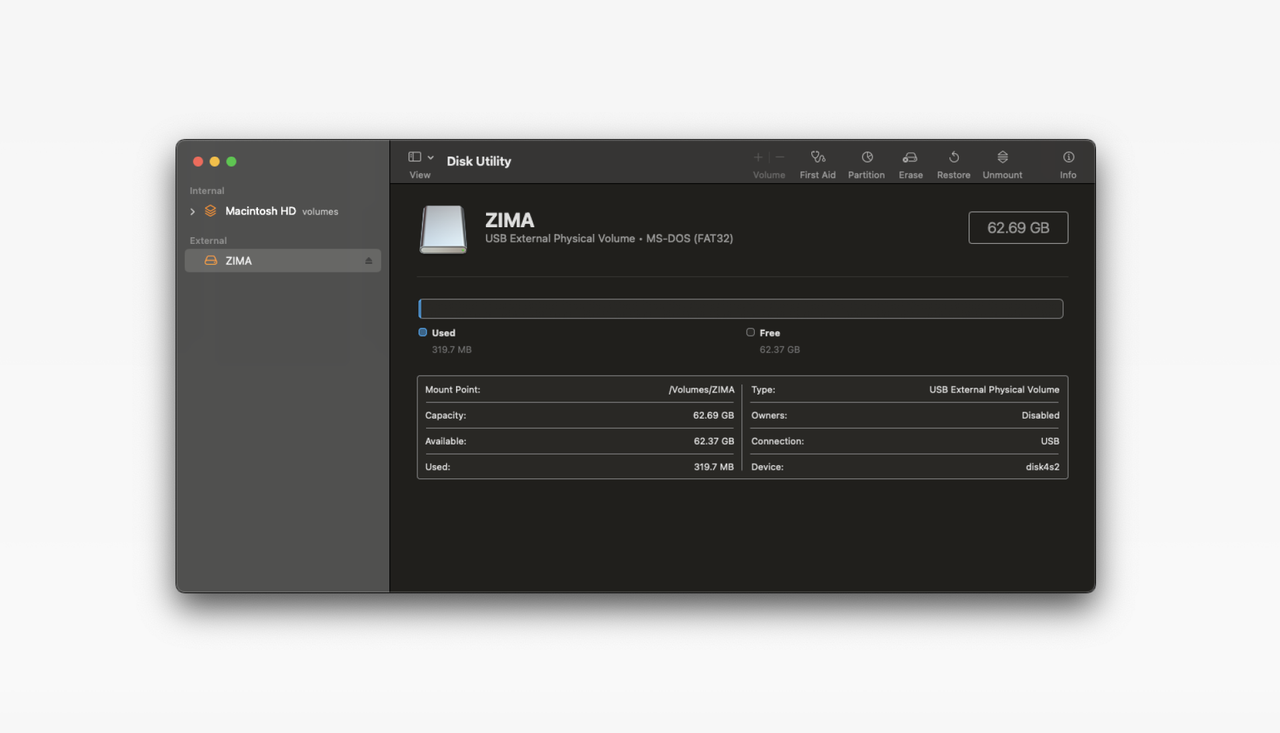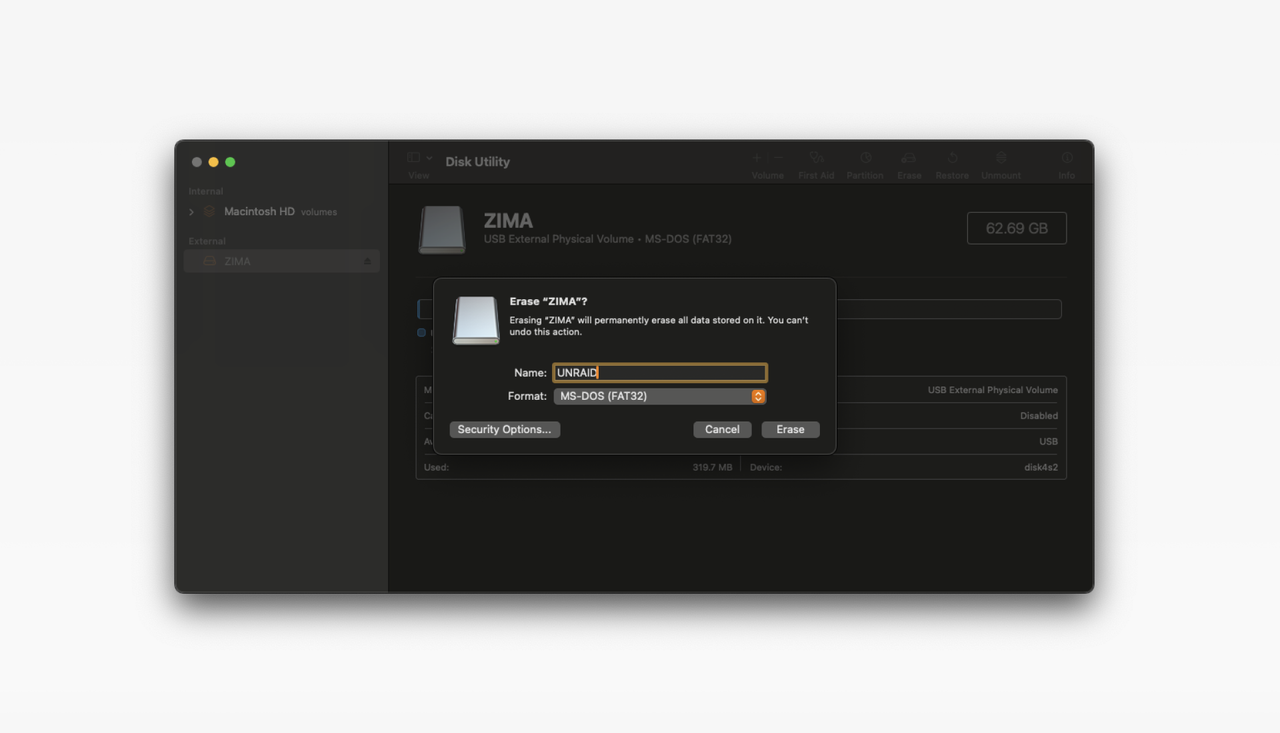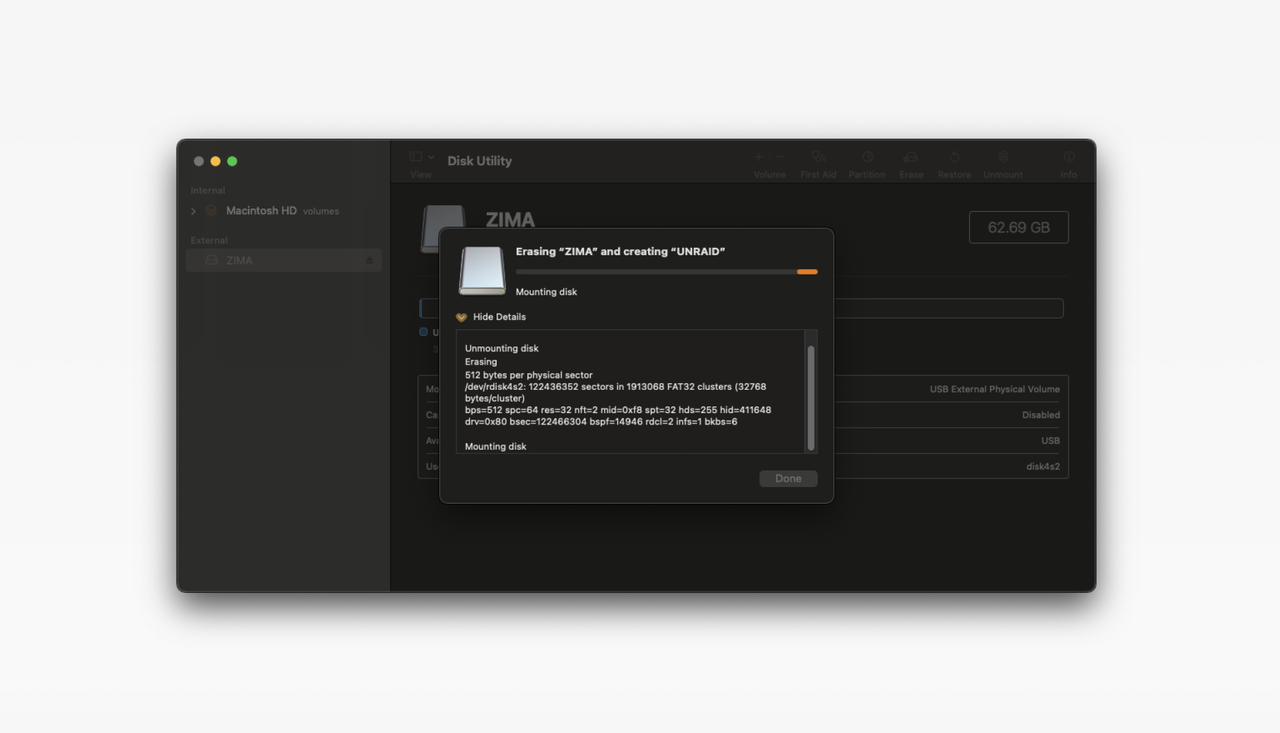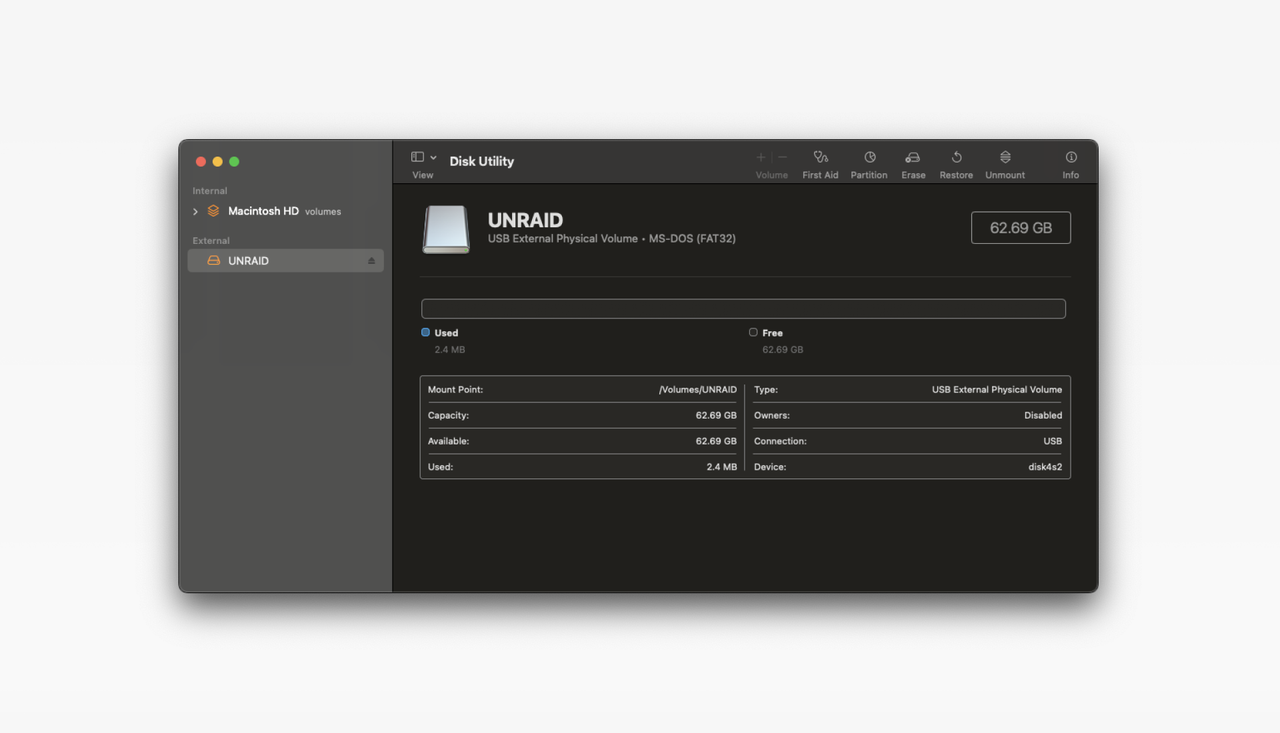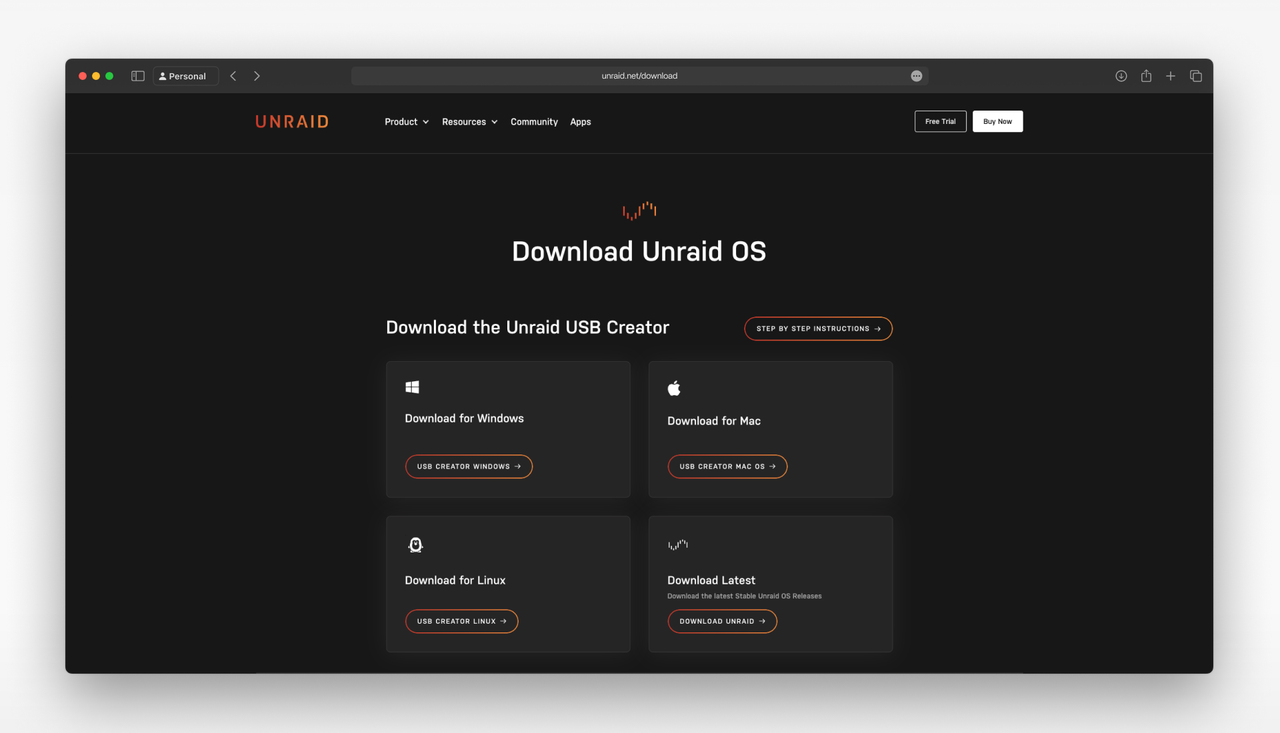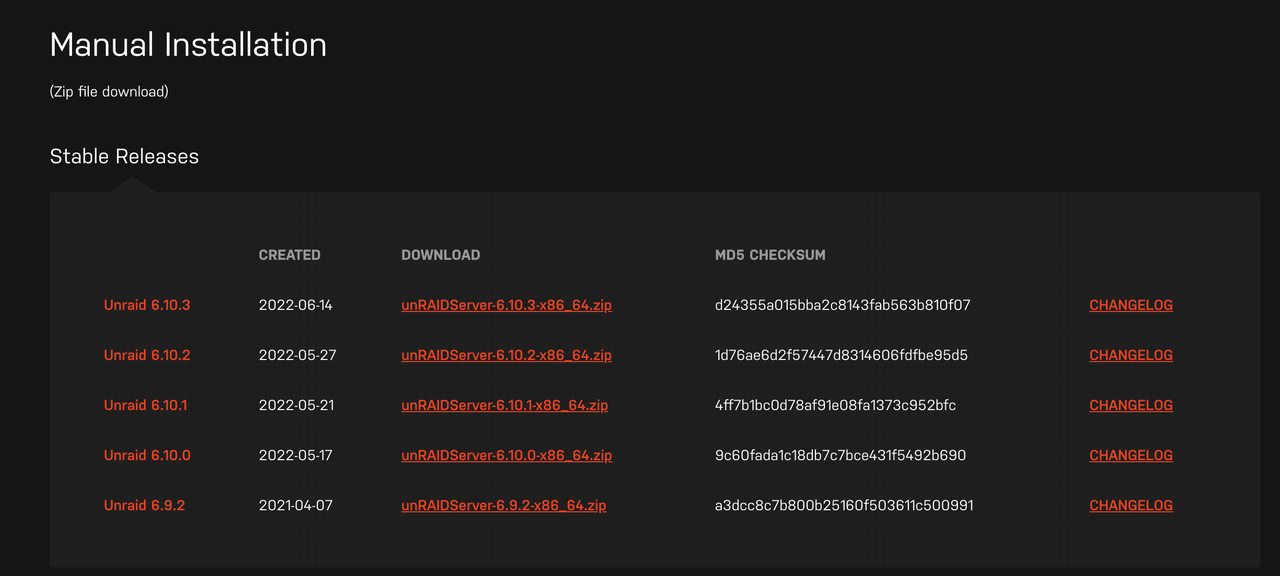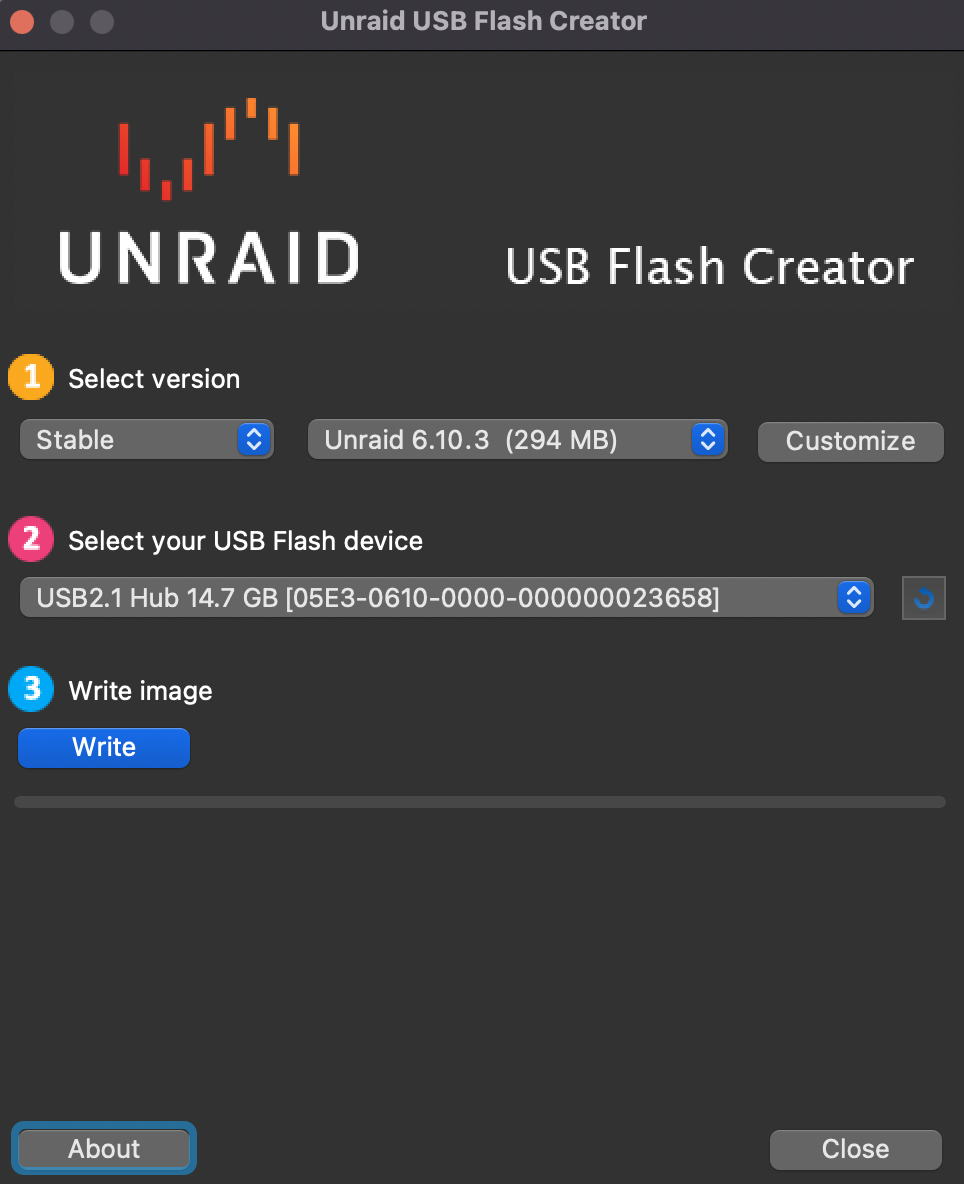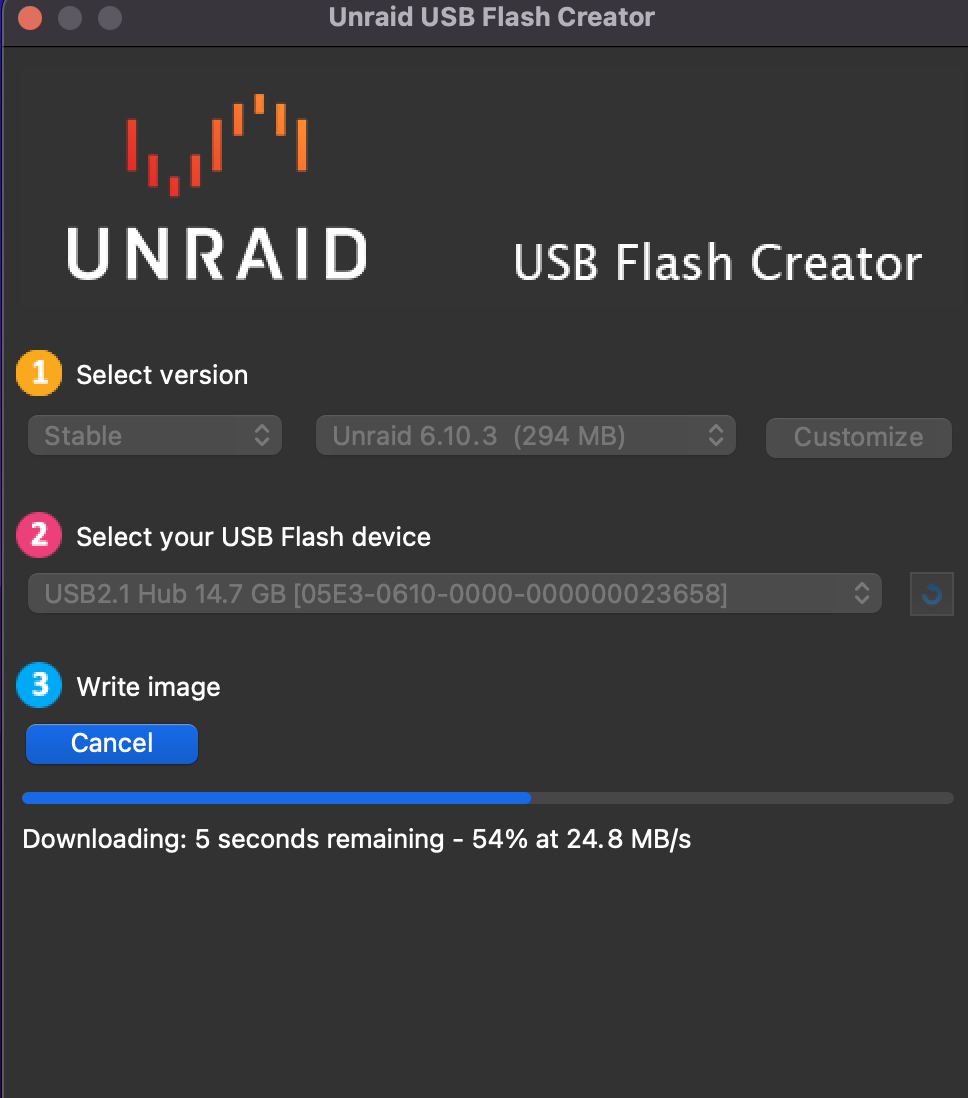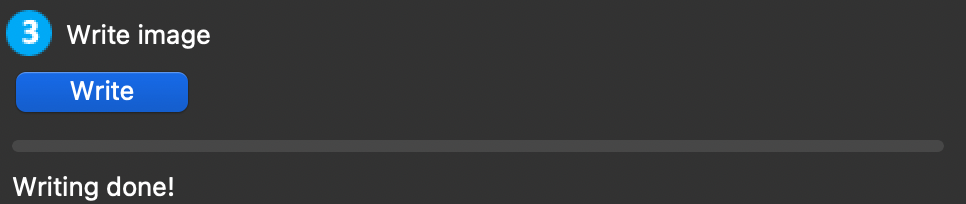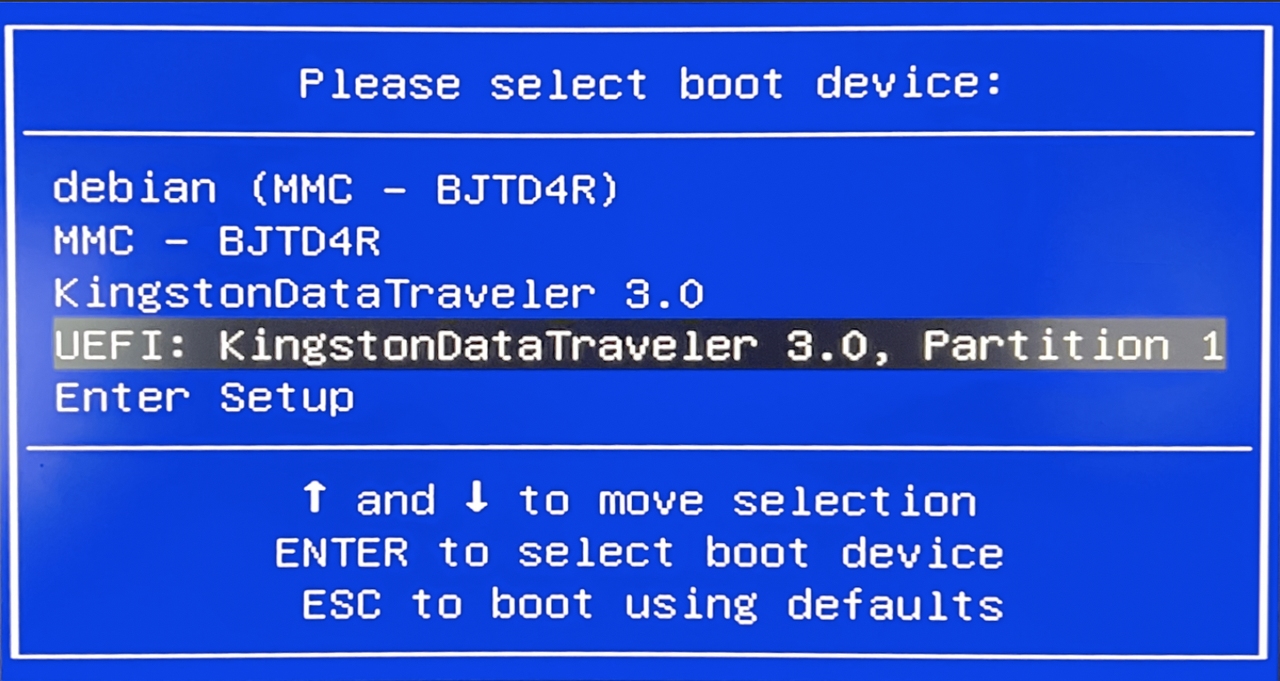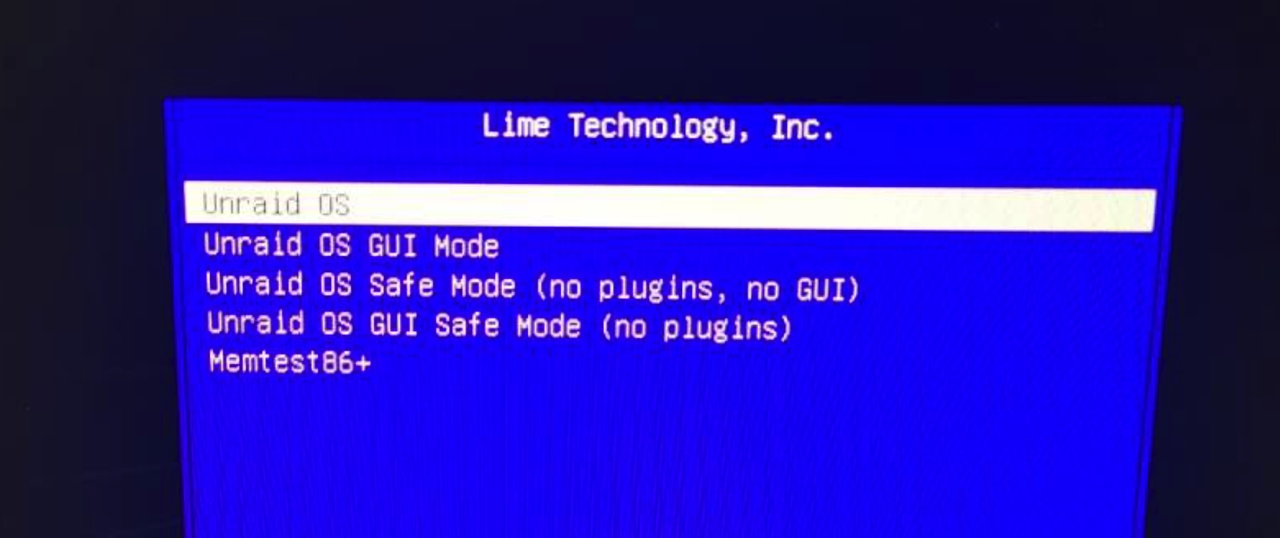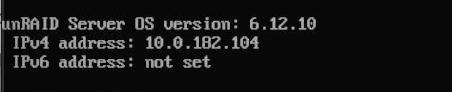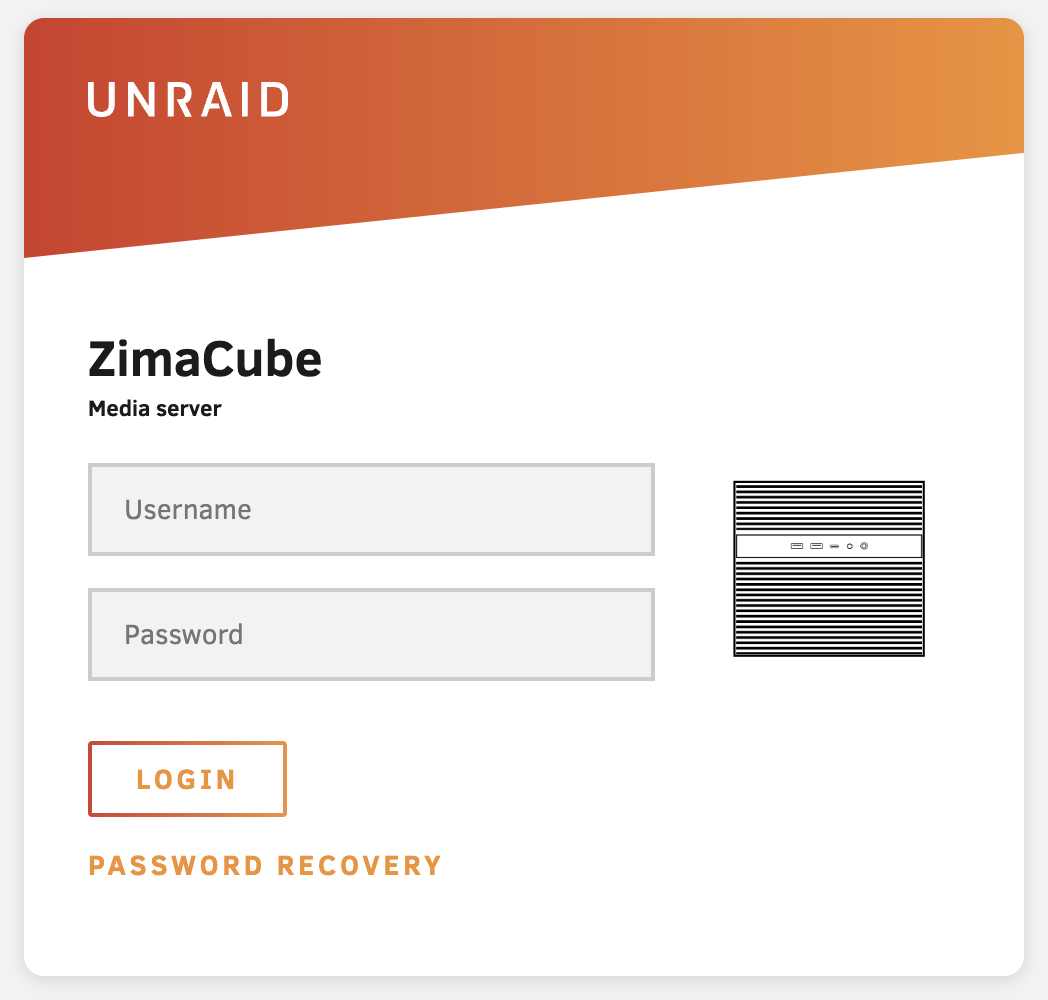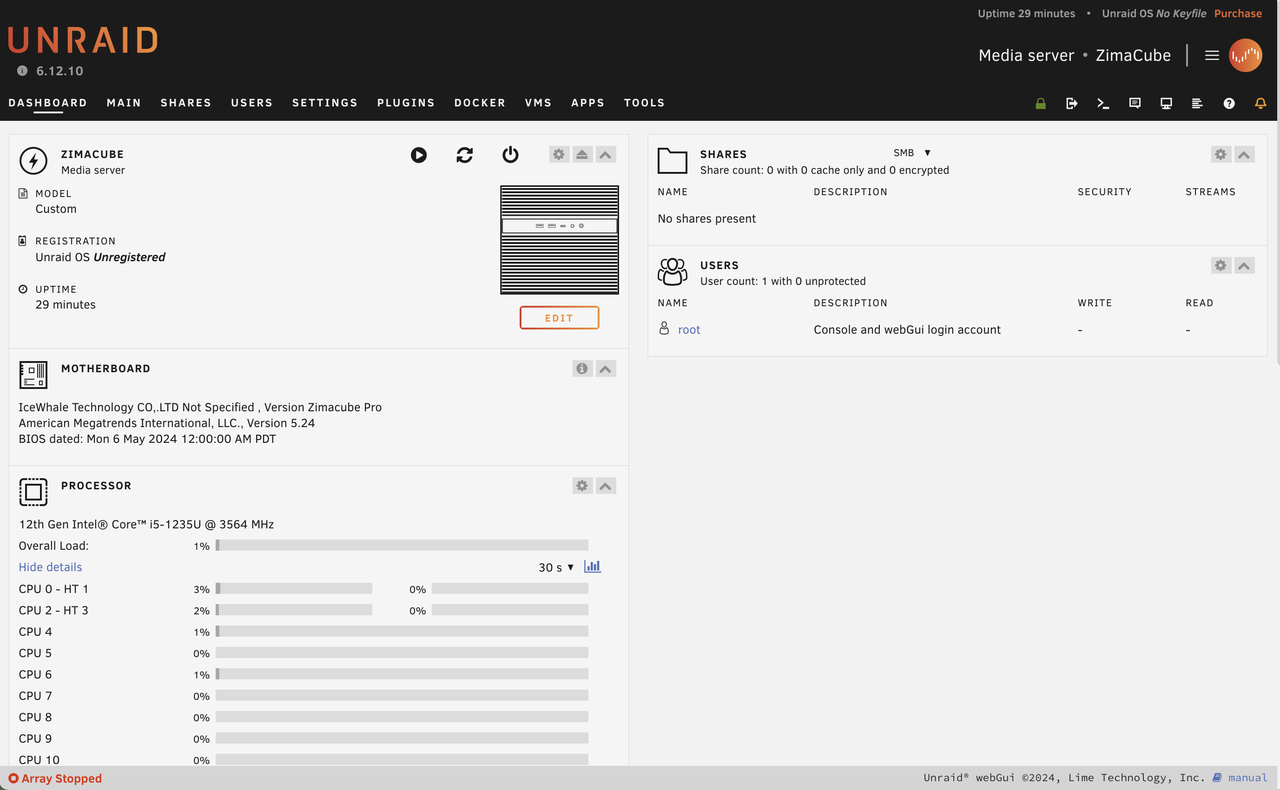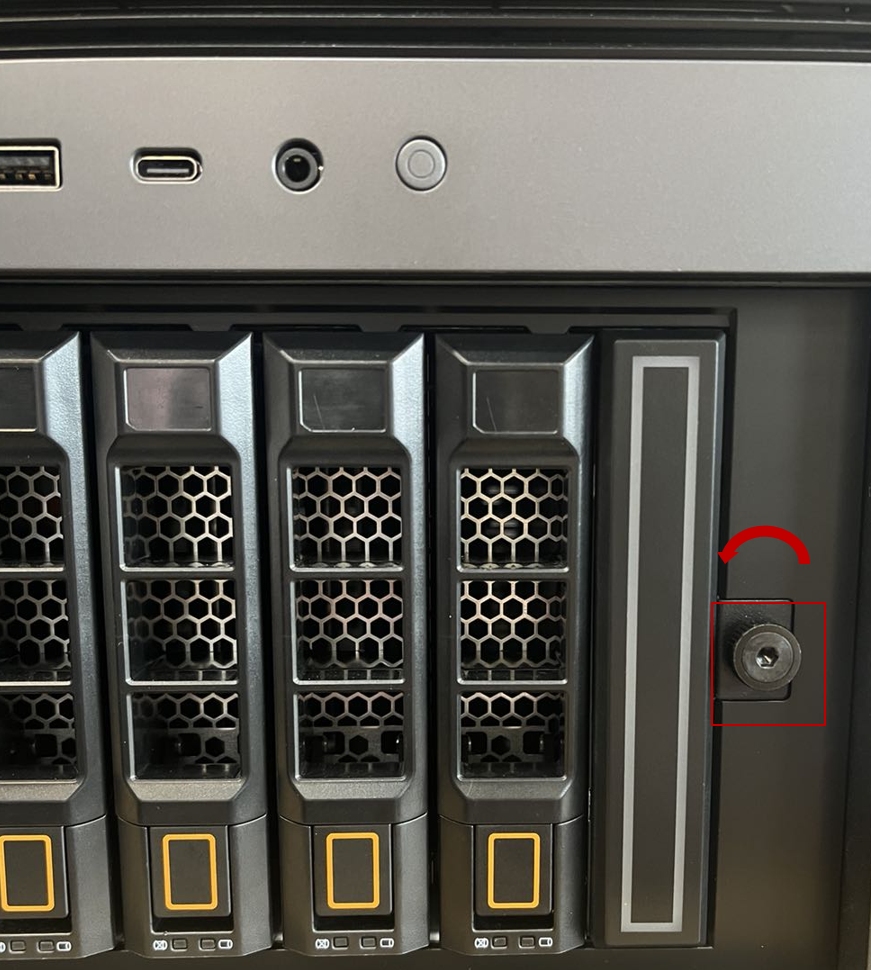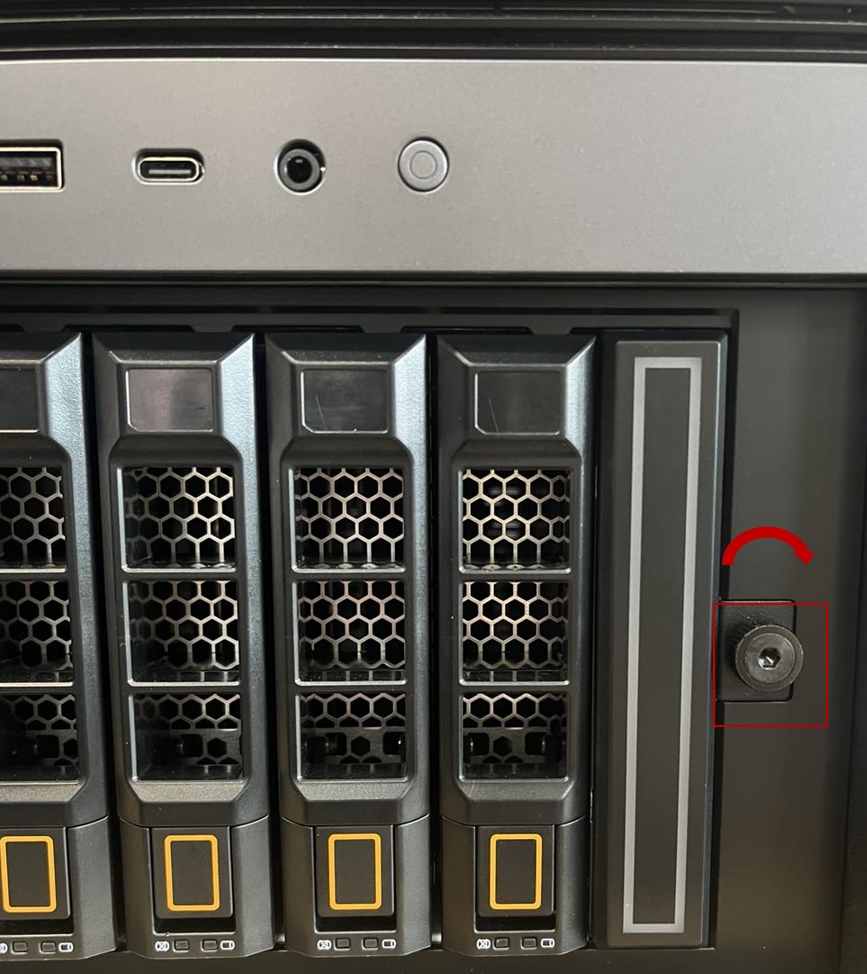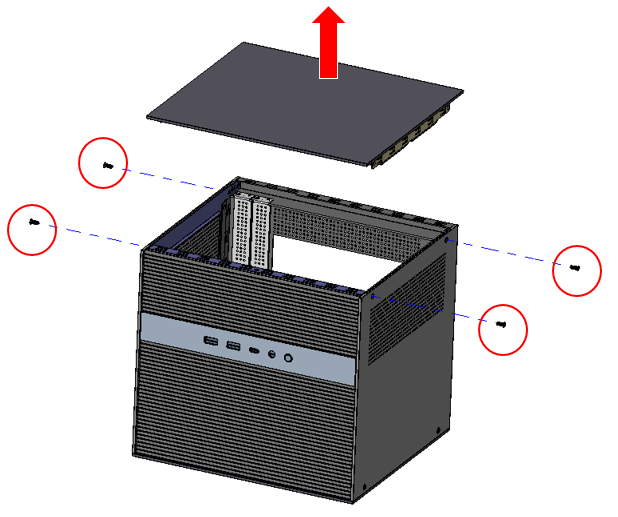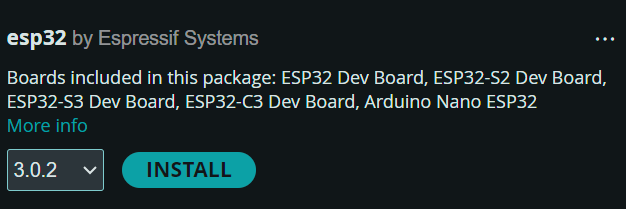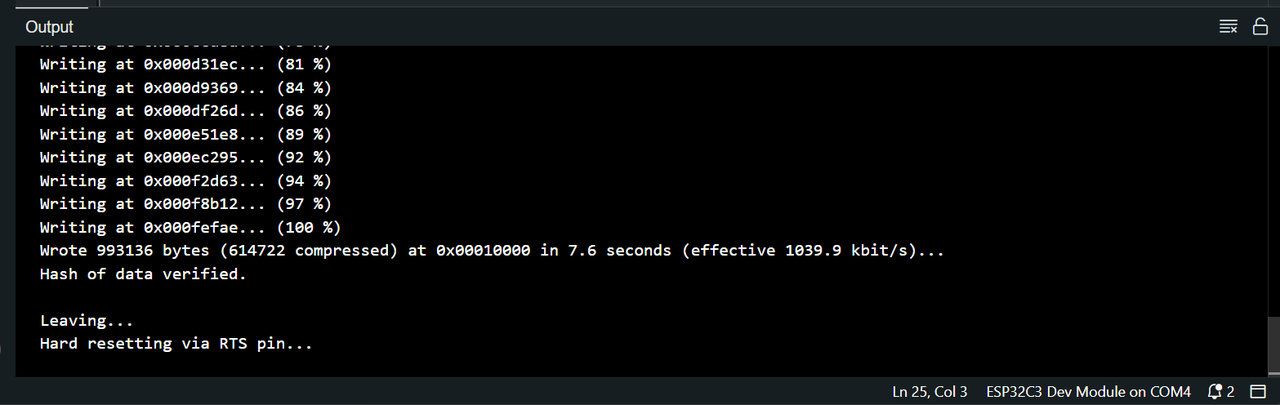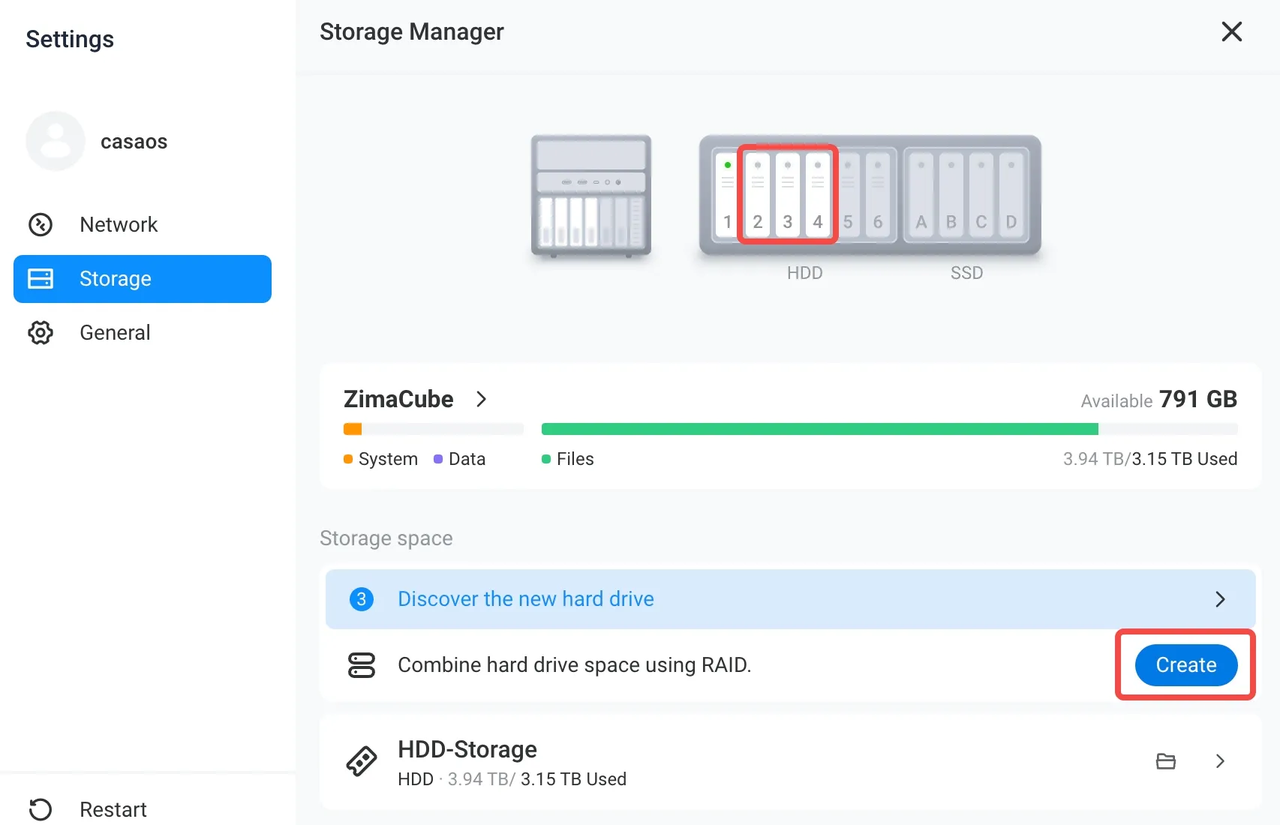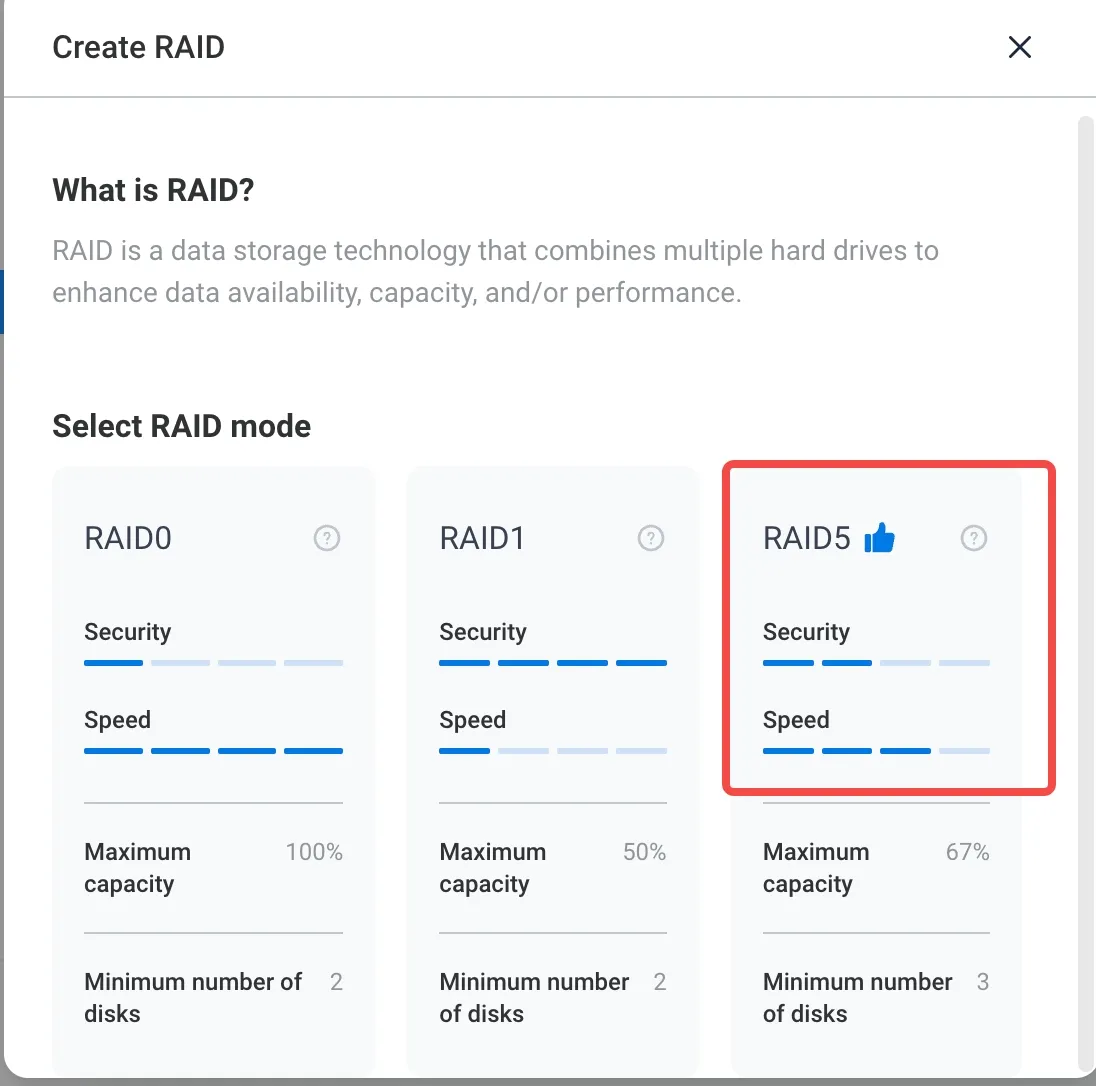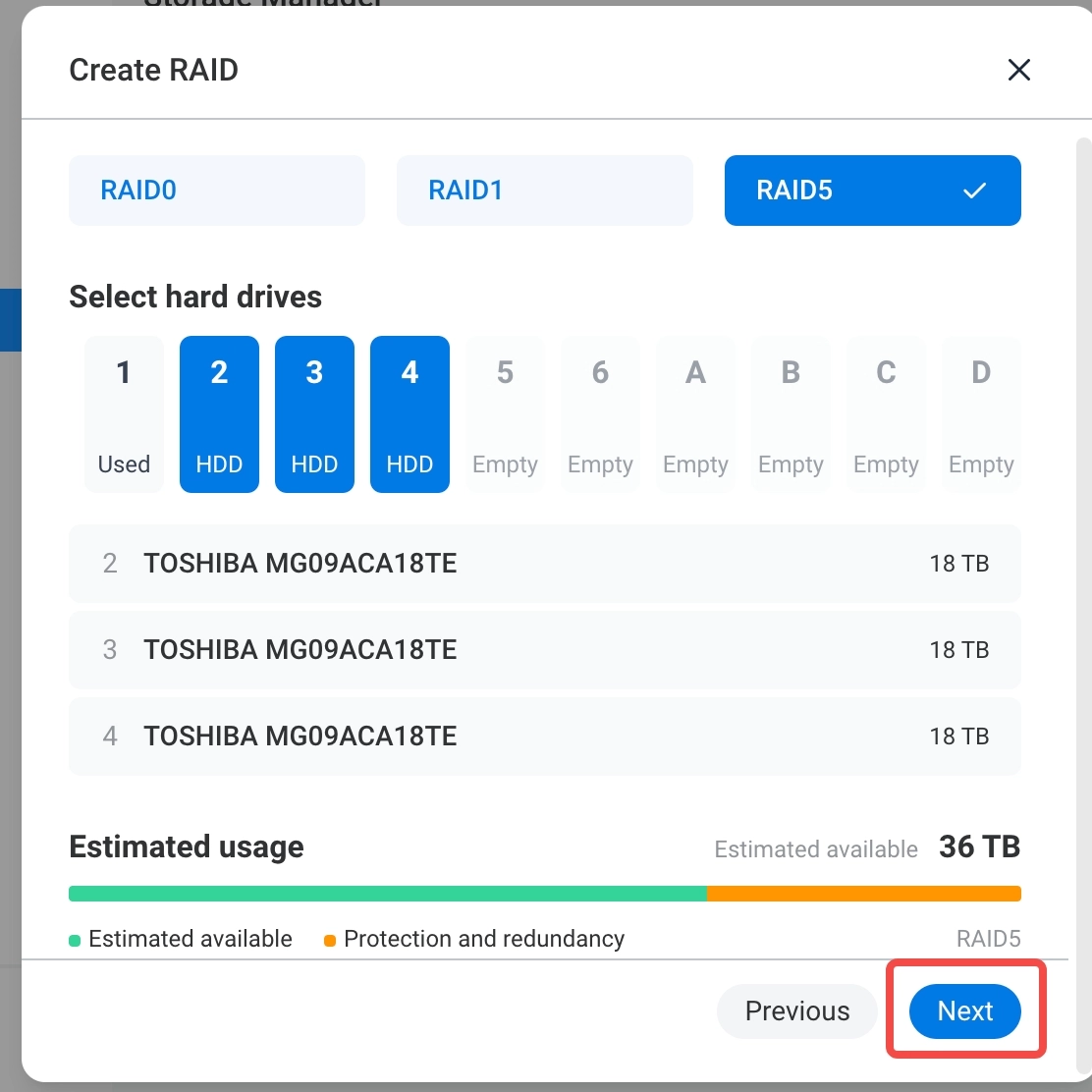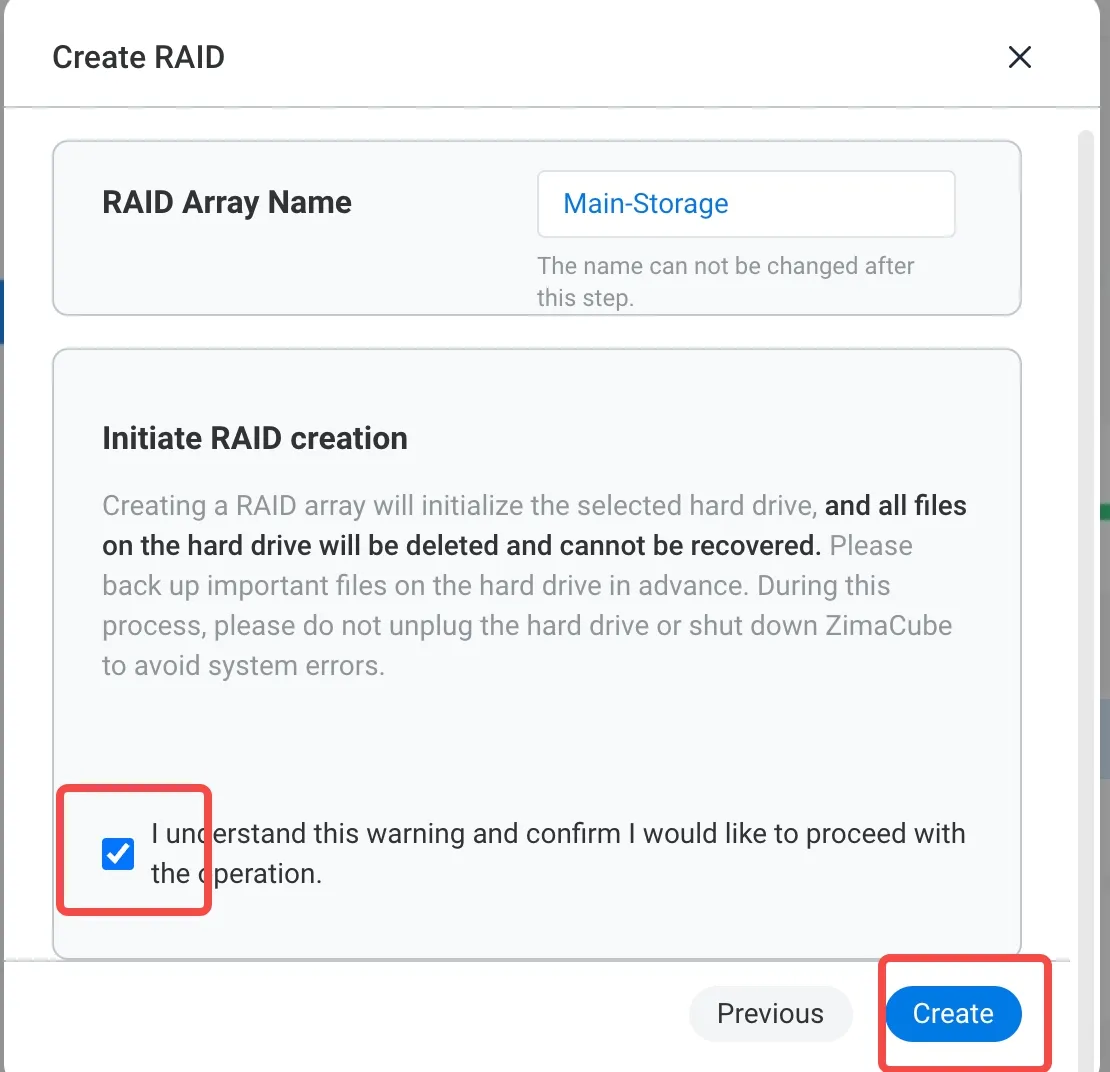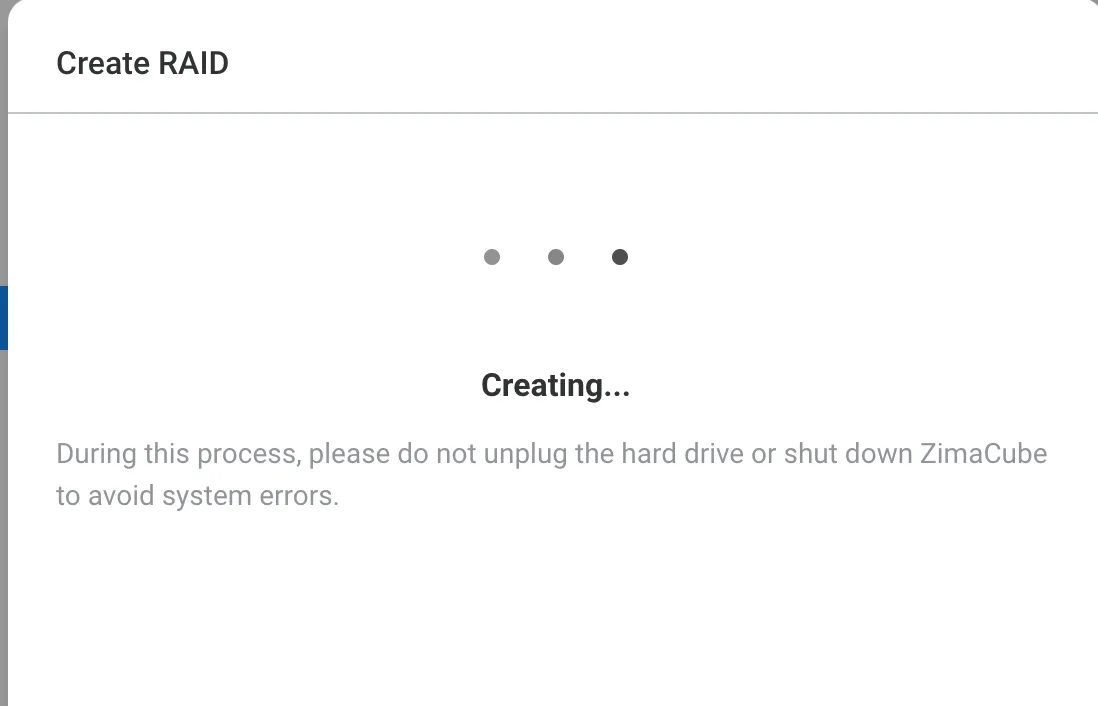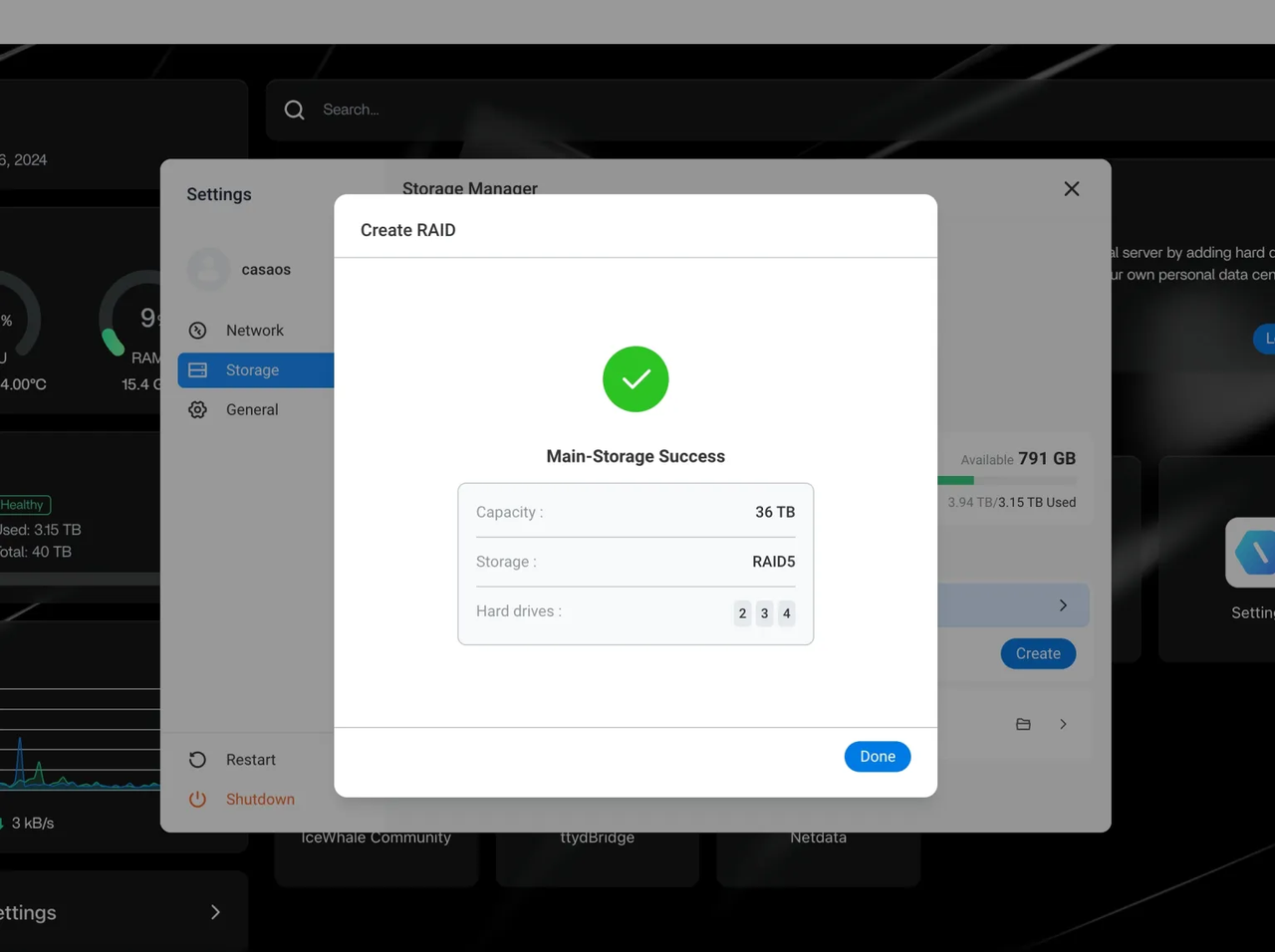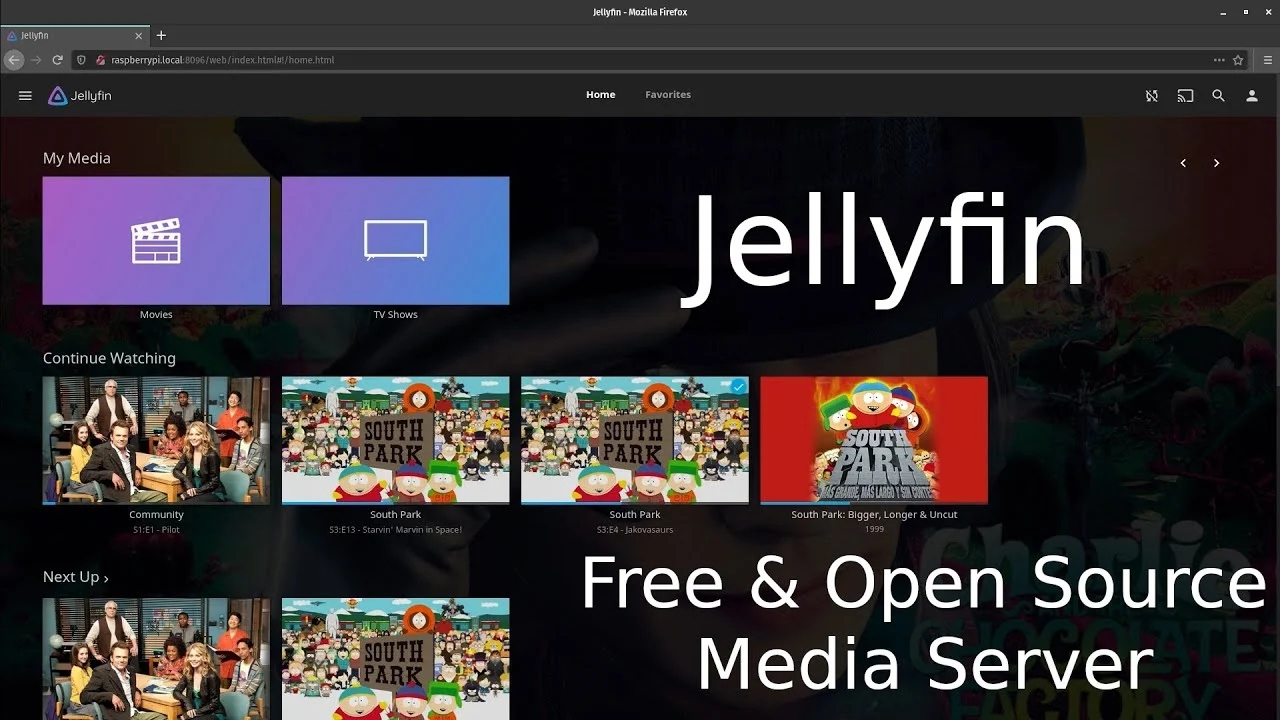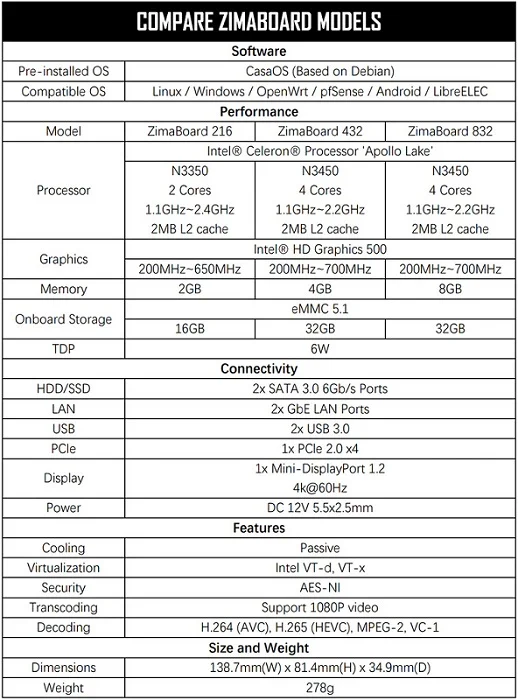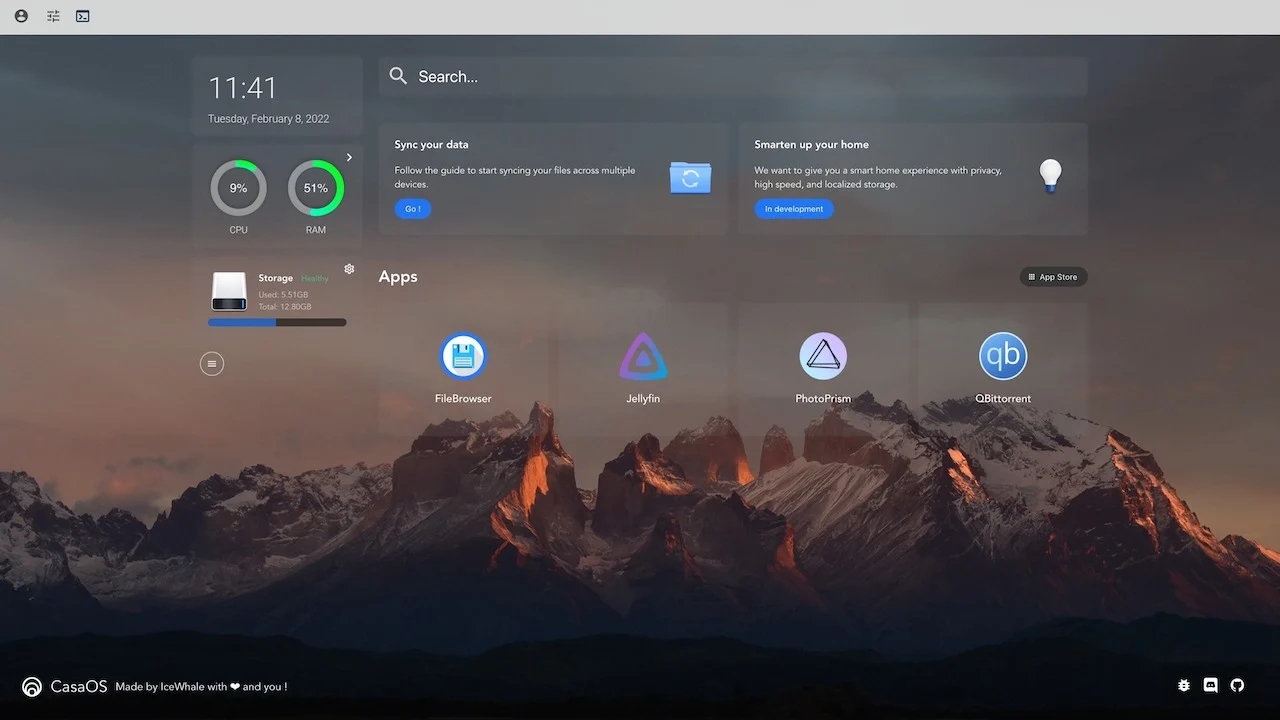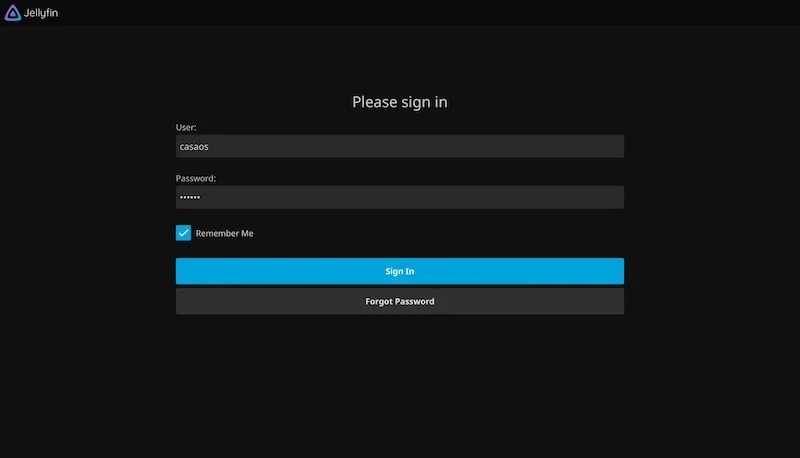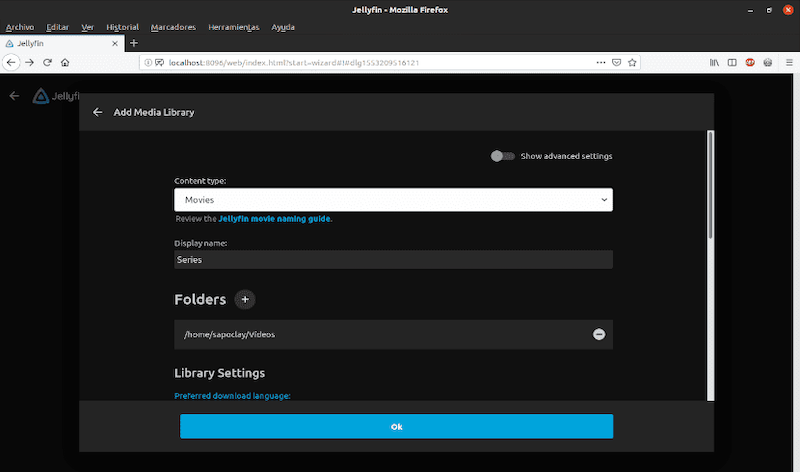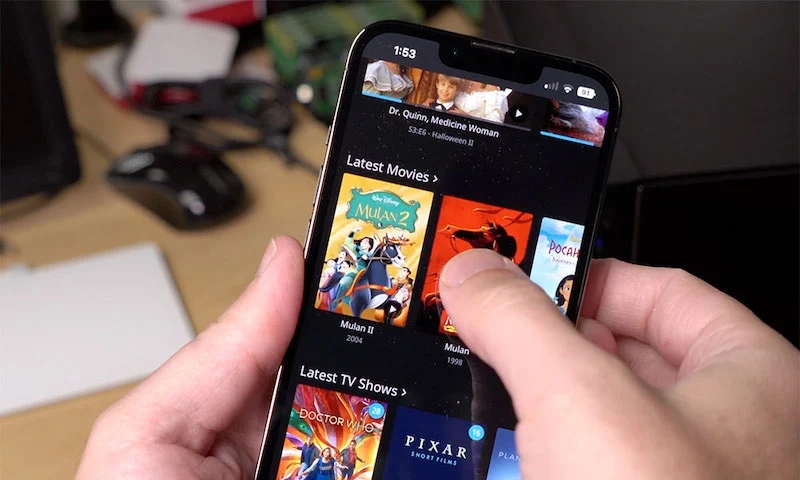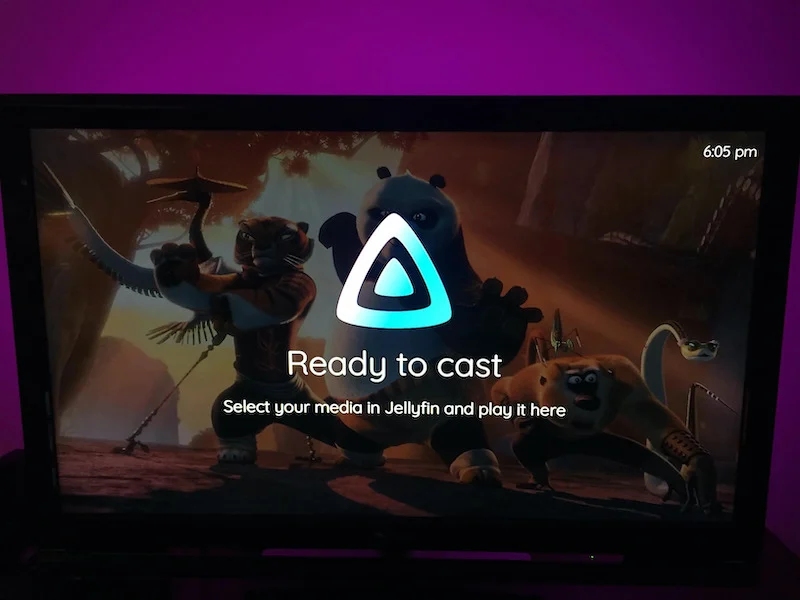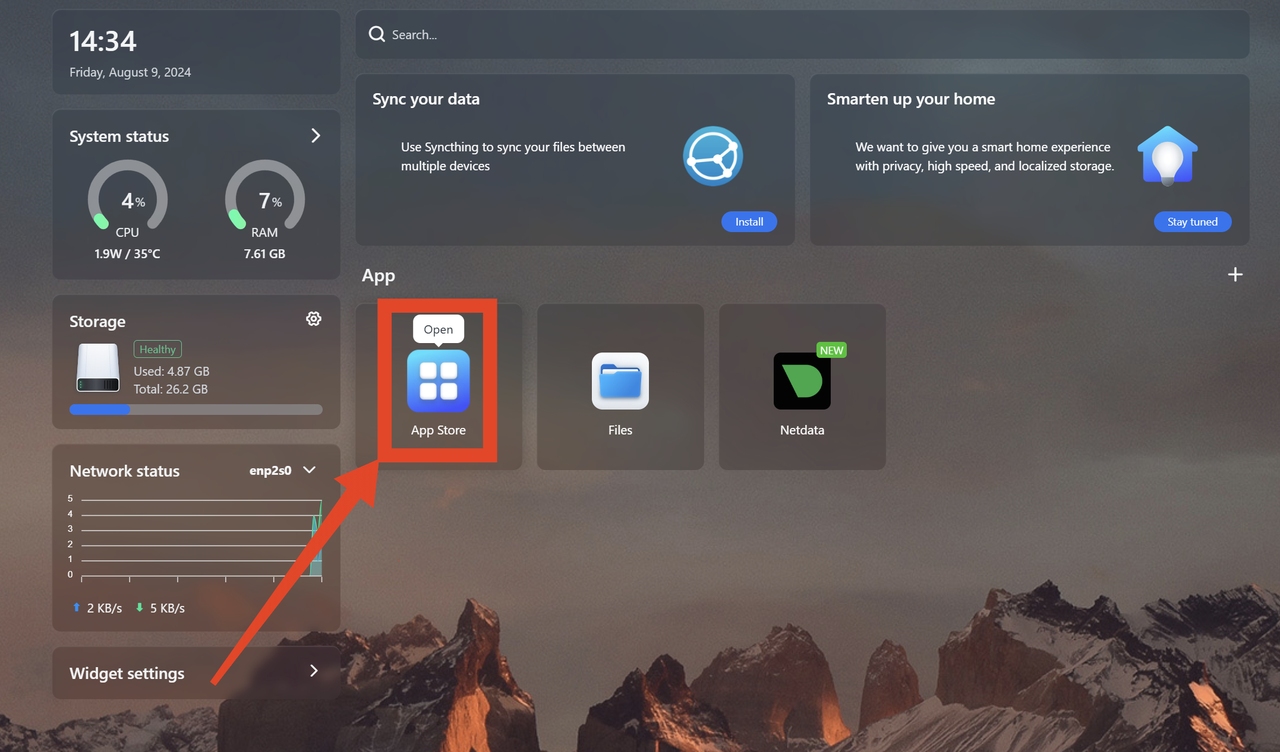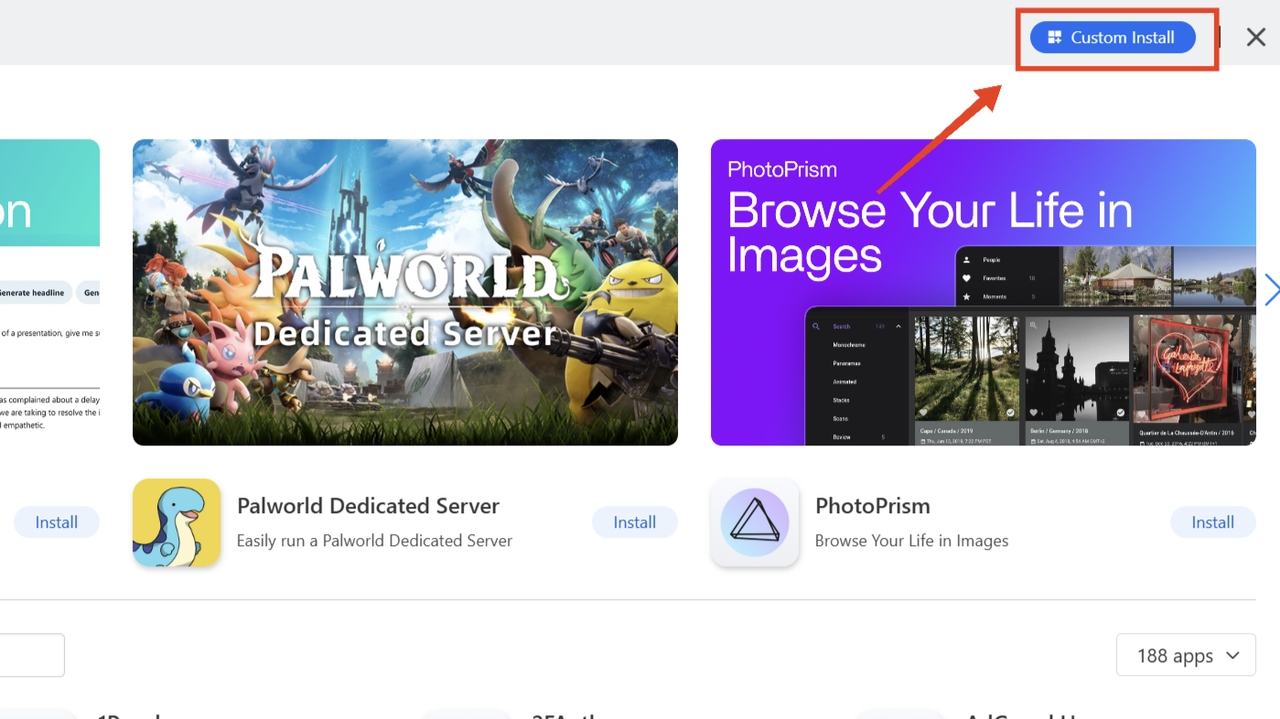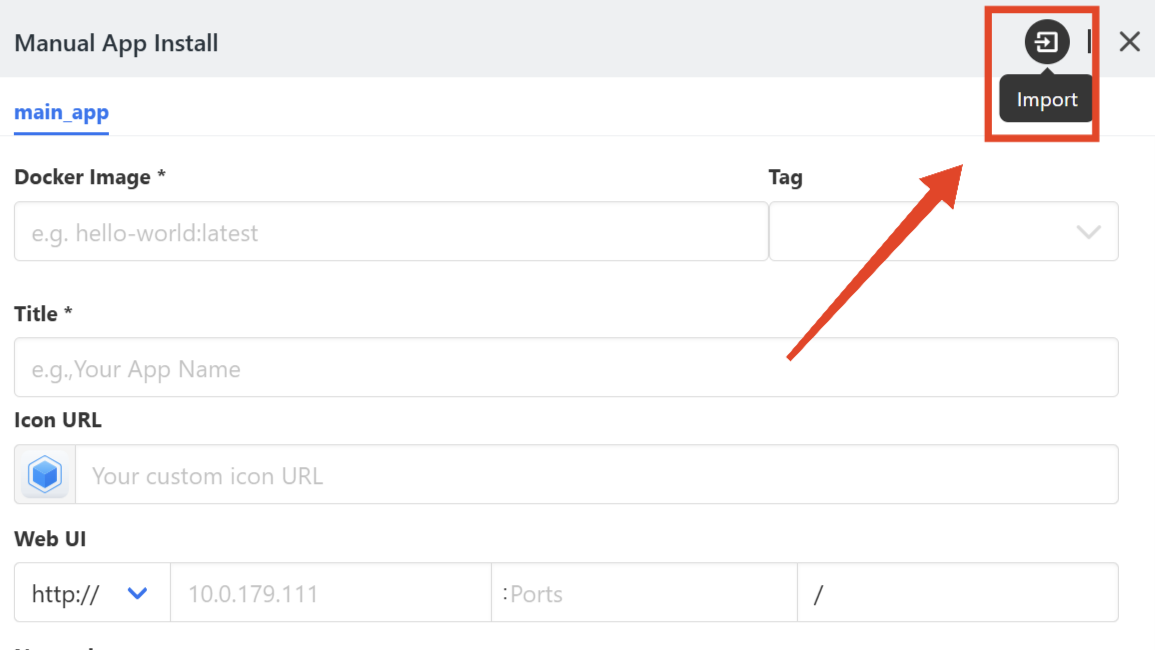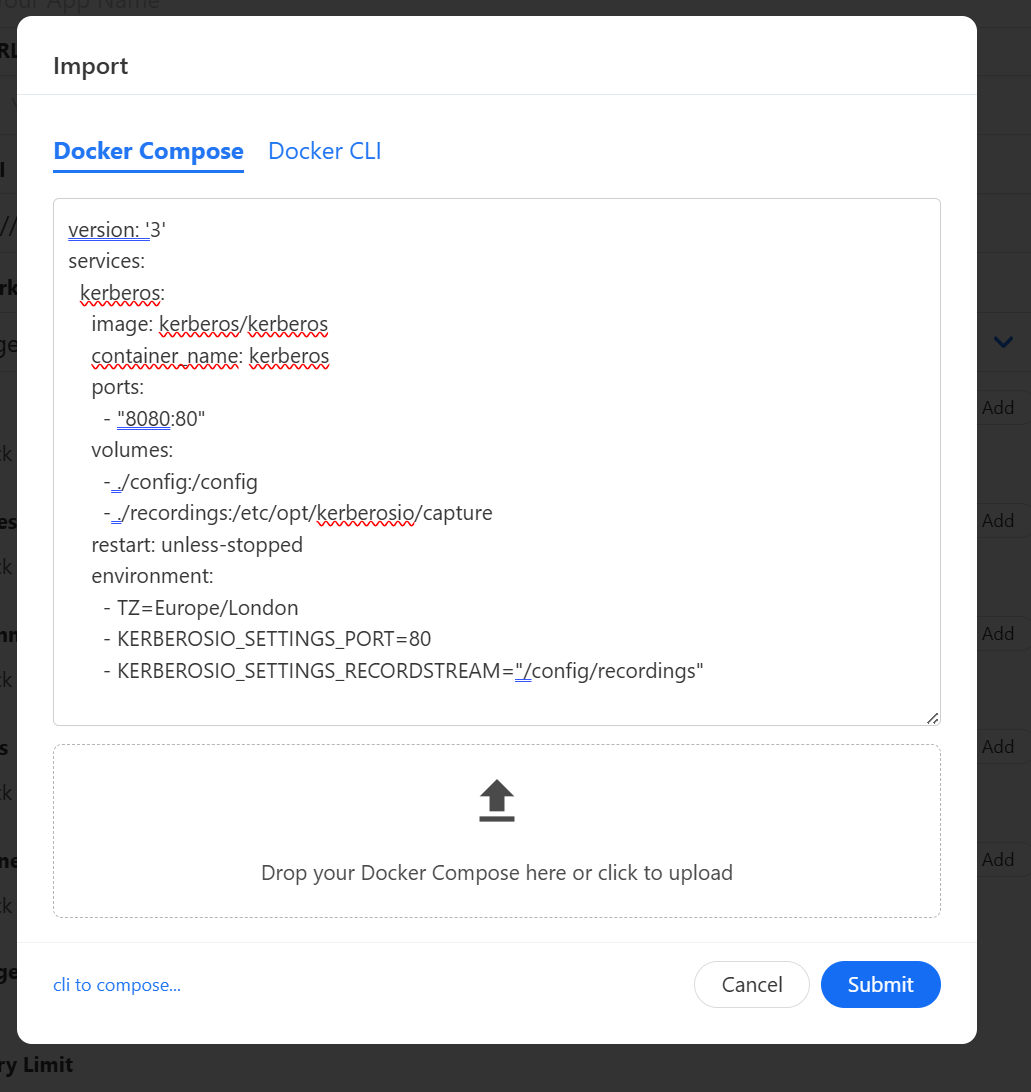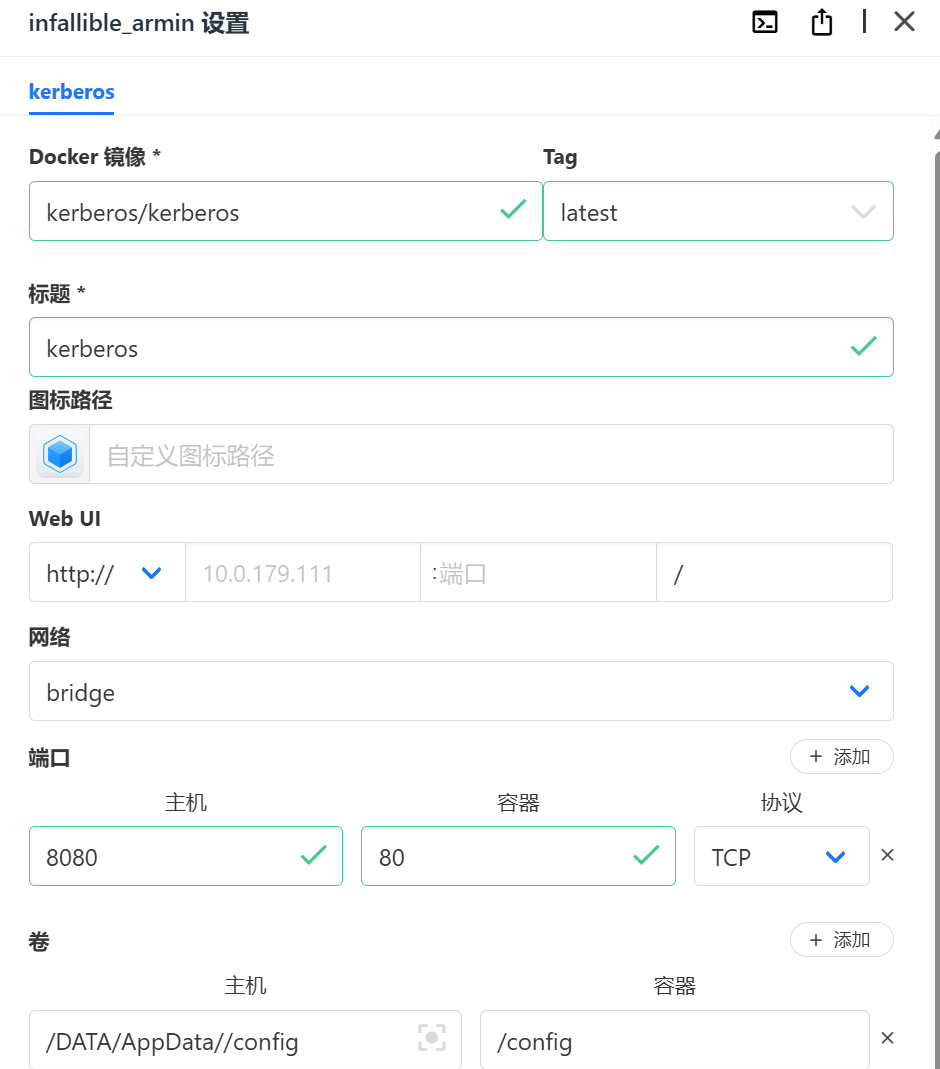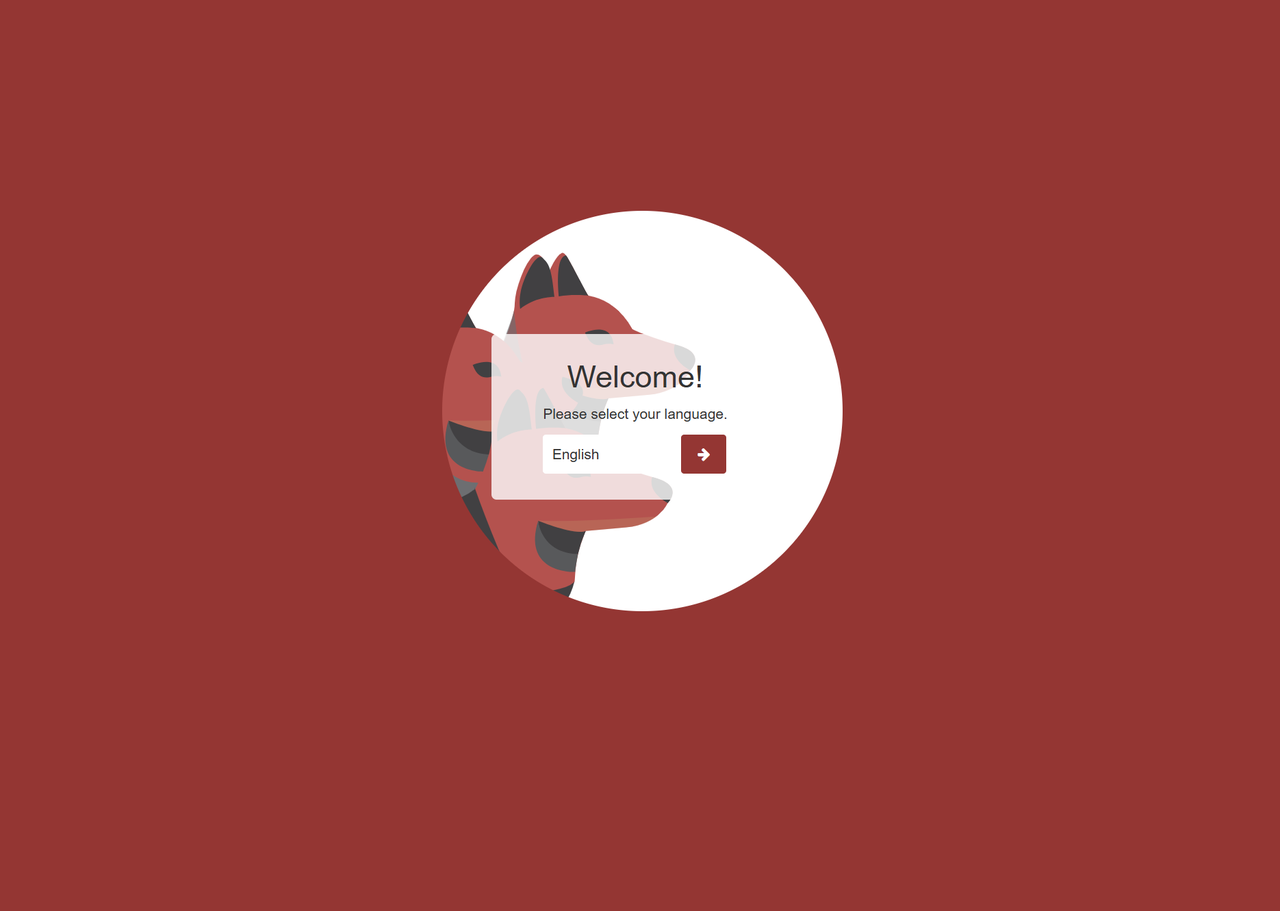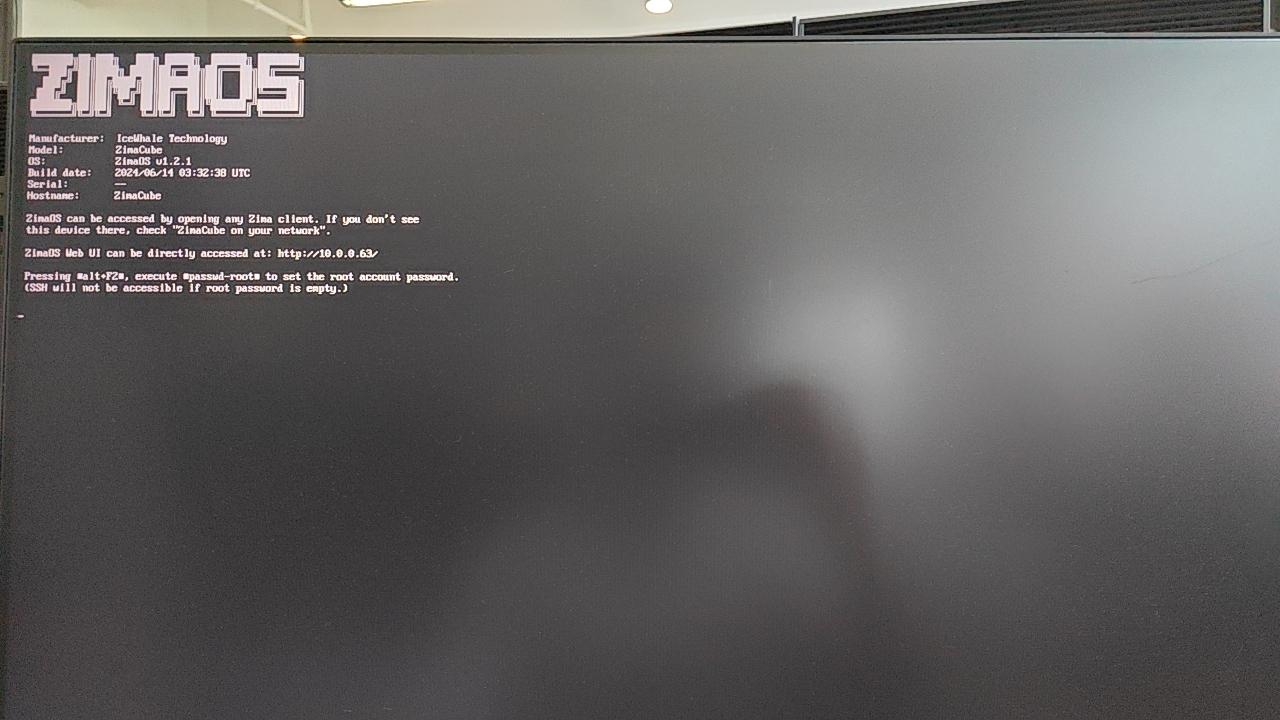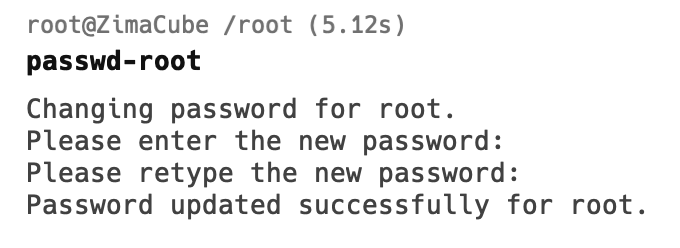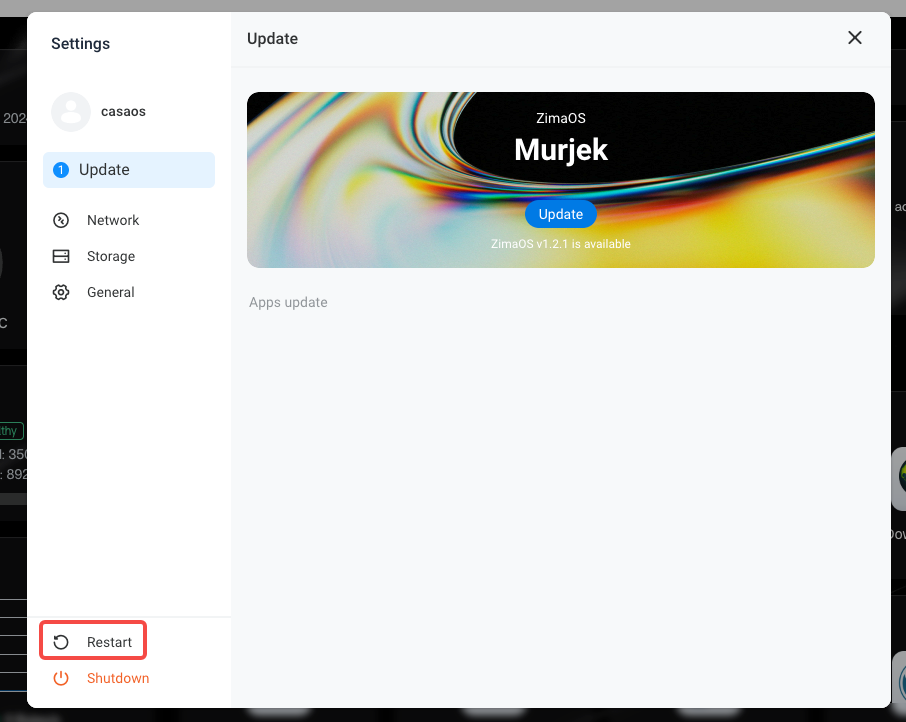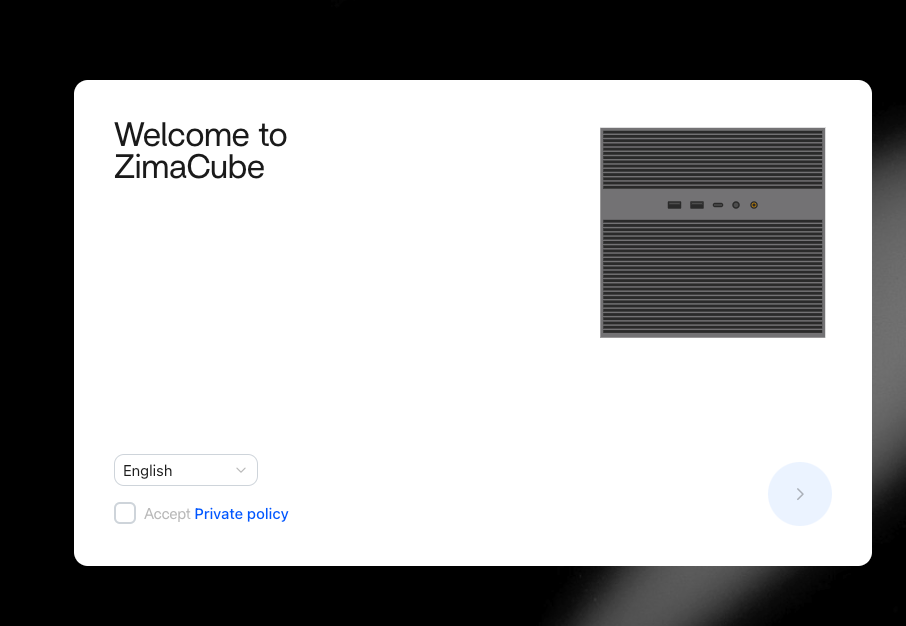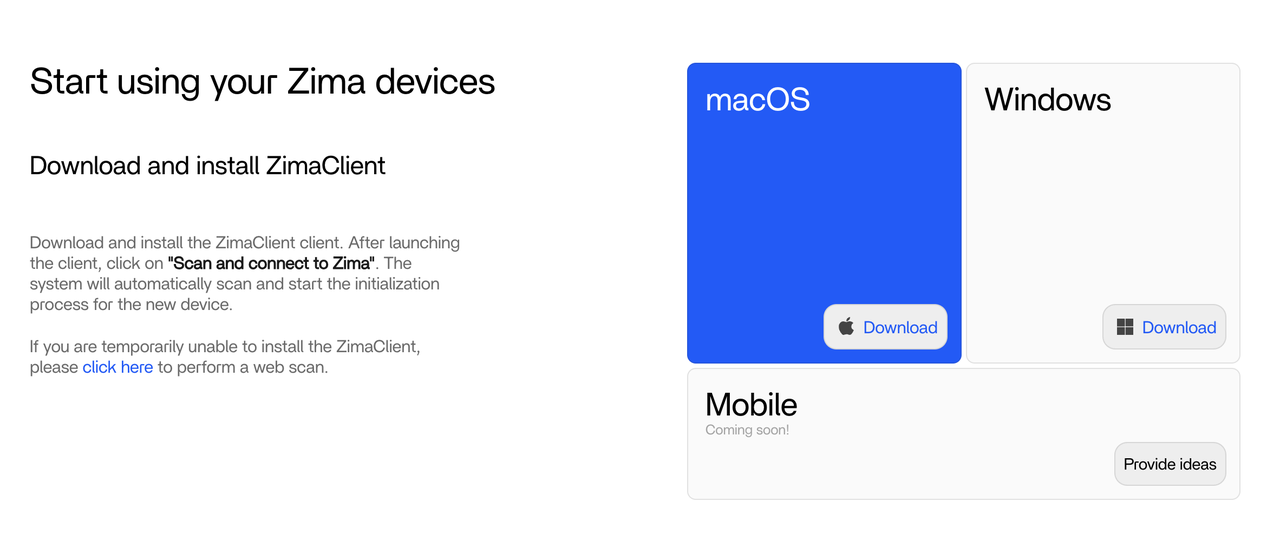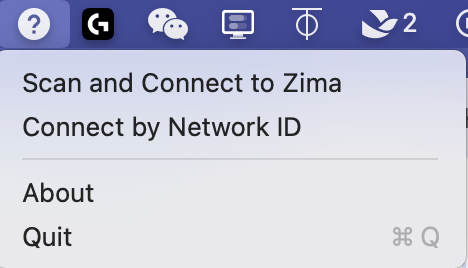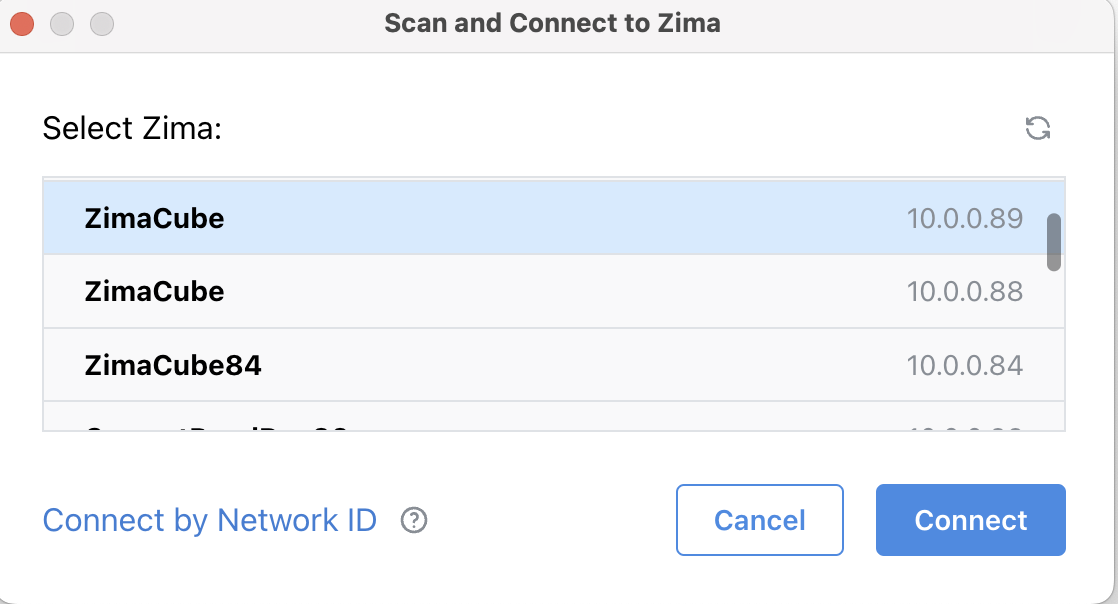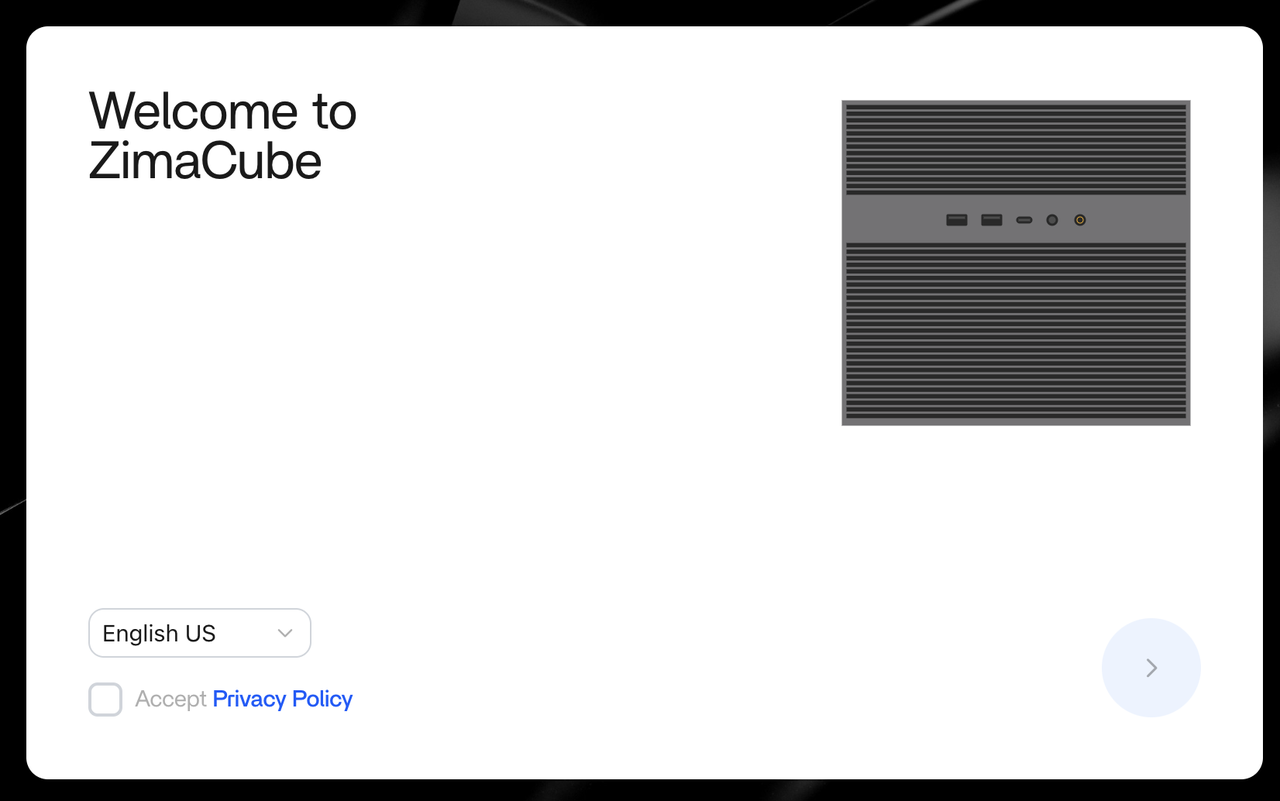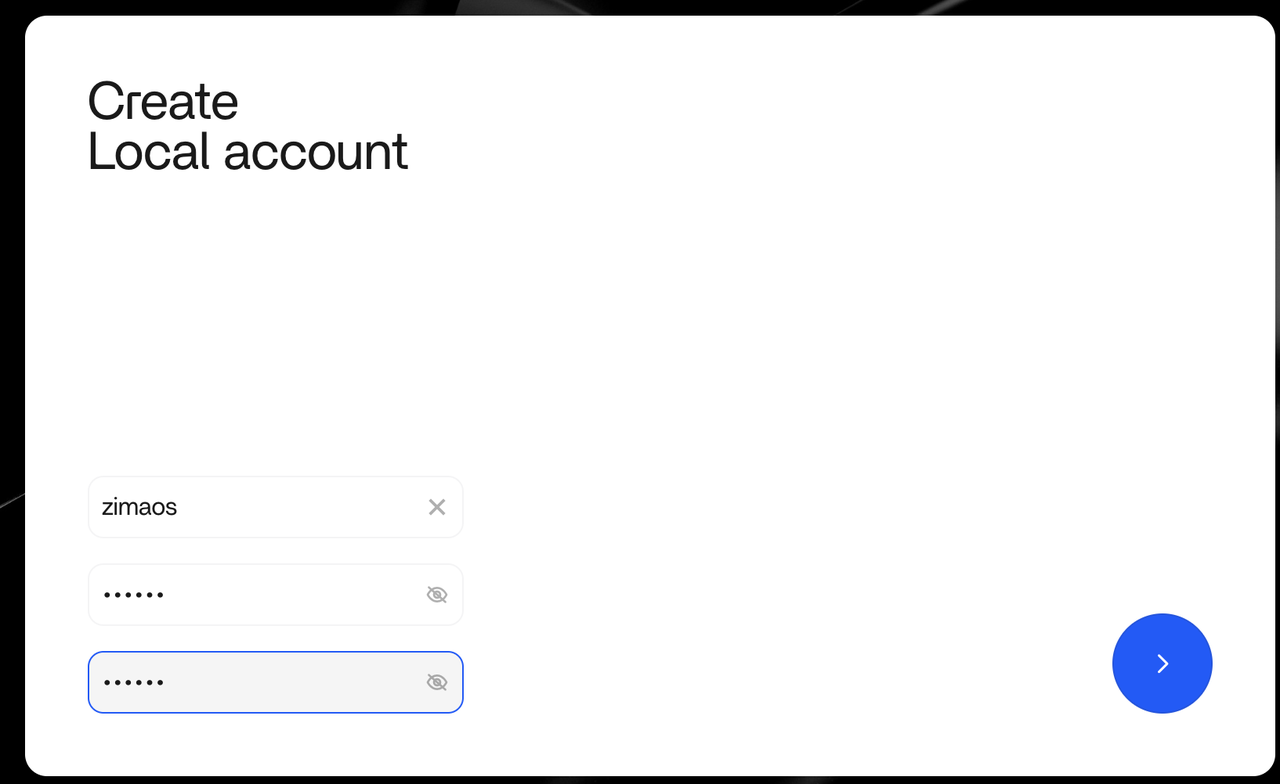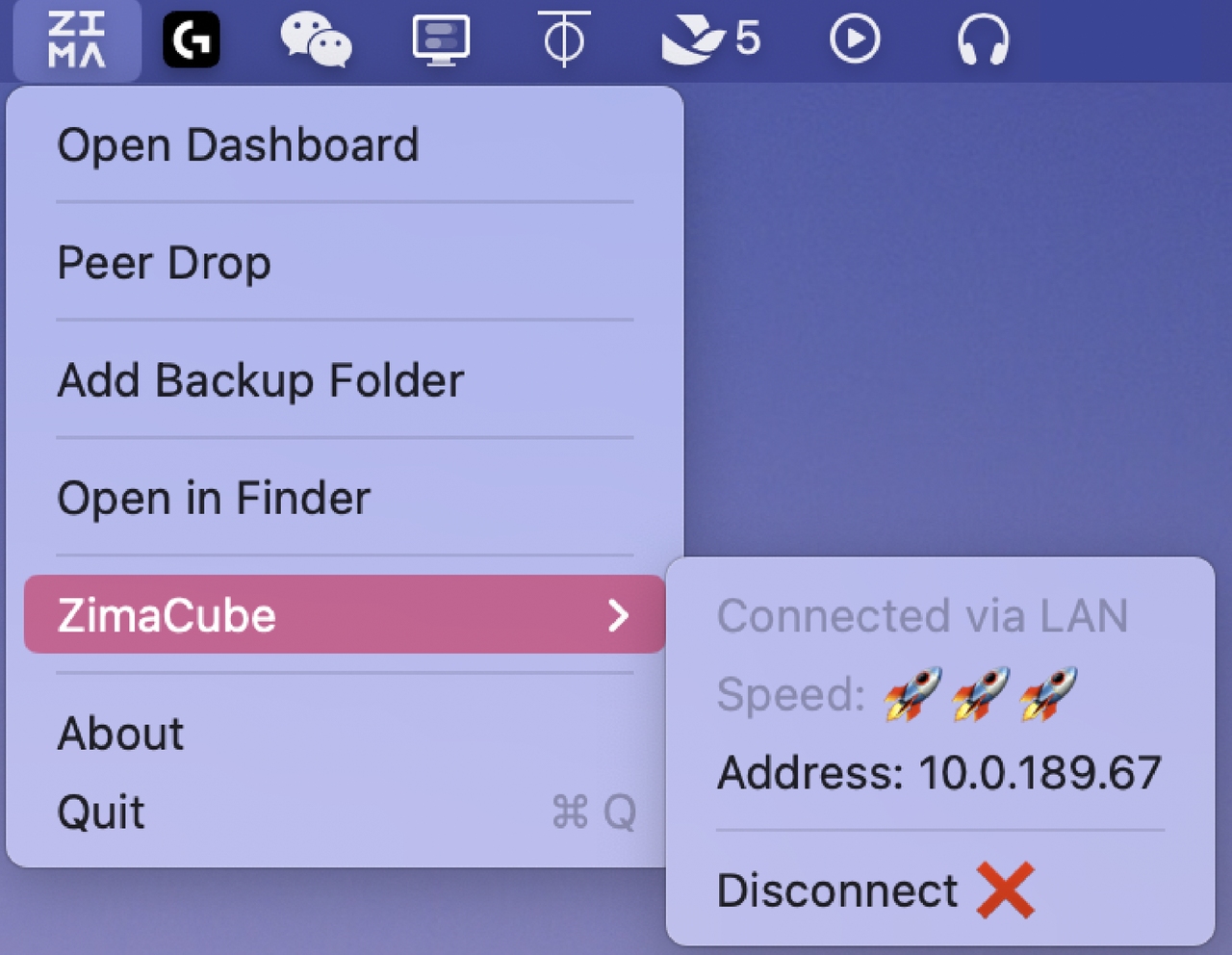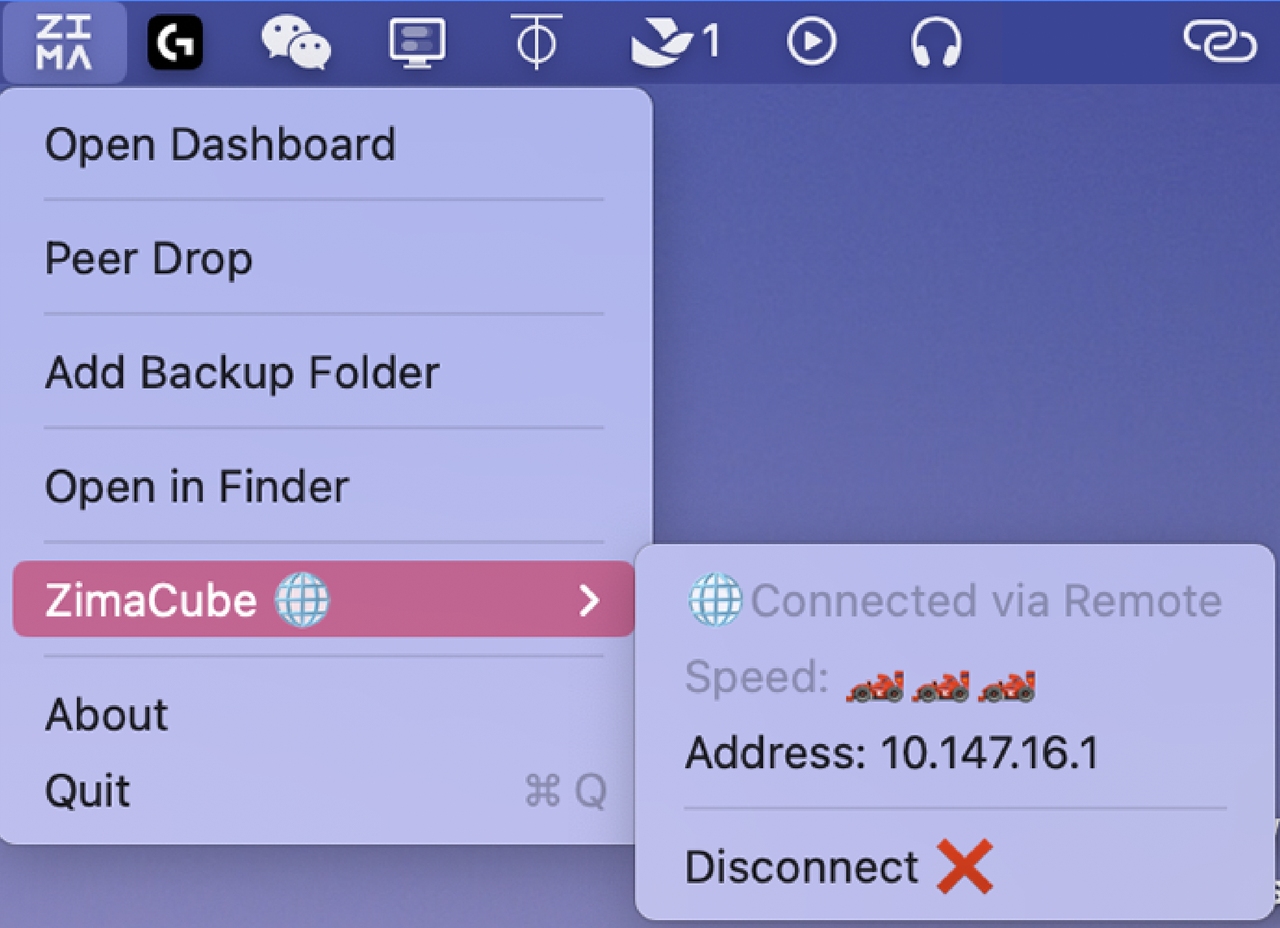diff --git a/docs/Basic-functions-of-dedicated-systems.html b/docs/Basic-functions-of-dedicated-systems.html
index 6600b788b8..343a252e05 100644
--- a/docs/Basic-functions-of-dedicated-systems.html
+++ b/docs/Basic-functions-of-dedicated-systems.html
@@ -58,8 +58,8 @@
-
-
+
+
@@ -210,7 +210,7 @@
-
+
PrevNext
diff --git a/docs/Build-a-75-inch-4K-Arcade-with-ZimaBoard-and-Batocera.html b/docs/Build-a-75-inch-4K-Arcade-with-ZimaBoard-and-Batocera.html
index 1ec514eb06..d99257f7e7 100644
--- a/docs/Build-a-75-inch-4K-Arcade-with-ZimaBoard-and-Batocera.html
+++ b/docs/Build-a-75-inch-4K-Arcade-with-ZimaBoard-and-Batocera.html
@@ -64,8 +64,8 @@
-
-
+
+
@@ -247,7 +247,7 @@
-
+
PrevNext
diff --git a/docs/DownloadLLMmodels.html b/docs/DownloadLLMmodels.html
index 7750a00793..87bc326e30 100644
--- a/docs/DownloadLLMmodels.html
+++ b/docs/DownloadLLMmodels.html
@@ -43,8 +43,8 @@
-
-
+
+
@@ -158,7 +158,7 @@
-
+
Next
diff --git a/docs/ForgotPassword.html b/docs/ForgotPassword.html
index c2c921235a..6f808bcf20 100644
--- a/docs/ForgotPassword.html
+++ b/docs/ForgotPassword.html
@@ -47,8 +47,8 @@
-
-
+
+
@@ -168,7 +168,7 @@
-
+
Next
diff --git a/docs/GetNetworkID.html b/docs/GetNetworkID.html
index 3ae6752006..8967b8caf7 100644
--- a/docs/GetNetworkID.html
+++ b/docs/GetNetworkID.html
@@ -47,8 +47,8 @@
-
-
+
+
@@ -171,7 +171,7 @@
-
+
Next
diff --git a/docs/Hardware-Interface-Introduction.html b/docs/Hardware-Interface-Introduction.html
index bb11ef75ae..f2ab415776 100644
--- a/docs/Hardware-Interface-Introduction.html
+++ b/docs/Hardware-Interface-Introduction.html
@@ -46,8 +46,8 @@
-
-
+
+
@@ -178,7 +178,7 @@
-
+
PrevNext
diff --git a/docs/How-to-set-up-a-NAS-with-ZimaBlade.html b/docs/How-to-set-up-a-NAS-with-ZimaBlade.html
index 76aac92d6f..15f71c0f55 100644
--- a/docs/How-to-set-up-a-NAS-with-ZimaBlade.html
+++ b/docs/How-to-set-up-a-NAS-with-ZimaBlade.html
@@ -58,8 +58,8 @@
-
-
+
+
@@ -230,7 +230,7 @@
-
+
PrevNext
diff --git a/docs/MineCraft-Friendship-Service.html b/docs/MineCraft-Friendship-Service.html
index 922bb360d7..a51c243214 100644
--- a/docs/MineCraft-Friendship-Service.html
+++ b/docs/MineCraft-Friendship-Service.html
@@ -56,8 +56,8 @@
-
-
+
+
@@ -229,7 +229,7 @@
-
+
Prev
diff --git a/docs/Openwrt-eMMc-boot.html b/docs/Openwrt-eMMc-boot.html
index c6842ff187..6e112226a3 100644
--- a/docs/Openwrt-eMMc-boot.html
+++ b/docs/Openwrt-eMMc-boot.html
@@ -51,8 +51,8 @@
-
-
+
+
@@ -230,7 +230,7 @@
diff --git a/docs/Self-Deploying-Applications.html b/docs/Self-Deploying-Applications.html
index fa9334ea45..a516cf6efd 100644
--- a/docs/Self-Deploying-Applications.html
+++ b/docs/Self-Deploying-Applications.html
@@ -58,8 +58,8 @@
-
-
+
+
@@ -212,7 +212,7 @@
-
+
PrevNext
diff --git a/docs/Small-body-Big-applications-OMV-First-Experience.html b/docs/Small-body-Big-applications-OMV-First-Experience.html
index 79b3becfe1..6ab523da75 100644
--- a/docs/Small-body-Big-applications-OMV-First-Experience.html
+++ b/docs/Small-body-Big-applications-OMV-First-Experience.html
@@ -68,8 +68,8 @@
-
-
+
+
@@ -246,7 +246,7 @@
diff --git a/docs/Small-body-Big-applications-OMV-install.html b/docs/Small-body-Big-applications-OMV-install.html
index e96475f51c..a2d3ba766c 100644
--- a/docs/Small-body-Big-applications-OMV-install.html
+++ b/docs/Small-body-Big-applications-OMV-install.html
@@ -55,8 +55,8 @@
-
-
+
+
@@ -216,7 +216,7 @@
-
+
PrevNext
diff --git a/docs/Speedlimit.html b/docs/Speedlimit.html
index 7a3ffe4e3a..adda0ee446 100644
--- a/docs/Speedlimit.html
+++ b/docs/Speedlimit.html
@@ -44,8 +44,8 @@
-
-
+
+
@@ -176,7 +176,7 @@
-
+
Next
diff --git a/docs/Ubuntu-Server-is-best-suited-for-Personal-Server.html b/docs/Ubuntu-Server-is-best-suited-for-Personal-Server.html
index be1c8306dd..da49649025 100644
--- a/docs/Ubuntu-Server-is-best-suited-for-Personal-Server.html
+++ b/docs/Ubuntu-Server-is-best-suited-for-Personal-Server.html
@@ -55,8 +55,8 @@
-
-
+
+
@@ -221,7 +221,7 @@
-
+
Next
diff --git a/docs/Universal-third-party-system-installation-tutorial.html b/docs/Universal-third-party-system-installation-tutorial.html
index dd15448abc..db5e61ccce 100644
--- a/docs/Universal-third-party-system-installation-tutorial.html
+++ b/docs/Universal-third-party-system-installation-tutorial.html
@@ -51,8 +51,8 @@
-
-
+
+
@@ -200,7 +200,7 @@
-
+
PrevNext
diff --git a/docs/Unraid-First-Experience-At-$129-Five-drive-Disks-Nas.html b/docs/Unraid-First-Experience-At-$129-Five-drive-Disks-Nas.html
index f3efa1ea1b..315d634455 100644
--- a/docs/Unraid-First-Experience-At-$129-Five-drive-Disks-Nas.html
+++ b/docs/Unraid-First-Experience-At-$129-Five-drive-Disks-Nas.html
@@ -65,8 +65,8 @@
-
-
+
+
@@ -230,7 +230,7 @@
-
+
PrevNext
diff --git a/docs/Unraid-First-Experience-at-$129-Installation.html b/docs/Unraid-First-Experience-at-$129-Installation.html
index 052eabd8b1..2564ac297a 100644
--- a/docs/Unraid-First-Experience-at-$129-Installation.html
+++ b/docs/Unraid-First-Experience-at-$129-Installation.html
@@ -61,8 +61,8 @@
-
-
+
+
@@ -222,7 +222,7 @@
-
+
PrevNext
diff --git a/docs/UseSambaviacomputer.html b/docs/UseSambaviacomputer.html
index c4d06d8acb..9f1aceedc9 100644
--- a/docs/UseSambaviacomputer.html
+++ b/docs/UseSambaviacomputer.html
@@ -53,8 +53,8 @@
-
-
+
+
@@ -190,7 +190,7 @@
-
+
Next
diff --git a/docs/VR-Audio-And-Video-Experience-Oculus.html b/docs/VR-Audio-And-Video-Experience-Oculus.html
index 6579f92c60..8521e7aad2 100644
--- a/docs/VR-Audio-And-Video-Experience-Oculus.html
+++ b/docs/VR-Audio-And-Video-Experience-Oculus.html
@@ -51,8 +51,8 @@
-
-
+
+
@@ -186,7 +186,7 @@
-
+
PrevNext
diff --git a/docs/ZimaCube-Motherboard-DIY-Fan-Guide-and-Specifications.html b/docs/ZimaCube-Motherboard-DIY-Fan-Guide-and-Specifications.html
index ae0d94b80c..7c21514cfb 100644
--- a/docs/ZimaCube-Motherboard-DIY-Fan-Guide-and-Specifications.html
+++ b/docs/ZimaCube-Motherboard-DIY-Fan-Guide-and-Specifications.html
@@ -53,8 +53,8 @@
-
-
+
+
@@ -202,7 +202,7 @@ <
diff --git a/docs/index.html b/docs/index.html
index 367dbed3b7..97d05d23f1 100644
--- a/docs/index.html
+++ b/docs/index.html
@@ -52,8 +52,8 @@
-
-
+
+
@@ -196,7 +196,7 @@
diff --git a/faq/How-to-check-IP-address.html b/faq/How-to-check-IP-address.html
index 6d44feaaf3..a19fd276f0 100644
--- a/faq/How-to-check-IP-address.html
+++ b/faq/How-to-check-IP-address.html
@@ -49,8 +49,8 @@
-
-
+
+
@@ -195,7 +195,7 @@
diff --git a/faq/Restore-factory-settings.html b/faq/Restore-factory-settings.html
index afe0427a53..e9b6f775d5 100644
--- a/faq/Restore-factory-settings.html
+++ b/faq/Restore-factory-settings.html
@@ -57,8 +57,8 @@
-
-
+
+
@@ -240,7 +240,7 @@
-
+
PrevNext
diff --git a/faq/Upgrade-Motherboard-BIOS-Version.html b/faq/Upgrade-Motherboard-BIOS-Version.html
index 65dbef23c8..ee9ce49a54 100644
--- a/faq/Upgrade-Motherboard-BIOS-Version.html
+++ b/faq/Upgrade-Motherboard-BIOS-Version.html
@@ -43,8 +43,8 @@
-
-
+
+
@@ -211,7 +211,7 @@
-
+
PrevNext
diff --git a/faq/index.html b/faq/index.html
index ecaa51d04f..9d80814740 100644
--- a/faq/index.html
+++ b/faq/index.html
@@ -44,8 +44,8 @@
-
-
+
+
@@ -175,7 +175,7 @@
diff --git a/index.html b/index.html
index 4a495ef210..0dadc4ea30 100644
--- a/index.html
+++ b/index.html
@@ -43,8 +43,8 @@
-
-
+
+
@@ -220,7 +220,7 @@
diff --git a/index_old.html b/index_old.html
index fadc63188a..78223feaf3 100644
--- a/index_old.html
+++ b/index_old.html
@@ -43,8 +43,8 @@
-
-
+
+
diff --git a/knowledge/index.html b/knowledge/index.html
index 1aa4348af3..ac6c941775 100644
--- a/knowledge/index.html
+++ b/knowledge/index.html
@@ -43,8 +43,8 @@
-
-
+
+
@@ -157,7 +157,7 @@ Install Unraid on Zima Devices
Section1
diff --git a/search.xml b/search.xml
index 382b62fc5c..753d368823 100644
--- a/search.xml
+++ b/search.xml
@@ -18,22 +18,22 @@
- /index_old.html
+ 2 ZimaBlades, 1 Cluster? PVE makes your service Migratable!
+
+ /docs/2-ZimaBlades%EF%BC%8C1-Cluster%EF%BC%9FPVE-makes-your-service-Migratable!.html
- ]]>
+ Imagine your home server running essential services like VPN, media transcoding, DNS, or even a game server. Have you ever thought about migrating these services to a new machine one day? Migrating services between different machines is a common need, and it would be even better if you could automatically migrate services to a new device in case of a server failure. How can we achieve this with ZimaBlade?
ZimaBlade is a compact yet powerful server computer. PVE (Proxmox Virtual Environment) is a server virtualization management solution. You can use ZimaBlade with PVE to manage virtual machines, containers, and highly available clusters.

Today, we’ll set up our PVE Cluster using 2 ZimaBlade units to achieve service migration.
Here’s what you need:
2 ZimaBlade Kits: ZimaBlade Single Board Server
2 Hard Drives (SATA)
Additionally:
1 USB Drive for creating the PVE installation media
1 USB Hub so you can connect both your keyboard and USB drive to the ZimaBlade
2 RJ45 cables with LAN connections for networking
1 Keyboard and Monitor for initial setup
Installing the PVE System
Here are the simple steps to install PVE on ZimaBlade:
Using Rufus, write the PVE ISO file to a USB drive. You might need these resources:
Get Rufus: Rufus Download
Get PVE ISO: Proxmox Download
Write PVE to the USB drive to create the PVE installation media:
Insert the USB drive into a Windows host and launch the Rufus program on that host.
In Rufus, under “Device”, select the USB drive you just inserted.
Under “Boot selection”, click the SELECT button to choose the PVE ISO file from your disk.

- Click START button to write the installation file to your USB drive.
Install memory, connect the Ethernet, and video cables to ZimaBlade. For a detailed step-by-step guide on installing memory and other components on ZimaBlade, refer to this comprehensive tutorial: Set up a NAS with ZimaBlade.
Now, let’s install PVE:
Safely remove the USB drive from the Windows machine and plug it, along with the keyboard, into the USB Hub.
Connect the USB Hub to ZimaBlade.
Power on the monitor.
Connect the power supply to ZimaBlade, then quickly and repeatedly press the DEL key on the keyboard to enter the ZimaBlade BIOS.

Use the arrow keys on the keyboard to navigate through the BIOS, and find the “Save & Exit” menu.
Under “Boot Override”, locate your USB drive and press Enter.
You will now enter the PVE installation UI.
When installing PVE on the 2 ZimaBlade units, keep these points in mind:
Install PVE on external storage (not on the internal eMMC).
Ensure they have consistent locale settings. Here’s an example:

Use different hostnames for each ZimaBlade.
Manually assign different IP addresses to each ZimaBlade (depending on your LAN configuration). Here’s an example:

Follow the prompts and wait for the installation to complete.
创建PVE Cluster
Choose any one of your ZimaBlade units and access the PVE WebUI at https://PVE1IP:8006:

Click on “Cluster”, then “Create Cluster”. Give your cluster a name, then click “Create”:


After you see “TASK OK”, close the window, click on “Join Information”, and then click “Copy Information”:

Next, access the PVE WebUI on the second ZimaBlade at https://PVE2IP:8006:

Click on “Cluster”, then “Join Cluster”, paste the join information you copied earlier, enter the root password of the other ZimaBlade, and click “Join **Cluster”:

Now, this machine is part of the Cluster. If you have more machines, the steps are the same. Once multiple nodes are joined to the Cluster, logging into the PVE WebUI on any ZimaBlade will show the presence of other nodes.

Now, you can install virtual machines and services on any node!
Cluster Use Case: Service Migration
To migrate a service running on one node to another node in the Cluster:
Choose one node to install the system. Here, I will use Debian as an example.
- For a detailed video tutorial on installing a system in PVE, check out our video: How to Install a System in PVE
Once installed, click the “Start” button on the right to start the virtual machine.
From another Windows machine on the same LAN, ping this virtual machine.

- Now, I will migrate the virtual machine from PVE2 to PVE1. Follow the steps to complete the service migration.


- During the migration process, the original service will keep on running.


- After a brief interruption, the service migration is complete, and the ping will resume.

- Done! You have successfully migrated your virtual machine.
Other Resources
Service migration is just the beginning. With Ceph, you can automatically migrate services to other nodes in the Cluster when one node fails! In future articles, we will show you the complete setup process for ZimaBlade + Cluster + Ceph + HA.
If you encounter any issues during use, feel free to let us know at any time. You can also join our community and Discord to discuss more about PVE and ZimaBlade. We look forward to your feedback!
]]>
- 2 ZimaBlades, 1 Cluster? PVE makes your service Migratable!
-
- /docs/2-ZimaBlades%EF%BC%8C1-Cluster%EF%BC%9FPVE-makes-your-service-Migratable!.html
+ /index_old.html
- Imagine your home server running essential services like VPN, media transcoding, DNS, or even a game server. Have you ever thought about migrating these services to a new machine one day? Migrating services between different machines is a common need, and it would be even better if you could automatically migrate services to a new device in case of a server failure. How can we achieve this with ZimaBlade?
ZimaBlade is a compact yet powerful server computer. PVE (Proxmox Virtual Environment) is a server virtualization management solution. You can use ZimaBlade with PVE to manage virtual machines, containers, and highly available clusters.

Today, we’ll set up our PVE Cluster using 2 ZimaBlade units to achieve service migration.
Here’s what you need:
2 ZimaBlade Kits: ZimaBlade Single Board Server
2 Hard Drives (SATA)
Additionally:
1 USB Drive for creating the PVE installation media
1 USB Hub so you can connect both your keyboard and USB drive to the ZimaBlade
2 RJ45 cables with LAN connections for networking
1 Keyboard and Monitor for initial setup
Installing the PVE System
Here are the simple steps to install PVE on ZimaBlade:
Using Rufus, write the PVE ISO file to a USB drive. You might need these resources:
Get Rufus: Rufus Download
Get PVE ISO: Proxmox Download
Write PVE to the USB drive to create the PVE installation media:
Insert the USB drive into a Windows host and launch the Rufus program on that host.
In Rufus, under “Device”, select the USB drive you just inserted.
Under “Boot selection”, click the SELECT button to choose the PVE ISO file from your disk.

- Click START button to write the installation file to your USB drive.
Install memory, connect the Ethernet, and video cables to ZimaBlade. For a detailed step-by-step guide on installing memory and other components on ZimaBlade, refer to this comprehensive tutorial: Set up a NAS with ZimaBlade.
Now, let’s install PVE:
Safely remove the USB drive from the Windows machine and plug it, along with the keyboard, into the USB Hub.
Connect the USB Hub to ZimaBlade.
Power on the monitor.
Connect the power supply to ZimaBlade, then quickly and repeatedly press the DEL key on the keyboard to enter the ZimaBlade BIOS.

Use the arrow keys on the keyboard to navigate through the BIOS, and find the “Save & Exit” menu.
Under “Boot Override”, locate your USB drive and press Enter.
You will now enter the PVE installation UI.
When installing PVE on the 2 ZimaBlade units, keep these points in mind:
Install PVE on external storage (not on the internal eMMC).
Ensure they have consistent locale settings. Here’s an example:

Use different hostnames for each ZimaBlade.
Manually assign different IP addresses to each ZimaBlade (depending on your LAN configuration). Here’s an example:

Follow the prompts and wait for the installation to complete.
创建PVE Cluster
Choose any one of your ZimaBlade units and access the PVE WebUI at https://PVE1IP:8006:

Click on “Cluster”, then “Create Cluster”. Give your cluster a name, then click “Create”:


After you see “TASK OK”, close the window, click on “Join Information”, and then click “Copy Information”:

Next, access the PVE WebUI on the second ZimaBlade at https://PVE2IP:8006:

Click on “Cluster”, then “Join Cluster”, paste the join information you copied earlier, enter the root password of the other ZimaBlade, and click “Join **Cluster”:

Now, this machine is part of the Cluster. If you have more machines, the steps are the same. Once multiple nodes are joined to the Cluster, logging into the PVE WebUI on any ZimaBlade will show the presence of other nodes.

Now, you can install virtual machines and services on any node!
Cluster Use Case: Service Migration
To migrate a service running on one node to another node in the Cluster:
Choose one node to install the system. Here, I will use Debian as an example.
- For a detailed video tutorial on installing a system in PVE, check out our video: How to Install a System in PVE
Once installed, click the “Start” button on the right to start the virtual machine.
From another Windows machine on the same LAN, ping this virtual machine.

- Now, I will migrate the virtual machine from PVE2 to PVE1. Follow the steps to complete the service migration.


- During the migration process, the original service will keep on running.


- After a brief interruption, the service migration is complete, and the ping will resume.

- Done! You have successfully migrated your virtual machine.
Other Resources
Service migration is just the beginning. With Ceph, you can automatically migrate services to other nodes in the Cluster when one node fails! In future articles, we will show you the complete setup process for ZimaBlade + Cluster + Ceph + HA.
If you encounter any issues during use, feel free to let us know at any time. You can also join our community and Discord to discuss more about PVE and ZimaBlade. We look forward to your feedback!
]]>
+ ]]>
@@ -73,22 +73,22 @@
- How to Manually Download the Large Language Model
-
- /docs/DownloadLLMmodels.html
+ How to recover your password
+
+ /docs/ForgotPassword.html
- How to Manually Download the Large Language Model
Assist currently uses the “TheBloke/Llama-2-13b-Chat-GPTQ” by default for ZimaOS.
It can be downloaded manually and copied to the “/DATA/Assist/model/models–TheBloke–Llama-2-13b-Chat-GPTQ” folder on the Zima device at https://huggingface.co/TheBloke/Llama-2-13B-chat-GPTQ
]]>
+ How to recover your password
If you forget your ZimaOS password, please follow the steps below:
- Connect ZimaCube to a monitor via HDMI cable

- Setting SSH password on ZimaCube via keyboard

- Enter the user reset command
rm -fr /var/lib/casaos/db/user.db
4. Restart your device

5. Re-enter ZimaOS for initialization

]]>
- How to recover your password
-
- /docs/ForgotPassword.html
+ How to Manually Download the Large Language Model
+
+ /docs/DownloadLLMmodels.html
- How to recover your password
If you forget your ZimaOS password, please follow the steps below:
- Connect ZimaCube to a monitor via HDMI cable

- Setting SSH password on ZimaCube via keyboard

- Enter the user reset command
rm -fr /var/lib/casaos/db/user.db
4. Restart your device

5. Re-enter ZimaOS for initialization

]]>
+ How to Manually Download the Large Language Model
-
+
PrevNext
diff --git a/docs/DownloadLLMmodels.html b/docs/DownloadLLMmodels.html
index 7750a00793..87bc326e30 100644
--- a/docs/DownloadLLMmodels.html
+++ b/docs/DownloadLLMmodels.html
@@ -43,8 +43,8 @@
-
-
+
+
@@ -158,7 +158,7 @@
-
+
Next
diff --git a/docs/ForgotPassword.html b/docs/ForgotPassword.html
index c2c921235a..6f808bcf20 100644
--- a/docs/ForgotPassword.html
+++ b/docs/ForgotPassword.html
@@ -47,8 +47,8 @@
-
-
+
+
@@ -168,7 +168,7 @@
-
+
Next
diff --git a/docs/GetNetworkID.html b/docs/GetNetworkID.html
index 3ae6752006..8967b8caf7 100644
--- a/docs/GetNetworkID.html
+++ b/docs/GetNetworkID.html
@@ -47,8 +47,8 @@
-
-
+
+
@@ -171,7 +171,7 @@
-
+
Next
diff --git a/docs/Hardware-Interface-Introduction.html b/docs/Hardware-Interface-Introduction.html
index bb11ef75ae..f2ab415776 100644
--- a/docs/Hardware-Interface-Introduction.html
+++ b/docs/Hardware-Interface-Introduction.html
@@ -46,8 +46,8 @@
-
-
+
+
@@ -178,7 +178,7 @@
-
+
PrevNext
diff --git a/docs/How-to-set-up-a-NAS-with-ZimaBlade.html b/docs/How-to-set-up-a-NAS-with-ZimaBlade.html
index 76aac92d6f..15f71c0f55 100644
--- a/docs/How-to-set-up-a-NAS-with-ZimaBlade.html
+++ b/docs/How-to-set-up-a-NAS-with-ZimaBlade.html
@@ -58,8 +58,8 @@
-
-
+
+
@@ -230,7 +230,7 @@
-
+
PrevNext
diff --git a/docs/MineCraft-Friendship-Service.html b/docs/MineCraft-Friendship-Service.html
index 922bb360d7..a51c243214 100644
--- a/docs/MineCraft-Friendship-Service.html
+++ b/docs/MineCraft-Friendship-Service.html
@@ -56,8 +56,8 @@
-
-
+
+
@@ -229,7 +229,7 @@
-
+
Prev
diff --git a/docs/Openwrt-eMMc-boot.html b/docs/Openwrt-eMMc-boot.html
index c6842ff187..6e112226a3 100644
--- a/docs/Openwrt-eMMc-boot.html
+++ b/docs/Openwrt-eMMc-boot.html
@@ -51,8 +51,8 @@
-
-
+
+
@@ -230,7 +230,7 @@
diff --git a/docs/Self-Deploying-Applications.html b/docs/Self-Deploying-Applications.html
index fa9334ea45..a516cf6efd 100644
--- a/docs/Self-Deploying-Applications.html
+++ b/docs/Self-Deploying-Applications.html
@@ -58,8 +58,8 @@
-
-
+
+
@@ -212,7 +212,7 @@
-
+
PrevNext
diff --git a/docs/Small-body-Big-applications-OMV-First-Experience.html b/docs/Small-body-Big-applications-OMV-First-Experience.html
index 79b3becfe1..6ab523da75 100644
--- a/docs/Small-body-Big-applications-OMV-First-Experience.html
+++ b/docs/Small-body-Big-applications-OMV-First-Experience.html
@@ -68,8 +68,8 @@
-
-
+
+
@@ -246,7 +246,7 @@
diff --git a/docs/Small-body-Big-applications-OMV-install.html b/docs/Small-body-Big-applications-OMV-install.html
index e96475f51c..a2d3ba766c 100644
--- a/docs/Small-body-Big-applications-OMV-install.html
+++ b/docs/Small-body-Big-applications-OMV-install.html
@@ -55,8 +55,8 @@
-
-
+
+
@@ -216,7 +216,7 @@
-
+
PrevNext
diff --git a/docs/Speedlimit.html b/docs/Speedlimit.html
index 7a3ffe4e3a..adda0ee446 100644
--- a/docs/Speedlimit.html
+++ b/docs/Speedlimit.html
@@ -44,8 +44,8 @@
-
-
+
+
@@ -176,7 +176,7 @@
-
+
Next
diff --git a/docs/Ubuntu-Server-is-best-suited-for-Personal-Server.html b/docs/Ubuntu-Server-is-best-suited-for-Personal-Server.html
index be1c8306dd..da49649025 100644
--- a/docs/Ubuntu-Server-is-best-suited-for-Personal-Server.html
+++ b/docs/Ubuntu-Server-is-best-suited-for-Personal-Server.html
@@ -55,8 +55,8 @@
-
-
+
+
@@ -221,7 +221,7 @@
-
+
Next
diff --git a/docs/Universal-third-party-system-installation-tutorial.html b/docs/Universal-third-party-system-installation-tutorial.html
index dd15448abc..db5e61ccce 100644
--- a/docs/Universal-third-party-system-installation-tutorial.html
+++ b/docs/Universal-third-party-system-installation-tutorial.html
@@ -51,8 +51,8 @@
-
-
+
+
@@ -200,7 +200,7 @@
-
+
PrevNext
diff --git a/docs/Unraid-First-Experience-At-$129-Five-drive-Disks-Nas.html b/docs/Unraid-First-Experience-At-$129-Five-drive-Disks-Nas.html
index f3efa1ea1b..315d634455 100644
--- a/docs/Unraid-First-Experience-At-$129-Five-drive-Disks-Nas.html
+++ b/docs/Unraid-First-Experience-At-$129-Five-drive-Disks-Nas.html
@@ -65,8 +65,8 @@
-
-
+
+
@@ -230,7 +230,7 @@
-
+
PrevNext
diff --git a/docs/Unraid-First-Experience-at-$129-Installation.html b/docs/Unraid-First-Experience-at-$129-Installation.html
index 052eabd8b1..2564ac297a 100644
--- a/docs/Unraid-First-Experience-at-$129-Installation.html
+++ b/docs/Unraid-First-Experience-at-$129-Installation.html
@@ -61,8 +61,8 @@
-
-
+
+
@@ -222,7 +222,7 @@
-
+
PrevNext
diff --git a/docs/UseSambaviacomputer.html b/docs/UseSambaviacomputer.html
index c4d06d8acb..9f1aceedc9 100644
--- a/docs/UseSambaviacomputer.html
+++ b/docs/UseSambaviacomputer.html
@@ -53,8 +53,8 @@
-
-
+
+
@@ -190,7 +190,7 @@
-
+
Next
diff --git a/docs/VR-Audio-And-Video-Experience-Oculus.html b/docs/VR-Audio-And-Video-Experience-Oculus.html
index 6579f92c60..8521e7aad2 100644
--- a/docs/VR-Audio-And-Video-Experience-Oculus.html
+++ b/docs/VR-Audio-And-Video-Experience-Oculus.html
@@ -51,8 +51,8 @@
-
-
+
+
@@ -186,7 +186,7 @@
-
+
PrevNext
diff --git a/docs/ZimaCube-Motherboard-DIY-Fan-Guide-and-Specifications.html b/docs/ZimaCube-Motherboard-DIY-Fan-Guide-and-Specifications.html
index ae0d94b80c..7c21514cfb 100644
--- a/docs/ZimaCube-Motherboard-DIY-Fan-Guide-and-Specifications.html
+++ b/docs/ZimaCube-Motherboard-DIY-Fan-Guide-and-Specifications.html
@@ -53,8 +53,8 @@
-
-
+
+
@@ -202,7 +202,7 @@ <
diff --git a/docs/index.html b/docs/index.html
index 367dbed3b7..97d05d23f1 100644
--- a/docs/index.html
+++ b/docs/index.html
@@ -52,8 +52,8 @@
-
-
+
+
@@ -196,7 +196,7 @@
diff --git a/faq/How-to-check-IP-address.html b/faq/How-to-check-IP-address.html
index 6d44feaaf3..a19fd276f0 100644
--- a/faq/How-to-check-IP-address.html
+++ b/faq/How-to-check-IP-address.html
@@ -49,8 +49,8 @@
-
-
+
+
@@ -195,7 +195,7 @@
diff --git a/faq/Restore-factory-settings.html b/faq/Restore-factory-settings.html
index afe0427a53..e9b6f775d5 100644
--- a/faq/Restore-factory-settings.html
+++ b/faq/Restore-factory-settings.html
@@ -57,8 +57,8 @@
-
-
+
+
@@ -240,7 +240,7 @@
-
+
PrevNext
diff --git a/faq/Upgrade-Motherboard-BIOS-Version.html b/faq/Upgrade-Motherboard-BIOS-Version.html
index 65dbef23c8..ee9ce49a54 100644
--- a/faq/Upgrade-Motherboard-BIOS-Version.html
+++ b/faq/Upgrade-Motherboard-BIOS-Version.html
@@ -43,8 +43,8 @@
-
-
+
+
@@ -211,7 +211,7 @@
-
+
PrevNext
diff --git a/faq/index.html b/faq/index.html
index ecaa51d04f..9d80814740 100644
--- a/faq/index.html
+++ b/faq/index.html
@@ -44,8 +44,8 @@
-
-
+
+
@@ -175,7 +175,7 @@
diff --git a/index.html b/index.html
index 4a495ef210..0dadc4ea30 100644
--- a/index.html
+++ b/index.html
@@ -43,8 +43,8 @@
-
-
+
+
@@ -220,7 +220,7 @@
diff --git a/index_old.html b/index_old.html
index fadc63188a..78223feaf3 100644
--- a/index_old.html
+++ b/index_old.html
@@ -43,8 +43,8 @@
-
-
+
+
diff --git a/knowledge/index.html b/knowledge/index.html
index 1aa4348af3..ac6c941775 100644
--- a/knowledge/index.html
+++ b/knowledge/index.html
@@ -43,8 +43,8 @@
-
-
+
+
@@ -157,7 +157,7 @@ Install Unraid on Zima Devices
Section1
diff --git a/search.xml b/search.xml
index 382b62fc5c..753d368823 100644
--- a/search.xml
+++ b/search.xml
@@ -18,22 +18,22 @@
- /index_old.html
+ 2 ZimaBlades, 1 Cluster? PVE makes your service Migratable!
+
+ /docs/2-ZimaBlades%EF%BC%8C1-Cluster%EF%BC%9FPVE-makes-your-service-Migratable!.html
- ]]>
+ Imagine your home server running essential services like VPN, media transcoding, DNS, or even a game server. Have you ever thought about migrating these services to a new machine one day? Migrating services between different machines is a common need, and it would be even better if you could automatically migrate services to a new device in case of a server failure. How can we achieve this with ZimaBlade?
ZimaBlade is a compact yet powerful server computer. PVE (Proxmox Virtual Environment) is a server virtualization management solution. You can use ZimaBlade with PVE to manage virtual machines, containers, and highly available clusters.

Today, we’ll set up our PVE Cluster using 2 ZimaBlade units to achieve service migration.
Here’s what you need:
2 ZimaBlade Kits: ZimaBlade Single Board Server
2 Hard Drives (SATA)
Additionally:
1 USB Drive for creating the PVE installation media
1 USB Hub so you can connect both your keyboard and USB drive to the ZimaBlade
2 RJ45 cables with LAN connections for networking
1 Keyboard and Monitor for initial setup
Installing the PVE System
Here are the simple steps to install PVE on ZimaBlade:
Using Rufus, write the PVE ISO file to a USB drive. You might need these resources:
Get Rufus: Rufus Download
Get PVE ISO: Proxmox Download
Write PVE to the USB drive to create the PVE installation media:
Insert the USB drive into a Windows host and launch the Rufus program on that host.
In Rufus, under “Device”, select the USB drive you just inserted.
Under “Boot selection”, click the SELECT button to choose the PVE ISO file from your disk.

- Click START button to write the installation file to your USB drive.
Install memory, connect the Ethernet, and video cables to ZimaBlade. For a detailed step-by-step guide on installing memory and other components on ZimaBlade, refer to this comprehensive tutorial: Set up a NAS with ZimaBlade.
Now, let’s install PVE:
Safely remove the USB drive from the Windows machine and plug it, along with the keyboard, into the USB Hub.
Connect the USB Hub to ZimaBlade.
Power on the monitor.
Connect the power supply to ZimaBlade, then quickly and repeatedly press the DEL key on the keyboard to enter the ZimaBlade BIOS.

Use the arrow keys on the keyboard to navigate through the BIOS, and find the “Save & Exit” menu.
Under “Boot Override”, locate your USB drive and press Enter.
You will now enter the PVE installation UI.
When installing PVE on the 2 ZimaBlade units, keep these points in mind:
Install PVE on external storage (not on the internal eMMC).
Ensure they have consistent locale settings. Here’s an example:

Use different hostnames for each ZimaBlade.
Manually assign different IP addresses to each ZimaBlade (depending on your LAN configuration). Here’s an example:

Follow the prompts and wait for the installation to complete.
创建PVE Cluster
Choose any one of your ZimaBlade units and access the PVE WebUI at https://PVE1IP:8006:

Click on “Cluster”, then “Create Cluster”. Give your cluster a name, then click “Create”:


After you see “TASK OK”, close the window, click on “Join Information”, and then click “Copy Information”:

Next, access the PVE WebUI on the second ZimaBlade at https://PVE2IP:8006:

Click on “Cluster”, then “Join Cluster”, paste the join information you copied earlier, enter the root password of the other ZimaBlade, and click “Join **Cluster”:

Now, this machine is part of the Cluster. If you have more machines, the steps are the same. Once multiple nodes are joined to the Cluster, logging into the PVE WebUI on any ZimaBlade will show the presence of other nodes.

Now, you can install virtual machines and services on any node!
Cluster Use Case: Service Migration
To migrate a service running on one node to another node in the Cluster:
Choose one node to install the system. Here, I will use Debian as an example.
- For a detailed video tutorial on installing a system in PVE, check out our video: How to Install a System in PVE
Once installed, click the “Start” button on the right to start the virtual machine.
From another Windows machine on the same LAN, ping this virtual machine.

- Now, I will migrate the virtual machine from PVE2 to PVE1. Follow the steps to complete the service migration.


- During the migration process, the original service will keep on running.


- After a brief interruption, the service migration is complete, and the ping will resume.

- Done! You have successfully migrated your virtual machine.
Other Resources
Service migration is just the beginning. With Ceph, you can automatically migrate services to other nodes in the Cluster when one node fails! In future articles, we will show you the complete setup process for ZimaBlade + Cluster + Ceph + HA.
If you encounter any issues during use, feel free to let us know at any time. You can also join our community and Discord to discuss more about PVE and ZimaBlade. We look forward to your feedback!
]]>
- 2 ZimaBlades, 1 Cluster? PVE makes your service Migratable!
-
- /docs/2-ZimaBlades%EF%BC%8C1-Cluster%EF%BC%9FPVE-makes-your-service-Migratable!.html
+ /index_old.html
- Imagine your home server running essential services like VPN, media transcoding, DNS, or even a game server. Have you ever thought about migrating these services to a new machine one day? Migrating services between different machines is a common need, and it would be even better if you could automatically migrate services to a new device in case of a server failure. How can we achieve this with ZimaBlade?
ZimaBlade is a compact yet powerful server computer. PVE (Proxmox Virtual Environment) is a server virtualization management solution. You can use ZimaBlade with PVE to manage virtual machines, containers, and highly available clusters.

Today, we’ll set up our PVE Cluster using 2 ZimaBlade units to achieve service migration.
Here’s what you need:
2 ZimaBlade Kits: ZimaBlade Single Board Server
2 Hard Drives (SATA)
Additionally:
1 USB Drive for creating the PVE installation media
1 USB Hub so you can connect both your keyboard and USB drive to the ZimaBlade
2 RJ45 cables with LAN connections for networking
1 Keyboard and Monitor for initial setup
Installing the PVE System
Here are the simple steps to install PVE on ZimaBlade:
Using Rufus, write the PVE ISO file to a USB drive. You might need these resources:
Get Rufus: Rufus Download
Get PVE ISO: Proxmox Download
Write PVE to the USB drive to create the PVE installation media:
Insert the USB drive into a Windows host and launch the Rufus program on that host.
In Rufus, under “Device”, select the USB drive you just inserted.
Under “Boot selection”, click the SELECT button to choose the PVE ISO file from your disk.

- Click START button to write the installation file to your USB drive.
Install memory, connect the Ethernet, and video cables to ZimaBlade. For a detailed step-by-step guide on installing memory and other components on ZimaBlade, refer to this comprehensive tutorial: Set up a NAS with ZimaBlade.
Now, let’s install PVE:
Safely remove the USB drive from the Windows machine and plug it, along with the keyboard, into the USB Hub.
Connect the USB Hub to ZimaBlade.
Power on the monitor.
Connect the power supply to ZimaBlade, then quickly and repeatedly press the DEL key on the keyboard to enter the ZimaBlade BIOS.

Use the arrow keys on the keyboard to navigate through the BIOS, and find the “Save & Exit” menu.
Under “Boot Override”, locate your USB drive and press Enter.
You will now enter the PVE installation UI.
When installing PVE on the 2 ZimaBlade units, keep these points in mind:
Install PVE on external storage (not on the internal eMMC).
Ensure they have consistent locale settings. Here’s an example:

Use different hostnames for each ZimaBlade.
Manually assign different IP addresses to each ZimaBlade (depending on your LAN configuration). Here’s an example:

Follow the prompts and wait for the installation to complete.
创建PVE Cluster
Choose any one of your ZimaBlade units and access the PVE WebUI at https://PVE1IP:8006:

Click on “Cluster”, then “Create Cluster”. Give your cluster a name, then click “Create”:


After you see “TASK OK”, close the window, click on “Join Information”, and then click “Copy Information”:

Next, access the PVE WebUI on the second ZimaBlade at https://PVE2IP:8006:

Click on “Cluster”, then “Join Cluster”, paste the join information you copied earlier, enter the root password of the other ZimaBlade, and click “Join **Cluster”:

Now, this machine is part of the Cluster. If you have more machines, the steps are the same. Once multiple nodes are joined to the Cluster, logging into the PVE WebUI on any ZimaBlade will show the presence of other nodes.

Now, you can install virtual machines and services on any node!
Cluster Use Case: Service Migration
To migrate a service running on one node to another node in the Cluster:
Choose one node to install the system. Here, I will use Debian as an example.
- For a detailed video tutorial on installing a system in PVE, check out our video: How to Install a System in PVE
Once installed, click the “Start” button on the right to start the virtual machine.
From another Windows machine on the same LAN, ping this virtual machine.

- Now, I will migrate the virtual machine from PVE2 to PVE1. Follow the steps to complete the service migration.


- During the migration process, the original service will keep on running.


- After a brief interruption, the service migration is complete, and the ping will resume.

- Done! You have successfully migrated your virtual machine.
Other Resources
Service migration is just the beginning. With Ceph, you can automatically migrate services to other nodes in the Cluster when one node fails! In future articles, we will show you the complete setup process for ZimaBlade + Cluster + Ceph + HA.
If you encounter any issues during use, feel free to let us know at any time. You can also join our community and Discord to discuss more about PVE and ZimaBlade. We look forward to your feedback!
]]>
+ ]]>
@@ -73,22 +73,22 @@
- How to Manually Download the Large Language Model
-
- /docs/DownloadLLMmodels.html
+ How to recover your password
+
+ /docs/ForgotPassword.html
- How to Manually Download the Large Language Model
Assist currently uses the “TheBloke/Llama-2-13b-Chat-GPTQ” by default for ZimaOS.
It can be downloaded manually and copied to the “/DATA/Assist/model/models–TheBloke–Llama-2-13b-Chat-GPTQ” folder on the Zima device at https://huggingface.co/TheBloke/Llama-2-13B-chat-GPTQ
]]>
+ How to recover your password
If you forget your ZimaOS password, please follow the steps below:
- Connect ZimaCube to a monitor via HDMI cable

- Setting SSH password on ZimaCube via keyboard

- Enter the user reset command
rm -fr /var/lib/casaos/db/user.db
4. Restart your device

5. Re-enter ZimaOS for initialization

]]>
- How to recover your password
-
- /docs/ForgotPassword.html
+ How to Manually Download the Large Language Model
+
+ /docs/DownloadLLMmodels.html
- How to recover your password
If you forget your ZimaOS password, please follow the steps below:
- Connect ZimaCube to a monitor via HDMI cable

- Setting SSH password on ZimaCube via keyboard

- Enter the user reset command
-
+
Next
diff --git a/docs/GetNetworkID.html b/docs/GetNetworkID.html
index 3ae6752006..8967b8caf7 100644
--- a/docs/GetNetworkID.html
+++ b/docs/GetNetworkID.html
@@ -47,8 +47,8 @@
-
-
+
+
@@ -171,7 +171,7 @@
-
+
Next
diff --git a/docs/Hardware-Interface-Introduction.html b/docs/Hardware-Interface-Introduction.html
index bb11ef75ae..f2ab415776 100644
--- a/docs/Hardware-Interface-Introduction.html
+++ b/docs/Hardware-Interface-Introduction.html
@@ -46,8 +46,8 @@
-
-
+
+
@@ -178,7 +178,7 @@
-
+
PrevNext
diff --git a/docs/How-to-set-up-a-NAS-with-ZimaBlade.html b/docs/How-to-set-up-a-NAS-with-ZimaBlade.html
index 76aac92d6f..15f71c0f55 100644
--- a/docs/How-to-set-up-a-NAS-with-ZimaBlade.html
+++ b/docs/How-to-set-up-a-NAS-with-ZimaBlade.html
@@ -58,8 +58,8 @@
-
-
+
+
@@ -230,7 +230,7 @@
-
+
PrevNext
diff --git a/docs/MineCraft-Friendship-Service.html b/docs/MineCraft-Friendship-Service.html
index 922bb360d7..a51c243214 100644
--- a/docs/MineCraft-Friendship-Service.html
+++ b/docs/MineCraft-Friendship-Service.html
@@ -56,8 +56,8 @@
-
-
+
+
@@ -229,7 +229,7 @@
-
+
Prev
diff --git a/docs/Openwrt-eMMc-boot.html b/docs/Openwrt-eMMc-boot.html
index c6842ff187..6e112226a3 100644
--- a/docs/Openwrt-eMMc-boot.html
+++ b/docs/Openwrt-eMMc-boot.html
@@ -51,8 +51,8 @@
-
-
+
+
@@ -230,7 +230,7 @@
diff --git a/docs/Self-Deploying-Applications.html b/docs/Self-Deploying-Applications.html
index fa9334ea45..a516cf6efd 100644
--- a/docs/Self-Deploying-Applications.html
+++ b/docs/Self-Deploying-Applications.html
@@ -58,8 +58,8 @@
-
-
+
+
@@ -212,7 +212,7 @@
-
+
PrevNext
diff --git a/docs/Small-body-Big-applications-OMV-First-Experience.html b/docs/Small-body-Big-applications-OMV-First-Experience.html
index 79b3becfe1..6ab523da75 100644
--- a/docs/Small-body-Big-applications-OMV-First-Experience.html
+++ b/docs/Small-body-Big-applications-OMV-First-Experience.html
@@ -68,8 +68,8 @@
-
-
+
+
@@ -246,7 +246,7 @@
diff --git a/docs/Small-body-Big-applications-OMV-install.html b/docs/Small-body-Big-applications-OMV-install.html
index e96475f51c..a2d3ba766c 100644
--- a/docs/Small-body-Big-applications-OMV-install.html
+++ b/docs/Small-body-Big-applications-OMV-install.html
@@ -55,8 +55,8 @@
-
-
+
+
@@ -216,7 +216,7 @@
-
+
PrevNext
diff --git a/docs/Speedlimit.html b/docs/Speedlimit.html
index 7a3ffe4e3a..adda0ee446 100644
--- a/docs/Speedlimit.html
+++ b/docs/Speedlimit.html
@@ -44,8 +44,8 @@
-
-
+
+
@@ -176,7 +176,7 @@
-
+
Next
diff --git a/docs/Ubuntu-Server-is-best-suited-for-Personal-Server.html b/docs/Ubuntu-Server-is-best-suited-for-Personal-Server.html
index be1c8306dd..da49649025 100644
--- a/docs/Ubuntu-Server-is-best-suited-for-Personal-Server.html
+++ b/docs/Ubuntu-Server-is-best-suited-for-Personal-Server.html
@@ -55,8 +55,8 @@
-
-
+
+
@@ -221,7 +221,7 @@
-
+
Next
diff --git a/docs/Universal-third-party-system-installation-tutorial.html b/docs/Universal-third-party-system-installation-tutorial.html
index dd15448abc..db5e61ccce 100644
--- a/docs/Universal-third-party-system-installation-tutorial.html
+++ b/docs/Universal-third-party-system-installation-tutorial.html
@@ -51,8 +51,8 @@
-
-
+
+
@@ -200,7 +200,7 @@
-
+
PrevNext
diff --git a/docs/Unraid-First-Experience-At-$129-Five-drive-Disks-Nas.html b/docs/Unraid-First-Experience-At-$129-Five-drive-Disks-Nas.html
index f3efa1ea1b..315d634455 100644
--- a/docs/Unraid-First-Experience-At-$129-Five-drive-Disks-Nas.html
+++ b/docs/Unraid-First-Experience-At-$129-Five-drive-Disks-Nas.html
@@ -65,8 +65,8 @@
-
-
+
+
@@ -230,7 +230,7 @@
-
+
PrevNext
diff --git a/docs/Unraid-First-Experience-at-$129-Installation.html b/docs/Unraid-First-Experience-at-$129-Installation.html
index 052eabd8b1..2564ac297a 100644
--- a/docs/Unraid-First-Experience-at-$129-Installation.html
+++ b/docs/Unraid-First-Experience-at-$129-Installation.html
@@ -61,8 +61,8 @@
-
-
+
+
@@ -222,7 +222,7 @@
-
+
PrevNext
diff --git a/docs/UseSambaviacomputer.html b/docs/UseSambaviacomputer.html
index c4d06d8acb..9f1aceedc9 100644
--- a/docs/UseSambaviacomputer.html
+++ b/docs/UseSambaviacomputer.html
@@ -53,8 +53,8 @@
-
-
+
+
@@ -190,7 +190,7 @@
-
+
Next
diff --git a/docs/VR-Audio-And-Video-Experience-Oculus.html b/docs/VR-Audio-And-Video-Experience-Oculus.html
index 6579f92c60..8521e7aad2 100644
--- a/docs/VR-Audio-And-Video-Experience-Oculus.html
+++ b/docs/VR-Audio-And-Video-Experience-Oculus.html
@@ -51,8 +51,8 @@
-
-
+
+
@@ -186,7 +186,7 @@
-
+
PrevNext
diff --git a/docs/ZimaCube-Motherboard-DIY-Fan-Guide-and-Specifications.html b/docs/ZimaCube-Motherboard-DIY-Fan-Guide-and-Specifications.html
index ae0d94b80c..7c21514cfb 100644
--- a/docs/ZimaCube-Motherboard-DIY-Fan-Guide-and-Specifications.html
+++ b/docs/ZimaCube-Motherboard-DIY-Fan-Guide-and-Specifications.html
@@ -53,8 +53,8 @@
-
-
+
+
@@ -202,7 +202,7 @@ <
diff --git a/docs/index.html b/docs/index.html
index 367dbed3b7..97d05d23f1 100644
--- a/docs/index.html
+++ b/docs/index.html
@@ -52,8 +52,8 @@
-
-
+
+
@@ -196,7 +196,7 @@
diff --git a/faq/How-to-check-IP-address.html b/faq/How-to-check-IP-address.html
index 6d44feaaf3..a19fd276f0 100644
--- a/faq/How-to-check-IP-address.html
+++ b/faq/How-to-check-IP-address.html
@@ -49,8 +49,8 @@
-
-
+
+
@@ -195,7 +195,7 @@
diff --git a/faq/Restore-factory-settings.html b/faq/Restore-factory-settings.html
index afe0427a53..e9b6f775d5 100644
--- a/faq/Restore-factory-settings.html
+++ b/faq/Restore-factory-settings.html
@@ -57,8 +57,8 @@
-
-
+
+
@@ -240,7 +240,7 @@
-
+
PrevNext
diff --git a/faq/Upgrade-Motherboard-BIOS-Version.html b/faq/Upgrade-Motherboard-BIOS-Version.html
index 65dbef23c8..ee9ce49a54 100644
--- a/faq/Upgrade-Motherboard-BIOS-Version.html
+++ b/faq/Upgrade-Motherboard-BIOS-Version.html
@@ -43,8 +43,8 @@
-
-
+
+
@@ -211,7 +211,7 @@
-
+
PrevNext
diff --git a/faq/index.html b/faq/index.html
index ecaa51d04f..9d80814740 100644
--- a/faq/index.html
+++ b/faq/index.html
@@ -44,8 +44,8 @@
-
-
+
+
@@ -175,7 +175,7 @@
diff --git a/index.html b/index.html
index 4a495ef210..0dadc4ea30 100644
--- a/index.html
+++ b/index.html
@@ -43,8 +43,8 @@
-
-
+
+
@@ -220,7 +220,7 @@
diff --git a/index_old.html b/index_old.html
index fadc63188a..78223feaf3 100644
--- a/index_old.html
+++ b/index_old.html
@@ -43,8 +43,8 @@
-
-
+
+
diff --git a/knowledge/index.html b/knowledge/index.html
index 1aa4348af3..ac6c941775 100644
--- a/knowledge/index.html
+++ b/knowledge/index.html
@@ -43,8 +43,8 @@
-
-
+
+
@@ -157,7 +157,7 @@ Install Unraid on Zima Devices
Section1
diff --git a/search.xml b/search.xml
index 382b62fc5c..753d368823 100644
--- a/search.xml
+++ b/search.xml
@@ -18,22 +18,22 @@
- /index_old.html
+ 2 ZimaBlades, 1 Cluster? PVE makes your service Migratable!
+
+ /docs/2-ZimaBlades%EF%BC%8C1-Cluster%EF%BC%9FPVE-makes-your-service-Migratable!.html
- ]]>
+ Imagine your home server running essential services like VPN, media transcoding, DNS, or even a game server. Have you ever thought about migrating these services to a new machine one day? Migrating services between different machines is a common need, and it would be even better if you could automatically migrate services to a new device in case of a server failure. How can we achieve this with ZimaBlade?
ZimaBlade is a compact yet powerful server computer. PVE (Proxmox Virtual Environment) is a server virtualization management solution. You can use ZimaBlade with PVE to manage virtual machines, containers, and highly available clusters.

Today, we’ll set up our PVE Cluster using 2 ZimaBlade units to achieve service migration.
Here’s what you need:
2 ZimaBlade Kits: ZimaBlade Single Board Server
2 Hard Drives (SATA)
Additionally:
1 USB Drive for creating the PVE installation media
1 USB Hub so you can connect both your keyboard and USB drive to the ZimaBlade
2 RJ45 cables with LAN connections for networking
1 Keyboard and Monitor for initial setup
Installing the PVE System
Here are the simple steps to install PVE on ZimaBlade:
Using Rufus, write the PVE ISO file to a USB drive. You might need these resources:
Get Rufus: Rufus Download
Get PVE ISO: Proxmox Download
Write PVE to the USB drive to create the PVE installation media:
Insert the USB drive into a Windows host and launch the Rufus program on that host.
In Rufus, under “Device”, select the USB drive you just inserted.
Under “Boot selection”, click the SELECT button to choose the PVE ISO file from your disk.

- Click START button to write the installation file to your USB drive.
Install memory, connect the Ethernet, and video cables to ZimaBlade. For a detailed step-by-step guide on installing memory and other components on ZimaBlade, refer to this comprehensive tutorial: Set up a NAS with ZimaBlade.
Now, let’s install PVE:
Safely remove the USB drive from the Windows machine and plug it, along with the keyboard, into the USB Hub.
Connect the USB Hub to ZimaBlade.
Power on the monitor.
Connect the power supply to ZimaBlade, then quickly and repeatedly press the DEL key on the keyboard to enter the ZimaBlade BIOS.

Use the arrow keys on the keyboard to navigate through the BIOS, and find the “Save & Exit” menu.
Under “Boot Override”, locate your USB drive and press Enter.
You will now enter the PVE installation UI.
When installing PVE on the 2 ZimaBlade units, keep these points in mind:
Install PVE on external storage (not on the internal eMMC).
Ensure they have consistent locale settings. Here’s an example:

Use different hostnames for each ZimaBlade.
Manually assign different IP addresses to each ZimaBlade (depending on your LAN configuration). Here’s an example:

Follow the prompts and wait for the installation to complete.
创建PVE Cluster
Choose any one of your ZimaBlade units and access the PVE WebUI at https://PVE1IP:8006:

Click on “Cluster”, then “Create Cluster”. Give your cluster a name, then click “Create”:


After you see “TASK OK”, close the window, click on “Join Information”, and then click “Copy Information”:

Next, access the PVE WebUI on the second ZimaBlade at https://PVE2IP:8006:

Click on “Cluster”, then “Join Cluster”, paste the join information you copied earlier, enter the root password of the other ZimaBlade, and click “Join **Cluster”:

Now, this machine is part of the Cluster. If you have more machines, the steps are the same. Once multiple nodes are joined to the Cluster, logging into the PVE WebUI on any ZimaBlade will show the presence of other nodes.

Now, you can install virtual machines and services on any node!
Cluster Use Case: Service Migration
To migrate a service running on one node to another node in the Cluster:
Choose one node to install the system. Here, I will use Debian as an example.
- For a detailed video tutorial on installing a system in PVE, check out our video: How to Install a System in PVE
Once installed, click the “Start” button on the right to start the virtual machine.
From another Windows machine on the same LAN, ping this virtual machine.

- Now, I will migrate the virtual machine from PVE2 to PVE1. Follow the steps to complete the service migration.


- During the migration process, the original service will keep on running.


- After a brief interruption, the service migration is complete, and the ping will resume.

- Done! You have successfully migrated your virtual machine.
Other Resources
Service migration is just the beginning. With Ceph, you can automatically migrate services to other nodes in the Cluster when one node fails! In future articles, we will show you the complete setup process for ZimaBlade + Cluster + Ceph + HA.
If you encounter any issues during use, feel free to let us know at any time. You can also join our community and Discord to discuss more about PVE and ZimaBlade. We look forward to your feedback!
]]>
- 2 ZimaBlades, 1 Cluster? PVE makes your service Migratable!
-
- /docs/2-ZimaBlades%EF%BC%8C1-Cluster%EF%BC%9FPVE-makes-your-service-Migratable!.html
+ /index_old.html
- Imagine your home server running essential services like VPN, media transcoding, DNS, or even a game server. Have you ever thought about migrating these services to a new machine one day? Migrating services between different machines is a common need, and it would be even better if you could automatically migrate services to a new device in case of a server failure. How can we achieve this with ZimaBlade?
ZimaBlade is a compact yet powerful server computer. PVE (Proxmox Virtual Environment) is a server virtualization management solution. You can use ZimaBlade with PVE to manage virtual machines, containers, and highly available clusters.

Today, we’ll set up our PVE Cluster using 2 ZimaBlade units to achieve service migration.
Here’s what you need:
2 ZimaBlade Kits: ZimaBlade Single Board Server
2 Hard Drives (SATA)
Additionally:
1 USB Drive for creating the PVE installation media
1 USB Hub so you can connect both your keyboard and USB drive to the ZimaBlade
2 RJ45 cables with LAN connections for networking
1 Keyboard and Monitor for initial setup
Installing the PVE System
Here are the simple steps to install PVE on ZimaBlade:
Using Rufus, write the PVE ISO file to a USB drive. You might need these resources:
Get Rufus: Rufus Download
Get PVE ISO: Proxmox Download
Write PVE to the USB drive to create the PVE installation media:
Insert the USB drive into a Windows host and launch the Rufus program on that host.
In Rufus, under “Device”, select the USB drive you just inserted.
Under “Boot selection”, click the SELECT button to choose the PVE ISO file from your disk.

- Click START button to write the installation file to your USB drive.
Install memory, connect the Ethernet, and video cables to ZimaBlade. For a detailed step-by-step guide on installing memory and other components on ZimaBlade, refer to this comprehensive tutorial: Set up a NAS with ZimaBlade.
Now, let’s install PVE:
Safely remove the USB drive from the Windows machine and plug it, along with the keyboard, into the USB Hub.
Connect the USB Hub to ZimaBlade.
Power on the monitor.
Connect the power supply to ZimaBlade, then quickly and repeatedly press the DEL key on the keyboard to enter the ZimaBlade BIOS.

Use the arrow keys on the keyboard to navigate through the BIOS, and find the “Save & Exit” menu.
Under “Boot Override”, locate your USB drive and press Enter.
You will now enter the PVE installation UI.
When installing PVE on the 2 ZimaBlade units, keep these points in mind:
Install PVE on external storage (not on the internal eMMC).
Ensure they have consistent locale settings. Here’s an example:

Use different hostnames for each ZimaBlade.
Manually assign different IP addresses to each ZimaBlade (depending on your LAN configuration). Here’s an example:

Follow the prompts and wait for the installation to complete.
创建PVE Cluster
Choose any one of your ZimaBlade units and access the PVE WebUI at https://PVE1IP:8006:

Click on “Cluster”, then “Create Cluster”. Give your cluster a name, then click “Create”:


After you see “TASK OK”, close the window, click on “Join Information”, and then click “Copy Information”:

Next, access the PVE WebUI on the second ZimaBlade at https://PVE2IP:8006:

Click on “Cluster”, then “Join Cluster”, paste the join information you copied earlier, enter the root password of the other ZimaBlade, and click “Join **Cluster”:

Now, this machine is part of the Cluster. If you have more machines, the steps are the same. Once multiple nodes are joined to the Cluster, logging into the PVE WebUI on any ZimaBlade will show the presence of other nodes.

Now, you can install virtual machines and services on any node!
Cluster Use Case: Service Migration
To migrate a service running on one node to another node in the Cluster:
Choose one node to install the system. Here, I will use Debian as an example.
- For a detailed video tutorial on installing a system in PVE, check out our video: How to Install a System in PVE
Once installed, click the “Start” button on the right to start the virtual machine.
From another Windows machine on the same LAN, ping this virtual machine.

- Now, I will migrate the virtual machine from PVE2 to PVE1. Follow the steps to complete the service migration.


- During the migration process, the original service will keep on running.


- After a brief interruption, the service migration is complete, and the ping will resume.

- Done! You have successfully migrated your virtual machine.
Other Resources
Service migration is just the beginning. With Ceph, you can automatically migrate services to other nodes in the Cluster when one node fails! In future articles, we will show you the complete setup process for ZimaBlade + Cluster + Ceph + HA.
If you encounter any issues during use, feel free to let us know at any time. You can also join our community and Discord to discuss more about PVE and ZimaBlade. We look forward to your feedback!
]]>
+ ]]>
@@ -73,22 +73,22 @@
- How to Manually Download the Large Language Model
-
- /docs/DownloadLLMmodels.html
+ How to recover your password
+
+ /docs/ForgotPassword.html
- How to Manually Download the Large Language Model
Assist currently uses the “TheBloke/Llama-2-13b-Chat-GPTQ” by default for ZimaOS.
It can be downloaded manually and copied to the “/DATA/Assist/model/models–TheBloke–Llama-2-13b-Chat-GPTQ” folder on the Zima device at https://huggingface.co/TheBloke/Llama-2-13B-chat-GPTQ
]]>
+ How to recover your password
If you forget your ZimaOS password, please follow the steps below:
- Connect ZimaCube to a monitor via HDMI cable

- Setting SSH password on ZimaCube via keyboard

- Enter the user reset command
rm -fr /var/lib/casaos/db/user.db
4. Restart your device

5. Re-enter ZimaOS for initialization

]]>
- How to recover your password
-
- /docs/ForgotPassword.html
+ How to Manually Download the Large Language Model
+
+ /docs/DownloadLLMmodels.html
- How to recover your password
If you forget your ZimaOS password, please follow the steps below:
- Connect ZimaCube to a monitor via HDMI cable

- Setting SSH password on ZimaCube via keyboard

- Enter the user reset command
-
+
PrevNext
diff --git a/docs/How-to-set-up-a-NAS-with-ZimaBlade.html b/docs/How-to-set-up-a-NAS-with-ZimaBlade.html
index 76aac92d6f..15f71c0f55 100644
--- a/docs/How-to-set-up-a-NAS-with-ZimaBlade.html
+++ b/docs/How-to-set-up-a-NAS-with-ZimaBlade.html
@@ -58,8 +58,8 @@
-
-
+
+
@@ -230,7 +230,7 @@
-
+
PrevNext
diff --git a/docs/MineCraft-Friendship-Service.html b/docs/MineCraft-Friendship-Service.html
index 922bb360d7..a51c243214 100644
--- a/docs/MineCraft-Friendship-Service.html
+++ b/docs/MineCraft-Friendship-Service.html
@@ -56,8 +56,8 @@
-
-
+
+
@@ -229,7 +229,7 @@
-
+
Prev
diff --git a/docs/Openwrt-eMMc-boot.html b/docs/Openwrt-eMMc-boot.html
index c6842ff187..6e112226a3 100644
--- a/docs/Openwrt-eMMc-boot.html
+++ b/docs/Openwrt-eMMc-boot.html
@@ -51,8 +51,8 @@
-
-
+
+
@@ -230,7 +230,7 @@
diff --git a/docs/Self-Deploying-Applications.html b/docs/Self-Deploying-Applications.html
index fa9334ea45..a516cf6efd 100644
--- a/docs/Self-Deploying-Applications.html
+++ b/docs/Self-Deploying-Applications.html
@@ -58,8 +58,8 @@
-
-
+
+
@@ -212,7 +212,7 @@
-
+
PrevNext
diff --git a/docs/Small-body-Big-applications-OMV-First-Experience.html b/docs/Small-body-Big-applications-OMV-First-Experience.html
index 79b3becfe1..6ab523da75 100644
--- a/docs/Small-body-Big-applications-OMV-First-Experience.html
+++ b/docs/Small-body-Big-applications-OMV-First-Experience.html
@@ -68,8 +68,8 @@
-
-
+
+
@@ -246,7 +246,7 @@
diff --git a/docs/Small-body-Big-applications-OMV-install.html b/docs/Small-body-Big-applications-OMV-install.html
index e96475f51c..a2d3ba766c 100644
--- a/docs/Small-body-Big-applications-OMV-install.html
+++ b/docs/Small-body-Big-applications-OMV-install.html
@@ -55,8 +55,8 @@
-
-
+
+
@@ -216,7 +216,7 @@
-
+
PrevNext
diff --git a/docs/Speedlimit.html b/docs/Speedlimit.html
index 7a3ffe4e3a..adda0ee446 100644
--- a/docs/Speedlimit.html
+++ b/docs/Speedlimit.html
@@ -44,8 +44,8 @@
-
-
+
+
@@ -176,7 +176,7 @@
-
+
Next
diff --git a/docs/Ubuntu-Server-is-best-suited-for-Personal-Server.html b/docs/Ubuntu-Server-is-best-suited-for-Personal-Server.html
index be1c8306dd..da49649025 100644
--- a/docs/Ubuntu-Server-is-best-suited-for-Personal-Server.html
+++ b/docs/Ubuntu-Server-is-best-suited-for-Personal-Server.html
@@ -55,8 +55,8 @@
-
-
+
+
@@ -221,7 +221,7 @@
-
+
Next
diff --git a/docs/Universal-third-party-system-installation-tutorial.html b/docs/Universal-third-party-system-installation-tutorial.html
index dd15448abc..db5e61ccce 100644
--- a/docs/Universal-third-party-system-installation-tutorial.html
+++ b/docs/Universal-third-party-system-installation-tutorial.html
@@ -51,8 +51,8 @@
-
-
+
+
@@ -200,7 +200,7 @@
-
+
PrevNext
diff --git a/docs/Unraid-First-Experience-At-$129-Five-drive-Disks-Nas.html b/docs/Unraid-First-Experience-At-$129-Five-drive-Disks-Nas.html
index f3efa1ea1b..315d634455 100644
--- a/docs/Unraid-First-Experience-At-$129-Five-drive-Disks-Nas.html
+++ b/docs/Unraid-First-Experience-At-$129-Five-drive-Disks-Nas.html
@@ -65,8 +65,8 @@
-
-
+
+
@@ -230,7 +230,7 @@
-
+
PrevNext
diff --git a/docs/Unraid-First-Experience-at-$129-Installation.html b/docs/Unraid-First-Experience-at-$129-Installation.html
index 052eabd8b1..2564ac297a 100644
--- a/docs/Unraid-First-Experience-at-$129-Installation.html
+++ b/docs/Unraid-First-Experience-at-$129-Installation.html
@@ -61,8 +61,8 @@
-
-
+
+
@@ -222,7 +222,7 @@
-
+
PrevNext
diff --git a/docs/UseSambaviacomputer.html b/docs/UseSambaviacomputer.html
index c4d06d8acb..9f1aceedc9 100644
--- a/docs/UseSambaviacomputer.html
+++ b/docs/UseSambaviacomputer.html
@@ -53,8 +53,8 @@
-
-
+
+
@@ -190,7 +190,7 @@
-
+
Next
diff --git a/docs/VR-Audio-And-Video-Experience-Oculus.html b/docs/VR-Audio-And-Video-Experience-Oculus.html
index 6579f92c60..8521e7aad2 100644
--- a/docs/VR-Audio-And-Video-Experience-Oculus.html
+++ b/docs/VR-Audio-And-Video-Experience-Oculus.html
@@ -51,8 +51,8 @@
-
-
+
+
@@ -186,7 +186,7 @@
-
+
PrevNext
diff --git a/docs/ZimaCube-Motherboard-DIY-Fan-Guide-and-Specifications.html b/docs/ZimaCube-Motherboard-DIY-Fan-Guide-and-Specifications.html
index ae0d94b80c..7c21514cfb 100644
--- a/docs/ZimaCube-Motherboard-DIY-Fan-Guide-and-Specifications.html
+++ b/docs/ZimaCube-Motherboard-DIY-Fan-Guide-and-Specifications.html
@@ -53,8 +53,8 @@
-
-
+
+
@@ -202,7 +202,7 @@ <
diff --git a/docs/index.html b/docs/index.html
index 367dbed3b7..97d05d23f1 100644
--- a/docs/index.html
+++ b/docs/index.html
@@ -52,8 +52,8 @@
-
-
+
+
@@ -196,7 +196,7 @@
diff --git a/faq/How-to-check-IP-address.html b/faq/How-to-check-IP-address.html
index 6d44feaaf3..a19fd276f0 100644
--- a/faq/How-to-check-IP-address.html
+++ b/faq/How-to-check-IP-address.html
@@ -49,8 +49,8 @@
-
-
+
+
@@ -195,7 +195,7 @@
diff --git a/faq/Restore-factory-settings.html b/faq/Restore-factory-settings.html
index afe0427a53..e9b6f775d5 100644
--- a/faq/Restore-factory-settings.html
+++ b/faq/Restore-factory-settings.html
@@ -57,8 +57,8 @@
-
-
+
+
@@ -240,7 +240,7 @@
-
+
PrevNext
diff --git a/faq/Upgrade-Motherboard-BIOS-Version.html b/faq/Upgrade-Motherboard-BIOS-Version.html
index 65dbef23c8..ee9ce49a54 100644
--- a/faq/Upgrade-Motherboard-BIOS-Version.html
+++ b/faq/Upgrade-Motherboard-BIOS-Version.html
@@ -43,8 +43,8 @@
-
-
+
+
@@ -211,7 +211,7 @@
-
+
PrevNext
diff --git a/faq/index.html b/faq/index.html
index ecaa51d04f..9d80814740 100644
--- a/faq/index.html
+++ b/faq/index.html
@@ -44,8 +44,8 @@
-
-
+
+
@@ -175,7 +175,7 @@
diff --git a/index.html b/index.html
index 4a495ef210..0dadc4ea30 100644
--- a/index.html
+++ b/index.html
@@ -43,8 +43,8 @@
-
-
+
+
@@ -220,7 +220,7 @@
diff --git a/index_old.html b/index_old.html
index fadc63188a..78223feaf3 100644
--- a/index_old.html
+++ b/index_old.html
@@ -43,8 +43,8 @@
-
-
+
+
diff --git a/knowledge/index.html b/knowledge/index.html
index 1aa4348af3..ac6c941775 100644
--- a/knowledge/index.html
+++ b/knowledge/index.html
@@ -43,8 +43,8 @@
-
-
+
+
@@ -157,7 +157,7 @@ Install Unraid on Zima Devices
Section1
diff --git a/search.xml b/search.xml
index 382b62fc5c..753d368823 100644
--- a/search.xml
+++ b/search.xml
@@ -18,22 +18,22 @@
- /index_old.html
+ 2 ZimaBlades, 1 Cluster? PVE makes your service Migratable!
+
+ /docs/2-ZimaBlades%EF%BC%8C1-Cluster%EF%BC%9FPVE-makes-your-service-Migratable!.html
- ]]>
+ Imagine your home server running essential services like VPN, media transcoding, DNS, or even a game server. Have you ever thought about migrating these services to a new machine one day? Migrating services between different machines is a common need, and it would be even better if you could automatically migrate services to a new device in case of a server failure. How can we achieve this with ZimaBlade?
ZimaBlade is a compact yet powerful server computer. PVE (Proxmox Virtual Environment) is a server virtualization management solution. You can use ZimaBlade with PVE to manage virtual machines, containers, and highly available clusters.

Today, we’ll set up our PVE Cluster using 2 ZimaBlade units to achieve service migration.
Here’s what you need:
2 ZimaBlade Kits: ZimaBlade Single Board Server
2 Hard Drives (SATA)
Additionally:
1 USB Drive for creating the PVE installation media
1 USB Hub so you can connect both your keyboard and USB drive to the ZimaBlade
2 RJ45 cables with LAN connections for networking
1 Keyboard and Monitor for initial setup
Installing the PVE System
Here are the simple steps to install PVE on ZimaBlade:
Using Rufus, write the PVE ISO file to a USB drive. You might need these resources:
Get Rufus: Rufus Download
Get PVE ISO: Proxmox Download
Write PVE to the USB drive to create the PVE installation media:
Insert the USB drive into a Windows host and launch the Rufus program on that host.
In Rufus, under “Device”, select the USB drive you just inserted.
Under “Boot selection”, click the SELECT button to choose the PVE ISO file from your disk.

- Click START button to write the installation file to your USB drive.
Install memory, connect the Ethernet, and video cables to ZimaBlade. For a detailed step-by-step guide on installing memory and other components on ZimaBlade, refer to this comprehensive tutorial: Set up a NAS with ZimaBlade.
Now, let’s install PVE:
Safely remove the USB drive from the Windows machine and plug it, along with the keyboard, into the USB Hub.
Connect the USB Hub to ZimaBlade.
Power on the monitor.
Connect the power supply to ZimaBlade, then quickly and repeatedly press the DEL key on the keyboard to enter the ZimaBlade BIOS.

Use the arrow keys on the keyboard to navigate through the BIOS, and find the “Save & Exit” menu.
Under “Boot Override”, locate your USB drive and press Enter.
You will now enter the PVE installation UI.
When installing PVE on the 2 ZimaBlade units, keep these points in mind:
Install PVE on external storage (not on the internal eMMC).
Ensure they have consistent locale settings. Here’s an example:

Use different hostnames for each ZimaBlade.
Manually assign different IP addresses to each ZimaBlade (depending on your LAN configuration). Here’s an example:

Follow the prompts and wait for the installation to complete.
创建PVE Cluster
Choose any one of your ZimaBlade units and access the PVE WebUI at https://PVE1IP:8006:

Click on “Cluster”, then “Create Cluster”. Give your cluster a name, then click “Create”:


After you see “TASK OK”, close the window, click on “Join Information”, and then click “Copy Information”:

Next, access the PVE WebUI on the second ZimaBlade at https://PVE2IP:8006:

Click on “Cluster”, then “Join Cluster”, paste the join information you copied earlier, enter the root password of the other ZimaBlade, and click “Join **Cluster”:

Now, this machine is part of the Cluster. If you have more machines, the steps are the same. Once multiple nodes are joined to the Cluster, logging into the PVE WebUI on any ZimaBlade will show the presence of other nodes.

Now, you can install virtual machines and services on any node!
Cluster Use Case: Service Migration
To migrate a service running on one node to another node in the Cluster:
Choose one node to install the system. Here, I will use Debian as an example.
- For a detailed video tutorial on installing a system in PVE, check out our video: How to Install a System in PVE
Once installed, click the “Start” button on the right to start the virtual machine.
From another Windows machine on the same LAN, ping this virtual machine.

- Now, I will migrate the virtual machine from PVE2 to PVE1. Follow the steps to complete the service migration.


- During the migration process, the original service will keep on running.


- After a brief interruption, the service migration is complete, and the ping will resume.

- Done! You have successfully migrated your virtual machine.
Other Resources
Service migration is just the beginning. With Ceph, you can automatically migrate services to other nodes in the Cluster when one node fails! In future articles, we will show you the complete setup process for ZimaBlade + Cluster + Ceph + HA.
If you encounter any issues during use, feel free to let us know at any time. You can also join our community and Discord to discuss more about PVE and ZimaBlade. We look forward to your feedback!
]]>
- 2 ZimaBlades, 1 Cluster? PVE makes your service Migratable!
-
- /docs/2-ZimaBlades%EF%BC%8C1-Cluster%EF%BC%9FPVE-makes-your-service-Migratable!.html
+ /index_old.html
- Imagine your home server running essential services like VPN, media transcoding, DNS, or even a game server. Have you ever thought about migrating these services to a new machine one day? Migrating services between different machines is a common need, and it would be even better if you could automatically migrate services to a new device in case of a server failure. How can we achieve this with ZimaBlade?
ZimaBlade is a compact yet powerful server computer. PVE (Proxmox Virtual Environment) is a server virtualization management solution. You can use ZimaBlade with PVE to manage virtual machines, containers, and highly available clusters.

Today, we’ll set up our PVE Cluster using 2 ZimaBlade units to achieve service migration.
Here’s what you need:
2 ZimaBlade Kits: ZimaBlade Single Board Server
2 Hard Drives (SATA)
Additionally:
1 USB Drive for creating the PVE installation media
1 USB Hub so you can connect both your keyboard and USB drive to the ZimaBlade
2 RJ45 cables with LAN connections for networking
1 Keyboard and Monitor for initial setup
Installing the PVE System
Here are the simple steps to install PVE on ZimaBlade:
Using Rufus, write the PVE ISO file to a USB drive. You might need these resources:
Get Rufus: Rufus Download
Get PVE ISO: Proxmox Download
Write PVE to the USB drive to create the PVE installation media:
Insert the USB drive into a Windows host and launch the Rufus program on that host.
In Rufus, under “Device”, select the USB drive you just inserted.
Under “Boot selection”, click the SELECT button to choose the PVE ISO file from your disk.

- Click START button to write the installation file to your USB drive.
Install memory, connect the Ethernet, and video cables to ZimaBlade. For a detailed step-by-step guide on installing memory and other components on ZimaBlade, refer to this comprehensive tutorial: Set up a NAS with ZimaBlade.
Now, let’s install PVE:
Safely remove the USB drive from the Windows machine and plug it, along with the keyboard, into the USB Hub.
Connect the USB Hub to ZimaBlade.
Power on the monitor.
Connect the power supply to ZimaBlade, then quickly and repeatedly press the DEL key on the keyboard to enter the ZimaBlade BIOS.

Use the arrow keys on the keyboard to navigate through the BIOS, and find the “Save & Exit” menu.
Under “Boot Override”, locate your USB drive and press Enter.
You will now enter the PVE installation UI.
When installing PVE on the 2 ZimaBlade units, keep these points in mind:
Install PVE on external storage (not on the internal eMMC).
Ensure they have consistent locale settings. Here’s an example:

Use different hostnames for each ZimaBlade.
Manually assign different IP addresses to each ZimaBlade (depending on your LAN configuration). Here’s an example:

Follow the prompts and wait for the installation to complete.
创建PVE Cluster
Choose any one of your ZimaBlade units and access the PVE WebUI at https://PVE1IP:8006:

Click on “Cluster”, then “Create Cluster”. Give your cluster a name, then click “Create”:


After you see “TASK OK”, close the window, click on “Join Information”, and then click “Copy Information”:

Next, access the PVE WebUI on the second ZimaBlade at https://PVE2IP:8006:

Click on “Cluster”, then “Join Cluster”, paste the join information you copied earlier, enter the root password of the other ZimaBlade, and click “Join **Cluster”:

Now, this machine is part of the Cluster. If you have more machines, the steps are the same. Once multiple nodes are joined to the Cluster, logging into the PVE WebUI on any ZimaBlade will show the presence of other nodes.

Now, you can install virtual machines and services on any node!
Cluster Use Case: Service Migration
To migrate a service running on one node to another node in the Cluster:
Choose one node to install the system. Here, I will use Debian as an example.
- For a detailed video tutorial on installing a system in PVE, check out our video: How to Install a System in PVE
Once installed, click the “Start” button on the right to start the virtual machine.
From another Windows machine on the same LAN, ping this virtual machine.

- Now, I will migrate the virtual machine from PVE2 to PVE1. Follow the steps to complete the service migration.


- During the migration process, the original service will keep on running.


- After a brief interruption, the service migration is complete, and the ping will resume.

- Done! You have successfully migrated your virtual machine.
Other Resources
Service migration is just the beginning. With Ceph, you can automatically migrate services to other nodes in the Cluster when one node fails! In future articles, we will show you the complete setup process for ZimaBlade + Cluster + Ceph + HA.
If you encounter any issues during use, feel free to let us know at any time. You can also join our community and Discord to discuss more about PVE and ZimaBlade. We look forward to your feedback!
]]>
+ ]]>
@@ -73,22 +73,22 @@
- How to Manually Download the Large Language Model
-
- /docs/DownloadLLMmodels.html
+ How to recover your password
+
+ /docs/ForgotPassword.html
- How to Manually Download the Large Language Model
Assist currently uses the “TheBloke/Llama-2-13b-Chat-GPTQ” by default for ZimaOS.
It can be downloaded manually and copied to the “/DATA/Assist/model/models–TheBloke–Llama-2-13b-Chat-GPTQ” folder on the Zima device at https://huggingface.co/TheBloke/Llama-2-13B-chat-GPTQ
]]>
+ How to recover your password
If you forget your ZimaOS password, please follow the steps below:
- Connect ZimaCube to a monitor via HDMI cable

- Setting SSH password on ZimaCube via keyboard

- Enter the user reset command
rm -fr /var/lib/casaos/db/user.db
4. Restart your device

5. Re-enter ZimaOS for initialization

]]>
- How to recover your password
-
- /docs/ForgotPassword.html
+ How to Manually Download the Large Language Model
+
+ /docs/DownloadLLMmodels.html
- How to recover your password
If you forget your ZimaOS password, please follow the steps below:
- Connect ZimaCube to a monitor via HDMI cable

- Setting SSH password on ZimaCube via keyboard

- Enter the user reset command
-
+
Prev
diff --git a/docs/Openwrt-eMMc-boot.html b/docs/Openwrt-eMMc-boot.html
index c6842ff187..6e112226a3 100644
--- a/docs/Openwrt-eMMc-boot.html
+++ b/docs/Openwrt-eMMc-boot.html
@@ -51,8 +51,8 @@
-
-
+
+
@@ -230,7 +230,7 @@
diff --git a/docs/Self-Deploying-Applications.html b/docs/Self-Deploying-Applications.html
index fa9334ea45..a516cf6efd 100644
--- a/docs/Self-Deploying-Applications.html
+++ b/docs/Self-Deploying-Applications.html
@@ -58,8 +58,8 @@
-
-
+
+
@@ -212,7 +212,7 @@
-
+
PrevNext
diff --git a/docs/Small-body-Big-applications-OMV-First-Experience.html b/docs/Small-body-Big-applications-OMV-First-Experience.html
index 79b3becfe1..6ab523da75 100644
--- a/docs/Small-body-Big-applications-OMV-First-Experience.html
+++ b/docs/Small-body-Big-applications-OMV-First-Experience.html
@@ -68,8 +68,8 @@
-
-
+
+
@@ -246,7 +246,7 @@
diff --git a/docs/Small-body-Big-applications-OMV-install.html b/docs/Small-body-Big-applications-OMV-install.html
index e96475f51c..a2d3ba766c 100644
--- a/docs/Small-body-Big-applications-OMV-install.html
+++ b/docs/Small-body-Big-applications-OMV-install.html
@@ -55,8 +55,8 @@
-
-
+
+
@@ -216,7 +216,7 @@
-
+
PrevNext
diff --git a/docs/Speedlimit.html b/docs/Speedlimit.html
index 7a3ffe4e3a..adda0ee446 100644
--- a/docs/Speedlimit.html
+++ b/docs/Speedlimit.html
@@ -44,8 +44,8 @@
-
-
+
+
@@ -176,7 +176,7 @@
-
+
Next
diff --git a/docs/Ubuntu-Server-is-best-suited-for-Personal-Server.html b/docs/Ubuntu-Server-is-best-suited-for-Personal-Server.html
index be1c8306dd..da49649025 100644
--- a/docs/Ubuntu-Server-is-best-suited-for-Personal-Server.html
+++ b/docs/Ubuntu-Server-is-best-suited-for-Personal-Server.html
@@ -55,8 +55,8 @@
-
-
+
+
@@ -221,7 +221,7 @@
-
+
Next
diff --git a/docs/Universal-third-party-system-installation-tutorial.html b/docs/Universal-third-party-system-installation-tutorial.html
index dd15448abc..db5e61ccce 100644
--- a/docs/Universal-third-party-system-installation-tutorial.html
+++ b/docs/Universal-third-party-system-installation-tutorial.html
@@ -51,8 +51,8 @@
-
-
+
+
@@ -200,7 +200,7 @@
-
+
PrevNext
diff --git a/docs/Unraid-First-Experience-At-$129-Five-drive-Disks-Nas.html b/docs/Unraid-First-Experience-At-$129-Five-drive-Disks-Nas.html
index f3efa1ea1b..315d634455 100644
--- a/docs/Unraid-First-Experience-At-$129-Five-drive-Disks-Nas.html
+++ b/docs/Unraid-First-Experience-At-$129-Five-drive-Disks-Nas.html
@@ -65,8 +65,8 @@
-
-
+
+
@@ -230,7 +230,7 @@
-
+
PrevNext
diff --git a/docs/Unraid-First-Experience-at-$129-Installation.html b/docs/Unraid-First-Experience-at-$129-Installation.html
index 052eabd8b1..2564ac297a 100644
--- a/docs/Unraid-First-Experience-at-$129-Installation.html
+++ b/docs/Unraid-First-Experience-at-$129-Installation.html
@@ -61,8 +61,8 @@
-
-
+
+
@@ -222,7 +222,7 @@
-
+
PrevNext
diff --git a/docs/UseSambaviacomputer.html b/docs/UseSambaviacomputer.html
index c4d06d8acb..9f1aceedc9 100644
--- a/docs/UseSambaviacomputer.html
+++ b/docs/UseSambaviacomputer.html
@@ -53,8 +53,8 @@
-
-
+
+
@@ -190,7 +190,7 @@
-
+
Next
diff --git a/docs/VR-Audio-And-Video-Experience-Oculus.html b/docs/VR-Audio-And-Video-Experience-Oculus.html
index 6579f92c60..8521e7aad2 100644
--- a/docs/VR-Audio-And-Video-Experience-Oculus.html
+++ b/docs/VR-Audio-And-Video-Experience-Oculus.html
@@ -51,8 +51,8 @@
-
-
+
+
@@ -186,7 +186,7 @@
-
+
PrevNext
diff --git a/docs/ZimaCube-Motherboard-DIY-Fan-Guide-and-Specifications.html b/docs/ZimaCube-Motherboard-DIY-Fan-Guide-and-Specifications.html
index ae0d94b80c..7c21514cfb 100644
--- a/docs/ZimaCube-Motherboard-DIY-Fan-Guide-and-Specifications.html
+++ b/docs/ZimaCube-Motherboard-DIY-Fan-Guide-and-Specifications.html
@@ -53,8 +53,8 @@
-
-
+
+
@@ -202,7 +202,7 @@ <
diff --git a/docs/index.html b/docs/index.html
index 367dbed3b7..97d05d23f1 100644
--- a/docs/index.html
+++ b/docs/index.html
@@ -52,8 +52,8 @@
-
-
+
+
@@ -196,7 +196,7 @@
diff --git a/faq/How-to-check-IP-address.html b/faq/How-to-check-IP-address.html
index 6d44feaaf3..a19fd276f0 100644
--- a/faq/How-to-check-IP-address.html
+++ b/faq/How-to-check-IP-address.html
@@ -49,8 +49,8 @@
-
-
+
+
@@ -195,7 +195,7 @@
diff --git a/faq/Restore-factory-settings.html b/faq/Restore-factory-settings.html
index afe0427a53..e9b6f775d5 100644
--- a/faq/Restore-factory-settings.html
+++ b/faq/Restore-factory-settings.html
@@ -57,8 +57,8 @@
-
-
+
+
@@ -240,7 +240,7 @@
-
+
PrevNext
diff --git a/faq/Upgrade-Motherboard-BIOS-Version.html b/faq/Upgrade-Motherboard-BIOS-Version.html
index 65dbef23c8..ee9ce49a54 100644
--- a/faq/Upgrade-Motherboard-BIOS-Version.html
+++ b/faq/Upgrade-Motherboard-BIOS-Version.html
@@ -43,8 +43,8 @@
-
-
+
+
@@ -211,7 +211,7 @@
-
+
PrevNext
diff --git a/faq/index.html b/faq/index.html
index ecaa51d04f..9d80814740 100644
--- a/faq/index.html
+++ b/faq/index.html
@@ -44,8 +44,8 @@
-
-
+
+
@@ -175,7 +175,7 @@
diff --git a/index.html b/index.html
index 4a495ef210..0dadc4ea30 100644
--- a/index.html
+++ b/index.html
@@ -43,8 +43,8 @@
-
-
+
+
@@ -220,7 +220,7 @@
diff --git a/index_old.html b/index_old.html
index fadc63188a..78223feaf3 100644
--- a/index_old.html
+++ b/index_old.html
@@ -43,8 +43,8 @@
-
-
+
+
diff --git a/knowledge/index.html b/knowledge/index.html
index 1aa4348af3..ac6c941775 100644
--- a/knowledge/index.html
+++ b/knowledge/index.html
@@ -43,8 +43,8 @@
-
-
+
+
@@ -157,7 +157,7 @@ Install Unraid on Zima Devices
Section1
diff --git a/search.xml b/search.xml
index 382b62fc5c..753d368823 100644
--- a/search.xml
+++ b/search.xml
@@ -18,22 +18,22 @@
- /index_old.html
+ 2 ZimaBlades, 1 Cluster? PVE makes your service Migratable!
+
+ /docs/2-ZimaBlades%EF%BC%8C1-Cluster%EF%BC%9FPVE-makes-your-service-Migratable!.html
- ]]>
+ Imagine your home server running essential services like VPN, media transcoding, DNS, or even a game server. Have you ever thought about migrating these services to a new machine one day? Migrating services between different machines is a common need, and it would be even better if you could automatically migrate services to a new device in case of a server failure. How can we achieve this with ZimaBlade?
ZimaBlade is a compact yet powerful server computer. PVE (Proxmox Virtual Environment) is a server virtualization management solution. You can use ZimaBlade with PVE to manage virtual machines, containers, and highly available clusters.

Today, we’ll set up our PVE Cluster using 2 ZimaBlade units to achieve service migration.
Here’s what you need:
2 ZimaBlade Kits: ZimaBlade Single Board Server
2 Hard Drives (SATA)
Additionally:
1 USB Drive for creating the PVE installation media
1 USB Hub so you can connect both your keyboard and USB drive to the ZimaBlade
2 RJ45 cables with LAN connections for networking
1 Keyboard and Monitor for initial setup
Installing the PVE System
Here are the simple steps to install PVE on ZimaBlade:
Using Rufus, write the PVE ISO file to a USB drive. You might need these resources:
Get Rufus: Rufus Download
Get PVE ISO: Proxmox Download
Write PVE to the USB drive to create the PVE installation media:
Insert the USB drive into a Windows host and launch the Rufus program on that host.
In Rufus, under “Device”, select the USB drive you just inserted.
Under “Boot selection”, click the SELECT button to choose the PVE ISO file from your disk.

- Click START button to write the installation file to your USB drive.
Install memory, connect the Ethernet, and video cables to ZimaBlade. For a detailed step-by-step guide on installing memory and other components on ZimaBlade, refer to this comprehensive tutorial: Set up a NAS with ZimaBlade.
Now, let’s install PVE:
Safely remove the USB drive from the Windows machine and plug it, along with the keyboard, into the USB Hub.
Connect the USB Hub to ZimaBlade.
Power on the monitor.
Connect the power supply to ZimaBlade, then quickly and repeatedly press the DEL key on the keyboard to enter the ZimaBlade BIOS.

Use the arrow keys on the keyboard to navigate through the BIOS, and find the “Save & Exit” menu.
Under “Boot Override”, locate your USB drive and press Enter.
You will now enter the PVE installation UI.
When installing PVE on the 2 ZimaBlade units, keep these points in mind:
Install PVE on external storage (not on the internal eMMC).
Ensure they have consistent locale settings. Here’s an example:

Use different hostnames for each ZimaBlade.
Manually assign different IP addresses to each ZimaBlade (depending on your LAN configuration). Here’s an example:

Follow the prompts and wait for the installation to complete.
创建PVE Cluster
Choose any one of your ZimaBlade units and access the PVE WebUI at https://PVE1IP:8006:

Click on “Cluster”, then “Create Cluster”. Give your cluster a name, then click “Create”:


After you see “TASK OK”, close the window, click on “Join Information”, and then click “Copy Information”:

Next, access the PVE WebUI on the second ZimaBlade at https://PVE2IP:8006:

Click on “Cluster”, then “Join Cluster”, paste the join information you copied earlier, enter the root password of the other ZimaBlade, and click “Join **Cluster”:

Now, this machine is part of the Cluster. If you have more machines, the steps are the same. Once multiple nodes are joined to the Cluster, logging into the PVE WebUI on any ZimaBlade will show the presence of other nodes.

Now, you can install virtual machines and services on any node!
Cluster Use Case: Service Migration
To migrate a service running on one node to another node in the Cluster:
Choose one node to install the system. Here, I will use Debian as an example.
- For a detailed video tutorial on installing a system in PVE, check out our video: How to Install a System in PVE
Once installed, click the “Start” button on the right to start the virtual machine.
From another Windows machine on the same LAN, ping this virtual machine.

- Now, I will migrate the virtual machine from PVE2 to PVE1. Follow the steps to complete the service migration.


- During the migration process, the original service will keep on running.


- After a brief interruption, the service migration is complete, and the ping will resume.

- Done! You have successfully migrated your virtual machine.
Other Resources
Service migration is just the beginning. With Ceph, you can automatically migrate services to other nodes in the Cluster when one node fails! In future articles, we will show you the complete setup process for ZimaBlade + Cluster + Ceph + HA.
If you encounter any issues during use, feel free to let us know at any time. You can also join our community and Discord to discuss more about PVE and ZimaBlade. We look forward to your feedback!
]]>
- 2 ZimaBlades, 1 Cluster? PVE makes your service Migratable!
-
- /docs/2-ZimaBlades%EF%BC%8C1-Cluster%EF%BC%9FPVE-makes-your-service-Migratable!.html
+ /index_old.html
- Imagine your home server running essential services like VPN, media transcoding, DNS, or even a game server. Have you ever thought about migrating these services to a new machine one day? Migrating services between different machines is a common need, and it would be even better if you could automatically migrate services to a new device in case of a server failure. How can we achieve this with ZimaBlade?
ZimaBlade is a compact yet powerful server computer. PVE (Proxmox Virtual Environment) is a server virtualization management solution. You can use ZimaBlade with PVE to manage virtual machines, containers, and highly available clusters.

Today, we’ll set up our PVE Cluster using 2 ZimaBlade units to achieve service migration.
Here’s what you need:
2 ZimaBlade Kits: ZimaBlade Single Board Server
2 Hard Drives (SATA)
Additionally:
1 USB Drive for creating the PVE installation media
1 USB Hub so you can connect both your keyboard and USB drive to the ZimaBlade
2 RJ45 cables with LAN connections for networking
1 Keyboard and Monitor for initial setup
Installing the PVE System
Here are the simple steps to install PVE on ZimaBlade:
Using Rufus, write the PVE ISO file to a USB drive. You might need these resources:
Get Rufus: Rufus Download
Get PVE ISO: Proxmox Download
Write PVE to the USB drive to create the PVE installation media:
Insert the USB drive into a Windows host and launch the Rufus program on that host.
In Rufus, under “Device”, select the USB drive you just inserted.
Under “Boot selection”, click the SELECT button to choose the PVE ISO file from your disk.

- Click START button to write the installation file to your USB drive.
Install memory, connect the Ethernet, and video cables to ZimaBlade. For a detailed step-by-step guide on installing memory and other components on ZimaBlade, refer to this comprehensive tutorial: Set up a NAS with ZimaBlade.
Now, let’s install PVE:
Safely remove the USB drive from the Windows machine and plug it, along with the keyboard, into the USB Hub.
Connect the USB Hub to ZimaBlade.
Power on the monitor.
Connect the power supply to ZimaBlade, then quickly and repeatedly press the DEL key on the keyboard to enter the ZimaBlade BIOS.

Use the arrow keys on the keyboard to navigate through the BIOS, and find the “Save & Exit” menu.
Under “Boot Override”, locate your USB drive and press Enter.
You will now enter the PVE installation UI.
When installing PVE on the 2 ZimaBlade units, keep these points in mind:
Install PVE on external storage (not on the internal eMMC).
Ensure they have consistent locale settings. Here’s an example:

Use different hostnames for each ZimaBlade.
Manually assign different IP addresses to each ZimaBlade (depending on your LAN configuration). Here’s an example:

Follow the prompts and wait for the installation to complete.
创建PVE Cluster
Choose any one of your ZimaBlade units and access the PVE WebUI at https://PVE1IP:8006:

Click on “Cluster”, then “Create Cluster”. Give your cluster a name, then click “Create”:


After you see “TASK OK”, close the window, click on “Join Information”, and then click “Copy Information”:

Next, access the PVE WebUI on the second ZimaBlade at https://PVE2IP:8006:

Click on “Cluster”, then “Join Cluster”, paste the join information you copied earlier, enter the root password of the other ZimaBlade, and click “Join **Cluster”:

Now, this machine is part of the Cluster. If you have more machines, the steps are the same. Once multiple nodes are joined to the Cluster, logging into the PVE WebUI on any ZimaBlade will show the presence of other nodes.

Now, you can install virtual machines and services on any node!
Cluster Use Case: Service Migration
To migrate a service running on one node to another node in the Cluster:
Choose one node to install the system. Here, I will use Debian as an example.
- For a detailed video tutorial on installing a system in PVE, check out our video: How to Install a System in PVE
Once installed, click the “Start” button on the right to start the virtual machine.
From another Windows machine on the same LAN, ping this virtual machine.

- Now, I will migrate the virtual machine from PVE2 to PVE1. Follow the steps to complete the service migration.


- During the migration process, the original service will keep on running.


- After a brief interruption, the service migration is complete, and the ping will resume.

- Done! You have successfully migrated your virtual machine.
Other Resources
Service migration is just the beginning. With Ceph, you can automatically migrate services to other nodes in the Cluster when one node fails! In future articles, we will show you the complete setup process for ZimaBlade + Cluster + Ceph + HA.
If you encounter any issues during use, feel free to let us know at any time. You can also join our community and Discord to discuss more about PVE and ZimaBlade. We look forward to your feedback!
]]>
+ ]]>
@@ -73,22 +73,22 @@
- How to Manually Download the Large Language Model
-
- /docs/DownloadLLMmodels.html
+ How to recover your password
+
+ /docs/ForgotPassword.html
- How to Manually Download the Large Language Model
Assist currently uses the “TheBloke/Llama-2-13b-Chat-GPTQ” by default for ZimaOS.
It can be downloaded manually and copied to the “/DATA/Assist/model/models–TheBloke–Llama-2-13b-Chat-GPTQ” folder on the Zima device at https://huggingface.co/TheBloke/Llama-2-13B-chat-GPTQ
]]>
+ How to recover your password
If you forget your ZimaOS password, please follow the steps below:
- Connect ZimaCube to a monitor via HDMI cable

- Setting SSH password on ZimaCube via keyboard

- Enter the user reset command
rm -fr /var/lib/casaos/db/user.db
4. Restart your device

5. Re-enter ZimaOS for initialization

]]>
- How to recover your password
-
- /docs/ForgotPassword.html
+ How to Manually Download the Large Language Model
+
+ /docs/DownloadLLMmodels.html
- How to recover your password
-
+
PrevNext
diff --git a/docs/Small-body-Big-applications-OMV-First-Experience.html b/docs/Small-body-Big-applications-OMV-First-Experience.html
index 79b3becfe1..6ab523da75 100644
--- a/docs/Small-body-Big-applications-OMV-First-Experience.html
+++ b/docs/Small-body-Big-applications-OMV-First-Experience.html
@@ -68,8 +68,8 @@
-
-
+
+
@@ -246,7 +246,7 @@
diff --git a/docs/Small-body-Big-applications-OMV-install.html b/docs/Small-body-Big-applications-OMV-install.html
index e96475f51c..a2d3ba766c 100644
--- a/docs/Small-body-Big-applications-OMV-install.html
+++ b/docs/Small-body-Big-applications-OMV-install.html
@@ -55,8 +55,8 @@
-
-
+
+
@@ -216,7 +216,7 @@
-
+
PrevNext
diff --git a/docs/Speedlimit.html b/docs/Speedlimit.html
index 7a3ffe4e3a..adda0ee446 100644
--- a/docs/Speedlimit.html
+++ b/docs/Speedlimit.html
@@ -44,8 +44,8 @@
-
-
+
+
@@ -176,7 +176,7 @@
-
+
Next
diff --git a/docs/Ubuntu-Server-is-best-suited-for-Personal-Server.html b/docs/Ubuntu-Server-is-best-suited-for-Personal-Server.html
index be1c8306dd..da49649025 100644
--- a/docs/Ubuntu-Server-is-best-suited-for-Personal-Server.html
+++ b/docs/Ubuntu-Server-is-best-suited-for-Personal-Server.html
@@ -55,8 +55,8 @@
-
-
+
+
@@ -221,7 +221,7 @@
-
+
Next
diff --git a/docs/Universal-third-party-system-installation-tutorial.html b/docs/Universal-third-party-system-installation-tutorial.html
index dd15448abc..db5e61ccce 100644
--- a/docs/Universal-third-party-system-installation-tutorial.html
+++ b/docs/Universal-third-party-system-installation-tutorial.html
@@ -51,8 +51,8 @@
-
-
+
+
@@ -200,7 +200,7 @@
-
+
PrevNext
diff --git a/docs/Unraid-First-Experience-At-$129-Five-drive-Disks-Nas.html b/docs/Unraid-First-Experience-At-$129-Five-drive-Disks-Nas.html
index f3efa1ea1b..315d634455 100644
--- a/docs/Unraid-First-Experience-At-$129-Five-drive-Disks-Nas.html
+++ b/docs/Unraid-First-Experience-At-$129-Five-drive-Disks-Nas.html
@@ -65,8 +65,8 @@
-
-
+
+
@@ -230,7 +230,7 @@
-
+
PrevNext
diff --git a/docs/Unraid-First-Experience-at-$129-Installation.html b/docs/Unraid-First-Experience-at-$129-Installation.html
index 052eabd8b1..2564ac297a 100644
--- a/docs/Unraid-First-Experience-at-$129-Installation.html
+++ b/docs/Unraid-First-Experience-at-$129-Installation.html
@@ -61,8 +61,8 @@
-
-
+
+
@@ -222,7 +222,7 @@
-
+
PrevNext
diff --git a/docs/UseSambaviacomputer.html b/docs/UseSambaviacomputer.html
index c4d06d8acb..9f1aceedc9 100644
--- a/docs/UseSambaviacomputer.html
+++ b/docs/UseSambaviacomputer.html
@@ -53,8 +53,8 @@
-
-
+
+
@@ -190,7 +190,7 @@
-
+
Next
diff --git a/docs/VR-Audio-And-Video-Experience-Oculus.html b/docs/VR-Audio-And-Video-Experience-Oculus.html
index 6579f92c60..8521e7aad2 100644
--- a/docs/VR-Audio-And-Video-Experience-Oculus.html
+++ b/docs/VR-Audio-And-Video-Experience-Oculus.html
@@ -51,8 +51,8 @@
-
-
+
+
@@ -186,7 +186,7 @@
-
+
PrevNext
diff --git a/docs/ZimaCube-Motherboard-DIY-Fan-Guide-and-Specifications.html b/docs/ZimaCube-Motherboard-DIY-Fan-Guide-and-Specifications.html
index ae0d94b80c..7c21514cfb 100644
--- a/docs/ZimaCube-Motherboard-DIY-Fan-Guide-and-Specifications.html
+++ b/docs/ZimaCube-Motherboard-DIY-Fan-Guide-and-Specifications.html
@@ -53,8 +53,8 @@
-
-
+
+
@@ -202,7 +202,7 @@ <
diff --git a/docs/index.html b/docs/index.html
index 367dbed3b7..97d05d23f1 100644
--- a/docs/index.html
+++ b/docs/index.html
@@ -52,8 +52,8 @@
-
-
+
+
@@ -196,7 +196,7 @@
diff --git a/faq/How-to-check-IP-address.html b/faq/How-to-check-IP-address.html
index 6d44feaaf3..a19fd276f0 100644
--- a/faq/How-to-check-IP-address.html
+++ b/faq/How-to-check-IP-address.html
@@ -49,8 +49,8 @@
-
-
+
+
@@ -195,7 +195,7 @@
diff --git a/faq/Restore-factory-settings.html b/faq/Restore-factory-settings.html
index afe0427a53..e9b6f775d5 100644
--- a/faq/Restore-factory-settings.html
+++ b/faq/Restore-factory-settings.html
@@ -57,8 +57,8 @@
-
-
+
+
@@ -240,7 +240,7 @@
-
+
PrevNext
diff --git a/faq/Upgrade-Motherboard-BIOS-Version.html b/faq/Upgrade-Motherboard-BIOS-Version.html
index 65dbef23c8..ee9ce49a54 100644
--- a/faq/Upgrade-Motherboard-BIOS-Version.html
+++ b/faq/Upgrade-Motherboard-BIOS-Version.html
@@ -43,8 +43,8 @@
-
-
+
+
@@ -211,7 +211,7 @@
-
+
PrevNext
diff --git a/faq/index.html b/faq/index.html
index ecaa51d04f..9d80814740 100644
--- a/faq/index.html
+++ b/faq/index.html
@@ -44,8 +44,8 @@
-
-
+
+
@@ -175,7 +175,7 @@
diff --git a/index.html b/index.html
index 4a495ef210..0dadc4ea30 100644
--- a/index.html
+++ b/index.html
@@ -43,8 +43,8 @@
-
-
+
+
@@ -220,7 +220,7 @@
diff --git a/index_old.html b/index_old.html
index fadc63188a..78223feaf3 100644
--- a/index_old.html
+++ b/index_old.html
@@ -43,8 +43,8 @@
-
-
+
+
diff --git a/knowledge/index.html b/knowledge/index.html
index 1aa4348af3..ac6c941775 100644
--- a/knowledge/index.html
+++ b/knowledge/index.html
@@ -43,8 +43,8 @@
-
-
+
+
@@ -157,7 +157,7 @@ Install Unraid on Zima Devices
Section1
diff --git a/search.xml b/search.xml
index 382b62fc5c..753d368823 100644
--- a/search.xml
+++ b/search.xml
@@ -18,22 +18,22 @@
- /index_old.html
+ 2 ZimaBlades, 1 Cluster? PVE makes your service Migratable!
+
+ /docs/2-ZimaBlades%EF%BC%8C1-Cluster%EF%BC%9FPVE-makes-your-service-Migratable!.html
- ]]>
+ Imagine your home server running essential services like VPN, media transcoding, DNS, or even a game server. Have you ever thought about migrating these services to a new machine one day? Migrating services between different machines is a common need, and it would be even better if you could automatically migrate services to a new device in case of a server failure. How can we achieve this with ZimaBlade?
ZimaBlade is a compact yet powerful server computer. PVE (Proxmox Virtual Environment) is a server virtualization management solution. You can use ZimaBlade with PVE to manage virtual machines, containers, and highly available clusters.

Today, we’ll set up our PVE Cluster using 2 ZimaBlade units to achieve service migration.
Here’s what you need:
2 ZimaBlade Kits: ZimaBlade Single Board Server
2 Hard Drives (SATA)
Additionally:
1 USB Drive for creating the PVE installation media
1 USB Hub so you can connect both your keyboard and USB drive to the ZimaBlade
2 RJ45 cables with LAN connections for networking
1 Keyboard and Monitor for initial setup
Installing the PVE System
Here are the simple steps to install PVE on ZimaBlade:
Using Rufus, write the PVE ISO file to a USB drive. You might need these resources:
Get Rufus: Rufus Download
Get PVE ISO: Proxmox Download
Write PVE to the USB drive to create the PVE installation media:
Insert the USB drive into a Windows host and launch the Rufus program on that host.
In Rufus, under “Device”, select the USB drive you just inserted.
Under “Boot selection”, click the SELECT button to choose the PVE ISO file from your disk.

- Click START button to write the installation file to your USB drive.
Install memory, connect the Ethernet, and video cables to ZimaBlade. For a detailed step-by-step guide on installing memory and other components on ZimaBlade, refer to this comprehensive tutorial: Set up a NAS with ZimaBlade.
Now, let’s install PVE:
Safely remove the USB drive from the Windows machine and plug it, along with the keyboard, into the USB Hub.
Connect the USB Hub to ZimaBlade.
Power on the monitor.
Connect the power supply to ZimaBlade, then quickly and repeatedly press the DEL key on the keyboard to enter the ZimaBlade BIOS.

Use the arrow keys on the keyboard to navigate through the BIOS, and find the “Save & Exit” menu.
Under “Boot Override”, locate your USB drive and press Enter.
You will now enter the PVE installation UI.
When installing PVE on the 2 ZimaBlade units, keep these points in mind:
Install PVE on external storage (not on the internal eMMC).
Ensure they have consistent locale settings. Here’s an example:

Use different hostnames for each ZimaBlade.
Manually assign different IP addresses to each ZimaBlade (depending on your LAN configuration). Here’s an example:

Follow the prompts and wait for the installation to complete.
创建PVE Cluster
Choose any one of your ZimaBlade units and access the PVE WebUI at https://PVE1IP:8006:

Click on “Cluster”, then “Create Cluster”. Give your cluster a name, then click “Create”:


After you see “TASK OK”, close the window, click on “Join Information”, and then click “Copy Information”:

Next, access the PVE WebUI on the second ZimaBlade at https://PVE2IP:8006:

Click on “Cluster”, then “Join Cluster”, paste the join information you copied earlier, enter the root password of the other ZimaBlade, and click “Join **Cluster”:

Now, this machine is part of the Cluster. If you have more machines, the steps are the same. Once multiple nodes are joined to the Cluster, logging into the PVE WebUI on any ZimaBlade will show the presence of other nodes.

Now, you can install virtual machines and services on any node!
Cluster Use Case: Service Migration
To migrate a service running on one node to another node in the Cluster:
Choose one node to install the system. Here, I will use Debian as an example.
- For a detailed video tutorial on installing a system in PVE, check out our video: How to Install a System in PVE
Once installed, click the “Start” button on the right to start the virtual machine.
From another Windows machine on the same LAN, ping this virtual machine.

- Now, I will migrate the virtual machine from PVE2 to PVE1. Follow the steps to complete the service migration.


- During the migration process, the original service will keep on running.


- After a brief interruption, the service migration is complete, and the ping will resume.

- Done! You have successfully migrated your virtual machine.
Other Resources
Service migration is just the beginning. With Ceph, you can automatically migrate services to other nodes in the Cluster when one node fails! In future articles, we will show you the complete setup process for ZimaBlade + Cluster + Ceph + HA.
If you encounter any issues during use, feel free to let us know at any time. You can also join our community and Discord to discuss more about PVE and ZimaBlade. We look forward to your feedback!
]]>
- 2 ZimaBlades, 1 Cluster? PVE makes your service Migratable!
-
- /docs/2-ZimaBlades%EF%BC%8C1-Cluster%EF%BC%9FPVE-makes-your-service-Migratable!.html
+ /index_old.html
- Imagine your home server running essential services like VPN, media transcoding, DNS, or even a game server. Have you ever thought about migrating these services to a new machine one day? Migrating services between different machines is a common need, and it would be even better if you could automatically migrate services to a new device in case of a server failure. How can we achieve this with ZimaBlade?
ZimaBlade is a compact yet powerful server computer. PVE (Proxmox Virtual Environment) is a server virtualization management solution. You can use ZimaBlade with PVE to manage virtual machines, containers, and highly available clusters.

Today, we’ll set up our PVE Cluster using 2 ZimaBlade units to achieve service migration.
Here’s what you need:
2 ZimaBlade Kits: ZimaBlade Single Board Server
2 Hard Drives (SATA)
Additionally:
1 USB Drive for creating the PVE installation media
1 USB Hub so you can connect both your keyboard and USB drive to the ZimaBlade
2 RJ45 cables with LAN connections for networking
1 Keyboard and Monitor for initial setup
Installing the PVE System
Here are the simple steps to install PVE on ZimaBlade:
Using Rufus, write the PVE ISO file to a USB drive. You might need these resources:
Get Rufus: Rufus Download
Get PVE ISO: Proxmox Download
Write PVE to the USB drive to create the PVE installation media:
Insert the USB drive into a Windows host and launch the Rufus program on that host.
In Rufus, under “Device”, select the USB drive you just inserted.
Under “Boot selection”, click the SELECT button to choose the PVE ISO file from your disk.

- Click START button to write the installation file to your USB drive.
Install memory, connect the Ethernet, and video cables to ZimaBlade. For a detailed step-by-step guide on installing memory and other components on ZimaBlade, refer to this comprehensive tutorial: Set up a NAS with ZimaBlade.
Now, let’s install PVE:
Safely remove the USB drive from the Windows machine and plug it, along with the keyboard, into the USB Hub.
Connect the USB Hub to ZimaBlade.
Power on the monitor.
Connect the power supply to ZimaBlade, then quickly and repeatedly press the DEL key on the keyboard to enter the ZimaBlade BIOS.

Use the arrow keys on the keyboard to navigate through the BIOS, and find the “Save & Exit” menu.
Under “Boot Override”, locate your USB drive and press Enter.
You will now enter the PVE installation UI.
When installing PVE on the 2 ZimaBlade units, keep these points in mind:
Install PVE on external storage (not on the internal eMMC).
Ensure they have consistent locale settings. Here’s an example:

Use different hostnames for each ZimaBlade.
Manually assign different IP addresses to each ZimaBlade (depending on your LAN configuration). Here’s an example:

Follow the prompts and wait for the installation to complete.
创建PVE Cluster
Choose any one of your ZimaBlade units and access the PVE WebUI at https://PVE1IP:8006:

Click on “Cluster”, then “Create Cluster”. Give your cluster a name, then click “Create”:


After you see “TASK OK”, close the window, click on “Join Information”, and then click “Copy Information”:

Next, access the PVE WebUI on the second ZimaBlade at https://PVE2IP:8006:

Click on “Cluster”, then “Join Cluster”, paste the join information you copied earlier, enter the root password of the other ZimaBlade, and click “Join **Cluster”:

Now, this machine is part of the Cluster. If you have more machines, the steps are the same. Once multiple nodes are joined to the Cluster, logging into the PVE WebUI on any ZimaBlade will show the presence of other nodes.

Now, you can install virtual machines and services on any node!
Cluster Use Case: Service Migration
To migrate a service running on one node to another node in the Cluster:
Choose one node to install the system. Here, I will use Debian as an example.
- For a detailed video tutorial on installing a system in PVE, check out our video: How to Install a System in PVE
Once installed, click the “Start” button on the right to start the virtual machine.
From another Windows machine on the same LAN, ping this virtual machine.

- Now, I will migrate the virtual machine from PVE2 to PVE1. Follow the steps to complete the service migration.


- During the migration process, the original service will keep on running.


- After a brief interruption, the service migration is complete, and the ping will resume.

- Done! You have successfully migrated your virtual machine.
Other Resources
Service migration is just the beginning. With Ceph, you can automatically migrate services to other nodes in the Cluster when one node fails! In future articles, we will show you the complete setup process for ZimaBlade + Cluster + Ceph + HA.
If you encounter any issues during use, feel free to let us know at any time. You can also join our community and Discord to discuss more about PVE and ZimaBlade. We look forward to your feedback!
]]>
+ ]]>
@@ -73,22 +73,22 @@
- How to Manually Download the Large Language Model
-
- /docs/DownloadLLMmodels.html
+ How to recover your password
+
+ /docs/ForgotPassword.html
- How to Manually Download the Large Language Model
Assist currently uses the “TheBloke/Llama-2-13b-Chat-GPTQ” by default for ZimaOS.
It can be downloaded manually and copied to the “/DATA/Assist/model/models–TheBloke–Llama-2-13b-Chat-GPTQ” folder on the Zima device at https://huggingface.co/TheBloke/Llama-2-13B-chat-GPTQ
]]>
+ How to recover your password
If you forget your ZimaOS password, please follow the steps below:
- Connect ZimaCube to a monitor via HDMI cable

- Setting SSH password on ZimaCube via keyboard

- Enter the user reset command
rm -fr /var/lib/casaos/db/user.db
4. Restart your device

5. Re-enter ZimaOS for initialization

]]>
- How to recover your password
-
- /docs/ForgotPassword.html
+ How to Manually Download the Large Language Model
+
+ /docs/DownloadLLMmodels.html
- How to recover your password
-
+
PrevNext
diff --git a/docs/Speedlimit.html b/docs/Speedlimit.html
index 7a3ffe4e3a..adda0ee446 100644
--- a/docs/Speedlimit.html
+++ b/docs/Speedlimit.html
@@ -44,8 +44,8 @@
-
-
+
+
@@ -176,7 +176,7 @@
-
+
Next
diff --git a/docs/Ubuntu-Server-is-best-suited-for-Personal-Server.html b/docs/Ubuntu-Server-is-best-suited-for-Personal-Server.html
index be1c8306dd..da49649025 100644
--- a/docs/Ubuntu-Server-is-best-suited-for-Personal-Server.html
+++ b/docs/Ubuntu-Server-is-best-suited-for-Personal-Server.html
@@ -55,8 +55,8 @@
-
-
+
+
@@ -221,7 +221,7 @@
-
+
Next
diff --git a/docs/Universal-third-party-system-installation-tutorial.html b/docs/Universal-third-party-system-installation-tutorial.html
index dd15448abc..db5e61ccce 100644
--- a/docs/Universal-third-party-system-installation-tutorial.html
+++ b/docs/Universal-third-party-system-installation-tutorial.html
@@ -51,8 +51,8 @@
-
-
+
+
@@ -200,7 +200,7 @@
-
+
PrevNext
diff --git a/docs/Unraid-First-Experience-At-$129-Five-drive-Disks-Nas.html b/docs/Unraid-First-Experience-At-$129-Five-drive-Disks-Nas.html
index f3efa1ea1b..315d634455 100644
--- a/docs/Unraid-First-Experience-At-$129-Five-drive-Disks-Nas.html
+++ b/docs/Unraid-First-Experience-At-$129-Five-drive-Disks-Nas.html
@@ -65,8 +65,8 @@
-
-
+
+
@@ -230,7 +230,7 @@
-
+
PrevNext
diff --git a/docs/Unraid-First-Experience-at-$129-Installation.html b/docs/Unraid-First-Experience-at-$129-Installation.html
index 052eabd8b1..2564ac297a 100644
--- a/docs/Unraid-First-Experience-at-$129-Installation.html
+++ b/docs/Unraid-First-Experience-at-$129-Installation.html
@@ -61,8 +61,8 @@
-
-
+
+
@@ -222,7 +222,7 @@
-
+
PrevNext
diff --git a/docs/UseSambaviacomputer.html b/docs/UseSambaviacomputer.html
index c4d06d8acb..9f1aceedc9 100644
--- a/docs/UseSambaviacomputer.html
+++ b/docs/UseSambaviacomputer.html
@@ -53,8 +53,8 @@
-
-
+
+
@@ -190,7 +190,7 @@
-
+
Next
diff --git a/docs/VR-Audio-And-Video-Experience-Oculus.html b/docs/VR-Audio-And-Video-Experience-Oculus.html
index 6579f92c60..8521e7aad2 100644
--- a/docs/VR-Audio-And-Video-Experience-Oculus.html
+++ b/docs/VR-Audio-And-Video-Experience-Oculus.html
@@ -51,8 +51,8 @@
-
-
+
+
@@ -186,7 +186,7 @@
-
+
PrevNext
diff --git a/docs/ZimaCube-Motherboard-DIY-Fan-Guide-and-Specifications.html b/docs/ZimaCube-Motherboard-DIY-Fan-Guide-and-Specifications.html
index ae0d94b80c..7c21514cfb 100644
--- a/docs/ZimaCube-Motherboard-DIY-Fan-Guide-and-Specifications.html
+++ b/docs/ZimaCube-Motherboard-DIY-Fan-Guide-and-Specifications.html
@@ -53,8 +53,8 @@
-
-
+
+
@@ -202,7 +202,7 @@ <
diff --git a/docs/index.html b/docs/index.html
index 367dbed3b7..97d05d23f1 100644
--- a/docs/index.html
+++ b/docs/index.html
@@ -52,8 +52,8 @@
-
-
+
+
@@ -196,7 +196,7 @@
diff --git a/faq/How-to-check-IP-address.html b/faq/How-to-check-IP-address.html
index 6d44feaaf3..a19fd276f0 100644
--- a/faq/How-to-check-IP-address.html
+++ b/faq/How-to-check-IP-address.html
@@ -49,8 +49,8 @@
-
-
+
+
@@ -195,7 +195,7 @@
diff --git a/faq/Restore-factory-settings.html b/faq/Restore-factory-settings.html
index afe0427a53..e9b6f775d5 100644
--- a/faq/Restore-factory-settings.html
+++ b/faq/Restore-factory-settings.html
@@ -57,8 +57,8 @@
-
-
+
+
@@ -240,7 +240,7 @@
-
+
PrevNext
diff --git a/faq/Upgrade-Motherboard-BIOS-Version.html b/faq/Upgrade-Motherboard-BIOS-Version.html
index 65dbef23c8..ee9ce49a54 100644
--- a/faq/Upgrade-Motherboard-BIOS-Version.html
+++ b/faq/Upgrade-Motherboard-BIOS-Version.html
@@ -43,8 +43,8 @@
-
-
+
+
@@ -211,7 +211,7 @@
-
+
PrevNext
diff --git a/faq/index.html b/faq/index.html
index ecaa51d04f..9d80814740 100644
--- a/faq/index.html
+++ b/faq/index.html
@@ -44,8 +44,8 @@
-
-
+
+
@@ -175,7 +175,7 @@
diff --git a/index.html b/index.html
index 4a495ef210..0dadc4ea30 100644
--- a/index.html
+++ b/index.html
@@ -43,8 +43,8 @@
-
-
+
+
@@ -220,7 +220,7 @@
diff --git a/index_old.html b/index_old.html
index fadc63188a..78223feaf3 100644
--- a/index_old.html
+++ b/index_old.html
@@ -43,8 +43,8 @@
-
-
+
+
diff --git a/knowledge/index.html b/knowledge/index.html
index 1aa4348af3..ac6c941775 100644
--- a/knowledge/index.html
+++ b/knowledge/index.html
@@ -43,8 +43,8 @@
-
-
+
+
@@ -157,7 +157,7 @@ Install Unraid on Zima Devices
Section1
diff --git a/search.xml b/search.xml
index 382b62fc5c..753d368823 100644
--- a/search.xml
+++ b/search.xml
@@ -18,22 +18,22 @@
- /index_old.html
+ 2 ZimaBlades, 1 Cluster? PVE makes your service Migratable!
+
+ /docs/2-ZimaBlades%EF%BC%8C1-Cluster%EF%BC%9FPVE-makes-your-service-Migratable!.html
- ]]>
+ Imagine your home server running essential services like VPN, media transcoding, DNS, or even a game server. Have you ever thought about migrating these services to a new machine one day? Migrating services between different machines is a common need, and it would be even better if you could automatically migrate services to a new device in case of a server failure. How can we achieve this with ZimaBlade?
ZimaBlade is a compact yet powerful server computer. PVE (Proxmox Virtual Environment) is a server virtualization management solution. You can use ZimaBlade with PVE to manage virtual machines, containers, and highly available clusters.

Today, we’ll set up our PVE Cluster using 2 ZimaBlade units to achieve service migration.
Here’s what you need:
2 ZimaBlade Kits: ZimaBlade Single Board Server
2 Hard Drives (SATA)
Additionally:
1 USB Drive for creating the PVE installation media
1 USB Hub so you can connect both your keyboard and USB drive to the ZimaBlade
2 RJ45 cables with LAN connections for networking
1 Keyboard and Monitor for initial setup
Installing the PVE System
Here are the simple steps to install PVE on ZimaBlade:
Using Rufus, write the PVE ISO file to a USB drive. You might need these resources:
Get Rufus: Rufus Download
Get PVE ISO: Proxmox Download
Write PVE to the USB drive to create the PVE installation media:
Insert the USB drive into a Windows host and launch the Rufus program on that host.
In Rufus, under “Device”, select the USB drive you just inserted.
Under “Boot selection”, click the SELECT button to choose the PVE ISO file from your disk.

- Click START button to write the installation file to your USB drive.
Install memory, connect the Ethernet, and video cables to ZimaBlade. For a detailed step-by-step guide on installing memory and other components on ZimaBlade, refer to this comprehensive tutorial: Set up a NAS with ZimaBlade.
Now, let’s install PVE:
Safely remove the USB drive from the Windows machine and plug it, along with the keyboard, into the USB Hub.
Connect the USB Hub to ZimaBlade.
Power on the monitor.
Connect the power supply to ZimaBlade, then quickly and repeatedly press the DEL key on the keyboard to enter the ZimaBlade BIOS.

Use the arrow keys on the keyboard to navigate through the BIOS, and find the “Save & Exit” menu.
Under “Boot Override”, locate your USB drive and press Enter.
You will now enter the PVE installation UI.
When installing PVE on the 2 ZimaBlade units, keep these points in mind:
Install PVE on external storage (not on the internal eMMC).
Ensure they have consistent locale settings. Here’s an example:

Use different hostnames for each ZimaBlade.
Manually assign different IP addresses to each ZimaBlade (depending on your LAN configuration). Here’s an example:

Follow the prompts and wait for the installation to complete.
创建PVE Cluster
Choose any one of your ZimaBlade units and access the PVE WebUI at https://PVE1IP:8006:

Click on “Cluster”, then “Create Cluster”. Give your cluster a name, then click “Create”:


After you see “TASK OK”, close the window, click on “Join Information”, and then click “Copy Information”:

Next, access the PVE WebUI on the second ZimaBlade at https://PVE2IP:8006:

Click on “Cluster”, then “Join Cluster”, paste the join information you copied earlier, enter the root password of the other ZimaBlade, and click “Join **Cluster”:

Now, this machine is part of the Cluster. If you have more machines, the steps are the same. Once multiple nodes are joined to the Cluster, logging into the PVE WebUI on any ZimaBlade will show the presence of other nodes.

Now, you can install virtual machines and services on any node!
Cluster Use Case: Service Migration
To migrate a service running on one node to another node in the Cluster:
Choose one node to install the system. Here, I will use Debian as an example.
- For a detailed video tutorial on installing a system in PVE, check out our video: How to Install a System in PVE
Once installed, click the “Start” button on the right to start the virtual machine.
From another Windows machine on the same LAN, ping this virtual machine.

- Now, I will migrate the virtual machine from PVE2 to PVE1. Follow the steps to complete the service migration.


- During the migration process, the original service will keep on running.


- After a brief interruption, the service migration is complete, and the ping will resume.

- Done! You have successfully migrated your virtual machine.
Other Resources
Service migration is just the beginning. With Ceph, you can automatically migrate services to other nodes in the Cluster when one node fails! In future articles, we will show you the complete setup process for ZimaBlade + Cluster + Ceph + HA.
If you encounter any issues during use, feel free to let us know at any time. You can also join our community and Discord to discuss more about PVE and ZimaBlade. We look forward to your feedback!
]]>
- 2 ZimaBlades, 1 Cluster? PVE makes your service Migratable!
-
- /docs/2-ZimaBlades%EF%BC%8C1-Cluster%EF%BC%9FPVE-makes-your-service-Migratable!.html
+ /index_old.html
- Imagine your home server running essential services like VPN, media transcoding, DNS, or even a game server. Have you ever thought about migrating these services to a new machine one day? Migrating services between different machines is a common need, and it would be even better if you could automatically migrate services to a new device in case of a server failure. How can we achieve this with ZimaBlade?
ZimaBlade is a compact yet powerful server computer. PVE (Proxmox Virtual Environment) is a server virtualization management solution. You can use ZimaBlade with PVE to manage virtual machines, containers, and highly available clusters.

Today, we’ll set up our PVE Cluster using 2 ZimaBlade units to achieve service migration.
Here’s what you need:
2 ZimaBlade Kits: ZimaBlade Single Board Server
2 Hard Drives (SATA)
Additionally:
1 USB Drive for creating the PVE installation media
1 USB Hub so you can connect both your keyboard and USB drive to the ZimaBlade
2 RJ45 cables with LAN connections for networking
1 Keyboard and Monitor for initial setup
Installing the PVE System
Here are the simple steps to install PVE on ZimaBlade:
Using Rufus, write the PVE ISO file to a USB drive. You might need these resources:
Get Rufus: Rufus Download
Get PVE ISO: Proxmox Download
Write PVE to the USB drive to create the PVE installation media:
Insert the USB drive into a Windows host and launch the Rufus program on that host.
In Rufus, under “Device”, select the USB drive you just inserted.
Under “Boot selection”, click the SELECT button to choose the PVE ISO file from your disk.

- Click START button to write the installation file to your USB drive.
Install memory, connect the Ethernet, and video cables to ZimaBlade. For a detailed step-by-step guide on installing memory and other components on ZimaBlade, refer to this comprehensive tutorial: Set up a NAS with ZimaBlade.
Now, let’s install PVE:
Safely remove the USB drive from the Windows machine and plug it, along with the keyboard, into the USB Hub.
Connect the USB Hub to ZimaBlade.
Power on the monitor.
Connect the power supply to ZimaBlade, then quickly and repeatedly press the DEL key on the keyboard to enter the ZimaBlade BIOS.

Use the arrow keys on the keyboard to navigate through the BIOS, and find the “Save & Exit” menu.
Under “Boot Override”, locate your USB drive and press Enter.
You will now enter the PVE installation UI.
When installing PVE on the 2 ZimaBlade units, keep these points in mind:
Install PVE on external storage (not on the internal eMMC).
Ensure they have consistent locale settings. Here’s an example:

Use different hostnames for each ZimaBlade.
Manually assign different IP addresses to each ZimaBlade (depending on your LAN configuration). Here’s an example:

Follow the prompts and wait for the installation to complete.
创建PVE Cluster
Choose any one of your ZimaBlade units and access the PVE WebUI at https://PVE1IP:8006:

Click on “Cluster”, then “Create Cluster”. Give your cluster a name, then click “Create”:


After you see “TASK OK”, close the window, click on “Join Information”, and then click “Copy Information”:

Next, access the PVE WebUI on the second ZimaBlade at https://PVE2IP:8006:

Click on “Cluster”, then “Join Cluster”, paste the join information you copied earlier, enter the root password of the other ZimaBlade, and click “Join **Cluster”:

Now, this machine is part of the Cluster. If you have more machines, the steps are the same. Once multiple nodes are joined to the Cluster, logging into the PVE WebUI on any ZimaBlade will show the presence of other nodes.

Now, you can install virtual machines and services on any node!
Cluster Use Case: Service Migration
To migrate a service running on one node to another node in the Cluster:
Choose one node to install the system. Here, I will use Debian as an example.
- For a detailed video tutorial on installing a system in PVE, check out our video: How to Install a System in PVE
Once installed, click the “Start” button on the right to start the virtual machine.
From another Windows machine on the same LAN, ping this virtual machine.

- Now, I will migrate the virtual machine from PVE2 to PVE1. Follow the steps to complete the service migration.


- During the migration process, the original service will keep on running.


- After a brief interruption, the service migration is complete, and the ping will resume.

- Done! You have successfully migrated your virtual machine.
Other Resources
Service migration is just the beginning. With Ceph, you can automatically migrate services to other nodes in the Cluster when one node fails! In future articles, we will show you the complete setup process for ZimaBlade + Cluster + Ceph + HA.
If you encounter any issues during use, feel free to let us know at any time. You can also join our community and Discord to discuss more about PVE and ZimaBlade. We look forward to your feedback!
]]>
+ ]]>
@@ -73,22 +73,22 @@
- How to Manually Download the Large Language Model
-
- /docs/DownloadLLMmodels.html
+ How to recover your password
+
+ /docs/ForgotPassword.html
- How to Manually Download the Large Language Model
Assist currently uses the “TheBloke/Llama-2-13b-Chat-GPTQ” by default for ZimaOS.
It can be downloaded manually and copied to the “/DATA/Assist/model/models–TheBloke–Llama-2-13b-Chat-GPTQ” folder on the Zima device at https://huggingface.co/TheBloke/Llama-2-13B-chat-GPTQ
]]>
+ How to recover your password
If you forget your ZimaOS password, please follow the steps below:
- Connect ZimaCube to a monitor via HDMI cable

- Setting SSH password on ZimaCube via keyboard

- Enter the user reset command
-
+
Next
diff --git a/docs/Universal-third-party-system-installation-tutorial.html b/docs/Universal-third-party-system-installation-tutorial.html
index dd15448abc..db5e61ccce 100644
--- a/docs/Universal-third-party-system-installation-tutorial.html
+++ b/docs/Universal-third-party-system-installation-tutorial.html
@@ -51,8 +51,8 @@
-
-
+
+
@@ -200,7 +200,7 @@
-
+
PrevNext
diff --git a/docs/Unraid-First-Experience-At-$129-Five-drive-Disks-Nas.html b/docs/Unraid-First-Experience-At-$129-Five-drive-Disks-Nas.html
index f3efa1ea1b..315d634455 100644
--- a/docs/Unraid-First-Experience-At-$129-Five-drive-Disks-Nas.html
+++ b/docs/Unraid-First-Experience-At-$129-Five-drive-Disks-Nas.html
@@ -65,8 +65,8 @@
-
-
+
+
@@ -230,7 +230,7 @@
-
+
PrevNext
diff --git a/docs/Unraid-First-Experience-at-$129-Installation.html b/docs/Unraid-First-Experience-at-$129-Installation.html
index 052eabd8b1..2564ac297a 100644
--- a/docs/Unraid-First-Experience-at-$129-Installation.html
+++ b/docs/Unraid-First-Experience-at-$129-Installation.html
@@ -61,8 +61,8 @@
-
-
+
+
@@ -222,7 +222,7 @@
-
+
PrevNext
diff --git a/docs/UseSambaviacomputer.html b/docs/UseSambaviacomputer.html
index c4d06d8acb..9f1aceedc9 100644
--- a/docs/UseSambaviacomputer.html
+++ b/docs/UseSambaviacomputer.html
@@ -53,8 +53,8 @@
-
-
+
+
@@ -190,7 +190,7 @@
-
+
Next
diff --git a/docs/VR-Audio-And-Video-Experience-Oculus.html b/docs/VR-Audio-And-Video-Experience-Oculus.html
index 6579f92c60..8521e7aad2 100644
--- a/docs/VR-Audio-And-Video-Experience-Oculus.html
+++ b/docs/VR-Audio-And-Video-Experience-Oculus.html
@@ -51,8 +51,8 @@
-
-
+
+
@@ -186,7 +186,7 @@
-
+
PrevNext
diff --git a/docs/ZimaCube-Motherboard-DIY-Fan-Guide-and-Specifications.html b/docs/ZimaCube-Motherboard-DIY-Fan-Guide-and-Specifications.html
index ae0d94b80c..7c21514cfb 100644
--- a/docs/ZimaCube-Motherboard-DIY-Fan-Guide-and-Specifications.html
+++ b/docs/ZimaCube-Motherboard-DIY-Fan-Guide-and-Specifications.html
@@ -53,8 +53,8 @@
-
-
+
+
@@ -202,7 +202,7 @@ <
diff --git a/docs/index.html b/docs/index.html
index 367dbed3b7..97d05d23f1 100644
--- a/docs/index.html
+++ b/docs/index.html
@@ -52,8 +52,8 @@
-
-
+
+
@@ -196,7 +196,7 @@
diff --git a/faq/How-to-check-IP-address.html b/faq/How-to-check-IP-address.html
index 6d44feaaf3..a19fd276f0 100644
--- a/faq/How-to-check-IP-address.html
+++ b/faq/How-to-check-IP-address.html
@@ -49,8 +49,8 @@
-
-
+
+
@@ -195,7 +195,7 @@
diff --git a/faq/Restore-factory-settings.html b/faq/Restore-factory-settings.html
index afe0427a53..e9b6f775d5 100644
--- a/faq/Restore-factory-settings.html
+++ b/faq/Restore-factory-settings.html
@@ -57,8 +57,8 @@
-
-
+
+
@@ -240,7 +240,7 @@
-
+
PrevNext
diff --git a/faq/Upgrade-Motherboard-BIOS-Version.html b/faq/Upgrade-Motherboard-BIOS-Version.html
index 65dbef23c8..ee9ce49a54 100644
--- a/faq/Upgrade-Motherboard-BIOS-Version.html
+++ b/faq/Upgrade-Motherboard-BIOS-Version.html
@@ -43,8 +43,8 @@
-
-
+
+
@@ -211,7 +211,7 @@
-
+
PrevNext
diff --git a/faq/index.html b/faq/index.html
index ecaa51d04f..9d80814740 100644
--- a/faq/index.html
+++ b/faq/index.html
@@ -44,8 +44,8 @@
-
-
+
+
@@ -175,7 +175,7 @@
diff --git a/index.html b/index.html
index 4a495ef210..0dadc4ea30 100644
--- a/index.html
+++ b/index.html
@@ -43,8 +43,8 @@
-
-
+
+
@@ -220,7 +220,7 @@
diff --git a/index_old.html b/index_old.html
index fadc63188a..78223feaf3 100644
--- a/index_old.html
+++ b/index_old.html
@@ -43,8 +43,8 @@
-
-
+
+
diff --git a/knowledge/index.html b/knowledge/index.html
index 1aa4348af3..ac6c941775 100644
--- a/knowledge/index.html
+++ b/knowledge/index.html
@@ -43,8 +43,8 @@
-
-
+
+
@@ -157,7 +157,7 @@ Install Unraid on Zima Devices
Section1
diff --git a/search.xml b/search.xml
index 382b62fc5c..753d368823 100644
--- a/search.xml
+++ b/search.xml
@@ -18,22 +18,22 @@
- /index_old.html
+ 2 ZimaBlades, 1 Cluster? PVE makes your service Migratable!
+
+ /docs/2-ZimaBlades%EF%BC%8C1-Cluster%EF%BC%9FPVE-makes-your-service-Migratable!.html
- ]]>
+ Imagine your home server running essential services like VPN, media transcoding, DNS, or even a game server. Have you ever thought about migrating these services to a new machine one day? Migrating services between different machines is a common need, and it would be even better if you could automatically migrate services to a new device in case of a server failure. How can we achieve this with ZimaBlade?
ZimaBlade is a compact yet powerful server computer. PVE (Proxmox Virtual Environment) is a server virtualization management solution. You can use ZimaBlade with PVE to manage virtual machines, containers, and highly available clusters.

Today, we’ll set up our PVE Cluster using 2 ZimaBlade units to achieve service migration.
Here’s what you need:
2 ZimaBlade Kits: ZimaBlade Single Board Server
2 Hard Drives (SATA)
Additionally:
1 USB Drive for creating the PVE installation media
1 USB Hub so you can connect both your keyboard and USB drive to the ZimaBlade
2 RJ45 cables with LAN connections for networking
1 Keyboard and Monitor for initial setup
Installing the PVE System
Here are the simple steps to install PVE on ZimaBlade:
Using Rufus, write the PVE ISO file to a USB drive. You might need these resources:
Get Rufus: Rufus Download
Get PVE ISO: Proxmox Download
Write PVE to the USB drive to create the PVE installation media:
Insert the USB drive into a Windows host and launch the Rufus program on that host.
In Rufus, under “Device”, select the USB drive you just inserted.
Under “Boot selection”, click the SELECT button to choose the PVE ISO file from your disk.

- Click START button to write the installation file to your USB drive.
Install memory, connect the Ethernet, and video cables to ZimaBlade. For a detailed step-by-step guide on installing memory and other components on ZimaBlade, refer to this comprehensive tutorial: Set up a NAS with ZimaBlade.
Now, let’s install PVE:
Safely remove the USB drive from the Windows machine and plug it, along with the keyboard, into the USB Hub.
Connect the USB Hub to ZimaBlade.
Power on the monitor.
Connect the power supply to ZimaBlade, then quickly and repeatedly press the DEL key on the keyboard to enter the ZimaBlade BIOS.

Use the arrow keys on the keyboard to navigate through the BIOS, and find the “Save & Exit” menu.
Under “Boot Override”, locate your USB drive and press Enter.
You will now enter the PVE installation UI.
When installing PVE on the 2 ZimaBlade units, keep these points in mind:
Install PVE on external storage (not on the internal eMMC).
Ensure they have consistent locale settings. Here’s an example:

Use different hostnames for each ZimaBlade.
Manually assign different IP addresses to each ZimaBlade (depending on your LAN configuration). Here’s an example:

Follow the prompts and wait for the installation to complete.
创建PVE Cluster
Choose any one of your ZimaBlade units and access the PVE WebUI at https://PVE1IP:8006:

Click on “Cluster”, then “Create Cluster”. Give your cluster a name, then click “Create”:


After you see “TASK OK”, close the window, click on “Join Information”, and then click “Copy Information”:

Next, access the PVE WebUI on the second ZimaBlade at https://PVE2IP:8006:

Click on “Cluster”, then “Join Cluster”, paste the join information you copied earlier, enter the root password of the other ZimaBlade, and click “Join **Cluster”:

Now, this machine is part of the Cluster. If you have more machines, the steps are the same. Once multiple nodes are joined to the Cluster, logging into the PVE WebUI on any ZimaBlade will show the presence of other nodes.

Now, you can install virtual machines and services on any node!
Cluster Use Case: Service Migration
To migrate a service running on one node to another node in the Cluster:
Choose one node to install the system. Here, I will use Debian as an example.
- For a detailed video tutorial on installing a system in PVE, check out our video: How to Install a System in PVE
Once installed, click the “Start” button on the right to start the virtual machine.
From another Windows machine on the same LAN, ping this virtual machine.

- Now, I will migrate the virtual machine from PVE2 to PVE1. Follow the steps to complete the service migration.


- During the migration process, the original service will keep on running.


- After a brief interruption, the service migration is complete, and the ping will resume.

- Done! You have successfully migrated your virtual machine.
Other Resources
Service migration is just the beginning. With Ceph, you can automatically migrate services to other nodes in the Cluster when one node fails! In future articles, we will show you the complete setup process for ZimaBlade + Cluster + Ceph + HA.
If you encounter any issues during use, feel free to let us know at any time. You can also join our community and Discord to discuss more about PVE and ZimaBlade. We look forward to your feedback!
]]>
- 2 ZimaBlades, 1 Cluster? PVE makes your service Migratable!
-
- /docs/2-ZimaBlades%EF%BC%8C1-Cluster%EF%BC%9FPVE-makes-your-service-Migratable!.html
+ /index_old.html
- Imagine your home server running essential services like VPN, media transcoding, DNS, or even a game server. Have you ever thought about migrating these services to a new machine one day? Migrating services between different machines is a common need, and it would be even better if you could automatically migrate services to a new device in case of a server failure. How can we achieve this with ZimaBlade?
ZimaBlade is a compact yet powerful server computer. PVE (Proxmox Virtual Environment) is a server virtualization management solution. You can use ZimaBlade with PVE to manage virtual machines, containers, and highly available clusters.

Today, we’ll set up our PVE Cluster using 2 ZimaBlade units to achieve service migration.
Here’s what you need:
2 ZimaBlade Kits: ZimaBlade Single Board Server
2 Hard Drives (SATA)
Additionally:
1 USB Drive for creating the PVE installation media
1 USB Hub so you can connect both your keyboard and USB drive to the ZimaBlade
2 RJ45 cables with LAN connections for networking
1 Keyboard and Monitor for initial setup
Installing the PVE System
Here are the simple steps to install PVE on ZimaBlade:
Using Rufus, write the PVE ISO file to a USB drive. You might need these resources:
Get Rufus: Rufus Download
Get PVE ISO: Proxmox Download
Write PVE to the USB drive to create the PVE installation media:
Insert the USB drive into a Windows host and launch the Rufus program on that host.
In Rufus, under “Device”, select the USB drive you just inserted.
Under “Boot selection”, click the SELECT button to choose the PVE ISO file from your disk.

- Click START button to write the installation file to your USB drive.
Install memory, connect the Ethernet, and video cables to ZimaBlade. For a detailed step-by-step guide on installing memory and other components on ZimaBlade, refer to this comprehensive tutorial: Set up a NAS with ZimaBlade.
Now, let’s install PVE:
Safely remove the USB drive from the Windows machine and plug it, along with the keyboard, into the USB Hub.
Connect the USB Hub to ZimaBlade.
Power on the monitor.
Connect the power supply to ZimaBlade, then quickly and repeatedly press the DEL key on the keyboard to enter the ZimaBlade BIOS.

Use the arrow keys on the keyboard to navigate through the BIOS, and find the “Save & Exit” menu.
Under “Boot Override”, locate your USB drive and press Enter.
You will now enter the PVE installation UI.
When installing PVE on the 2 ZimaBlade units, keep these points in mind:
Install PVE on external storage (not on the internal eMMC).
Ensure they have consistent locale settings. Here’s an example:

Use different hostnames for each ZimaBlade.
Manually assign different IP addresses to each ZimaBlade (depending on your LAN configuration). Here’s an example:

Follow the prompts and wait for the installation to complete.
创建PVE Cluster
Choose any one of your ZimaBlade units and access the PVE WebUI at https://PVE1IP:8006:

Click on “Cluster”, then “Create Cluster”. Give your cluster a name, then click “Create”:


After you see “TASK OK”, close the window, click on “Join Information”, and then click “Copy Information”:

Next, access the PVE WebUI on the second ZimaBlade at https://PVE2IP:8006:

Click on “Cluster”, then “Join Cluster”, paste the join information you copied earlier, enter the root password of the other ZimaBlade, and click “Join **Cluster”:

Now, this machine is part of the Cluster. If you have more machines, the steps are the same. Once multiple nodes are joined to the Cluster, logging into the PVE WebUI on any ZimaBlade will show the presence of other nodes.

Now, you can install virtual machines and services on any node!
Cluster Use Case: Service Migration
To migrate a service running on one node to another node in the Cluster:
Choose one node to install the system. Here, I will use Debian as an example.
- For a detailed video tutorial on installing a system in PVE, check out our video: How to Install a System in PVE
Once installed, click the “Start” button on the right to start the virtual machine.
From another Windows machine on the same LAN, ping this virtual machine.

- Now, I will migrate the virtual machine from PVE2 to PVE1. Follow the steps to complete the service migration.


- During the migration process, the original service will keep on running.


- After a brief interruption, the service migration is complete, and the ping will resume.

- Done! You have successfully migrated your virtual machine.
Other Resources
Service migration is just the beginning. With Ceph, you can automatically migrate services to other nodes in the Cluster when one node fails! In future articles, we will show you the complete setup process for ZimaBlade + Cluster + Ceph + HA.
If you encounter any issues during use, feel free to let us know at any time. You can also join our community and Discord to discuss more about PVE and ZimaBlade. We look forward to your feedback!
]]>
+ ]]>
@@ -73,22 +73,22 @@
- How to Manually Download the Large Language Model
-
- /docs/DownloadLLMmodels.html
+ How to recover your password
+
+ /docs/ForgotPassword.html
- How to Manually Download the Large Language Model
Assist currently uses the “TheBloke/Llama-2-13b-Chat-GPTQ” by default for ZimaOS.
It can be downloaded manually and copied to the “/DATA/Assist/model/models–TheBloke–Llama-2-13b-Chat-GPTQ” folder on the Zima device at https://huggingface.co/TheBloke/Llama-2-13B-chat-GPTQ
]]>
+ How to recover your password
If you forget your ZimaOS password, please follow the steps below:
- Connect ZimaCube to a monitor via HDMI cable

- Setting SSH password on ZimaCube via keyboard

- Enter the user reset command
-
+
PrevNext
diff --git a/docs/Unraid-First-Experience-at-$129-Installation.html b/docs/Unraid-First-Experience-at-$129-Installation.html
index 052eabd8b1..2564ac297a 100644
--- a/docs/Unraid-First-Experience-at-$129-Installation.html
+++ b/docs/Unraid-First-Experience-at-$129-Installation.html
@@ -61,8 +61,8 @@
-
-
+
+
@@ -222,7 +222,7 @@
-
+
PrevNext
diff --git a/docs/UseSambaviacomputer.html b/docs/UseSambaviacomputer.html
index c4d06d8acb..9f1aceedc9 100644
--- a/docs/UseSambaviacomputer.html
+++ b/docs/UseSambaviacomputer.html
@@ -53,8 +53,8 @@
-
-
+
+
@@ -190,7 +190,7 @@
-
+
Next
diff --git a/docs/VR-Audio-And-Video-Experience-Oculus.html b/docs/VR-Audio-And-Video-Experience-Oculus.html
index 6579f92c60..8521e7aad2 100644
--- a/docs/VR-Audio-And-Video-Experience-Oculus.html
+++ b/docs/VR-Audio-And-Video-Experience-Oculus.html
@@ -51,8 +51,8 @@
-
-
+
+
@@ -186,7 +186,7 @@
-
+
PrevNext
diff --git a/docs/ZimaCube-Motherboard-DIY-Fan-Guide-and-Specifications.html b/docs/ZimaCube-Motherboard-DIY-Fan-Guide-and-Specifications.html
index ae0d94b80c..7c21514cfb 100644
--- a/docs/ZimaCube-Motherboard-DIY-Fan-Guide-and-Specifications.html
+++ b/docs/ZimaCube-Motherboard-DIY-Fan-Guide-and-Specifications.html
@@ -53,8 +53,8 @@
-
-
+
+
@@ -202,7 +202,7 @@ <
diff --git a/docs/index.html b/docs/index.html
index 367dbed3b7..97d05d23f1 100644
--- a/docs/index.html
+++ b/docs/index.html
@@ -52,8 +52,8 @@
-
-
+
+
@@ -196,7 +196,7 @@
diff --git a/faq/How-to-check-IP-address.html b/faq/How-to-check-IP-address.html
index 6d44feaaf3..a19fd276f0 100644
--- a/faq/How-to-check-IP-address.html
+++ b/faq/How-to-check-IP-address.html
@@ -49,8 +49,8 @@
-
-
+
+
@@ -195,7 +195,7 @@
diff --git a/faq/Restore-factory-settings.html b/faq/Restore-factory-settings.html
index afe0427a53..e9b6f775d5 100644
--- a/faq/Restore-factory-settings.html
+++ b/faq/Restore-factory-settings.html
@@ -57,8 +57,8 @@
-
-
+
+
@@ -240,7 +240,7 @@
-
+
PrevNext
diff --git a/faq/Upgrade-Motherboard-BIOS-Version.html b/faq/Upgrade-Motherboard-BIOS-Version.html
index 65dbef23c8..ee9ce49a54 100644
--- a/faq/Upgrade-Motherboard-BIOS-Version.html
+++ b/faq/Upgrade-Motherboard-BIOS-Version.html
@@ -43,8 +43,8 @@
-
-
+
+
@@ -211,7 +211,7 @@
-
+
PrevNext
diff --git a/faq/index.html b/faq/index.html
index ecaa51d04f..9d80814740 100644
--- a/faq/index.html
+++ b/faq/index.html
@@ -44,8 +44,8 @@
-
-
+
+
@@ -175,7 +175,7 @@
diff --git a/index.html b/index.html
index 4a495ef210..0dadc4ea30 100644
--- a/index.html
+++ b/index.html
@@ -43,8 +43,8 @@
-
-
+
+
@@ -220,7 +220,7 @@
diff --git a/index_old.html b/index_old.html
index fadc63188a..78223feaf3 100644
--- a/index_old.html
+++ b/index_old.html
@@ -43,8 +43,8 @@
-
-
+
+
diff --git a/knowledge/index.html b/knowledge/index.html
index 1aa4348af3..ac6c941775 100644
--- a/knowledge/index.html
+++ b/knowledge/index.html
@@ -43,8 +43,8 @@
-
-
+
+
@@ -157,7 +157,7 @@ Install Unraid on Zima Devices
Section1
diff --git a/search.xml b/search.xml
index 382b62fc5c..753d368823 100644
--- a/search.xml
+++ b/search.xml
@@ -18,22 +18,22 @@
- /index_old.html
+ 2 ZimaBlades, 1 Cluster? PVE makes your service Migratable!
+
+ /docs/2-ZimaBlades%EF%BC%8C1-Cluster%EF%BC%9FPVE-makes-your-service-Migratable!.html
- ]]>
+ Imagine your home server running essential services like VPN, media transcoding, DNS, or even a game server. Have you ever thought about migrating these services to a new machine one day? Migrating services between different machines is a common need, and it would be even better if you could automatically migrate services to a new device in case of a server failure. How can we achieve this with ZimaBlade?
ZimaBlade is a compact yet powerful server computer. PVE (Proxmox Virtual Environment) is a server virtualization management solution. You can use ZimaBlade with PVE to manage virtual machines, containers, and highly available clusters.

Today, we’ll set up our PVE Cluster using 2 ZimaBlade units to achieve service migration.
Here’s what you need:
2 ZimaBlade Kits: ZimaBlade Single Board Server
2 Hard Drives (SATA)
Additionally:
1 USB Drive for creating the PVE installation media
1 USB Hub so you can connect both your keyboard and USB drive to the ZimaBlade
2 RJ45 cables with LAN connections for networking
1 Keyboard and Monitor for initial setup
Installing the PVE System
Here are the simple steps to install PVE on ZimaBlade:
Using Rufus, write the PVE ISO file to a USB drive. You might need these resources:
Get Rufus: Rufus Download
Get PVE ISO: Proxmox Download
Write PVE to the USB drive to create the PVE installation media:
Insert the USB drive into a Windows host and launch the Rufus program on that host.
In Rufus, under “Device”, select the USB drive you just inserted.
Under “Boot selection”, click the SELECT button to choose the PVE ISO file from your disk.

- Click START button to write the installation file to your USB drive.
Install memory, connect the Ethernet, and video cables to ZimaBlade. For a detailed step-by-step guide on installing memory and other components on ZimaBlade, refer to this comprehensive tutorial: Set up a NAS with ZimaBlade.
Now, let’s install PVE:
Safely remove the USB drive from the Windows machine and plug it, along with the keyboard, into the USB Hub.
Connect the USB Hub to ZimaBlade.
Power on the monitor.
Connect the power supply to ZimaBlade, then quickly and repeatedly press the DEL key on the keyboard to enter the ZimaBlade BIOS.

Use the arrow keys on the keyboard to navigate through the BIOS, and find the “Save & Exit” menu.
Under “Boot Override”, locate your USB drive and press Enter.
You will now enter the PVE installation UI.
When installing PVE on the 2 ZimaBlade units, keep these points in mind:
Install PVE on external storage (not on the internal eMMC).
Ensure they have consistent locale settings. Here’s an example:

Use different hostnames for each ZimaBlade.
Manually assign different IP addresses to each ZimaBlade (depending on your LAN configuration). Here’s an example:

Follow the prompts and wait for the installation to complete.
创建PVE Cluster
Choose any one of your ZimaBlade units and access the PVE WebUI at https://PVE1IP:8006:

Click on “Cluster”, then “Create Cluster”. Give your cluster a name, then click “Create”:


After you see “TASK OK”, close the window, click on “Join Information”, and then click “Copy Information”:

Next, access the PVE WebUI on the second ZimaBlade at https://PVE2IP:8006:

Click on “Cluster”, then “Join Cluster”, paste the join information you copied earlier, enter the root password of the other ZimaBlade, and click “Join **Cluster”:

Now, this machine is part of the Cluster. If you have more machines, the steps are the same. Once multiple nodes are joined to the Cluster, logging into the PVE WebUI on any ZimaBlade will show the presence of other nodes.

Now, you can install virtual machines and services on any node!
Cluster Use Case: Service Migration
To migrate a service running on one node to another node in the Cluster:
Choose one node to install the system. Here, I will use Debian as an example.
- For a detailed video tutorial on installing a system in PVE, check out our video: How to Install a System in PVE
Once installed, click the “Start” button on the right to start the virtual machine.
From another Windows machine on the same LAN, ping this virtual machine.

- Now, I will migrate the virtual machine from PVE2 to PVE1. Follow the steps to complete the service migration.


- During the migration process, the original service will keep on running.


- After a brief interruption, the service migration is complete, and the ping will resume.

- Done! You have successfully migrated your virtual machine.
Other Resources
Service migration is just the beginning. With Ceph, you can automatically migrate services to other nodes in the Cluster when one node fails! In future articles, we will show you the complete setup process for ZimaBlade + Cluster + Ceph + HA.
If you encounter any issues during use, feel free to let us know at any time. You can also join our community and Discord to discuss more about PVE and ZimaBlade. We look forward to your feedback!
]]>
- 2 ZimaBlades, 1 Cluster? PVE makes your service Migratable!
-
- /docs/2-ZimaBlades%EF%BC%8C1-Cluster%EF%BC%9FPVE-makes-your-service-Migratable!.html
+ /index_old.html
- Imagine your home server running essential services like VPN, media transcoding, DNS, or even a game server. Have you ever thought about migrating these services to a new machine one day? Migrating services between different machines is a common need, and it would be even better if you could automatically migrate services to a new device in case of a server failure. How can we achieve this with ZimaBlade?
ZimaBlade is a compact yet powerful server computer. PVE (Proxmox Virtual Environment) is a server virtualization management solution. You can use ZimaBlade with PVE to manage virtual machines, containers, and highly available clusters.

Today, we’ll set up our PVE Cluster using 2 ZimaBlade units to achieve service migration.
Here’s what you need:
2 ZimaBlade Kits: ZimaBlade Single Board Server
2 Hard Drives (SATA)
Additionally:
1 USB Drive for creating the PVE installation media
1 USB Hub so you can connect both your keyboard and USB drive to the ZimaBlade
2 RJ45 cables with LAN connections for networking
1 Keyboard and Monitor for initial setup
Installing the PVE System
Here are the simple steps to install PVE on ZimaBlade:
Using Rufus, write the PVE ISO file to a USB drive. You might need these resources:
Get Rufus: Rufus Download
Get PVE ISO: Proxmox Download
Write PVE to the USB drive to create the PVE installation media:
Insert the USB drive into a Windows host and launch the Rufus program on that host.
In Rufus, under “Device”, select the USB drive you just inserted.
Under “Boot selection”, click the SELECT button to choose the PVE ISO file from your disk.

- Click START button to write the installation file to your USB drive.
Install memory, connect the Ethernet, and video cables to ZimaBlade. For a detailed step-by-step guide on installing memory and other components on ZimaBlade, refer to this comprehensive tutorial: Set up a NAS with ZimaBlade.
Now, let’s install PVE:
Safely remove the USB drive from the Windows machine and plug it, along with the keyboard, into the USB Hub.
Connect the USB Hub to ZimaBlade.
Power on the monitor.
Connect the power supply to ZimaBlade, then quickly and repeatedly press the DEL key on the keyboard to enter the ZimaBlade BIOS.

Use the arrow keys on the keyboard to navigate through the BIOS, and find the “Save & Exit” menu.
Under “Boot Override”, locate your USB drive and press Enter.
You will now enter the PVE installation UI.
When installing PVE on the 2 ZimaBlade units, keep these points in mind:
Install PVE on external storage (not on the internal eMMC).
Ensure they have consistent locale settings. Here’s an example:

Use different hostnames for each ZimaBlade.
Manually assign different IP addresses to each ZimaBlade (depending on your LAN configuration). Here’s an example:

Follow the prompts and wait for the installation to complete.
创建PVE Cluster
Choose any one of your ZimaBlade units and access the PVE WebUI at https://PVE1IP:8006:

Click on “Cluster”, then “Create Cluster”. Give your cluster a name, then click “Create”:


After you see “TASK OK”, close the window, click on “Join Information”, and then click “Copy Information”:

Next, access the PVE WebUI on the second ZimaBlade at https://PVE2IP:8006:

Click on “Cluster”, then “Join Cluster”, paste the join information you copied earlier, enter the root password of the other ZimaBlade, and click “Join **Cluster”:

Now, this machine is part of the Cluster. If you have more machines, the steps are the same. Once multiple nodes are joined to the Cluster, logging into the PVE WebUI on any ZimaBlade will show the presence of other nodes.

Now, you can install virtual machines and services on any node!
Cluster Use Case: Service Migration
To migrate a service running on one node to another node in the Cluster:
Choose one node to install the system. Here, I will use Debian as an example.
- For a detailed video tutorial on installing a system in PVE, check out our video: How to Install a System in PVE
Once installed, click the “Start” button on the right to start the virtual machine.
From another Windows machine on the same LAN, ping this virtual machine.

- Now, I will migrate the virtual machine from PVE2 to PVE1. Follow the steps to complete the service migration.


- During the migration process, the original service will keep on running.


- After a brief interruption, the service migration is complete, and the ping will resume.

- Done! You have successfully migrated your virtual machine.
Other Resources
Service migration is just the beginning. With Ceph, you can automatically migrate services to other nodes in the Cluster when one node fails! In future articles, we will show you the complete setup process for ZimaBlade + Cluster + Ceph + HA.
If you encounter any issues during use, feel free to let us know at any time. You can also join our community and Discord to discuss more about PVE and ZimaBlade. We look forward to your feedback!
]]>
+ ]]>
@@ -73,22 +73,22 @@
- How to Manually Download the Large Language Model
-
- /docs/DownloadLLMmodels.html
+ How to recover your password
+
+ /docs/ForgotPassword.html
- How to Manually Download the Large Language Model
Assist currently uses the “TheBloke/Llama-2-13b-Chat-GPTQ” by default for ZimaOS.
It can be downloaded manually and copied to the “/DATA/Assist/model/models–TheBloke–Llama-2-13b-Chat-GPTQ” folder on the Zima device at https://huggingface.co/TheBloke/Llama-2-13B-chat-GPTQ
]]>
+ How to recover your password
If you forget your ZimaOS password, please follow the steps below:
- Connect ZimaCube to a monitor via HDMI cable

- Setting SSH password on ZimaCube via keyboard

- Enter the user reset command
-
+
Next
diff --git a/docs/VR-Audio-And-Video-Experience-Oculus.html b/docs/VR-Audio-And-Video-Experience-Oculus.html
index 6579f92c60..8521e7aad2 100644
--- a/docs/VR-Audio-And-Video-Experience-Oculus.html
+++ b/docs/VR-Audio-And-Video-Experience-Oculus.html
@@ -51,8 +51,8 @@
-
-
+
+
@@ -186,7 +186,7 @@
-
+
PrevNext
diff --git a/docs/ZimaCube-Motherboard-DIY-Fan-Guide-and-Specifications.html b/docs/ZimaCube-Motherboard-DIY-Fan-Guide-and-Specifications.html
index ae0d94b80c..7c21514cfb 100644
--- a/docs/ZimaCube-Motherboard-DIY-Fan-Guide-and-Specifications.html
+++ b/docs/ZimaCube-Motherboard-DIY-Fan-Guide-and-Specifications.html
@@ -53,8 +53,8 @@
-
-
+
+
@@ -202,7 +202,7 @@ <
diff --git a/docs/index.html b/docs/index.html
index 367dbed3b7..97d05d23f1 100644
--- a/docs/index.html
+++ b/docs/index.html
@@ -52,8 +52,8 @@
-
-
+
+
@@ -196,7 +196,7 @@
diff --git a/faq/How-to-check-IP-address.html b/faq/How-to-check-IP-address.html
index 6d44feaaf3..a19fd276f0 100644
--- a/faq/How-to-check-IP-address.html
+++ b/faq/How-to-check-IP-address.html
@@ -49,8 +49,8 @@
-
-
+
+
@@ -195,7 +195,7 @@
diff --git a/faq/Restore-factory-settings.html b/faq/Restore-factory-settings.html
index afe0427a53..e9b6f775d5 100644
--- a/faq/Restore-factory-settings.html
+++ b/faq/Restore-factory-settings.html
@@ -57,8 +57,8 @@
-
-
+
+
@@ -240,7 +240,7 @@
-
+
PrevNext
diff --git a/faq/Upgrade-Motherboard-BIOS-Version.html b/faq/Upgrade-Motherboard-BIOS-Version.html
index 65dbef23c8..ee9ce49a54 100644
--- a/faq/Upgrade-Motherboard-BIOS-Version.html
+++ b/faq/Upgrade-Motherboard-BIOS-Version.html
@@ -43,8 +43,8 @@
-
-
+
+
@@ -211,7 +211,7 @@
-
+
PrevNext
diff --git a/faq/index.html b/faq/index.html
index ecaa51d04f..9d80814740 100644
--- a/faq/index.html
+++ b/faq/index.html
@@ -44,8 +44,8 @@
-
-
+
+
@@ -175,7 +175,7 @@
diff --git a/index.html b/index.html
index 4a495ef210..0dadc4ea30 100644
--- a/index.html
+++ b/index.html
@@ -43,8 +43,8 @@
-
-
+
+
@@ -220,7 +220,7 @@
diff --git a/index_old.html b/index_old.html
index fadc63188a..78223feaf3 100644
--- a/index_old.html
+++ b/index_old.html
@@ -43,8 +43,8 @@
-
-
+
+
diff --git a/knowledge/index.html b/knowledge/index.html
index 1aa4348af3..ac6c941775 100644
--- a/knowledge/index.html
+++ b/knowledge/index.html
@@ -43,8 +43,8 @@
-
-
+
+
@@ -157,7 +157,7 @@ Install Unraid on Zima Devices
Section1
diff --git a/search.xml b/search.xml
index 382b62fc5c..753d368823 100644
--- a/search.xml
+++ b/search.xml
@@ -18,22 +18,22 @@
- /index_old.html
+ 2 ZimaBlades, 1 Cluster? PVE makes your service Migratable!
+
+ /docs/2-ZimaBlades%EF%BC%8C1-Cluster%EF%BC%9FPVE-makes-your-service-Migratable!.html
- ]]>
+ Imagine your home server running essential services like VPN, media transcoding, DNS, or even a game server. Have you ever thought about migrating these services to a new machine one day? Migrating services between different machines is a common need, and it would be even better if you could automatically migrate services to a new device in case of a server failure. How can we achieve this with ZimaBlade?
ZimaBlade is a compact yet powerful server computer. PVE (Proxmox Virtual Environment) is a server virtualization management solution. You can use ZimaBlade with PVE to manage virtual machines, containers, and highly available clusters.

Today, we’ll set up our PVE Cluster using 2 ZimaBlade units to achieve service migration.
Here’s what you need:
2 ZimaBlade Kits: ZimaBlade Single Board Server
2 Hard Drives (SATA)
Additionally:
1 USB Drive for creating the PVE installation media
1 USB Hub so you can connect both your keyboard and USB drive to the ZimaBlade
2 RJ45 cables with LAN connections for networking
1 Keyboard and Monitor for initial setup
Installing the PVE System
Here are the simple steps to install PVE on ZimaBlade:
Using Rufus, write the PVE ISO file to a USB drive. You might need these resources:
Get Rufus: Rufus Download
Get PVE ISO: Proxmox Download
Write PVE to the USB drive to create the PVE installation media:
Insert the USB drive into a Windows host and launch the Rufus program on that host.
In Rufus, under “Device”, select the USB drive you just inserted.
Under “Boot selection”, click the SELECT button to choose the PVE ISO file from your disk.

- Click START button to write the installation file to your USB drive.
Install memory, connect the Ethernet, and video cables to ZimaBlade. For a detailed step-by-step guide on installing memory and other components on ZimaBlade, refer to this comprehensive tutorial: Set up a NAS with ZimaBlade.
Now, let’s install PVE:
Safely remove the USB drive from the Windows machine and plug it, along with the keyboard, into the USB Hub.
Connect the USB Hub to ZimaBlade.
Power on the monitor.
Connect the power supply to ZimaBlade, then quickly and repeatedly press the DEL key on the keyboard to enter the ZimaBlade BIOS.

Use the arrow keys on the keyboard to navigate through the BIOS, and find the “Save & Exit” menu.
Under “Boot Override”, locate your USB drive and press Enter.
You will now enter the PVE installation UI.
When installing PVE on the 2 ZimaBlade units, keep these points in mind:
Install PVE on external storage (not on the internal eMMC).
Ensure they have consistent locale settings. Here’s an example:

Use different hostnames for each ZimaBlade.
Manually assign different IP addresses to each ZimaBlade (depending on your LAN configuration). Here’s an example:

Follow the prompts and wait for the installation to complete.
创建PVE Cluster
Choose any one of your ZimaBlade units and access the PVE WebUI at https://PVE1IP:8006:

Click on “Cluster”, then “Create Cluster”. Give your cluster a name, then click “Create”:


After you see “TASK OK”, close the window, click on “Join Information”, and then click “Copy Information”:

Next, access the PVE WebUI on the second ZimaBlade at https://PVE2IP:8006:

Click on “Cluster”, then “Join Cluster”, paste the join information you copied earlier, enter the root password of the other ZimaBlade, and click “Join **Cluster”:

Now, this machine is part of the Cluster. If you have more machines, the steps are the same. Once multiple nodes are joined to the Cluster, logging into the PVE WebUI on any ZimaBlade will show the presence of other nodes.

Now, you can install virtual machines and services on any node!
Cluster Use Case: Service Migration
To migrate a service running on one node to another node in the Cluster:
Choose one node to install the system. Here, I will use Debian as an example.
- For a detailed video tutorial on installing a system in PVE, check out our video: How to Install a System in PVE
Once installed, click the “Start” button on the right to start the virtual machine.
From another Windows machine on the same LAN, ping this virtual machine.

- Now, I will migrate the virtual machine from PVE2 to PVE1. Follow the steps to complete the service migration.


- During the migration process, the original service will keep on running.


- After a brief interruption, the service migration is complete, and the ping will resume.

- Done! You have successfully migrated your virtual machine.
Other Resources
Service migration is just the beginning. With Ceph, you can automatically migrate services to other nodes in the Cluster when one node fails! In future articles, we will show you the complete setup process for ZimaBlade + Cluster + Ceph + HA.
If you encounter any issues during use, feel free to let us know at any time. You can also join our community and Discord to discuss more about PVE and ZimaBlade. We look forward to your feedback!
]]>
- 2 ZimaBlades, 1 Cluster? PVE makes your service Migratable!
-
- /docs/2-ZimaBlades%EF%BC%8C1-Cluster%EF%BC%9FPVE-makes-your-service-Migratable!.html
+ /index_old.html
- Imagine your home server running essential services like VPN, media transcoding, DNS, or even a game server. Have you ever thought about migrating these services to a new machine one day? Migrating services between different machines is a common need, and it would be even better if you could automatically migrate services to a new device in case of a server failure. How can we achieve this with ZimaBlade?
ZimaBlade is a compact yet powerful server computer. PVE (Proxmox Virtual Environment) is a server virtualization management solution. You can use ZimaBlade with PVE to manage virtual machines, containers, and highly available clusters.

Today, we’ll set up our PVE Cluster using 2 ZimaBlade units to achieve service migration.
Here’s what you need:
2 ZimaBlade Kits: ZimaBlade Single Board Server
2 Hard Drives (SATA)
Additionally:
1 USB Drive for creating the PVE installation media
1 USB Hub so you can connect both your keyboard and USB drive to the ZimaBlade
2 RJ45 cables with LAN connections for networking
1 Keyboard and Monitor for initial setup
Installing the PVE System
Here are the simple steps to install PVE on ZimaBlade:
Using Rufus, write the PVE ISO file to a USB drive. You might need these resources:
Get Rufus: Rufus Download
Get PVE ISO: Proxmox Download
Write PVE to the USB drive to create the PVE installation media:
Insert the USB drive into a Windows host and launch the Rufus program on that host.
In Rufus, under “Device”, select the USB drive you just inserted.
Under “Boot selection”, click the SELECT button to choose the PVE ISO file from your disk.

- Click START button to write the installation file to your USB drive.
Install memory, connect the Ethernet, and video cables to ZimaBlade. For a detailed step-by-step guide on installing memory and other components on ZimaBlade, refer to this comprehensive tutorial: Set up a NAS with ZimaBlade.
Now, let’s install PVE:
Safely remove the USB drive from the Windows machine and plug it, along with the keyboard, into the USB Hub.
Connect the USB Hub to ZimaBlade.
Power on the monitor.
Connect the power supply to ZimaBlade, then quickly and repeatedly press the DEL key on the keyboard to enter the ZimaBlade BIOS.

Use the arrow keys on the keyboard to navigate through the BIOS, and find the “Save & Exit” menu.
Under “Boot Override”, locate your USB drive and press Enter.
You will now enter the PVE installation UI.
When installing PVE on the 2 ZimaBlade units, keep these points in mind:
Install PVE on external storage (not on the internal eMMC).
Ensure they have consistent locale settings. Here’s an example:

Use different hostnames for each ZimaBlade.
Manually assign different IP addresses to each ZimaBlade (depending on your LAN configuration). Here’s an example:

Follow the prompts and wait for the installation to complete.
创建PVE Cluster
Choose any one of your ZimaBlade units and access the PVE WebUI at https://PVE1IP:8006:

Click on “Cluster”, then “Create Cluster”. Give your cluster a name, then click “Create”:


After you see “TASK OK”, close the window, click on “Join Information”, and then click “Copy Information”:

Next, access the PVE WebUI on the second ZimaBlade at https://PVE2IP:8006:

Click on “Cluster”, then “Join Cluster”, paste the join information you copied earlier, enter the root password of the other ZimaBlade, and click “Join **Cluster”:

Now, this machine is part of the Cluster. If you have more machines, the steps are the same. Once multiple nodes are joined to the Cluster, logging into the PVE WebUI on any ZimaBlade will show the presence of other nodes.

Now, you can install virtual machines and services on any node!
Cluster Use Case: Service Migration
To migrate a service running on one node to another node in the Cluster:
Choose one node to install the system. Here, I will use Debian as an example.
- For a detailed video tutorial on installing a system in PVE, check out our video: How to Install a System in PVE
Once installed, click the “Start” button on the right to start the virtual machine.
From another Windows machine on the same LAN, ping this virtual machine.

- Now, I will migrate the virtual machine from PVE2 to PVE1. Follow the steps to complete the service migration.


- During the migration process, the original service will keep on running.


- After a brief interruption, the service migration is complete, and the ping will resume.

- Done! You have successfully migrated your virtual machine.
Other Resources
Service migration is just the beginning. With Ceph, you can automatically migrate services to other nodes in the Cluster when one node fails! In future articles, we will show you the complete setup process for ZimaBlade + Cluster + Ceph + HA.
If you encounter any issues during use, feel free to let us know at any time. You can also join our community and Discord to discuss more about PVE and ZimaBlade. We look forward to your feedback!
]]>
+ ]]>
@@ -73,22 +73,22 @@
- How to Manually Download the Large Language Model
-
- /docs/DownloadLLMmodels.html
+ How to recover your password
+
+ /docs/ForgotPassword.html
- How to Manually Download the Large Language Model
Assist currently uses the “TheBloke/Llama-2-13b-Chat-GPTQ” by default for ZimaOS.
It can be downloaded manually and copied to the “/DATA/Assist/model/models–TheBloke–Llama-2-13b-Chat-GPTQ” folder on the Zima device at https://huggingface.co/TheBloke/Llama-2-13B-chat-GPTQ
]]>
+ How to recover your password
If you forget your ZimaOS password, please follow the steps below:
- Connect ZimaCube to a monitor via HDMI cable

- Setting SSH password on ZimaCube via keyboard

- Enter the user reset command
<
diff --git a/docs/index.html b/docs/index.html
index 367dbed3b7..97d05d23f1 100644
--- a/docs/index.html
+++ b/docs/index.html
@@ -52,8 +52,8 @@
-
-
+
+
@@ -196,7 +196,7 @@
diff --git a/faq/How-to-check-IP-address.html b/faq/How-to-check-IP-address.html
index 6d44feaaf3..a19fd276f0 100644
--- a/faq/How-to-check-IP-address.html
+++ b/faq/How-to-check-IP-address.html
@@ -49,8 +49,8 @@
-
-
+
+
@@ -195,7 +195,7 @@
diff --git a/faq/Restore-factory-settings.html b/faq/Restore-factory-settings.html
index afe0427a53..e9b6f775d5 100644
--- a/faq/Restore-factory-settings.html
+++ b/faq/Restore-factory-settings.html
@@ -57,8 +57,8 @@
-
-
+
+
@@ -240,7 +240,7 @@
-
+
PrevNext
diff --git a/faq/Upgrade-Motherboard-BIOS-Version.html b/faq/Upgrade-Motherboard-BIOS-Version.html
index 65dbef23c8..ee9ce49a54 100644
--- a/faq/Upgrade-Motherboard-BIOS-Version.html
+++ b/faq/Upgrade-Motherboard-BIOS-Version.html
@@ -43,8 +43,8 @@
-
-
+
+
@@ -211,7 +211,7 @@
-
+
PrevNext
diff --git a/faq/index.html b/faq/index.html
index ecaa51d04f..9d80814740 100644
--- a/faq/index.html
+++ b/faq/index.html
@@ -44,8 +44,8 @@
-
-
+
+
@@ -175,7 +175,7 @@
diff --git a/index.html b/index.html
index 4a495ef210..0dadc4ea30 100644
--- a/index.html
+++ b/index.html
@@ -43,8 +43,8 @@
-
-
+
+
@@ -220,7 +220,7 @@
diff --git a/index_old.html b/index_old.html
index fadc63188a..78223feaf3 100644
--- a/index_old.html
+++ b/index_old.html
@@ -43,8 +43,8 @@
-
-
+
+
diff --git a/knowledge/index.html b/knowledge/index.html
index 1aa4348af3..ac6c941775 100644
--- a/knowledge/index.html
+++ b/knowledge/index.html
@@ -43,8 +43,8 @@
-
-
+
+
@@ -157,7 +157,7 @@ Install Unraid on Zima Devices
Section1
diff --git a/search.xml b/search.xml
index 382b62fc5c..753d368823 100644
--- a/search.xml
+++ b/search.xml
@@ -18,22 +18,22 @@
- /index_old.html
+ 2 ZimaBlades, 1 Cluster? PVE makes your service Migratable!
+
+ /docs/2-ZimaBlades%EF%BC%8C1-Cluster%EF%BC%9FPVE-makes-your-service-Migratable!.html
- ]]>
+ Imagine your home server running essential services like VPN, media transcoding, DNS, or even a game server. Have you ever thought about migrating these services to a new machine one day? Migrating services between different machines is a common need, and it would be even better if you could automatically migrate services to a new device in case of a server failure. How can we achieve this with ZimaBlade?
ZimaBlade is a compact yet powerful server computer. PVE (Proxmox Virtual Environment) is a server virtualization management solution. You can use ZimaBlade with PVE to manage virtual machines, containers, and highly available clusters.

Today, we’ll set up our PVE Cluster using 2 ZimaBlade units to achieve service migration.
Here’s what you need:
2 ZimaBlade Kits: ZimaBlade Single Board Server
2 Hard Drives (SATA)
Additionally:
1 USB Drive for creating the PVE installation media
1 USB Hub so you can connect both your keyboard and USB drive to the ZimaBlade
2 RJ45 cables with LAN connections for networking
1 Keyboard and Monitor for initial setup
Installing the PVE System
Here are the simple steps to install PVE on ZimaBlade:
Using Rufus, write the PVE ISO file to a USB drive. You might need these resources:
Get Rufus: Rufus Download
Get PVE ISO: Proxmox Download
Write PVE to the USB drive to create the PVE installation media:
Insert the USB drive into a Windows host and launch the Rufus program on that host.
In Rufus, under “Device”, select the USB drive you just inserted.
Under “Boot selection”, click the SELECT button to choose the PVE ISO file from your disk.

- Click START button to write the installation file to your USB drive.
Install memory, connect the Ethernet, and video cables to ZimaBlade. For a detailed step-by-step guide on installing memory and other components on ZimaBlade, refer to this comprehensive tutorial: Set up a NAS with ZimaBlade.
Now, let’s install PVE:
Safely remove the USB drive from the Windows machine and plug it, along with the keyboard, into the USB Hub.
Connect the USB Hub to ZimaBlade.
Power on the monitor.
Connect the power supply to ZimaBlade, then quickly and repeatedly press the DEL key on the keyboard to enter the ZimaBlade BIOS.

Use the arrow keys on the keyboard to navigate through the BIOS, and find the “Save & Exit” menu.
Under “Boot Override”, locate your USB drive and press Enter.
You will now enter the PVE installation UI.
When installing PVE on the 2 ZimaBlade units, keep these points in mind:
Install PVE on external storage (not on the internal eMMC).
Ensure they have consistent locale settings. Here’s an example:

Use different hostnames for each ZimaBlade.
Manually assign different IP addresses to each ZimaBlade (depending on your LAN configuration). Here’s an example:

Follow the prompts and wait for the installation to complete.
创建PVE Cluster
Choose any one of your ZimaBlade units and access the PVE WebUI at https://PVE1IP:8006:

Click on “Cluster”, then “Create Cluster”. Give your cluster a name, then click “Create”:


After you see “TASK OK”, close the window, click on “Join Information”, and then click “Copy Information”:

Next, access the PVE WebUI on the second ZimaBlade at https://PVE2IP:8006:

Click on “Cluster”, then “Join Cluster”, paste the join information you copied earlier, enter the root password of the other ZimaBlade, and click “Join **Cluster”:

Now, this machine is part of the Cluster. If you have more machines, the steps are the same. Once multiple nodes are joined to the Cluster, logging into the PVE WebUI on any ZimaBlade will show the presence of other nodes.

Now, you can install virtual machines and services on any node!
Cluster Use Case: Service Migration
To migrate a service running on one node to another node in the Cluster:
Choose one node to install the system. Here, I will use Debian as an example.
- For a detailed video tutorial on installing a system in PVE, check out our video: How to Install a System in PVE
Once installed, click the “Start” button on the right to start the virtual machine.
From another Windows machine on the same LAN, ping this virtual machine.

- Now, I will migrate the virtual machine from PVE2 to PVE1. Follow the steps to complete the service migration.


- During the migration process, the original service will keep on running.


- After a brief interruption, the service migration is complete, and the ping will resume.

- Done! You have successfully migrated your virtual machine.
Other Resources
Service migration is just the beginning. With Ceph, you can automatically migrate services to other nodes in the Cluster when one node fails! In future articles, we will show you the complete setup process for ZimaBlade + Cluster + Ceph + HA.
If you encounter any issues during use, feel free to let us know at any time. You can also join our community and Discord to discuss more about PVE and ZimaBlade. We look forward to your feedback!
]]>
- 2 ZimaBlades, 1 Cluster? PVE makes your service Migratable!
-
- /docs/2-ZimaBlades%EF%BC%8C1-Cluster%EF%BC%9FPVE-makes-your-service-Migratable!.html
+ /index_old.html
- Imagine your home server running essential services like VPN, media transcoding, DNS, or even a game server. Have you ever thought about migrating these services to a new machine one day? Migrating services between different machines is a common need, and it would be even better if you could automatically migrate services to a new device in case of a server failure. How can we achieve this with ZimaBlade?
ZimaBlade is a compact yet powerful server computer. PVE (Proxmox Virtual Environment) is a server virtualization management solution. You can use ZimaBlade with PVE to manage virtual machines, containers, and highly available clusters.

Today, we’ll set up our PVE Cluster using 2 ZimaBlade units to achieve service migration.
Here’s what you need:
2 ZimaBlade Kits: ZimaBlade Single Board Server
2 Hard Drives (SATA)
Additionally:
1 USB Drive for creating the PVE installation media
1 USB Hub so you can connect both your keyboard and USB drive to the ZimaBlade
2 RJ45 cables with LAN connections for networking
1 Keyboard and Monitor for initial setup
Installing the PVE System
Here are the simple steps to install PVE on ZimaBlade:
Using Rufus, write the PVE ISO file to a USB drive. You might need these resources:
Get Rufus: Rufus Download
Get PVE ISO: Proxmox Download
Write PVE to the USB drive to create the PVE installation media:
Insert the USB drive into a Windows host and launch the Rufus program on that host.
In Rufus, under “Device”, select the USB drive you just inserted.
Under “Boot selection”, click the SELECT button to choose the PVE ISO file from your disk.

- Click START button to write the installation file to your USB drive.
Install memory, connect the Ethernet, and video cables to ZimaBlade. For a detailed step-by-step guide on installing memory and other components on ZimaBlade, refer to this comprehensive tutorial: Set up a NAS with ZimaBlade.
Now, let’s install PVE:
Safely remove the USB drive from the Windows machine and plug it, along with the keyboard, into the USB Hub.
Connect the USB Hub to ZimaBlade.
Power on the monitor.
Connect the power supply to ZimaBlade, then quickly and repeatedly press the DEL key on the keyboard to enter the ZimaBlade BIOS.

Use the arrow keys on the keyboard to navigate through the BIOS, and find the “Save & Exit” menu.
Under “Boot Override”, locate your USB drive and press Enter.
You will now enter the PVE installation UI.
When installing PVE on the 2 ZimaBlade units, keep these points in mind:
Install PVE on external storage (not on the internal eMMC).
Ensure they have consistent locale settings. Here’s an example:

Use different hostnames for each ZimaBlade.
Manually assign different IP addresses to each ZimaBlade (depending on your LAN configuration). Here’s an example:

Follow the prompts and wait for the installation to complete.
创建PVE Cluster
Choose any one of your ZimaBlade units and access the PVE WebUI at https://PVE1IP:8006:

Click on “Cluster”, then “Create Cluster”. Give your cluster a name, then click “Create”:


After you see “TASK OK”, close the window, click on “Join Information”, and then click “Copy Information”:

Next, access the PVE WebUI on the second ZimaBlade at https://PVE2IP:8006:

Click on “Cluster”, then “Join Cluster”, paste the join information you copied earlier, enter the root password of the other ZimaBlade, and click “Join **Cluster”:

Now, this machine is part of the Cluster. If you have more machines, the steps are the same. Once multiple nodes are joined to the Cluster, logging into the PVE WebUI on any ZimaBlade will show the presence of other nodes.

Now, you can install virtual machines and services on any node!
Cluster Use Case: Service Migration
To migrate a service running on one node to another node in the Cluster:
Choose one node to install the system. Here, I will use Debian as an example.
- For a detailed video tutorial on installing a system in PVE, check out our video: How to Install a System in PVE
Once installed, click the “Start” button on the right to start the virtual machine.
From another Windows machine on the same LAN, ping this virtual machine.

- Now, I will migrate the virtual machine from PVE2 to PVE1. Follow the steps to complete the service migration.


- During the migration process, the original service will keep on running.


- After a brief interruption, the service migration is complete, and the ping will resume.

- Done! You have successfully migrated your virtual machine.
Other Resources
Service migration is just the beginning. With Ceph, you can automatically migrate services to other nodes in the Cluster when one node fails! In future articles, we will show you the complete setup process for ZimaBlade + Cluster + Ceph + HA.
If you encounter any issues during use, feel free to let us know at any time. You can also join our community and Discord to discuss more about PVE and ZimaBlade. We look forward to your feedback!
]]>
+ ]]>
@@ -73,22 +73,22 @@
- How to Manually Download the Large Language Model
-
- /docs/DownloadLLMmodels.html
+ How to recover your password
+
+ /docs/ForgotPassword.html
- How to Manually Download the Large Language Model
Assist currently uses the “TheBloke/Llama-2-13b-Chat-GPTQ” by default for ZimaOS.
It can be downloaded manually and copied to the “/DATA/Assist/model/models–TheBloke–Llama-2-13b-Chat-GPTQ” folder on the Zima device at https://huggingface.co/TheBloke/Llama-2-13B-chat-GPTQ
]]>
+ How to recover your password
If you forget your ZimaOS password, please follow the steps below:
- Connect ZimaCube to a monitor via HDMI cable

- Setting SSH password on ZimaCube via keyboard

- Enter the user reset command
diff --git a/faq/Restore-factory-settings.html b/faq/Restore-factory-settings.html
index afe0427a53..e9b6f775d5 100644
--- a/faq/Restore-factory-settings.html
+++ b/faq/Restore-factory-settings.html
@@ -57,8 +57,8 @@
-
-
+
+
@@ -240,7 +240,7 @@
-
+
PrevNext
diff --git a/faq/Upgrade-Motherboard-BIOS-Version.html b/faq/Upgrade-Motherboard-BIOS-Version.html
index 65dbef23c8..ee9ce49a54 100644
--- a/faq/Upgrade-Motherboard-BIOS-Version.html
+++ b/faq/Upgrade-Motherboard-BIOS-Version.html
@@ -43,8 +43,8 @@
-
-
+
+
@@ -211,7 +211,7 @@
-
+
PrevNext
diff --git a/faq/index.html b/faq/index.html
index ecaa51d04f..9d80814740 100644
--- a/faq/index.html
+++ b/faq/index.html
@@ -44,8 +44,8 @@
-
-
+
+
@@ -175,7 +175,7 @@
diff --git a/index.html b/index.html
index 4a495ef210..0dadc4ea30 100644
--- a/index.html
+++ b/index.html
@@ -43,8 +43,8 @@
-
-
+
+
@@ -220,7 +220,7 @@
diff --git a/index_old.html b/index_old.html
index fadc63188a..78223feaf3 100644
--- a/index_old.html
+++ b/index_old.html
@@ -43,8 +43,8 @@
-
-
+
+
diff --git a/knowledge/index.html b/knowledge/index.html
index 1aa4348af3..ac6c941775 100644
--- a/knowledge/index.html
+++ b/knowledge/index.html
@@ -43,8 +43,8 @@
-
-
+
+
@@ -157,7 +157,7 @@ Install Unraid on Zima Devices
Section1
diff --git a/search.xml b/search.xml
index 382b62fc5c..753d368823 100644
--- a/search.xml
+++ b/search.xml
@@ -18,22 +18,22 @@
- /index_old.html
+ 2 ZimaBlades, 1 Cluster? PVE makes your service Migratable!
+
+ /docs/2-ZimaBlades%EF%BC%8C1-Cluster%EF%BC%9FPVE-makes-your-service-Migratable!.html
- ]]>
+ Imagine your home server running essential services like VPN, media transcoding, DNS, or even a game server. Have you ever thought about migrating these services to a new machine one day? Migrating services between different machines is a common need, and it would be even better if you could automatically migrate services to a new device in case of a server failure. How can we achieve this with ZimaBlade?
ZimaBlade is a compact yet powerful server computer. PVE (Proxmox Virtual Environment) is a server virtualization management solution. You can use ZimaBlade with PVE to manage virtual machines, containers, and highly available clusters.

Today, we’ll set up our PVE Cluster using 2 ZimaBlade units to achieve service migration.
Here’s what you need:
2 ZimaBlade Kits: ZimaBlade Single Board Server
2 Hard Drives (SATA)
Additionally:
1 USB Drive for creating the PVE installation media
1 USB Hub so you can connect both your keyboard and USB drive to the ZimaBlade
2 RJ45 cables with LAN connections for networking
1 Keyboard and Monitor for initial setup
Installing the PVE System
Here are the simple steps to install PVE on ZimaBlade:
Using Rufus, write the PVE ISO file to a USB drive. You might need these resources:
Get Rufus: Rufus Download
Get PVE ISO: Proxmox Download
Write PVE to the USB drive to create the PVE installation media:
Insert the USB drive into a Windows host and launch the Rufus program on that host.
In Rufus, under “Device”, select the USB drive you just inserted.
Under “Boot selection”, click the SELECT button to choose the PVE ISO file from your disk.

- Click START button to write the installation file to your USB drive.
Install memory, connect the Ethernet, and video cables to ZimaBlade. For a detailed step-by-step guide on installing memory and other components on ZimaBlade, refer to this comprehensive tutorial: Set up a NAS with ZimaBlade.
Now, let’s install PVE:
Safely remove the USB drive from the Windows machine and plug it, along with the keyboard, into the USB Hub.
Connect the USB Hub to ZimaBlade.
Power on the monitor.
Connect the power supply to ZimaBlade, then quickly and repeatedly press the DEL key on the keyboard to enter the ZimaBlade BIOS.

Use the arrow keys on the keyboard to navigate through the BIOS, and find the “Save & Exit” menu.
Under “Boot Override”, locate your USB drive and press Enter.
You will now enter the PVE installation UI.
When installing PVE on the 2 ZimaBlade units, keep these points in mind:
Install PVE on external storage (not on the internal eMMC).
Ensure they have consistent locale settings. Here’s an example:

Use different hostnames for each ZimaBlade.
Manually assign different IP addresses to each ZimaBlade (depending on your LAN configuration). Here’s an example:

Follow the prompts and wait for the installation to complete.
创建PVE Cluster
Choose any one of your ZimaBlade units and access the PVE WebUI at https://PVE1IP:8006:

Click on “Cluster”, then “Create Cluster”. Give your cluster a name, then click “Create”:


After you see “TASK OK”, close the window, click on “Join Information”, and then click “Copy Information”:

Next, access the PVE WebUI on the second ZimaBlade at https://PVE2IP:8006:

Click on “Cluster”, then “Join Cluster”, paste the join information you copied earlier, enter the root password of the other ZimaBlade, and click “Join **Cluster”:

Now, this machine is part of the Cluster. If you have more machines, the steps are the same. Once multiple nodes are joined to the Cluster, logging into the PVE WebUI on any ZimaBlade will show the presence of other nodes.

Now, you can install virtual machines and services on any node!
Cluster Use Case: Service Migration
To migrate a service running on one node to another node in the Cluster:
Choose one node to install the system. Here, I will use Debian as an example.
- For a detailed video tutorial on installing a system in PVE, check out our video: How to Install a System in PVE
Once installed, click the “Start” button on the right to start the virtual machine.
From another Windows machine on the same LAN, ping this virtual machine.

- Now, I will migrate the virtual machine from PVE2 to PVE1. Follow the steps to complete the service migration.


- During the migration process, the original service will keep on running.


- After a brief interruption, the service migration is complete, and the ping will resume.

- Done! You have successfully migrated your virtual machine.
Other Resources
Service migration is just the beginning. With Ceph, you can automatically migrate services to other nodes in the Cluster when one node fails! In future articles, we will show you the complete setup process for ZimaBlade + Cluster + Ceph + HA.
If you encounter any issues during use, feel free to let us know at any time. You can also join our community and Discord to discuss more about PVE and ZimaBlade. We look forward to your feedback!
]]>
- 2 ZimaBlades, 1 Cluster? PVE makes your service Migratable!
-
- /docs/2-ZimaBlades%EF%BC%8C1-Cluster%EF%BC%9FPVE-makes-your-service-Migratable!.html
+ /index_old.html
- Imagine your home server running essential services like VPN, media transcoding, DNS, or even a game server. Have you ever thought about migrating these services to a new machine one day? Migrating services between different machines is a common need, and it would be even better if you could automatically migrate services to a new device in case of a server failure. How can we achieve this with ZimaBlade?
ZimaBlade is a compact yet powerful server computer. PVE (Proxmox Virtual Environment) is a server virtualization management solution. You can use ZimaBlade with PVE to manage virtual machines, containers, and highly available clusters.

Today, we’ll set up our PVE Cluster using 2 ZimaBlade units to achieve service migration.
Here’s what you need:
2 ZimaBlade Kits: ZimaBlade Single Board Server
2 Hard Drives (SATA)
Additionally:
1 USB Drive for creating the PVE installation media
1 USB Hub so you can connect both your keyboard and USB drive to the ZimaBlade
2 RJ45 cables with LAN connections for networking
1 Keyboard and Monitor for initial setup
Installing the PVE System
Here are the simple steps to install PVE on ZimaBlade:
Using Rufus, write the PVE ISO file to a USB drive. You might need these resources:
Get Rufus: Rufus Download
Get PVE ISO: Proxmox Download
Write PVE to the USB drive to create the PVE installation media:
Insert the USB drive into a Windows host and launch the Rufus program on that host.
In Rufus, under “Device”, select the USB drive you just inserted.
Under “Boot selection”, click the SELECT button to choose the PVE ISO file from your disk.

- Click START button to write the installation file to your USB drive.
Install memory, connect the Ethernet, and video cables to ZimaBlade. For a detailed step-by-step guide on installing memory and other components on ZimaBlade, refer to this comprehensive tutorial: Set up a NAS with ZimaBlade.
Now, let’s install PVE:
Safely remove the USB drive from the Windows machine and plug it, along with the keyboard, into the USB Hub.
Connect the USB Hub to ZimaBlade.
Power on the monitor.
Connect the power supply to ZimaBlade, then quickly and repeatedly press the DEL key on the keyboard to enter the ZimaBlade BIOS.

Use the arrow keys on the keyboard to navigate through the BIOS, and find the “Save & Exit” menu.
Under “Boot Override”, locate your USB drive and press Enter.
You will now enter the PVE installation UI.
When installing PVE on the 2 ZimaBlade units, keep these points in mind:
Install PVE on external storage (not on the internal eMMC).
Ensure they have consistent locale settings. Here’s an example:

Use different hostnames for each ZimaBlade.
Manually assign different IP addresses to each ZimaBlade (depending on your LAN configuration). Here’s an example:

Follow the prompts and wait for the installation to complete.
创建PVE Cluster
Choose any one of your ZimaBlade units and access the PVE WebUI at https://PVE1IP:8006:

Click on “Cluster”, then “Create Cluster”. Give your cluster a name, then click “Create”:


After you see “TASK OK”, close the window, click on “Join Information”, and then click “Copy Information”:

Next, access the PVE WebUI on the second ZimaBlade at https://PVE2IP:8006:

Click on “Cluster”, then “Join Cluster”, paste the join information you copied earlier, enter the root password of the other ZimaBlade, and click “Join **Cluster”:

Now, this machine is part of the Cluster. If you have more machines, the steps are the same. Once multiple nodes are joined to the Cluster, logging into the PVE WebUI on any ZimaBlade will show the presence of other nodes.

Now, you can install virtual machines and services on any node!
Cluster Use Case: Service Migration
To migrate a service running on one node to another node in the Cluster:
Choose one node to install the system. Here, I will use Debian as an example.
- For a detailed video tutorial on installing a system in PVE, check out our video: How to Install a System in PVE
Once installed, click the “Start” button on the right to start the virtual machine.
From another Windows machine on the same LAN, ping this virtual machine.

- Now, I will migrate the virtual machine from PVE2 to PVE1. Follow the steps to complete the service migration.


- During the migration process, the original service will keep on running.


- After a brief interruption, the service migration is complete, and the ping will resume.

- Done! You have successfully migrated your virtual machine.
Other Resources
Service migration is just the beginning. With Ceph, you can automatically migrate services to other nodes in the Cluster when one node fails! In future articles, we will show you the complete setup process for ZimaBlade + Cluster + Ceph + HA.
If you encounter any issues during use, feel free to let us know at any time. You can also join our community and Discord to discuss more about PVE and ZimaBlade. We look forward to your feedback!
]]>
+ ]]>
@@ -73,22 +73,22 @@
- How to Manually Download the Large Language Model
-
- /docs/DownloadLLMmodels.html
+ How to recover your password
+
+ /docs/ForgotPassword.html
- How to Manually Download the Large Language Model
-
+
PrevNext
diff --git a/faq/index.html b/faq/index.html
index ecaa51d04f..9d80814740 100644
--- a/faq/index.html
+++ b/faq/index.html
@@ -44,8 +44,8 @@
-
-
+
+
@@ -175,7 +175,7 @@
diff --git a/index.html b/index.html
index 4a495ef210..0dadc4ea30 100644
--- a/index.html
+++ b/index.html
@@ -43,8 +43,8 @@
-
-
+
+
@@ -220,7 +220,7 @@
diff --git a/index_old.html b/index_old.html
index fadc63188a..78223feaf3 100644
--- a/index_old.html
+++ b/index_old.html
@@ -43,8 +43,8 @@
-
-
+
+
diff --git a/knowledge/index.html b/knowledge/index.html
index 1aa4348af3..ac6c941775 100644
--- a/knowledge/index.html
+++ b/knowledge/index.html
@@ -43,8 +43,8 @@
-
-
+
+
@@ -157,7 +157,7 @@ Install Unraid on Zima Devices
Section1
diff --git a/search.xml b/search.xml
index 382b62fc5c..753d368823 100644
--- a/search.xml
+++ b/search.xml
@@ -18,22 +18,22 @@
- /index_old.html
+ 2 ZimaBlades, 1 Cluster? PVE makes your service Migratable!
+
+ /docs/2-ZimaBlades%EF%BC%8C1-Cluster%EF%BC%9FPVE-makes-your-service-Migratable!.html
- ]]>
+ Imagine your home server running essential services like VPN, media transcoding, DNS, or even a game server. Have you ever thought about migrating these services to a new machine one day? Migrating services between different machines is a common need, and it would be even better if you could automatically migrate services to a new device in case of a server failure. How can we achieve this with ZimaBlade?
ZimaBlade is a compact yet powerful server computer. PVE (Proxmox Virtual Environment) is a server virtualization management solution. You can use ZimaBlade with PVE to manage virtual machines, containers, and highly available clusters.

Today, we’ll set up our PVE Cluster using 2 ZimaBlade units to achieve service migration.
Here’s what you need:
2 ZimaBlade Kits: ZimaBlade Single Board Server
2 Hard Drives (SATA)
Additionally:
1 USB Drive for creating the PVE installation media
1 USB Hub so you can connect both your keyboard and USB drive to the ZimaBlade
2 RJ45 cables with LAN connections for networking
1 Keyboard and Monitor for initial setup
Installing the PVE System
Here are the simple steps to install PVE on ZimaBlade:
Using Rufus, write the PVE ISO file to a USB drive. You might need these resources:
Get Rufus: Rufus Download
Get PVE ISO: Proxmox Download
Write PVE to the USB drive to create the PVE installation media:
Insert the USB drive into a Windows host and launch the Rufus program on that host.
In Rufus, under “Device”, select the USB drive you just inserted.
Under “Boot selection”, click the SELECT button to choose the PVE ISO file from your disk.

- Click START button to write the installation file to your USB drive.
Install memory, connect the Ethernet, and video cables to ZimaBlade. For a detailed step-by-step guide on installing memory and other components on ZimaBlade, refer to this comprehensive tutorial: Set up a NAS with ZimaBlade.
Now, let’s install PVE:
Safely remove the USB drive from the Windows machine and plug it, along with the keyboard, into the USB Hub.
Connect the USB Hub to ZimaBlade.
Power on the monitor.
Connect the power supply to ZimaBlade, then quickly and repeatedly press the DEL key on the keyboard to enter the ZimaBlade BIOS.

Use the arrow keys on the keyboard to navigate through the BIOS, and find the “Save & Exit” menu.
Under “Boot Override”, locate your USB drive and press Enter.
You will now enter the PVE installation UI.
When installing PVE on the 2 ZimaBlade units, keep these points in mind:
Install PVE on external storage (not on the internal eMMC).
Ensure they have consistent locale settings. Here’s an example:

Use different hostnames for each ZimaBlade.
Manually assign different IP addresses to each ZimaBlade (depending on your LAN configuration). Here’s an example:

Follow the prompts and wait for the installation to complete.
创建PVE Cluster
Choose any one of your ZimaBlade units and access the PVE WebUI at https://PVE1IP:8006:

Click on “Cluster”, then “Create Cluster”. Give your cluster a name, then click “Create”:


After you see “TASK OK”, close the window, click on “Join Information”, and then click “Copy Information”:

Next, access the PVE WebUI on the second ZimaBlade at https://PVE2IP:8006:

Click on “Cluster”, then “Join Cluster”, paste the join information you copied earlier, enter the root password of the other ZimaBlade, and click “Join **Cluster”:

Now, this machine is part of the Cluster. If you have more machines, the steps are the same. Once multiple nodes are joined to the Cluster, logging into the PVE WebUI on any ZimaBlade will show the presence of other nodes.

Now, you can install virtual machines and services on any node!
Cluster Use Case: Service Migration
To migrate a service running on one node to another node in the Cluster:
Choose one node to install the system. Here, I will use Debian as an example.
- For a detailed video tutorial on installing a system in PVE, check out our video: How to Install a System in PVE
Once installed, click the “Start” button on the right to start the virtual machine.
From another Windows machine on the same LAN, ping this virtual machine.

- Now, I will migrate the virtual machine from PVE2 to PVE1. Follow the steps to complete the service migration.


- During the migration process, the original service will keep on running.


- After a brief interruption, the service migration is complete, and the ping will resume.

- Done! You have successfully migrated your virtual machine.
Other Resources
Service migration is just the beginning. With Ceph, you can automatically migrate services to other nodes in the Cluster when one node fails! In future articles, we will show you the complete setup process for ZimaBlade + Cluster + Ceph + HA.
If you encounter any issues during use, feel free to let us know at any time. You can also join our community and Discord to discuss more about PVE and ZimaBlade. We look forward to your feedback!
]]>
- 2 ZimaBlades, 1 Cluster? PVE makes your service Migratable!
-
- /docs/2-ZimaBlades%EF%BC%8C1-Cluster%EF%BC%9FPVE-makes-your-service-Migratable!.html
+ /index_old.html
- Imagine your home server running essential services like VPN, media transcoding, DNS, or even a game server. Have you ever thought about migrating these services to a new machine one day? Migrating services between different machines is a common need, and it would be even better if you could automatically migrate services to a new device in case of a server failure. How can we achieve this with ZimaBlade?
ZimaBlade is a compact yet powerful server computer. PVE (Proxmox Virtual Environment) is a server virtualization management solution. You can use ZimaBlade with PVE to manage virtual machines, containers, and highly available clusters.

Today, we’ll set up our PVE Cluster using 2 ZimaBlade units to achieve service migration.
Here’s what you need:
2 ZimaBlade Kits: ZimaBlade Single Board Server
2 Hard Drives (SATA)
Additionally:
1 USB Drive for creating the PVE installation media
1 USB Hub so you can connect both your keyboard and USB drive to the ZimaBlade
2 RJ45 cables with LAN connections for networking
1 Keyboard and Monitor for initial setup
Installing the PVE System
Here are the simple steps to install PVE on ZimaBlade:
Using Rufus, write the PVE ISO file to a USB drive. You might need these resources:
Get Rufus: Rufus Download
Get PVE ISO: Proxmox Download
Write PVE to the USB drive to create the PVE installation media:
Insert the USB drive into a Windows host and launch the Rufus program on that host.
In Rufus, under “Device”, select the USB drive you just inserted.
Under “Boot selection”, click the SELECT button to choose the PVE ISO file from your disk.

- Click START button to write the installation file to your USB drive.
Install memory, connect the Ethernet, and video cables to ZimaBlade. For a detailed step-by-step guide on installing memory and other components on ZimaBlade, refer to this comprehensive tutorial: Set up a NAS with ZimaBlade.
Now, let’s install PVE:
Safely remove the USB drive from the Windows machine and plug it, along with the keyboard, into the USB Hub.
Connect the USB Hub to ZimaBlade.
Power on the monitor.
Connect the power supply to ZimaBlade, then quickly and repeatedly press the DEL key on the keyboard to enter the ZimaBlade BIOS.

Use the arrow keys on the keyboard to navigate through the BIOS, and find the “Save & Exit” menu.
Under “Boot Override”, locate your USB drive and press Enter.
You will now enter the PVE installation UI.
When installing PVE on the 2 ZimaBlade units, keep these points in mind:
Install PVE on external storage (not on the internal eMMC).
Ensure they have consistent locale settings. Here’s an example:

Use different hostnames for each ZimaBlade.
Manually assign different IP addresses to each ZimaBlade (depending on your LAN configuration). Here’s an example:

Follow the prompts and wait for the installation to complete.
创建PVE Cluster
Choose any one of your ZimaBlade units and access the PVE WebUI at https://PVE1IP:8006:

Click on “Cluster”, then “Create Cluster”. Give your cluster a name, then click “Create”:


After you see “TASK OK”, close the window, click on “Join Information”, and then click “Copy Information”:

Next, access the PVE WebUI on the second ZimaBlade at https://PVE2IP:8006:

Click on “Cluster”, then “Join Cluster”, paste the join information you copied earlier, enter the root password of the other ZimaBlade, and click “Join **Cluster”:

Now, this machine is part of the Cluster. If you have more machines, the steps are the same. Once multiple nodes are joined to the Cluster, logging into the PVE WebUI on any ZimaBlade will show the presence of other nodes.

Now, you can install virtual machines and services on any node!
Cluster Use Case: Service Migration
To migrate a service running on one node to another node in the Cluster:
Choose one node to install the system. Here, I will use Debian as an example.
- For a detailed video tutorial on installing a system in PVE, check out our video: How to Install a System in PVE
Once installed, click the “Start” button on the right to start the virtual machine.
From another Windows machine on the same LAN, ping this virtual machine.

- Now, I will migrate the virtual machine from PVE2 to PVE1. Follow the steps to complete the service migration.


- During the migration process, the original service will keep on running.


- After a brief interruption, the service migration is complete, and the ping will resume.

- Done! You have successfully migrated your virtual machine.
Other Resources
Service migration is just the beginning. With Ceph, you can automatically migrate services to other nodes in the Cluster when one node fails! In future articles, we will show you the complete setup process for ZimaBlade + Cluster + Ceph + HA.
If you encounter any issues during use, feel free to let us know at any time. You can also join our community and Discord to discuss more about PVE and ZimaBlade. We look forward to your feedback!
]]>
+ ]]>
@@ -73,22 +73,22 @@
- How to Manually Download the Large Language Model
-
- /docs/DownloadLLMmodels.html
+ How to recover your password
+
+ /docs/ForgotPassword.html
- How to Manually Download the Large Language Model
Install Unraid on Zima Devices
Section1
diff --git a/search.xml b/search.xml index 382b62fc5c..753d368823 100644 --- a/search.xml +++ b/search.xml @@ -18,22 +18,22 @@
ZimaBlade is a compact yet powerful server computer. PVE (Proxmox Virtual Environment) is a server virtualization management solution. You can use ZimaBlade with PVE to manage virtual machines, containers, and highly available clusters.

Today, we’ll set up our PVE Cluster using 2 ZimaBlade units to achieve service migration.
Here’s what you need:
2 ZimaBlade Kits: ZimaBlade Single Board Server
2 Hard Drives (SATA)
Additionally:
1 USB Drive for creating the PVE installation media
1 USB Hub so you can connect both your keyboard and USB drive to the ZimaBlade
2 RJ45 cables with LAN connections for networking
1 Keyboard and Monitor for initial setup
Installing the PVE System
Here are the simple steps to install PVE on ZimaBlade:
Using Rufus, write the PVE ISO file to a USB drive. You might need these resources:
Get Rufus: Rufus Download
Get PVE ISO: Proxmox Download
Write PVE to the USB drive to create the PVE installation media:
Insert the USB drive into a Windows host and launch the Rufus program on that host.
In Rufus, under “Device”, select the USB drive you just inserted.
Under “Boot selection”, click the SELECT button to choose the PVE ISO file from your disk.

- Click START button to write the installation file to your USB drive.
Install memory, connect the Ethernet, and video cables to ZimaBlade. For a detailed step-by-step guide on installing memory and other components on ZimaBlade, refer to this comprehensive tutorial: Set up a NAS with ZimaBlade.
Now, let’s install PVE:
Safely remove the USB drive from the Windows machine and plug it, along with the keyboard, into the USB Hub.
Connect the USB Hub to ZimaBlade.
Power on the monitor.
Connect the power supply to ZimaBlade, then quickly and repeatedly press the DEL key on the keyboard to enter the ZimaBlade BIOS.

Use the arrow keys on the keyboard to navigate through the BIOS, and find the “Save & Exit” menu.
Under “Boot Override”, locate your USB drive and press Enter.
You will now enter the PVE installation UI.
When installing PVE on the 2 ZimaBlade units, keep these points in mind:
Install PVE on external storage (not on the internal eMMC).
Ensure they have consistent locale settings. Here’s an example:

Use different hostnames for each ZimaBlade.
Manually assign different IP addresses to each ZimaBlade (depending on your LAN configuration). Here’s an example:

Follow the prompts and wait for the installation to complete.
创建PVE Cluster
Choose any one of your ZimaBlade units and access the PVE WebUI at https://PVE1IP:8006:

Click on “Cluster”, then “Create Cluster”. Give your cluster a name, then click “Create”:


After you see “TASK OK”, close the window, click on “Join Information”, and then click “Copy Information”:

Next, access the PVE WebUI on the second ZimaBlade at https://PVE2IP:8006:

Click on “Cluster”, then “Join Cluster”, paste the join information you copied earlier, enter the root password of the other ZimaBlade, and click “Join **Cluster”:

Now, this machine is part of the Cluster. If you have more machines, the steps are the same. Once multiple nodes are joined to the Cluster, logging into the PVE WebUI on any ZimaBlade will show the presence of other nodes.

Now, you can install virtual machines and services on any node!
Cluster Use Case: Service Migration
To migrate a service running on one node to another node in the Cluster:
Choose one node to install the system. Here, I will use Debian as an example.
- For a detailed video tutorial on installing a system in PVE, check out our video: How to Install a System in PVE
Once installed, click the “Start” button on the right to start the virtual machine.
From another Windows machine on the same LAN, ping this virtual machine.

- Now, I will migrate the virtual machine from PVE2 to PVE1. Follow the steps to complete the service migration.


- During the migration process, the original service will keep on running.


- After a brief interruption, the service migration is complete, and the ping will resume.

- Done! You have successfully migrated your virtual machine.
Other Resources
Service migration is just the beginning. With Ceph, you can automatically migrate services to other nodes in the Cluster when one node fails! In future articles, we will show you the complete setup process for ZimaBlade + Cluster + Ceph + HA.
If you encounter any issues during use, feel free to let us know at any time. You can also join our community and Discord to discuss more about PVE and ZimaBlade. We look forward to your feedback!
]]>
ZimaBlade is a compact yet powerful server computer. PVE (Proxmox Virtual Environment) is a server virtualization management solution. You can use ZimaBlade with PVE to manage virtual machines, containers, and highly available clusters.

Today, we’ll set up our PVE Cluster using 2 ZimaBlade units to achieve service migration.
Here’s what you need:
2 ZimaBlade Kits: ZimaBlade Single Board Server
2 Hard Drives (SATA)
Additionally:
1 USB Drive for creating the PVE installation media
1 USB Hub so you can connect both your keyboard and USB drive to the ZimaBlade
2 RJ45 cables with LAN connections for networking
1 Keyboard and Monitor for initial setup
Installing the PVE System
Here are the simple steps to install PVE on ZimaBlade:
Using Rufus, write the PVE ISO file to a USB drive. You might need these resources:
Get Rufus: Rufus Download
Get PVE ISO: Proxmox Download
Write PVE to the USB drive to create the PVE installation media:
Insert the USB drive into a Windows host and launch the Rufus program on that host.
In Rufus, under “Device”, select the USB drive you just inserted.
Under “Boot selection”, click the SELECT button to choose the PVE ISO file from your disk.

- Click START button to write the installation file to your USB drive.
Install memory, connect the Ethernet, and video cables to ZimaBlade. For a detailed step-by-step guide on installing memory and other components on ZimaBlade, refer to this comprehensive tutorial: Set up a NAS with ZimaBlade.
Now, let’s install PVE:
Safely remove the USB drive from the Windows machine and plug it, along with the keyboard, into the USB Hub.
Connect the USB Hub to ZimaBlade.
Power on the monitor.
Connect the power supply to ZimaBlade, then quickly and repeatedly press the DEL key on the keyboard to enter the ZimaBlade BIOS.

Use the arrow keys on the keyboard to navigate through the BIOS, and find the “Save & Exit” menu.
Under “Boot Override”, locate your USB drive and press Enter.
You will now enter the PVE installation UI.
When installing PVE on the 2 ZimaBlade units, keep these points in mind:
Install PVE on external storage (not on the internal eMMC).
Ensure they have consistent locale settings. Here’s an example:

Use different hostnames for each ZimaBlade.
Manually assign different IP addresses to each ZimaBlade (depending on your LAN configuration). Here’s an example:

Follow the prompts and wait for the installation to complete.
创建PVE Cluster
Choose any one of your ZimaBlade units and access the PVE WebUI at https://PVE1IP:8006:

Click on “Cluster”, then “Create Cluster”. Give your cluster a name, then click “Create”:


After you see “TASK OK”, close the window, click on “Join Information”, and then click “Copy Information”:

Next, access the PVE WebUI on the second ZimaBlade at https://PVE2IP:8006:

Click on “Cluster”, then “Join Cluster”, paste the join information you copied earlier, enter the root password of the other ZimaBlade, and click “Join **Cluster”:

Now, this machine is part of the Cluster. If you have more machines, the steps are the same. Once multiple nodes are joined to the Cluster, logging into the PVE WebUI on any ZimaBlade will show the presence of other nodes.

Now, you can install virtual machines and services on any node!
Cluster Use Case: Service Migration
To migrate a service running on one node to another node in the Cluster:
Choose one node to install the system. Here, I will use Debian as an example.
- For a detailed video tutorial on installing a system in PVE, check out our video: How to Install a System in PVE
Once installed, click the “Start” button on the right to start the virtual machine.
From another Windows machine on the same LAN, ping this virtual machine.

- Now, I will migrate the virtual machine from PVE2 to PVE1. Follow the steps to complete the service migration.


- During the migration process, the original service will keep on running.


- After a brief interruption, the service migration is complete, and the ping will resume.

- Done! You have successfully migrated your virtual machine.
Other Resources
Service migration is just the beginning. With Ceph, you can automatically migrate services to other nodes in the Cluster when one node fails! In future articles, we will show you the complete setup process for ZimaBlade + Cluster + Ceph + HA.
If you encounter any issues during use, feel free to let us know at any time. You can also join our community and Discord to discuss more about PVE and ZimaBlade. We look forward to your feedback!
]]>Assist currently uses the “TheBloke/Llama-2-13b-Chat-GPTQ” by default for ZimaOS.
It can be downloaded manually and copied to the “/DATA/Assist/model/models–TheBloke–Llama-2-13b-Chat-GPTQ” folder on the Zima device at https://huggingface.co/TheBloke/Llama-2-13B-chat-GPTQ


rm -fr /var/lib/casaos/db/user.db
4. Restart your device
5. Re-enter ZimaOS for initialization
If you forget your ZimaOS password, please follow the steps below:
- Connect ZimaCube to a monitor via HDMI cable

- Setting SSH password on ZimaCube via keyboard

- Enter the user reset command
rm -fr /var/lib/casaos/db/user.db4. Restart your device

5. Re-enter ZimaOS for initialization



 .
.















/introduce-openmediavault.png)
/setup-of-bios.jpeg)
/chosse-uefi-boot.jpeg)
/install-omv.png)
/select-language.png)
/choose-lan-port.jpeg)
/choose-emmc.jpeg)
/partition-disks.jpeg)
/Initialize-password.jpeg)
/choose-image.jpeg)
/usb-drive-boot.jpeg)