diff --git a/docs/Basic-functions-of-dedicated-systems.html b/docs/Basic-functions-of-dedicated-systems.html
index d1b642d31c..e3bd604151 100644
--- a/docs/Basic-functions-of-dedicated-systems.html
+++ b/docs/Basic-functions-of-dedicated-systems.html
@@ -58,8 +58,8 @@
-
-
+
+
@@ -203,7 +203,7 @@
-
+
PrevNext
diff --git a/docs/Build-a-75-inch-4K-Arcade-with-ZimaBoard-and-Batocera.html b/docs/Build-a-75-inch-4K-Arcade-with-ZimaBoard-and-Batocera.html
index e0589c5348..ab6c41bdbd 100644
--- a/docs/Build-a-75-inch-4K-Arcade-with-ZimaBoard-and-Batocera.html
+++ b/docs/Build-a-75-inch-4K-Arcade-with-ZimaBoard-and-Batocera.html
@@ -64,8 +64,8 @@
-
-
+
+
@@ -240,7 +240,7 @@
-
+
PrevNext
diff --git a/docs/DownloadLLMmodels.html b/docs/DownloadLLMmodels.html
index 95c71edc60..b820dd0cc6 100644
--- a/docs/DownloadLLMmodels.html
+++ b/docs/DownloadLLMmodels.html
@@ -43,8 +43,8 @@
-
-
+
+
@@ -151,7 +151,7 @@
-
+
Next
diff --git a/docs/ForgotPassword.html b/docs/ForgotPassword.html
index 77dc118c19..5cdce18162 100644
--- a/docs/ForgotPassword.html
+++ b/docs/ForgotPassword.html
@@ -47,8 +47,8 @@
-
-
+
+
@@ -161,7 +161,7 @@
-
+
Next
diff --git a/docs/GetNetworkID.html b/docs/GetNetworkID.html
index 06308900c9..d41ee80c2c 100644
--- a/docs/GetNetworkID.html
+++ b/docs/GetNetworkID.html
@@ -47,8 +47,8 @@
-
-
+
+
@@ -164,7 +164,7 @@
-
+
Next
diff --git a/docs/Hardware-Interface-Introduction.html b/docs/Hardware-Interface-Introduction.html
index ed29a14fdf..4a42942549 100644
--- a/docs/Hardware-Interface-Introduction.html
+++ b/docs/Hardware-Interface-Introduction.html
@@ -46,8 +46,8 @@
-
-
+
+
@@ -171,7 +171,7 @@
-
+
PrevNext
diff --git a/docs/How-to-set-up-a-NAS-with-ZimaBlade.html b/docs/How-to-set-up-a-NAS-with-ZimaBlade.html
index ae4a3c96bb..accc33c1ae 100644
--- a/docs/How-to-set-up-a-NAS-with-ZimaBlade.html
+++ b/docs/How-to-set-up-a-NAS-with-ZimaBlade.html
@@ -58,8 +58,8 @@
-
-
+
+
@@ -223,7 +223,7 @@
-
+
PrevNext
diff --git a/docs/MineCraft-Friendship-Service.html b/docs/MineCraft-Friendship-Service.html
index 5022759b1f..77601c5f6f 100644
--- a/docs/MineCraft-Friendship-Service.html
+++ b/docs/MineCraft-Friendship-Service.html
@@ -56,8 +56,8 @@
-
-
+
+
@@ -222,7 +222,7 @@
-
+
Prev
diff --git a/docs/Openwrt-eMMc-boot.html b/docs/Openwrt-eMMc-boot.html
index 205db01e9a..9d44385e00 100644
--- a/docs/Openwrt-eMMc-boot.html
+++ b/docs/Openwrt-eMMc-boot.html
@@ -51,8 +51,8 @@
-
-
+
+
@@ -223,7 +223,7 @@
diff --git a/docs/Self-Deploying-Applications.html b/docs/Self-Deploying-Applications.html
index 08613f0ed3..692f5bed9c 100644
--- a/docs/Self-Deploying-Applications.html
+++ b/docs/Self-Deploying-Applications.html
@@ -58,8 +58,8 @@
-
-
+
+
@@ -205,7 +205,7 @@
-
+
PrevNext
diff --git a/docs/Small-body-Big-applications-OMV-First-Experience.html b/docs/Small-body-Big-applications-OMV-First-Experience.html
index 28f1e96a00..55595bb3ed 100644
--- a/docs/Small-body-Big-applications-OMV-First-Experience.html
+++ b/docs/Small-body-Big-applications-OMV-First-Experience.html
@@ -68,8 +68,8 @@
-
-
+
+
@@ -239,7 +239,7 @@
diff --git a/docs/Small-body-Big-applications-OMV-install.html b/docs/Small-body-Big-applications-OMV-install.html
index 3a2f3711c2..351666ca37 100644
--- a/docs/Small-body-Big-applications-OMV-install.html
+++ b/docs/Small-body-Big-applications-OMV-install.html
@@ -55,8 +55,8 @@
-
-
+
+
@@ -209,7 +209,7 @@
-
+
PrevNext
diff --git a/docs/Speedlimit.html b/docs/Speedlimit.html
index fd1290f48f..6358b93b37 100644
--- a/docs/Speedlimit.html
+++ b/docs/Speedlimit.html
@@ -44,8 +44,8 @@
-
-
+
+
@@ -169,7 +169,7 @@
-
+
Next
diff --git a/docs/Ubuntu-Server-is-best-suited-for-Personal-Server.html b/docs/Ubuntu-Server-is-best-suited-for-Personal-Server.html
index 991111960c..6000c6f1b1 100644
--- a/docs/Ubuntu-Server-is-best-suited-for-Personal-Server.html
+++ b/docs/Ubuntu-Server-is-best-suited-for-Personal-Server.html
@@ -55,8 +55,8 @@
-
-
+
+
@@ -214,7 +214,7 @@
-
+
Next
diff --git a/docs/Universal-third-party-system-installation-tutorial.html b/docs/Universal-third-party-system-installation-tutorial.html
index 8969d4a844..d527fddfc5 100644
--- a/docs/Universal-third-party-system-installation-tutorial.html
+++ b/docs/Universal-third-party-system-installation-tutorial.html
@@ -51,8 +51,8 @@
-
-
+
+
@@ -193,7 +193,7 @@
-
+
PrevNext
diff --git a/docs/Unraid-First-Experience-At-$129-Five-drive-Disks-Nas.html b/docs/Unraid-First-Experience-At-$129-Five-drive-Disks-Nas.html
index 54601359aa..9c6ed14f9c 100644
--- a/docs/Unraid-First-Experience-At-$129-Five-drive-Disks-Nas.html
+++ b/docs/Unraid-First-Experience-At-$129-Five-drive-Disks-Nas.html
@@ -65,8 +65,8 @@
-
-
+
+
@@ -223,7 +223,7 @@
-
+
PrevNext
diff --git a/docs/Unraid-First-Experience-at-$129-Installation.html b/docs/Unraid-First-Experience-at-$129-Installation.html
index 6c420c07de..4518ed1eab 100644
--- a/docs/Unraid-First-Experience-at-$129-Installation.html
+++ b/docs/Unraid-First-Experience-at-$129-Installation.html
@@ -61,8 +61,8 @@
-
-
+
+
@@ -215,7 +215,7 @@
-
+
PrevNext
diff --git a/docs/UseSambaviacomputer.html b/docs/UseSambaviacomputer.html
index 3e29303343..8a03087fe5 100644
--- a/docs/UseSambaviacomputer.html
+++ b/docs/UseSambaviacomputer.html
@@ -53,8 +53,8 @@
-
-
+
+
@@ -183,7 +183,7 @@
-
+
Next
diff --git a/docs/VR-Audio-And-Video-Experience-Oculus.html b/docs/VR-Audio-And-Video-Experience-Oculus.html
index 7d2a7990df..5670132fb1 100644
--- a/docs/VR-Audio-And-Video-Experience-Oculus.html
+++ b/docs/VR-Audio-And-Video-Experience-Oculus.html
@@ -51,8 +51,8 @@
-
-
+
+
@@ -179,7 +179,7 @@
-
+
PrevNext
diff --git a/docs/ZimaCube-Motherboard-DIY-Fan-Guide-and-Specifications.html b/docs/ZimaCube-Motherboard-DIY-Fan-Guide-and-Specifications.html
index 29471a434f..7256d32b47 100644
--- a/docs/ZimaCube-Motherboard-DIY-Fan-Guide-and-Specifications.html
+++ b/docs/ZimaCube-Motherboard-DIY-Fan-Guide-and-Specifications.html
@@ -53,8 +53,8 @@
-
-
+
+
@@ -195,7 +195,7 @@ <
diff --git a/docs/index.html b/docs/index.html
index faccdd3e5d..19661e003a 100644
--- a/docs/index.html
+++ b/docs/index.html
@@ -52,8 +52,8 @@
-
-
+
+
@@ -189,7 +189,7 @@
diff --git a/faq/How-to-check-IP-address.html b/faq/How-to-check-IP-address.html
index 10b25951e4..eeb35a90df 100644
--- a/faq/How-to-check-IP-address.html
+++ b/faq/How-to-check-IP-address.html
@@ -49,8 +49,8 @@
-
-
+
+
@@ -188,7 +188,7 @@
diff --git a/faq/Restore-factory-settings.html b/faq/Restore-factory-settings.html
index 02b95473ef..52f78f8f99 100644
--- a/faq/Restore-factory-settings.html
+++ b/faq/Restore-factory-settings.html
@@ -57,8 +57,8 @@
-
-
+
+
@@ -233,7 +233,7 @@
-
+
PrevNext
diff --git a/faq/Upgrade-Motherboard-BIOS-Version.html b/faq/Upgrade-Motherboard-BIOS-Version.html
index 0b61d11ec9..cb56656d8b 100644
--- a/faq/Upgrade-Motherboard-BIOS-Version.html
+++ b/faq/Upgrade-Motherboard-BIOS-Version.html
@@ -43,8 +43,8 @@
-
-
+
+
@@ -204,7 +204,7 @@
-
+
PrevNext
diff --git a/faq/index.html b/faq/index.html
index 27f580b96d..d8ec3f5f74 100644
--- a/faq/index.html
+++ b/faq/index.html
@@ -44,8 +44,8 @@
-
-
+
+
@@ -168,7 +168,7 @@
diff --git a/index.html b/index.html
index 310eda6703..b465f7eba1 100644
--- a/index.html
+++ b/index.html
@@ -43,8 +43,8 @@
-
-
+
+
@@ -213,7 +213,7 @@
diff --git a/index_old.html b/index_old.html
index 5c4782123c..609bbf25f7 100644
--- a/index_old.html
+++ b/index_old.html
@@ -43,8 +43,8 @@
-
-
+
+
diff --git a/knowledge/index.html b/knowledge/index.html
index 3274842300..b456be4a4c 100644
--- a/knowledge/index.html
+++ b/knowledge/index.html
@@ -43,8 +43,8 @@
-
-
+
+
@@ -150,7 +150,7 @@ Install Unraid on Zima Devices
Section1
diff --git a/search.xml b/search.xml
index 50e60faf76..11eb4e762a 100644
--- a/search.xml
+++ b/search.xml
@@ -28,50 +28,6 @@
-
- Find CasaOS IP Address
-
- /faq/How-to-check-IP-address.html
-
- Find Your CasaOS IP Address
When your ZimaBoard has access to CasaOS, you can use CasaOS terminal queries.

When your ZimaBoard is unable to access CasaOS by filling in CasaOS.local, the following two options can help you find the IP address.
First Option:
Go to your router settings and look for CasaOS IP
TIPS
Prerequisite
- Make sure your ZimaBoard is connected to the router
- Make sure you know the router administrator password
- Make sure your computer is connected to the router or the router’s Wi-Fi network
Now use your browser to go to your router’s settings page

TIPS
Common router IP addresses are
- 192.168.0.1
- 192.168.1.254 (BT Home Hubs)
- 192.168.1.1
In rare cases, you might need to add a colon and a port number at the end (such as 192.168.0.1:443), but most home routers won’t need this. If it goes well, you can now see your router login screen. After logging in, you will be able to see your CasaOS IP.
Second Option:
use LanScan/Advanced IP Scanner to query IP Address
MAC
Introduce LanScan
LanScan is a free, simple and effective Mac X OS Network scanner that discovers all active devices on your Local Area Network (LAN)

Software Download Address—“LanScan“
Windows
Introduce Advanced IP Scanner
Reliable and free network scanner to analyse LAN. The program shows all network devices, gives you access to shared folders, provides remote control of computers (via RDP and Radmin), and can even remotely switch computers off. It is easy to use and runs as a portable edition.


Software Download Address—“Advance IP Scanner“
]]>
-
-
-
-
-
-
- ZimaBoard CasaOS Factory Recovery
-
- /faq/Restore-factory-settings.html
-
- Preparation
Download the official ZimaBoard CasaOS image
Create an Image Using A USB stick
Prepare in advance
- Download and install BalenaEtcher on your computer
- Download the official ZimaBoard CasaOS image
ZimaBoard related preparation.
- ZimaBoard and power adapter
- A USB drive (8GB+, The data in it will be cleared)
- A miniDP to DP/HDMI Adapter (Used to connect to a monitor)
- A monitor
- A keyboard
- A USB hub (Optional, if the USB port is not enough)
Install Using a USB Drive
Open BalenaEtcher

Select the system image

Select your inserted USB drive

Click “Flash!”
You may be asked to enter your system password during the process, just enter it and click OK.


The whole process will take a few minutes, depending on the size of your system image and your USB drive’s read/write speed.

Complete!
Remove the USB drive, and you’re ready to go!

Boot from the Installation USB Drive
Connecting the Accessories to ZimaBoard
Connect your USB drive, monitor, keyboard,USB hub(Optional), mouse (Optional), network cable (Recommended) to ZimaBoard.

Turn the Power On and Select the Boot Device
Connect power and press F11 continuously.
Start Installation
1. Select your USB drive starting with UEFI in the boot device menu.

2. Wait a few minutes

3. Select the first one

4. Enter y

5. Wait a few minutes

6. Select the first one

Finish the installation after the countdown!!!!
Video short tutorials
Note:when selecting storage, please take care to select the correct disk
Because operating systems and storage vendors calculate storage space sizes differently, the capacity you see when installing your system is not the same as the hardware capacity. You can tell the difference by the type of disk and the approximate size.
The built-in storage type of the ZimaBoard is eMMC, which may also be recognized as an MMC device in the operating system.
Attention! You may need to modify the boot sequence in BIOS or select the boot device at boot time if you install the OS to an external hard disk.
]]>
-
-
-
-
-
-
- /faq/Upgrade-Motherboard-BIOS-Version.html
-
- BIOS - Latest Version
The new version of BIOS is under testing and will be released later.
Please ask for help in Discord if you encounter problems.
warning
If your ZimaBoard runs normally, upgrading the BIOS is not recommended!
Improper operation can cause the ZimaBoard to fail to start.
- APLR1208G.N06
]]>
-
-
-
-
-
-
- FAQ
-
- /faq/index.html
-
- ZimaBoard FAQ’s
Q:What is the account password for ROOT?
Account: casaos
Password:casaos
The red light comes on when I plug it in, but I can’t access CasaOS through http://casaos.local/?
When you power on the device normally, the network port light flashes, and the machine device indicator palace light is on, indicating that the device power system is running normally. At this time, you need to get the device’s IP address into CasaOS by entering the route or other means or check it by connecting the miniDP on the device through the monitor.
Tutorial to get the IP address
Tutorial for Recovery the system
TIPS
- If the signal indicator blinks, it means the signal is normal and communication is in progress
- If the signal indicator is off, it means no communication
- If the signal indicator light is long, it means the network cable is short-circuited
Q:Does the power supply support 110v?
No. We recommend that you use the official 12V/3A power adapter for ZimaBoard.
Q:Does ZimaBoard support a single 8T hard drive??
ZimaBoard can be expanded to 36TB HDD (2x18TB) via two SATA ports onboard. Please note that external power supply for 3.5inch HDDs will be needed as power supply from the ZimaBoard could be insufficient
Does SSH need to go into the server and open the port itself?
SSH is opened by default
Q BIOS Problems:
I reinstalled a Debian system with a USB flash drive and then prepared to use it to do their own docker, another empty USB flash drive for expansion, I plugged in the USB flash drive, which can be recognized, ready to pull some data to put the docker container, but after unplugging, the power light all out, ssh also out, at this time not yet plugged in the empty USB flash drive, and then plugged in the power, the power light flashes a little and gone, and then try to plug in monitor, the monitor can not receive the signal, the logo can not see, bios naturally can not enter may be unplugged u disk when the sudden current, resulting in parts burned
This side of the current understanding of the system BIOS problems (belonging to the version of the problem that has been repaired), if earlier users buy equipment find such problems, the machine cannot open. Please open the backplane, and remove the RTC battery to re-power the boot again.
modify the BIOS system
Tutorial for Recovery the system
]]>
-
-
-
-
-
2 ZimaBlades, 1 Cluster? PVE makes your service Migratable!
@@ -325,12 +281,45 @@
+
+ Find CasaOS IP Address
+
+ /faq/How-to-check-IP-address.html
+
+ Find Your CasaOS IP Address
When your ZimaBoard has access to CasaOS, you can use CasaOS terminal queries.

When your ZimaBoard is unable to access CasaOS by filling in CasaOS.local, the following two options can help you find the IP address.
First Option:
Go to your router settings and look for CasaOS IP
TIPS
Prerequisite
- Make sure your ZimaBoard is connected to the router
- Make sure you know the router administrator password
- Make sure your computer is connected to the router or the router’s Wi-Fi network
Now use your browser to go to your router’s settings page

TIPS
Common router IP addresses are
- 192.168.0.1
- 192.168.1.254 (BT Home Hubs)
- 192.168.1.1
In rare cases, you might need to add a colon and a port number at the end (such as 192.168.0.1:443), but most home routers won’t need this. If it goes well, you can now see your router login screen. After logging in, you will be able to see your CasaOS IP.
Second Option:
use LanScan/Advanced IP Scanner to query IP Address
MAC
Introduce LanScan
LanScan is a free, simple and effective Mac X OS Network scanner that discovers all active devices on your Local Area Network (LAN)

Software Download Address—“LanScan“
Windows
Introduce Advanced IP Scanner
Reliable and free network scanner to analyse LAN. The program shows all network devices, gives you access to shared folders, provides remote control of computers (via RDP and Radmin), and can even remotely switch computers off. It is easy to use and runs as a portable edition.


Software Download Address—“Advance IP Scanner“
]]>
+
+
+
+
+
+
+ ZimaBoard CasaOS Factory Recovery
+
+ /faq/Restore-factory-settings.html
+
+ Preparation
-
+
PrevNext
diff --git a/docs/DownloadLLMmodels.html b/docs/DownloadLLMmodels.html
index 95c71edc60..b820dd0cc6 100644
--- a/docs/DownloadLLMmodels.html
+++ b/docs/DownloadLLMmodels.html
@@ -43,8 +43,8 @@
-
-
+
+
@@ -151,7 +151,7 @@
-
+
Next
diff --git a/docs/ForgotPassword.html b/docs/ForgotPassword.html
index 77dc118c19..5cdce18162 100644
--- a/docs/ForgotPassword.html
+++ b/docs/ForgotPassword.html
@@ -47,8 +47,8 @@
-
-
+
+
@@ -161,7 +161,7 @@
-
+
Next
diff --git a/docs/GetNetworkID.html b/docs/GetNetworkID.html
index 06308900c9..d41ee80c2c 100644
--- a/docs/GetNetworkID.html
+++ b/docs/GetNetworkID.html
@@ -47,8 +47,8 @@
-
-
+
+
@@ -164,7 +164,7 @@
-
+
Next
diff --git a/docs/Hardware-Interface-Introduction.html b/docs/Hardware-Interface-Introduction.html
index ed29a14fdf..4a42942549 100644
--- a/docs/Hardware-Interface-Introduction.html
+++ b/docs/Hardware-Interface-Introduction.html
@@ -46,8 +46,8 @@
-
-
+
+
@@ -171,7 +171,7 @@
-
+
PrevNext
diff --git a/docs/How-to-set-up-a-NAS-with-ZimaBlade.html b/docs/How-to-set-up-a-NAS-with-ZimaBlade.html
index ae4a3c96bb..accc33c1ae 100644
--- a/docs/How-to-set-up-a-NAS-with-ZimaBlade.html
+++ b/docs/How-to-set-up-a-NAS-with-ZimaBlade.html
@@ -58,8 +58,8 @@
-
-
+
+
@@ -223,7 +223,7 @@
-
+
PrevNext
diff --git a/docs/MineCraft-Friendship-Service.html b/docs/MineCraft-Friendship-Service.html
index 5022759b1f..77601c5f6f 100644
--- a/docs/MineCraft-Friendship-Service.html
+++ b/docs/MineCraft-Friendship-Service.html
@@ -56,8 +56,8 @@
-
-
+
+
@@ -222,7 +222,7 @@
-
+
Prev
diff --git a/docs/Openwrt-eMMc-boot.html b/docs/Openwrt-eMMc-boot.html
index 205db01e9a..9d44385e00 100644
--- a/docs/Openwrt-eMMc-boot.html
+++ b/docs/Openwrt-eMMc-boot.html
@@ -51,8 +51,8 @@
-
-
+
+
@@ -223,7 +223,7 @@
diff --git a/docs/Self-Deploying-Applications.html b/docs/Self-Deploying-Applications.html
index 08613f0ed3..692f5bed9c 100644
--- a/docs/Self-Deploying-Applications.html
+++ b/docs/Self-Deploying-Applications.html
@@ -58,8 +58,8 @@
-
-
+
+
@@ -205,7 +205,7 @@
-
+
PrevNext
diff --git a/docs/Small-body-Big-applications-OMV-First-Experience.html b/docs/Small-body-Big-applications-OMV-First-Experience.html
index 28f1e96a00..55595bb3ed 100644
--- a/docs/Small-body-Big-applications-OMV-First-Experience.html
+++ b/docs/Small-body-Big-applications-OMV-First-Experience.html
@@ -68,8 +68,8 @@
-
-
+
+
@@ -239,7 +239,7 @@
diff --git a/docs/Small-body-Big-applications-OMV-install.html b/docs/Small-body-Big-applications-OMV-install.html
index 3a2f3711c2..351666ca37 100644
--- a/docs/Small-body-Big-applications-OMV-install.html
+++ b/docs/Small-body-Big-applications-OMV-install.html
@@ -55,8 +55,8 @@
-
-
+
+
@@ -209,7 +209,7 @@
-
+
PrevNext
diff --git a/docs/Speedlimit.html b/docs/Speedlimit.html
index fd1290f48f..6358b93b37 100644
--- a/docs/Speedlimit.html
+++ b/docs/Speedlimit.html
@@ -44,8 +44,8 @@
-
-
+
+
@@ -169,7 +169,7 @@
-
+
Next
diff --git a/docs/Ubuntu-Server-is-best-suited-for-Personal-Server.html b/docs/Ubuntu-Server-is-best-suited-for-Personal-Server.html
index 991111960c..6000c6f1b1 100644
--- a/docs/Ubuntu-Server-is-best-suited-for-Personal-Server.html
+++ b/docs/Ubuntu-Server-is-best-suited-for-Personal-Server.html
@@ -55,8 +55,8 @@
-
-
+
+
@@ -214,7 +214,7 @@
-
+
Next
diff --git a/docs/Universal-third-party-system-installation-tutorial.html b/docs/Universal-third-party-system-installation-tutorial.html
index 8969d4a844..d527fddfc5 100644
--- a/docs/Universal-third-party-system-installation-tutorial.html
+++ b/docs/Universal-third-party-system-installation-tutorial.html
@@ -51,8 +51,8 @@
-
-
+
+
@@ -193,7 +193,7 @@
-
+
PrevNext
diff --git a/docs/Unraid-First-Experience-At-$129-Five-drive-Disks-Nas.html b/docs/Unraid-First-Experience-At-$129-Five-drive-Disks-Nas.html
index 54601359aa..9c6ed14f9c 100644
--- a/docs/Unraid-First-Experience-At-$129-Five-drive-Disks-Nas.html
+++ b/docs/Unraid-First-Experience-At-$129-Five-drive-Disks-Nas.html
@@ -65,8 +65,8 @@
-
-
+
+
@@ -223,7 +223,7 @@
-
+
PrevNext
diff --git a/docs/Unraid-First-Experience-at-$129-Installation.html b/docs/Unraid-First-Experience-at-$129-Installation.html
index 6c420c07de..4518ed1eab 100644
--- a/docs/Unraid-First-Experience-at-$129-Installation.html
+++ b/docs/Unraid-First-Experience-at-$129-Installation.html
@@ -61,8 +61,8 @@
-
-
+
+
@@ -215,7 +215,7 @@
-
+
PrevNext
diff --git a/docs/UseSambaviacomputer.html b/docs/UseSambaviacomputer.html
index 3e29303343..8a03087fe5 100644
--- a/docs/UseSambaviacomputer.html
+++ b/docs/UseSambaviacomputer.html
@@ -53,8 +53,8 @@
-
-
+
+
@@ -183,7 +183,7 @@
-
+
Next
diff --git a/docs/VR-Audio-And-Video-Experience-Oculus.html b/docs/VR-Audio-And-Video-Experience-Oculus.html
index 7d2a7990df..5670132fb1 100644
--- a/docs/VR-Audio-And-Video-Experience-Oculus.html
+++ b/docs/VR-Audio-And-Video-Experience-Oculus.html
@@ -51,8 +51,8 @@
-
-
+
+
@@ -179,7 +179,7 @@
-
+
PrevNext
diff --git a/docs/ZimaCube-Motherboard-DIY-Fan-Guide-and-Specifications.html b/docs/ZimaCube-Motherboard-DIY-Fan-Guide-and-Specifications.html
index 29471a434f..7256d32b47 100644
--- a/docs/ZimaCube-Motherboard-DIY-Fan-Guide-and-Specifications.html
+++ b/docs/ZimaCube-Motherboard-DIY-Fan-Guide-and-Specifications.html
@@ -53,8 +53,8 @@
-
-
+
+
@@ -195,7 +195,7 @@ <
diff --git a/docs/index.html b/docs/index.html
index faccdd3e5d..19661e003a 100644
--- a/docs/index.html
+++ b/docs/index.html
@@ -52,8 +52,8 @@
-
-
+
+
@@ -189,7 +189,7 @@
diff --git a/faq/How-to-check-IP-address.html b/faq/How-to-check-IP-address.html
index 10b25951e4..eeb35a90df 100644
--- a/faq/How-to-check-IP-address.html
+++ b/faq/How-to-check-IP-address.html
@@ -49,8 +49,8 @@
-
-
+
+
@@ -188,7 +188,7 @@
diff --git a/faq/Restore-factory-settings.html b/faq/Restore-factory-settings.html
index 02b95473ef..52f78f8f99 100644
--- a/faq/Restore-factory-settings.html
+++ b/faq/Restore-factory-settings.html
@@ -57,8 +57,8 @@
-
-
+
+
@@ -233,7 +233,7 @@
-
+
PrevNext
diff --git a/faq/Upgrade-Motherboard-BIOS-Version.html b/faq/Upgrade-Motherboard-BIOS-Version.html
index 0b61d11ec9..cb56656d8b 100644
--- a/faq/Upgrade-Motherboard-BIOS-Version.html
+++ b/faq/Upgrade-Motherboard-BIOS-Version.html
@@ -43,8 +43,8 @@
-
-
+
+
@@ -204,7 +204,7 @@
-
+
PrevNext
diff --git a/faq/index.html b/faq/index.html
index 27f580b96d..d8ec3f5f74 100644
--- a/faq/index.html
+++ b/faq/index.html
@@ -44,8 +44,8 @@
-
-
+
+
@@ -168,7 +168,7 @@
diff --git a/index.html b/index.html
index 310eda6703..b465f7eba1 100644
--- a/index.html
+++ b/index.html
@@ -43,8 +43,8 @@
-
-
+
+
@@ -213,7 +213,7 @@
diff --git a/index_old.html b/index_old.html
index 5c4782123c..609bbf25f7 100644
--- a/index_old.html
+++ b/index_old.html
@@ -43,8 +43,8 @@
-
-
+
+
diff --git a/knowledge/index.html b/knowledge/index.html
index 3274842300..b456be4a4c 100644
--- a/knowledge/index.html
+++ b/knowledge/index.html
@@ -43,8 +43,8 @@
-
-
+
+
@@ -150,7 +150,7 @@ Install Unraid on Zima Devices
Section1
diff --git a/search.xml b/search.xml
index 50e60faf76..11eb4e762a 100644
--- a/search.xml
+++ b/search.xml
@@ -28,50 +28,6 @@
-
- Find CasaOS IP Address
-
- /faq/How-to-check-IP-address.html
-
- Find Your CasaOS IP Address
When your ZimaBoard has access to CasaOS, you can use CasaOS terminal queries.

When your ZimaBoard is unable to access CasaOS by filling in CasaOS.local, the following two options can help you find the IP address.
First Option:
Go to your router settings and look for CasaOS IP
TIPS
Prerequisite
- Make sure your ZimaBoard is connected to the router
- Make sure you know the router administrator password
- Make sure your computer is connected to the router or the router’s Wi-Fi network
Now use your browser to go to your router’s settings page

TIPS
Common router IP addresses are
- 192.168.0.1
- 192.168.1.254 (BT Home Hubs)
- 192.168.1.1
In rare cases, you might need to add a colon and a port number at the end (such as 192.168.0.1:443), but most home routers won’t need this. If it goes well, you can now see your router login screen. After logging in, you will be able to see your CasaOS IP.
Second Option:
use LanScan/Advanced IP Scanner to query IP Address
MAC
Introduce LanScan
LanScan is a free, simple and effective Mac X OS Network scanner that discovers all active devices on your Local Area Network (LAN)

Software Download Address—“LanScan“
Windows
Introduce Advanced IP Scanner
Reliable and free network scanner to analyse LAN. The program shows all network devices, gives you access to shared folders, provides remote control of computers (via RDP and Radmin), and can even remotely switch computers off. It is easy to use and runs as a portable edition.


Software Download Address—“Advance IP Scanner“
]]>
-
-
-
-
-
-
- ZimaBoard CasaOS Factory Recovery
-
- /faq/Restore-factory-settings.html
-
- Preparation
Download the official ZimaBoard CasaOS image
Create an Image Using A USB stick
Prepare in advance
- Download and install BalenaEtcher on your computer
- Download the official ZimaBoard CasaOS image
ZimaBoard related preparation.
- ZimaBoard and power adapter
- A USB drive (8GB+, The data in it will be cleared)
- A miniDP to DP/HDMI Adapter (Used to connect to a monitor)
- A monitor
- A keyboard
- A USB hub (Optional, if the USB port is not enough)
Install Using a USB Drive
Open BalenaEtcher

Select the system image

Select your inserted USB drive

Click “Flash!”
You may be asked to enter your system password during the process, just enter it and click OK.


The whole process will take a few minutes, depending on the size of your system image and your USB drive’s read/write speed.

Complete!
Remove the USB drive, and you’re ready to go!

Boot from the Installation USB Drive
Connecting the Accessories to ZimaBoard
Connect your USB drive, monitor, keyboard,USB hub(Optional), mouse (Optional), network cable (Recommended) to ZimaBoard.

Turn the Power On and Select the Boot Device
Connect power and press F11 continuously.
Start Installation
1. Select your USB drive starting with UEFI in the boot device menu.

2. Wait a few minutes

3. Select the first one

4. Enter y

5. Wait a few minutes

6. Select the first one

Finish the installation after the countdown!!!!
Video short tutorials
Note:when selecting storage, please take care to select the correct disk
Because operating systems and storage vendors calculate storage space sizes differently, the capacity you see when installing your system is not the same as the hardware capacity. You can tell the difference by the type of disk and the approximate size.
The built-in storage type of the ZimaBoard is eMMC, which may also be recognized as an MMC device in the operating system.
Attention! You may need to modify the boot sequence in BIOS or select the boot device at boot time if you install the OS to an external hard disk.
]]>
-
-
-
-
-
-
- /faq/Upgrade-Motherboard-BIOS-Version.html
-
- BIOS - Latest Version
The new version of BIOS is under testing and will be released later.
Please ask for help in Discord if you encounter problems.
warning
If your ZimaBoard runs normally, upgrading the BIOS is not recommended!
Improper operation can cause the ZimaBoard to fail to start.
- APLR1208G.N06
]]>
-
-
-
-
-
-
- FAQ
-
- /faq/index.html
-
- ZimaBoard FAQ’s
Q:What is the account password for ROOT?
Account: casaos
Password:casaos
The red light comes on when I plug it in, but I can’t access CasaOS through http://casaos.local/?
When you power on the device normally, the network port light flashes, and the machine device indicator palace light is on, indicating that the device power system is running normally. At this time, you need to get the device’s IP address into CasaOS by entering the route or other means or check it by connecting the miniDP on the device through the monitor.
Tutorial to get the IP address
Tutorial for Recovery the system
TIPS
- If the signal indicator blinks, it means the signal is normal and communication is in progress
- If the signal indicator is off, it means no communication
- If the signal indicator light is long, it means the network cable is short-circuited
Q:Does the power supply support 110v?
No. We recommend that you use the official 12V/3A power adapter for ZimaBoard.
Q:Does ZimaBoard support a single 8T hard drive??
ZimaBoard can be expanded to 36TB HDD (2x18TB) via two SATA ports onboard. Please note that external power supply for 3.5inch HDDs will be needed as power supply from the ZimaBoard could be insufficient
Does SSH need to go into the server and open the port itself?
SSH is opened by default
Q BIOS Problems:
I reinstalled a Debian system with a USB flash drive and then prepared to use it to do their own docker, another empty USB flash drive for expansion, I plugged in the USB flash drive, which can be recognized, ready to pull some data to put the docker container, but after unplugging, the power light all out, ssh also out, at this time not yet plugged in the empty USB flash drive, and then plugged in the power, the power light flashes a little and gone, and then try to plug in monitor, the monitor can not receive the signal, the logo can not see, bios naturally can not enter may be unplugged u disk when the sudden current, resulting in parts burned
This side of the current understanding of the system BIOS problems (belonging to the version of the problem that has been repaired), if earlier users buy equipment find such problems, the machine cannot open. Please open the backplane, and remove the RTC battery to re-power the boot again.
modify the BIOS system
Tutorial for Recovery the system
]]>
-
-
-
-
-
2 ZimaBlades, 1 Cluster? PVE makes your service Migratable!
@@ -325,12 +281,45 @@
+
+ Find CasaOS IP Address
+
+ /faq/How-to-check-IP-address.html
+
+ Find Your CasaOS IP Address
-
+
Next
diff --git a/docs/GetNetworkID.html b/docs/GetNetworkID.html
index 06308900c9..d41ee80c2c 100644
--- a/docs/GetNetworkID.html
+++ b/docs/GetNetworkID.html
@@ -47,8 +47,8 @@
-
-
+
+
@@ -164,7 +164,7 @@
-
+
Next
diff --git a/docs/Hardware-Interface-Introduction.html b/docs/Hardware-Interface-Introduction.html
index ed29a14fdf..4a42942549 100644
--- a/docs/Hardware-Interface-Introduction.html
+++ b/docs/Hardware-Interface-Introduction.html
@@ -46,8 +46,8 @@
-
-
+
+
@@ -171,7 +171,7 @@
-
+
PrevNext
diff --git a/docs/How-to-set-up-a-NAS-with-ZimaBlade.html b/docs/How-to-set-up-a-NAS-with-ZimaBlade.html
index ae4a3c96bb..accc33c1ae 100644
--- a/docs/How-to-set-up-a-NAS-with-ZimaBlade.html
+++ b/docs/How-to-set-up-a-NAS-with-ZimaBlade.html
@@ -58,8 +58,8 @@
-
-
+
+
@@ -223,7 +223,7 @@
-
+
PrevNext
diff --git a/docs/MineCraft-Friendship-Service.html b/docs/MineCraft-Friendship-Service.html
index 5022759b1f..77601c5f6f 100644
--- a/docs/MineCraft-Friendship-Service.html
+++ b/docs/MineCraft-Friendship-Service.html
@@ -56,8 +56,8 @@
-
-
+
+
@@ -222,7 +222,7 @@
-
+
Prev
diff --git a/docs/Openwrt-eMMc-boot.html b/docs/Openwrt-eMMc-boot.html
index 205db01e9a..9d44385e00 100644
--- a/docs/Openwrt-eMMc-boot.html
+++ b/docs/Openwrt-eMMc-boot.html
@@ -51,8 +51,8 @@
-
-
+
+
@@ -223,7 +223,7 @@
diff --git a/docs/Self-Deploying-Applications.html b/docs/Self-Deploying-Applications.html
index 08613f0ed3..692f5bed9c 100644
--- a/docs/Self-Deploying-Applications.html
+++ b/docs/Self-Deploying-Applications.html
@@ -58,8 +58,8 @@
-
-
+
+
@@ -205,7 +205,7 @@
-
+
PrevNext
diff --git a/docs/Small-body-Big-applications-OMV-First-Experience.html b/docs/Small-body-Big-applications-OMV-First-Experience.html
index 28f1e96a00..55595bb3ed 100644
--- a/docs/Small-body-Big-applications-OMV-First-Experience.html
+++ b/docs/Small-body-Big-applications-OMV-First-Experience.html
@@ -68,8 +68,8 @@
-
-
+
+
@@ -239,7 +239,7 @@
diff --git a/docs/Small-body-Big-applications-OMV-install.html b/docs/Small-body-Big-applications-OMV-install.html
index 3a2f3711c2..351666ca37 100644
--- a/docs/Small-body-Big-applications-OMV-install.html
+++ b/docs/Small-body-Big-applications-OMV-install.html
@@ -55,8 +55,8 @@
-
-
+
+
@@ -209,7 +209,7 @@
-
+
PrevNext
diff --git a/docs/Speedlimit.html b/docs/Speedlimit.html
index fd1290f48f..6358b93b37 100644
--- a/docs/Speedlimit.html
+++ b/docs/Speedlimit.html
@@ -44,8 +44,8 @@
-
-
+
+
@@ -169,7 +169,7 @@
-
+
Next
diff --git a/docs/Ubuntu-Server-is-best-suited-for-Personal-Server.html b/docs/Ubuntu-Server-is-best-suited-for-Personal-Server.html
index 991111960c..6000c6f1b1 100644
--- a/docs/Ubuntu-Server-is-best-suited-for-Personal-Server.html
+++ b/docs/Ubuntu-Server-is-best-suited-for-Personal-Server.html
@@ -55,8 +55,8 @@
-
-
+
+
@@ -214,7 +214,7 @@
-
+
Next
diff --git a/docs/Universal-third-party-system-installation-tutorial.html b/docs/Universal-third-party-system-installation-tutorial.html
index 8969d4a844..d527fddfc5 100644
--- a/docs/Universal-third-party-system-installation-tutorial.html
+++ b/docs/Universal-third-party-system-installation-tutorial.html
@@ -51,8 +51,8 @@
-
-
+
+
@@ -193,7 +193,7 @@
-
+
PrevNext
diff --git a/docs/Unraid-First-Experience-At-$129-Five-drive-Disks-Nas.html b/docs/Unraid-First-Experience-At-$129-Five-drive-Disks-Nas.html
index 54601359aa..9c6ed14f9c 100644
--- a/docs/Unraid-First-Experience-At-$129-Five-drive-Disks-Nas.html
+++ b/docs/Unraid-First-Experience-At-$129-Five-drive-Disks-Nas.html
@@ -65,8 +65,8 @@
-
-
+
+
@@ -223,7 +223,7 @@
-
+
PrevNext
diff --git a/docs/Unraid-First-Experience-at-$129-Installation.html b/docs/Unraid-First-Experience-at-$129-Installation.html
index 6c420c07de..4518ed1eab 100644
--- a/docs/Unraid-First-Experience-at-$129-Installation.html
+++ b/docs/Unraid-First-Experience-at-$129-Installation.html
@@ -61,8 +61,8 @@
-
-
+
+
@@ -215,7 +215,7 @@
-
+
PrevNext
diff --git a/docs/UseSambaviacomputer.html b/docs/UseSambaviacomputer.html
index 3e29303343..8a03087fe5 100644
--- a/docs/UseSambaviacomputer.html
+++ b/docs/UseSambaviacomputer.html
@@ -53,8 +53,8 @@
-
-
+
+
@@ -183,7 +183,7 @@
-
+
Next
diff --git a/docs/VR-Audio-And-Video-Experience-Oculus.html b/docs/VR-Audio-And-Video-Experience-Oculus.html
index 7d2a7990df..5670132fb1 100644
--- a/docs/VR-Audio-And-Video-Experience-Oculus.html
+++ b/docs/VR-Audio-And-Video-Experience-Oculus.html
@@ -51,8 +51,8 @@
-
-
+
+
@@ -179,7 +179,7 @@
-
+
PrevNext
diff --git a/docs/ZimaCube-Motherboard-DIY-Fan-Guide-and-Specifications.html b/docs/ZimaCube-Motherboard-DIY-Fan-Guide-and-Specifications.html
index 29471a434f..7256d32b47 100644
--- a/docs/ZimaCube-Motherboard-DIY-Fan-Guide-and-Specifications.html
+++ b/docs/ZimaCube-Motherboard-DIY-Fan-Guide-and-Specifications.html
@@ -53,8 +53,8 @@
-
-
+
+
@@ -195,7 +195,7 @@ <
diff --git a/docs/index.html b/docs/index.html
index faccdd3e5d..19661e003a 100644
--- a/docs/index.html
+++ b/docs/index.html
@@ -52,8 +52,8 @@
-
-
+
+
@@ -189,7 +189,7 @@
diff --git a/faq/How-to-check-IP-address.html b/faq/How-to-check-IP-address.html
index 10b25951e4..eeb35a90df 100644
--- a/faq/How-to-check-IP-address.html
+++ b/faq/How-to-check-IP-address.html
@@ -49,8 +49,8 @@
-
-
+
+
@@ -188,7 +188,7 @@
diff --git a/faq/Restore-factory-settings.html b/faq/Restore-factory-settings.html
index 02b95473ef..52f78f8f99 100644
--- a/faq/Restore-factory-settings.html
+++ b/faq/Restore-factory-settings.html
@@ -57,8 +57,8 @@
-
-
+
+
@@ -233,7 +233,7 @@
-
+
PrevNext
diff --git a/faq/Upgrade-Motherboard-BIOS-Version.html b/faq/Upgrade-Motherboard-BIOS-Version.html
index 0b61d11ec9..cb56656d8b 100644
--- a/faq/Upgrade-Motherboard-BIOS-Version.html
+++ b/faq/Upgrade-Motherboard-BIOS-Version.html
@@ -43,8 +43,8 @@
-
-
+
+
@@ -204,7 +204,7 @@
-
+
PrevNext
diff --git a/faq/index.html b/faq/index.html
index 27f580b96d..d8ec3f5f74 100644
--- a/faq/index.html
+++ b/faq/index.html
@@ -44,8 +44,8 @@
-
-
+
+
@@ -168,7 +168,7 @@
diff --git a/index.html b/index.html
index 310eda6703..b465f7eba1 100644
--- a/index.html
+++ b/index.html
@@ -43,8 +43,8 @@
-
-
+
+
@@ -213,7 +213,7 @@
diff --git a/index_old.html b/index_old.html
index 5c4782123c..609bbf25f7 100644
--- a/index_old.html
+++ b/index_old.html
@@ -43,8 +43,8 @@
-
-
+
+
diff --git a/knowledge/index.html b/knowledge/index.html
index 3274842300..b456be4a4c 100644
--- a/knowledge/index.html
+++ b/knowledge/index.html
@@ -43,8 +43,8 @@
-
-
+
+
@@ -150,7 +150,7 @@ Install Unraid on Zima Devices
Section1
diff --git a/search.xml b/search.xml
index 50e60faf76..11eb4e762a 100644
--- a/search.xml
+++ b/search.xml
@@ -28,50 +28,6 @@
-
- Find CasaOS IP Address
-
- /faq/How-to-check-IP-address.html
-
- Find Your CasaOS IP Address
When your ZimaBoard has access to CasaOS, you can use CasaOS terminal queries.

When your ZimaBoard is unable to access CasaOS by filling in CasaOS.local, the following two options can help you find the IP address.
First Option:
Go to your router settings and look for CasaOS IP
TIPS
Prerequisite
- Make sure your ZimaBoard is connected to the router
- Make sure you know the router administrator password
- Make sure your computer is connected to the router or the router’s Wi-Fi network
Now use your browser to go to your router’s settings page

TIPS
Common router IP addresses are
- 192.168.0.1
- 192.168.1.254 (BT Home Hubs)
- 192.168.1.1
In rare cases, you might need to add a colon and a port number at the end (such as 192.168.0.1:443), but most home routers won’t need this. If it goes well, you can now see your router login screen. After logging in, you will be able to see your CasaOS IP.
Second Option:
use LanScan/Advanced IP Scanner to query IP Address
MAC
Introduce LanScan
LanScan is a free, simple and effective Mac X OS Network scanner that discovers all active devices on your Local Area Network (LAN)

Software Download Address—“LanScan“
Windows
Introduce Advanced IP Scanner
Reliable and free network scanner to analyse LAN. The program shows all network devices, gives you access to shared folders, provides remote control of computers (via RDP and Radmin), and can even remotely switch computers off. It is easy to use and runs as a portable edition.


Software Download Address—“Advance IP Scanner“
]]>
-
-
-
-
-
-
- ZimaBoard CasaOS Factory Recovery
-
- /faq/Restore-factory-settings.html
-
- Preparation
Download the official ZimaBoard CasaOS image
Create an Image Using A USB stick
Prepare in advance
- Download and install BalenaEtcher on your computer
- Download the official ZimaBoard CasaOS image
ZimaBoard related preparation.
- ZimaBoard and power adapter
- A USB drive (8GB+, The data in it will be cleared)
- A miniDP to DP/HDMI Adapter (Used to connect to a monitor)
- A monitor
- A keyboard
- A USB hub (Optional, if the USB port is not enough)
Install Using a USB Drive
Open BalenaEtcher

Select the system image

Select your inserted USB drive

Click “Flash!”
You may be asked to enter your system password during the process, just enter it and click OK.


The whole process will take a few minutes, depending on the size of your system image and your USB drive’s read/write speed.

Complete!
Remove the USB drive, and you’re ready to go!

Boot from the Installation USB Drive
Connecting the Accessories to ZimaBoard
Connect your USB drive, monitor, keyboard,USB hub(Optional), mouse (Optional), network cable (Recommended) to ZimaBoard.

Turn the Power On and Select the Boot Device
Connect power and press F11 continuously.
Start Installation
1. Select your USB drive starting with UEFI in the boot device menu.

2. Wait a few minutes

3. Select the first one

4. Enter y

5. Wait a few minutes

6. Select the first one

Finish the installation after the countdown!!!!
Video short tutorials
Note:when selecting storage, please take care to select the correct disk
Because operating systems and storage vendors calculate storage space sizes differently, the capacity you see when installing your system is not the same as the hardware capacity. You can tell the difference by the type of disk and the approximate size.
The built-in storage type of the ZimaBoard is eMMC, which may also be recognized as an MMC device in the operating system.
Attention! You may need to modify the boot sequence in BIOS or select the boot device at boot time if you install the OS to an external hard disk.
]]>
-
-
-
-
-
-
- /faq/Upgrade-Motherboard-BIOS-Version.html
-
- BIOS - Latest Version
The new version of BIOS is under testing and will be released later.
Please ask for help in Discord if you encounter problems.
warning
If your ZimaBoard runs normally, upgrading the BIOS is not recommended!
Improper operation can cause the ZimaBoard to fail to start.
- APLR1208G.N06
]]>
-
-
-
-
-
-
- FAQ
-
- /faq/index.html
-
- ZimaBoard FAQ’s
Q:What is the account password for ROOT?
Account: casaos
Password:casaos
The red light comes on when I plug it in, but I can’t access CasaOS through http://casaos.local/?
When you power on the device normally, the network port light flashes, and the machine device indicator palace light is on, indicating that the device power system is running normally. At this time, you need to get the device’s IP address into CasaOS by entering the route or other means or check it by connecting the miniDP on the device through the monitor.
Tutorial to get the IP address
Tutorial for Recovery the system
TIPS
- If the signal indicator blinks, it means the signal is normal and communication is in progress
- If the signal indicator is off, it means no communication
- If the signal indicator light is long, it means the network cable is short-circuited
Q:Does the power supply support 110v?
No. We recommend that you use the official 12V/3A power adapter for ZimaBoard.
Q:Does ZimaBoard support a single 8T hard drive??
ZimaBoard can be expanded to 36TB HDD (2x18TB) via two SATA ports onboard. Please note that external power supply for 3.5inch HDDs will be needed as power supply from the ZimaBoard could be insufficient
Does SSH need to go into the server and open the port itself?
SSH is opened by default
Q BIOS Problems:
I reinstalled a Debian system with a USB flash drive and then prepared to use it to do their own docker, another empty USB flash drive for expansion, I plugged in the USB flash drive, which can be recognized, ready to pull some data to put the docker container, but after unplugging, the power light all out, ssh also out, at this time not yet plugged in the empty USB flash drive, and then plugged in the power, the power light flashes a little and gone, and then try to plug in monitor, the monitor can not receive the signal, the logo can not see, bios naturally can not enter may be unplugged u disk when the sudden current, resulting in parts burned
This side of the current understanding of the system BIOS problems (belonging to the version of the problem that has been repaired), if earlier users buy equipment find such problems, the machine cannot open. Please open the backplane, and remove the RTC battery to re-power the boot again.
modify the BIOS system
Tutorial for Recovery the system
]]>
-
-
-
-
-
2 ZimaBlades, 1 Cluster? PVE makes your service Migratable!
@@ -325,12 +281,45 @@
+
+ Find CasaOS IP Address
+
+ /faq/How-to-check-IP-address.html
+
+ Find Your CasaOS IP Address
-
+
PrevNext
diff --git a/docs/How-to-set-up-a-NAS-with-ZimaBlade.html b/docs/How-to-set-up-a-NAS-with-ZimaBlade.html
index ae4a3c96bb..accc33c1ae 100644
--- a/docs/How-to-set-up-a-NAS-with-ZimaBlade.html
+++ b/docs/How-to-set-up-a-NAS-with-ZimaBlade.html
@@ -58,8 +58,8 @@
-
-
+
+
@@ -223,7 +223,7 @@
-
+
PrevNext
diff --git a/docs/MineCraft-Friendship-Service.html b/docs/MineCraft-Friendship-Service.html
index 5022759b1f..77601c5f6f 100644
--- a/docs/MineCraft-Friendship-Service.html
+++ b/docs/MineCraft-Friendship-Service.html
@@ -56,8 +56,8 @@
-
-
+
+
@@ -222,7 +222,7 @@
-
+
Prev
diff --git a/docs/Openwrt-eMMc-boot.html b/docs/Openwrt-eMMc-boot.html
index 205db01e9a..9d44385e00 100644
--- a/docs/Openwrt-eMMc-boot.html
+++ b/docs/Openwrt-eMMc-boot.html
@@ -51,8 +51,8 @@
-
-
+
+
@@ -223,7 +223,7 @@
diff --git a/docs/Self-Deploying-Applications.html b/docs/Self-Deploying-Applications.html
index 08613f0ed3..692f5bed9c 100644
--- a/docs/Self-Deploying-Applications.html
+++ b/docs/Self-Deploying-Applications.html
@@ -58,8 +58,8 @@
-
-
+
+
@@ -205,7 +205,7 @@
-
+
PrevNext
diff --git a/docs/Small-body-Big-applications-OMV-First-Experience.html b/docs/Small-body-Big-applications-OMV-First-Experience.html
index 28f1e96a00..55595bb3ed 100644
--- a/docs/Small-body-Big-applications-OMV-First-Experience.html
+++ b/docs/Small-body-Big-applications-OMV-First-Experience.html
@@ -68,8 +68,8 @@
-
-
+
+
@@ -239,7 +239,7 @@
diff --git a/docs/Small-body-Big-applications-OMV-install.html b/docs/Small-body-Big-applications-OMV-install.html
index 3a2f3711c2..351666ca37 100644
--- a/docs/Small-body-Big-applications-OMV-install.html
+++ b/docs/Small-body-Big-applications-OMV-install.html
@@ -55,8 +55,8 @@
-
-
+
+
@@ -209,7 +209,7 @@
-
+
PrevNext
diff --git a/docs/Speedlimit.html b/docs/Speedlimit.html
index fd1290f48f..6358b93b37 100644
--- a/docs/Speedlimit.html
+++ b/docs/Speedlimit.html
@@ -44,8 +44,8 @@
-
-
+
+
@@ -169,7 +169,7 @@
-
+
Next
diff --git a/docs/Ubuntu-Server-is-best-suited-for-Personal-Server.html b/docs/Ubuntu-Server-is-best-suited-for-Personal-Server.html
index 991111960c..6000c6f1b1 100644
--- a/docs/Ubuntu-Server-is-best-suited-for-Personal-Server.html
+++ b/docs/Ubuntu-Server-is-best-suited-for-Personal-Server.html
@@ -55,8 +55,8 @@
-
-
+
+
@@ -214,7 +214,7 @@
-
+
Next
diff --git a/docs/Universal-third-party-system-installation-tutorial.html b/docs/Universal-third-party-system-installation-tutorial.html
index 8969d4a844..d527fddfc5 100644
--- a/docs/Universal-third-party-system-installation-tutorial.html
+++ b/docs/Universal-third-party-system-installation-tutorial.html
@@ -51,8 +51,8 @@
-
-
+
+
@@ -193,7 +193,7 @@
-
+
PrevNext
diff --git a/docs/Unraid-First-Experience-At-$129-Five-drive-Disks-Nas.html b/docs/Unraid-First-Experience-At-$129-Five-drive-Disks-Nas.html
index 54601359aa..9c6ed14f9c 100644
--- a/docs/Unraid-First-Experience-At-$129-Five-drive-Disks-Nas.html
+++ b/docs/Unraid-First-Experience-At-$129-Five-drive-Disks-Nas.html
@@ -65,8 +65,8 @@
-
-
+
+
@@ -223,7 +223,7 @@
-
+
PrevNext
diff --git a/docs/Unraid-First-Experience-at-$129-Installation.html b/docs/Unraid-First-Experience-at-$129-Installation.html
index 6c420c07de..4518ed1eab 100644
--- a/docs/Unraid-First-Experience-at-$129-Installation.html
+++ b/docs/Unraid-First-Experience-at-$129-Installation.html
@@ -61,8 +61,8 @@
-
-
+
+
@@ -215,7 +215,7 @@
-
+
PrevNext
diff --git a/docs/UseSambaviacomputer.html b/docs/UseSambaviacomputer.html
index 3e29303343..8a03087fe5 100644
--- a/docs/UseSambaviacomputer.html
+++ b/docs/UseSambaviacomputer.html
@@ -53,8 +53,8 @@
-
-
+
+
@@ -183,7 +183,7 @@
-
+
Next
diff --git a/docs/VR-Audio-And-Video-Experience-Oculus.html b/docs/VR-Audio-And-Video-Experience-Oculus.html
index 7d2a7990df..5670132fb1 100644
--- a/docs/VR-Audio-And-Video-Experience-Oculus.html
+++ b/docs/VR-Audio-And-Video-Experience-Oculus.html
@@ -51,8 +51,8 @@
-
-
+
+
@@ -179,7 +179,7 @@
-
+
PrevNext
diff --git a/docs/ZimaCube-Motherboard-DIY-Fan-Guide-and-Specifications.html b/docs/ZimaCube-Motherboard-DIY-Fan-Guide-and-Specifications.html
index 29471a434f..7256d32b47 100644
--- a/docs/ZimaCube-Motherboard-DIY-Fan-Guide-and-Specifications.html
+++ b/docs/ZimaCube-Motherboard-DIY-Fan-Guide-and-Specifications.html
@@ -53,8 +53,8 @@
-
-
+
+
@@ -195,7 +195,7 @@ <
diff --git a/docs/index.html b/docs/index.html
index faccdd3e5d..19661e003a 100644
--- a/docs/index.html
+++ b/docs/index.html
@@ -52,8 +52,8 @@
-
-
+
+
@@ -189,7 +189,7 @@
diff --git a/faq/How-to-check-IP-address.html b/faq/How-to-check-IP-address.html
index 10b25951e4..eeb35a90df 100644
--- a/faq/How-to-check-IP-address.html
+++ b/faq/How-to-check-IP-address.html
@@ -49,8 +49,8 @@
-
-
+
+
@@ -188,7 +188,7 @@
diff --git a/faq/Restore-factory-settings.html b/faq/Restore-factory-settings.html
index 02b95473ef..52f78f8f99 100644
--- a/faq/Restore-factory-settings.html
+++ b/faq/Restore-factory-settings.html
@@ -57,8 +57,8 @@
-
-
+
+
@@ -233,7 +233,7 @@
-
+
PrevNext
diff --git a/faq/Upgrade-Motherboard-BIOS-Version.html b/faq/Upgrade-Motherboard-BIOS-Version.html
index 0b61d11ec9..cb56656d8b 100644
--- a/faq/Upgrade-Motherboard-BIOS-Version.html
+++ b/faq/Upgrade-Motherboard-BIOS-Version.html
@@ -43,8 +43,8 @@
-
-
+
+
@@ -204,7 +204,7 @@
-
+
PrevNext
diff --git a/faq/index.html b/faq/index.html
index 27f580b96d..d8ec3f5f74 100644
--- a/faq/index.html
+++ b/faq/index.html
@@ -44,8 +44,8 @@
-
-
+
+
@@ -168,7 +168,7 @@
diff --git a/index.html b/index.html
index 310eda6703..b465f7eba1 100644
--- a/index.html
+++ b/index.html
@@ -43,8 +43,8 @@
-
-
+
+
@@ -213,7 +213,7 @@
diff --git a/index_old.html b/index_old.html
index 5c4782123c..609bbf25f7 100644
--- a/index_old.html
+++ b/index_old.html
@@ -43,8 +43,8 @@
-
-
+
+
diff --git a/knowledge/index.html b/knowledge/index.html
index 3274842300..b456be4a4c 100644
--- a/knowledge/index.html
+++ b/knowledge/index.html
@@ -43,8 +43,8 @@
-
-
+
+
@@ -150,7 +150,7 @@ Install Unraid on Zima Devices
Section1
diff --git a/search.xml b/search.xml
index 50e60faf76..11eb4e762a 100644
--- a/search.xml
+++ b/search.xml
@@ -28,50 +28,6 @@
-
- Find CasaOS IP Address
-
- /faq/How-to-check-IP-address.html
-
- Find Your CasaOS IP Address
When your ZimaBoard has access to CasaOS, you can use CasaOS terminal queries.

When your ZimaBoard is unable to access CasaOS by filling in CasaOS.local, the following two options can help you find the IP address.
First Option:
Go to your router settings and look for CasaOS IP
TIPS
Prerequisite
- Make sure your ZimaBoard is connected to the router
- Make sure you know the router administrator password
- Make sure your computer is connected to the router or the router’s Wi-Fi network
Now use your browser to go to your router’s settings page

TIPS
Common router IP addresses are
- 192.168.0.1
- 192.168.1.254 (BT Home Hubs)
- 192.168.1.1
In rare cases, you might need to add a colon and a port number at the end (such as 192.168.0.1:443), but most home routers won’t need this. If it goes well, you can now see your router login screen. After logging in, you will be able to see your CasaOS IP.
Second Option:
use LanScan/Advanced IP Scanner to query IP Address
MAC
Introduce LanScan
LanScan is a free, simple and effective Mac X OS Network scanner that discovers all active devices on your Local Area Network (LAN)

Software Download Address—“LanScan“
Windows
Introduce Advanced IP Scanner
Reliable and free network scanner to analyse LAN. The program shows all network devices, gives you access to shared folders, provides remote control of computers (via RDP and Radmin), and can even remotely switch computers off. It is easy to use and runs as a portable edition.


Software Download Address—“Advance IP Scanner“
]]>
-
-
-
-
-
-
- ZimaBoard CasaOS Factory Recovery
-
- /faq/Restore-factory-settings.html
-
- Preparation
Download the official ZimaBoard CasaOS image
Create an Image Using A USB stick
Prepare in advance
- Download and install BalenaEtcher on your computer
- Download the official ZimaBoard CasaOS image
ZimaBoard related preparation.
- ZimaBoard and power adapter
- A USB drive (8GB+, The data in it will be cleared)
- A miniDP to DP/HDMI Adapter (Used to connect to a monitor)
- A monitor
- A keyboard
- A USB hub (Optional, if the USB port is not enough)
Install Using a USB Drive
Open BalenaEtcher

Select the system image

Select your inserted USB drive

Click “Flash!”
You may be asked to enter your system password during the process, just enter it and click OK.


The whole process will take a few minutes, depending on the size of your system image and your USB drive’s read/write speed.

Complete!
Remove the USB drive, and you’re ready to go!

Boot from the Installation USB Drive
Connecting the Accessories to ZimaBoard
Connect your USB drive, monitor, keyboard,USB hub(Optional), mouse (Optional), network cable (Recommended) to ZimaBoard.

Turn the Power On and Select the Boot Device
Connect power and press F11 continuously.
Start Installation
1. Select your USB drive starting with UEFI in the boot device menu.

2. Wait a few minutes

3. Select the first one

4. Enter y

5. Wait a few minutes

6. Select the first one

Finish the installation after the countdown!!!!
Video short tutorials
Note:when selecting storage, please take care to select the correct disk
Because operating systems and storage vendors calculate storage space sizes differently, the capacity you see when installing your system is not the same as the hardware capacity. You can tell the difference by the type of disk and the approximate size.
The built-in storage type of the ZimaBoard is eMMC, which may also be recognized as an MMC device in the operating system.
Attention! You may need to modify the boot sequence in BIOS or select the boot device at boot time if you install the OS to an external hard disk.
]]>
-
-
-
-
-
-
- /faq/Upgrade-Motherboard-BIOS-Version.html
-
- BIOS - Latest Version
The new version of BIOS is under testing and will be released later.
Please ask for help in Discord if you encounter problems.
warning
If your ZimaBoard runs normally, upgrading the BIOS is not recommended!
Improper operation can cause the ZimaBoard to fail to start.
- APLR1208G.N06
]]>
-
-
-
-
-
-
- FAQ
-
- /faq/index.html
-
- ZimaBoard FAQ’s
Q:What is the account password for ROOT?
Account: casaos
Password:casaos
The red light comes on when I plug it in, but I can’t access CasaOS through http://casaos.local/?
When you power on the device normally, the network port light flashes, and the machine device indicator palace light is on, indicating that the device power system is running normally. At this time, you need to get the device’s IP address into CasaOS by entering the route or other means or check it by connecting the miniDP on the device through the monitor.
Tutorial to get the IP address
Tutorial for Recovery the system
TIPS
- If the signal indicator blinks, it means the signal is normal and communication is in progress
- If the signal indicator is off, it means no communication
- If the signal indicator light is long, it means the network cable is short-circuited
Q:Does the power supply support 110v?
No. We recommend that you use the official 12V/3A power adapter for ZimaBoard.
Q:Does ZimaBoard support a single 8T hard drive??
ZimaBoard can be expanded to 36TB HDD (2x18TB) via two SATA ports onboard. Please note that external power supply for 3.5inch HDDs will be needed as power supply from the ZimaBoard could be insufficient
Does SSH need to go into the server and open the port itself?
SSH is opened by default
Q BIOS Problems:
I reinstalled a Debian system with a USB flash drive and then prepared to use it to do their own docker, another empty USB flash drive for expansion, I plugged in the USB flash drive, which can be recognized, ready to pull some data to put the docker container, but after unplugging, the power light all out, ssh also out, at this time not yet plugged in the empty USB flash drive, and then plugged in the power, the power light flashes a little and gone, and then try to plug in monitor, the monitor can not receive the signal, the logo can not see, bios naturally can not enter may be unplugged u disk when the sudden current, resulting in parts burned
This side of the current understanding of the system BIOS problems (belonging to the version of the problem that has been repaired), if earlier users buy equipment find such problems, the machine cannot open. Please open the backplane, and remove the RTC battery to re-power the boot again.
modify the BIOS system
Tutorial for Recovery the system
]]>
-
-
-
-
-
2 ZimaBlades, 1 Cluster? PVE makes your service Migratable!
@@ -325,12 +281,45 @@
+
+ Find CasaOS IP Address
+
+ /faq/How-to-check-IP-address.html
+
+ Find Your CasaOS IP Address
-
+
Prev
diff --git a/docs/Openwrt-eMMc-boot.html b/docs/Openwrt-eMMc-boot.html
index 205db01e9a..9d44385e00 100644
--- a/docs/Openwrt-eMMc-boot.html
+++ b/docs/Openwrt-eMMc-boot.html
@@ -51,8 +51,8 @@
-
-
+
+
@@ -223,7 +223,7 @@
diff --git a/docs/Self-Deploying-Applications.html b/docs/Self-Deploying-Applications.html
index 08613f0ed3..692f5bed9c 100644
--- a/docs/Self-Deploying-Applications.html
+++ b/docs/Self-Deploying-Applications.html
@@ -58,8 +58,8 @@
-
-
+
+
@@ -205,7 +205,7 @@
-
+
PrevNext
diff --git a/docs/Small-body-Big-applications-OMV-First-Experience.html b/docs/Small-body-Big-applications-OMV-First-Experience.html
index 28f1e96a00..55595bb3ed 100644
--- a/docs/Small-body-Big-applications-OMV-First-Experience.html
+++ b/docs/Small-body-Big-applications-OMV-First-Experience.html
@@ -68,8 +68,8 @@
-
-
+
+
@@ -239,7 +239,7 @@
diff --git a/docs/Small-body-Big-applications-OMV-install.html b/docs/Small-body-Big-applications-OMV-install.html
index 3a2f3711c2..351666ca37 100644
--- a/docs/Small-body-Big-applications-OMV-install.html
+++ b/docs/Small-body-Big-applications-OMV-install.html
@@ -55,8 +55,8 @@
-
-
+
+
@@ -209,7 +209,7 @@
-
+
PrevNext
diff --git a/docs/Speedlimit.html b/docs/Speedlimit.html
index fd1290f48f..6358b93b37 100644
--- a/docs/Speedlimit.html
+++ b/docs/Speedlimit.html
@@ -44,8 +44,8 @@
-
-
+
+
@@ -169,7 +169,7 @@
-
+
Next
diff --git a/docs/Ubuntu-Server-is-best-suited-for-Personal-Server.html b/docs/Ubuntu-Server-is-best-suited-for-Personal-Server.html
index 991111960c..6000c6f1b1 100644
--- a/docs/Ubuntu-Server-is-best-suited-for-Personal-Server.html
+++ b/docs/Ubuntu-Server-is-best-suited-for-Personal-Server.html
@@ -55,8 +55,8 @@
-
-
+
+
@@ -214,7 +214,7 @@
-
+
Next
diff --git a/docs/Universal-third-party-system-installation-tutorial.html b/docs/Universal-third-party-system-installation-tutorial.html
index 8969d4a844..d527fddfc5 100644
--- a/docs/Universal-third-party-system-installation-tutorial.html
+++ b/docs/Universal-third-party-system-installation-tutorial.html
@@ -51,8 +51,8 @@
-
-
+
+
@@ -193,7 +193,7 @@
-
+
PrevNext
diff --git a/docs/Unraid-First-Experience-At-$129-Five-drive-Disks-Nas.html b/docs/Unraid-First-Experience-At-$129-Five-drive-Disks-Nas.html
index 54601359aa..9c6ed14f9c 100644
--- a/docs/Unraid-First-Experience-At-$129-Five-drive-Disks-Nas.html
+++ b/docs/Unraid-First-Experience-At-$129-Five-drive-Disks-Nas.html
@@ -65,8 +65,8 @@
-
-
+
+
@@ -223,7 +223,7 @@
-
+
PrevNext
diff --git a/docs/Unraid-First-Experience-at-$129-Installation.html b/docs/Unraid-First-Experience-at-$129-Installation.html
index 6c420c07de..4518ed1eab 100644
--- a/docs/Unraid-First-Experience-at-$129-Installation.html
+++ b/docs/Unraid-First-Experience-at-$129-Installation.html
@@ -61,8 +61,8 @@
-
-
+
+
@@ -215,7 +215,7 @@
-
+
PrevNext
diff --git a/docs/UseSambaviacomputer.html b/docs/UseSambaviacomputer.html
index 3e29303343..8a03087fe5 100644
--- a/docs/UseSambaviacomputer.html
+++ b/docs/UseSambaviacomputer.html
@@ -53,8 +53,8 @@
-
-
+
+
@@ -183,7 +183,7 @@
-
+
Next
diff --git a/docs/VR-Audio-And-Video-Experience-Oculus.html b/docs/VR-Audio-And-Video-Experience-Oculus.html
index 7d2a7990df..5670132fb1 100644
--- a/docs/VR-Audio-And-Video-Experience-Oculus.html
+++ b/docs/VR-Audio-And-Video-Experience-Oculus.html
@@ -51,8 +51,8 @@
-
-
+
+
@@ -179,7 +179,7 @@
-
+
PrevNext
diff --git a/docs/ZimaCube-Motherboard-DIY-Fan-Guide-and-Specifications.html b/docs/ZimaCube-Motherboard-DIY-Fan-Guide-and-Specifications.html
index 29471a434f..7256d32b47 100644
--- a/docs/ZimaCube-Motherboard-DIY-Fan-Guide-and-Specifications.html
+++ b/docs/ZimaCube-Motherboard-DIY-Fan-Guide-and-Specifications.html
@@ -53,8 +53,8 @@
-
-
+
+
@@ -195,7 +195,7 @@ <
diff --git a/docs/index.html b/docs/index.html
index faccdd3e5d..19661e003a 100644
--- a/docs/index.html
+++ b/docs/index.html
@@ -52,8 +52,8 @@
-
-
+
+
@@ -189,7 +189,7 @@
diff --git a/faq/How-to-check-IP-address.html b/faq/How-to-check-IP-address.html
index 10b25951e4..eeb35a90df 100644
--- a/faq/How-to-check-IP-address.html
+++ b/faq/How-to-check-IP-address.html
@@ -49,8 +49,8 @@
-
-
+
+
@@ -188,7 +188,7 @@
diff --git a/faq/Restore-factory-settings.html b/faq/Restore-factory-settings.html
index 02b95473ef..52f78f8f99 100644
--- a/faq/Restore-factory-settings.html
+++ b/faq/Restore-factory-settings.html
@@ -57,8 +57,8 @@
-
-
+
+
@@ -233,7 +233,7 @@
-
+
PrevNext
diff --git a/faq/Upgrade-Motherboard-BIOS-Version.html b/faq/Upgrade-Motherboard-BIOS-Version.html
index 0b61d11ec9..cb56656d8b 100644
--- a/faq/Upgrade-Motherboard-BIOS-Version.html
+++ b/faq/Upgrade-Motherboard-BIOS-Version.html
@@ -43,8 +43,8 @@
-
-
+
+
@@ -204,7 +204,7 @@
-
+
PrevNext
diff --git a/faq/index.html b/faq/index.html
index 27f580b96d..d8ec3f5f74 100644
--- a/faq/index.html
+++ b/faq/index.html
@@ -44,8 +44,8 @@
-
-
+
+
@@ -168,7 +168,7 @@
diff --git a/index.html b/index.html
index 310eda6703..b465f7eba1 100644
--- a/index.html
+++ b/index.html
@@ -43,8 +43,8 @@
-
-
+
+
@@ -213,7 +213,7 @@
diff --git a/index_old.html b/index_old.html
index 5c4782123c..609bbf25f7 100644
--- a/index_old.html
+++ b/index_old.html
@@ -43,8 +43,8 @@
-
-
+
+
diff --git a/knowledge/index.html b/knowledge/index.html
index 3274842300..b456be4a4c 100644
--- a/knowledge/index.html
+++ b/knowledge/index.html
@@ -43,8 +43,8 @@
-
-
+
+
@@ -150,7 +150,7 @@ Install Unraid on Zima Devices
Section1
diff --git a/search.xml b/search.xml
index 50e60faf76..11eb4e762a 100644
--- a/search.xml
+++ b/search.xml
@@ -28,50 +28,6 @@
-
- Find CasaOS IP Address
-
- /faq/How-to-check-IP-address.html
-
- Find Your CasaOS IP Address
When your ZimaBoard has access to CasaOS, you can use CasaOS terminal queries.

When your ZimaBoard is unable to access CasaOS by filling in CasaOS.local, the following two options can help you find the IP address.
First Option:
Go to your router settings and look for CasaOS IP
TIPS
Prerequisite
- Make sure your ZimaBoard is connected to the router
- Make sure you know the router administrator password
- Make sure your computer is connected to the router or the router’s Wi-Fi network
Now use your browser to go to your router’s settings page

TIPS
Common router IP addresses are
- 192.168.0.1
- 192.168.1.254 (BT Home Hubs)
- 192.168.1.1
In rare cases, you might need to add a colon and a port number at the end (such as 192.168.0.1:443), but most home routers won’t need this. If it goes well, you can now see your router login screen. After logging in, you will be able to see your CasaOS IP.
Second Option:
use LanScan/Advanced IP Scanner to query IP Address
MAC
Introduce LanScan
LanScan is a free, simple and effective Mac X OS Network scanner that discovers all active devices on your Local Area Network (LAN)

Software Download Address—“LanScan“
Windows
Introduce Advanced IP Scanner
Reliable and free network scanner to analyse LAN. The program shows all network devices, gives you access to shared folders, provides remote control of computers (via RDP and Radmin), and can even remotely switch computers off. It is easy to use and runs as a portable edition.


Software Download Address—“Advance IP Scanner“
]]>
-
-
-
-
-
-
- ZimaBoard CasaOS Factory Recovery
-
- /faq/Restore-factory-settings.html
-
- Preparation
Download the official ZimaBoard CasaOS image
Create an Image Using A USB stick
Prepare in advance
- Download and install BalenaEtcher on your computer
- Download the official ZimaBoard CasaOS image
ZimaBoard related preparation.
- ZimaBoard and power adapter
- A USB drive (8GB+, The data in it will be cleared)
- A miniDP to DP/HDMI Adapter (Used to connect to a monitor)
- A monitor
- A keyboard
- A USB hub (Optional, if the USB port is not enough)
Install Using a USB Drive
Open BalenaEtcher

Select the system image

Select your inserted USB drive

Click “Flash!”
You may be asked to enter your system password during the process, just enter it and click OK.


The whole process will take a few minutes, depending on the size of your system image and your USB drive’s read/write speed.

Complete!
Remove the USB drive, and you’re ready to go!

Boot from the Installation USB Drive
Connecting the Accessories to ZimaBoard
Connect your USB drive, monitor, keyboard,USB hub(Optional), mouse (Optional), network cable (Recommended) to ZimaBoard.

Turn the Power On and Select the Boot Device
Connect power and press F11 continuously.
Start Installation
1. Select your USB drive starting with UEFI in the boot device menu.

2. Wait a few minutes

3. Select the first one

4. Enter y

5. Wait a few minutes

6. Select the first one

Finish the installation after the countdown!!!!
Video short tutorials
Note:when selecting storage, please take care to select the correct disk
Because operating systems and storage vendors calculate storage space sizes differently, the capacity you see when installing your system is not the same as the hardware capacity. You can tell the difference by the type of disk and the approximate size.
The built-in storage type of the ZimaBoard is eMMC, which may also be recognized as an MMC device in the operating system.
Attention! You may need to modify the boot sequence in BIOS or select the boot device at boot time if you install the OS to an external hard disk.
]]>
-
-
-
-
-
-
- /faq/Upgrade-Motherboard-BIOS-Version.html
-
- BIOS - Latest Version
The new version of BIOS is under testing and will be released later.
Please ask for help in Discord if you encounter problems.
warning
If your ZimaBoard runs normally, upgrading the BIOS is not recommended!
Improper operation can cause the ZimaBoard to fail to start.
- APLR1208G.N06
]]>
-
-
-
-
-
-
- FAQ
-
- /faq/index.html
-
- ZimaBoard FAQ’s
Q:What is the account password for ROOT?
Account: casaos
Password:casaos
The red light comes on when I plug it in, but I can’t access CasaOS through http://casaos.local/?
When you power on the device normally, the network port light flashes, and the machine device indicator palace light is on, indicating that the device power system is running normally. At this time, you need to get the device’s IP address into CasaOS by entering the route or other means or check it by connecting the miniDP on the device through the monitor.
Tutorial to get the IP address
Tutorial for Recovery the system
TIPS
- If the signal indicator blinks, it means the signal is normal and communication is in progress
- If the signal indicator is off, it means no communication
- If the signal indicator light is long, it means the network cable is short-circuited
Q:Does the power supply support 110v?
No. We recommend that you use the official 12V/3A power adapter for ZimaBoard.
Q:Does ZimaBoard support a single 8T hard drive??
ZimaBoard can be expanded to 36TB HDD (2x18TB) via two SATA ports onboard. Please note that external power supply for 3.5inch HDDs will be needed as power supply from the ZimaBoard could be insufficient
Does SSH need to go into the server and open the port itself?
SSH is opened by default
Q BIOS Problems:
I reinstalled a Debian system with a USB flash drive and then prepared to use it to do their own docker, another empty USB flash drive for expansion, I plugged in the USB flash drive, which can be recognized, ready to pull some data to put the docker container, but after unplugging, the power light all out, ssh also out, at this time not yet plugged in the empty USB flash drive, and then plugged in the power, the power light flashes a little and gone, and then try to plug in monitor, the monitor can not receive the signal, the logo can not see, bios naturally can not enter may be unplugged u disk when the sudden current, resulting in parts burned
This side of the current understanding of the system BIOS problems (belonging to the version of the problem that has been repaired), if earlier users buy equipment find such problems, the machine cannot open. Please open the backplane, and remove the RTC battery to re-power the boot again.
modify the BIOS system
Tutorial for Recovery the system
]]>
-
-
-
-
-
2 ZimaBlades, 1 Cluster? PVE makes your service Migratable!
@@ -325,12 +281,45 @@
+
+ Find CasaOS IP Address
+
+ /faq/How-to-check-IP-address.html
+
+ Find Your CasaOS IP Address
-
+
PrevNext
diff --git a/docs/Small-body-Big-applications-OMV-First-Experience.html b/docs/Small-body-Big-applications-OMV-First-Experience.html
index 28f1e96a00..55595bb3ed 100644
--- a/docs/Small-body-Big-applications-OMV-First-Experience.html
+++ b/docs/Small-body-Big-applications-OMV-First-Experience.html
@@ -68,8 +68,8 @@
-
-
+
+
@@ -239,7 +239,7 @@
diff --git a/docs/Small-body-Big-applications-OMV-install.html b/docs/Small-body-Big-applications-OMV-install.html
index 3a2f3711c2..351666ca37 100644
--- a/docs/Small-body-Big-applications-OMV-install.html
+++ b/docs/Small-body-Big-applications-OMV-install.html
@@ -55,8 +55,8 @@
-
-
+
+
@@ -209,7 +209,7 @@
-
+
PrevNext
diff --git a/docs/Speedlimit.html b/docs/Speedlimit.html
index fd1290f48f..6358b93b37 100644
--- a/docs/Speedlimit.html
+++ b/docs/Speedlimit.html
@@ -44,8 +44,8 @@
-
-
+
+
@@ -169,7 +169,7 @@
-
+
Next
diff --git a/docs/Ubuntu-Server-is-best-suited-for-Personal-Server.html b/docs/Ubuntu-Server-is-best-suited-for-Personal-Server.html
index 991111960c..6000c6f1b1 100644
--- a/docs/Ubuntu-Server-is-best-suited-for-Personal-Server.html
+++ b/docs/Ubuntu-Server-is-best-suited-for-Personal-Server.html
@@ -55,8 +55,8 @@
-
-
+
+
@@ -214,7 +214,7 @@
-
+
Next
diff --git a/docs/Universal-third-party-system-installation-tutorial.html b/docs/Universal-third-party-system-installation-tutorial.html
index 8969d4a844..d527fddfc5 100644
--- a/docs/Universal-third-party-system-installation-tutorial.html
+++ b/docs/Universal-third-party-system-installation-tutorial.html
@@ -51,8 +51,8 @@
-
-
+
+
@@ -193,7 +193,7 @@
-
+
PrevNext
diff --git a/docs/Unraid-First-Experience-At-$129-Five-drive-Disks-Nas.html b/docs/Unraid-First-Experience-At-$129-Five-drive-Disks-Nas.html
index 54601359aa..9c6ed14f9c 100644
--- a/docs/Unraid-First-Experience-At-$129-Five-drive-Disks-Nas.html
+++ b/docs/Unraid-First-Experience-At-$129-Five-drive-Disks-Nas.html
@@ -65,8 +65,8 @@
-
-
+
+
@@ -223,7 +223,7 @@
-
+
PrevNext
diff --git a/docs/Unraid-First-Experience-at-$129-Installation.html b/docs/Unraid-First-Experience-at-$129-Installation.html
index 6c420c07de..4518ed1eab 100644
--- a/docs/Unraid-First-Experience-at-$129-Installation.html
+++ b/docs/Unraid-First-Experience-at-$129-Installation.html
@@ -61,8 +61,8 @@
-
-
+
+
@@ -215,7 +215,7 @@
-
+
PrevNext
diff --git a/docs/UseSambaviacomputer.html b/docs/UseSambaviacomputer.html
index 3e29303343..8a03087fe5 100644
--- a/docs/UseSambaviacomputer.html
+++ b/docs/UseSambaviacomputer.html
@@ -53,8 +53,8 @@
-
-
+
+
@@ -183,7 +183,7 @@
-
+
Next
diff --git a/docs/VR-Audio-And-Video-Experience-Oculus.html b/docs/VR-Audio-And-Video-Experience-Oculus.html
index 7d2a7990df..5670132fb1 100644
--- a/docs/VR-Audio-And-Video-Experience-Oculus.html
+++ b/docs/VR-Audio-And-Video-Experience-Oculus.html
@@ -51,8 +51,8 @@
-
-
+
+
@@ -179,7 +179,7 @@
-
+
PrevNext
diff --git a/docs/ZimaCube-Motherboard-DIY-Fan-Guide-and-Specifications.html b/docs/ZimaCube-Motherboard-DIY-Fan-Guide-and-Specifications.html
index 29471a434f..7256d32b47 100644
--- a/docs/ZimaCube-Motherboard-DIY-Fan-Guide-and-Specifications.html
+++ b/docs/ZimaCube-Motherboard-DIY-Fan-Guide-and-Specifications.html
@@ -53,8 +53,8 @@
-
-
+
+
@@ -195,7 +195,7 @@ <
diff --git a/docs/index.html b/docs/index.html
index faccdd3e5d..19661e003a 100644
--- a/docs/index.html
+++ b/docs/index.html
@@ -52,8 +52,8 @@
-
-
+
+
@@ -189,7 +189,7 @@
diff --git a/faq/How-to-check-IP-address.html b/faq/How-to-check-IP-address.html
index 10b25951e4..eeb35a90df 100644
--- a/faq/How-to-check-IP-address.html
+++ b/faq/How-to-check-IP-address.html
@@ -49,8 +49,8 @@
-
-
+
+
@@ -188,7 +188,7 @@
diff --git a/faq/Restore-factory-settings.html b/faq/Restore-factory-settings.html
index 02b95473ef..52f78f8f99 100644
--- a/faq/Restore-factory-settings.html
+++ b/faq/Restore-factory-settings.html
@@ -57,8 +57,8 @@
-
-
+
+
@@ -233,7 +233,7 @@
-
+
PrevNext
diff --git a/faq/Upgrade-Motherboard-BIOS-Version.html b/faq/Upgrade-Motherboard-BIOS-Version.html
index 0b61d11ec9..cb56656d8b 100644
--- a/faq/Upgrade-Motherboard-BIOS-Version.html
+++ b/faq/Upgrade-Motherboard-BIOS-Version.html
@@ -43,8 +43,8 @@
-
-
+
+
@@ -204,7 +204,7 @@
-
+
PrevNext
diff --git a/faq/index.html b/faq/index.html
index 27f580b96d..d8ec3f5f74 100644
--- a/faq/index.html
+++ b/faq/index.html
@@ -44,8 +44,8 @@
-
-
+
+
@@ -168,7 +168,7 @@
diff --git a/index.html b/index.html
index 310eda6703..b465f7eba1 100644
--- a/index.html
+++ b/index.html
@@ -43,8 +43,8 @@
-
-
+
+
@@ -213,7 +213,7 @@
diff --git a/index_old.html b/index_old.html
index 5c4782123c..609bbf25f7 100644
--- a/index_old.html
+++ b/index_old.html
@@ -43,8 +43,8 @@
-
-
+
+
diff --git a/knowledge/index.html b/knowledge/index.html
index 3274842300..b456be4a4c 100644
--- a/knowledge/index.html
+++ b/knowledge/index.html
@@ -43,8 +43,8 @@
-
-
+
+
@@ -150,7 +150,7 @@ Install Unraid on Zima Devices
Section1
diff --git a/search.xml b/search.xml
index 50e60faf76..11eb4e762a 100644
--- a/search.xml
+++ b/search.xml
@@ -28,50 +28,6 @@
-
- Find CasaOS IP Address
-
- /faq/How-to-check-IP-address.html
-
- Find Your CasaOS IP Address
When your ZimaBoard has access to CasaOS, you can use CasaOS terminal queries.

When your ZimaBoard is unable to access CasaOS by filling in CasaOS.local, the following two options can help you find the IP address.
First Option:
Go to your router settings and look for CasaOS IP
TIPS
Prerequisite
- Make sure your ZimaBoard is connected to the router
- Make sure you know the router administrator password
- Make sure your computer is connected to the router or the router’s Wi-Fi network
Now use your browser to go to your router’s settings page

TIPS
Common router IP addresses are
- 192.168.0.1
- 192.168.1.254 (BT Home Hubs)
- 192.168.1.1
In rare cases, you might need to add a colon and a port number at the end (such as 192.168.0.1:443), but most home routers won’t need this. If it goes well, you can now see your router login screen. After logging in, you will be able to see your CasaOS IP.
Second Option:
use LanScan/Advanced IP Scanner to query IP Address
MAC
Introduce LanScan
LanScan is a free, simple and effective Mac X OS Network scanner that discovers all active devices on your Local Area Network (LAN)

Software Download Address—“LanScan“
Windows
Introduce Advanced IP Scanner
Reliable and free network scanner to analyse LAN. The program shows all network devices, gives you access to shared folders, provides remote control of computers (via RDP and Radmin), and can even remotely switch computers off. It is easy to use and runs as a portable edition.


Software Download Address—“Advance IP Scanner“
]]>
-
-
-
-
-
-
- ZimaBoard CasaOS Factory Recovery
-
- /faq/Restore-factory-settings.html
-
- Preparation
Download the official ZimaBoard CasaOS image
Create an Image Using A USB stick
Prepare in advance
- Download and install BalenaEtcher on your computer
- Download the official ZimaBoard CasaOS image
ZimaBoard related preparation.
- ZimaBoard and power adapter
- A USB drive (8GB+, The data in it will be cleared)
- A miniDP to DP/HDMI Adapter (Used to connect to a monitor)
- A monitor
- A keyboard
- A USB hub (Optional, if the USB port is not enough)
Install Using a USB Drive
Open BalenaEtcher

Select the system image

Select your inserted USB drive

Click “Flash!”
You may be asked to enter your system password during the process, just enter it and click OK.


The whole process will take a few minutes, depending on the size of your system image and your USB drive’s read/write speed.

Complete!
Remove the USB drive, and you’re ready to go!

Boot from the Installation USB Drive
Connecting the Accessories to ZimaBoard
Connect your USB drive, monitor, keyboard,USB hub(Optional), mouse (Optional), network cable (Recommended) to ZimaBoard.

Turn the Power On and Select the Boot Device
Connect power and press F11 continuously.
Start Installation
1. Select your USB drive starting with UEFI in the boot device menu.

2. Wait a few minutes

3. Select the first one

4. Enter y

5. Wait a few minutes

6. Select the first one

Finish the installation after the countdown!!!!
Video short tutorials
Note:when selecting storage, please take care to select the correct disk
Because operating systems and storage vendors calculate storage space sizes differently, the capacity you see when installing your system is not the same as the hardware capacity. You can tell the difference by the type of disk and the approximate size.
The built-in storage type of the ZimaBoard is eMMC, which may also be recognized as an MMC device in the operating system.
Attention! You may need to modify the boot sequence in BIOS or select the boot device at boot time if you install the OS to an external hard disk.
]]>
-
-
-
-
-
-
- /faq/Upgrade-Motherboard-BIOS-Version.html
-
- BIOS - Latest Version
The new version of BIOS is under testing and will be released later.
Please ask for help in Discord if you encounter problems.
warning
If your ZimaBoard runs normally, upgrading the BIOS is not recommended!
Improper operation can cause the ZimaBoard to fail to start.
- APLR1208G.N06
]]>
-
-
-
-
-
-
- FAQ
-
- /faq/index.html
-
- ZimaBoard FAQ’s
-
+
PrevNext
diff --git a/docs/Speedlimit.html b/docs/Speedlimit.html
index fd1290f48f..6358b93b37 100644
--- a/docs/Speedlimit.html
+++ b/docs/Speedlimit.html
@@ -44,8 +44,8 @@
-
-
+
+
@@ -169,7 +169,7 @@
-
+
Next
diff --git a/docs/Ubuntu-Server-is-best-suited-for-Personal-Server.html b/docs/Ubuntu-Server-is-best-suited-for-Personal-Server.html
index 991111960c..6000c6f1b1 100644
--- a/docs/Ubuntu-Server-is-best-suited-for-Personal-Server.html
+++ b/docs/Ubuntu-Server-is-best-suited-for-Personal-Server.html
@@ -55,8 +55,8 @@
-
-
+
+
@@ -214,7 +214,7 @@
-
+
Next
diff --git a/docs/Universal-third-party-system-installation-tutorial.html b/docs/Universal-third-party-system-installation-tutorial.html
index 8969d4a844..d527fddfc5 100644
--- a/docs/Universal-third-party-system-installation-tutorial.html
+++ b/docs/Universal-third-party-system-installation-tutorial.html
@@ -51,8 +51,8 @@
-
-
+
+
@@ -193,7 +193,7 @@
-
+
PrevNext
diff --git a/docs/Unraid-First-Experience-At-$129-Five-drive-Disks-Nas.html b/docs/Unraid-First-Experience-At-$129-Five-drive-Disks-Nas.html
index 54601359aa..9c6ed14f9c 100644
--- a/docs/Unraid-First-Experience-At-$129-Five-drive-Disks-Nas.html
+++ b/docs/Unraid-First-Experience-At-$129-Five-drive-Disks-Nas.html
@@ -65,8 +65,8 @@
-
-
+
+
@@ -223,7 +223,7 @@
-
+
PrevNext
diff --git a/docs/Unraid-First-Experience-at-$129-Installation.html b/docs/Unraid-First-Experience-at-$129-Installation.html
index 6c420c07de..4518ed1eab 100644
--- a/docs/Unraid-First-Experience-at-$129-Installation.html
+++ b/docs/Unraid-First-Experience-at-$129-Installation.html
@@ -61,8 +61,8 @@
-
-
+
+
@@ -215,7 +215,7 @@
-
+
PrevNext
diff --git a/docs/UseSambaviacomputer.html b/docs/UseSambaviacomputer.html
index 3e29303343..8a03087fe5 100644
--- a/docs/UseSambaviacomputer.html
+++ b/docs/UseSambaviacomputer.html
@@ -53,8 +53,8 @@
-
-
+
+
@@ -183,7 +183,7 @@
-
+
Next
diff --git a/docs/VR-Audio-And-Video-Experience-Oculus.html b/docs/VR-Audio-And-Video-Experience-Oculus.html
index 7d2a7990df..5670132fb1 100644
--- a/docs/VR-Audio-And-Video-Experience-Oculus.html
+++ b/docs/VR-Audio-And-Video-Experience-Oculus.html
@@ -51,8 +51,8 @@
-
-
+
+
@@ -179,7 +179,7 @@
-
+
PrevNext
diff --git a/docs/ZimaCube-Motherboard-DIY-Fan-Guide-and-Specifications.html b/docs/ZimaCube-Motherboard-DIY-Fan-Guide-and-Specifications.html
index 29471a434f..7256d32b47 100644
--- a/docs/ZimaCube-Motherboard-DIY-Fan-Guide-and-Specifications.html
+++ b/docs/ZimaCube-Motherboard-DIY-Fan-Guide-and-Specifications.html
@@ -53,8 +53,8 @@
-
-
+
+
@@ -195,7 +195,7 @@ <
diff --git a/docs/index.html b/docs/index.html
index faccdd3e5d..19661e003a 100644
--- a/docs/index.html
+++ b/docs/index.html
@@ -52,8 +52,8 @@
-
-
+
+
@@ -189,7 +189,7 @@
diff --git a/faq/How-to-check-IP-address.html b/faq/How-to-check-IP-address.html
index 10b25951e4..eeb35a90df 100644
--- a/faq/How-to-check-IP-address.html
+++ b/faq/How-to-check-IP-address.html
@@ -49,8 +49,8 @@
-
-
+
+
@@ -188,7 +188,7 @@
diff --git a/faq/Restore-factory-settings.html b/faq/Restore-factory-settings.html
index 02b95473ef..52f78f8f99 100644
--- a/faq/Restore-factory-settings.html
+++ b/faq/Restore-factory-settings.html
@@ -57,8 +57,8 @@
-
-
+
+
@@ -233,7 +233,7 @@
-
+
PrevNext
diff --git a/faq/Upgrade-Motherboard-BIOS-Version.html b/faq/Upgrade-Motherboard-BIOS-Version.html
index 0b61d11ec9..cb56656d8b 100644
--- a/faq/Upgrade-Motherboard-BIOS-Version.html
+++ b/faq/Upgrade-Motherboard-BIOS-Version.html
@@ -43,8 +43,8 @@
-
-
+
+
@@ -204,7 +204,7 @@
-
+
PrevNext
diff --git a/faq/index.html b/faq/index.html
index 27f580b96d..d8ec3f5f74 100644
--- a/faq/index.html
+++ b/faq/index.html
@@ -44,8 +44,8 @@
-
-
+
+
@@ -168,7 +168,7 @@
diff --git a/index.html b/index.html
index 310eda6703..b465f7eba1 100644
--- a/index.html
+++ b/index.html
@@ -43,8 +43,8 @@
-
-
+
+
@@ -213,7 +213,7 @@
diff --git a/index_old.html b/index_old.html
index 5c4782123c..609bbf25f7 100644
--- a/index_old.html
+++ b/index_old.html
@@ -43,8 +43,8 @@
-
-
+
+
diff --git a/knowledge/index.html b/knowledge/index.html
index 3274842300..b456be4a4c 100644
--- a/knowledge/index.html
+++ b/knowledge/index.html
@@ -43,8 +43,8 @@
-
-
+
+
@@ -150,7 +150,7 @@ Install Unraid on Zima Devices
Section1
diff --git a/search.xml b/search.xml
index 50e60faf76..11eb4e762a 100644
--- a/search.xml
+++ b/search.xml
@@ -28,50 +28,6 @@
-
- Find CasaOS IP Address
-
- /faq/How-to-check-IP-address.html
-
- Find Your CasaOS IP Address
When your ZimaBoard has access to CasaOS, you can use CasaOS terminal queries.

When your ZimaBoard is unable to access CasaOS by filling in CasaOS.local, the following two options can help you find the IP address.
First Option:
Go to your router settings and look for CasaOS IP
TIPS
Prerequisite
- Make sure your ZimaBoard is connected to the router
- Make sure you know the router administrator password
- Make sure your computer is connected to the router or the router’s Wi-Fi network
Now use your browser to go to your router’s settings page

TIPS
Common router IP addresses are
- 192.168.0.1
- 192.168.1.254 (BT Home Hubs)
- 192.168.1.1
In rare cases, you might need to add a colon and a port number at the end (such as 192.168.0.1:443), but most home routers won’t need this. If it goes well, you can now see your router login screen. After logging in, you will be able to see your CasaOS IP.
Second Option:
use LanScan/Advanced IP Scanner to query IP Address
MAC
Introduce LanScan
LanScan is a free, simple and effective Mac X OS Network scanner that discovers all active devices on your Local Area Network (LAN)

Software Download Address—“LanScan“
Windows
Introduce Advanced IP Scanner
Reliable and free network scanner to analyse LAN. The program shows all network devices, gives you access to shared folders, provides remote control of computers (via RDP and Radmin), and can even remotely switch computers off. It is easy to use and runs as a portable edition.


Software Download Address—“Advance IP Scanner“
]]>
-
-
-
-
-
-
- ZimaBoard CasaOS Factory Recovery
-
- /faq/Restore-factory-settings.html
-
- Preparation
-
+
Next
diff --git a/docs/Universal-third-party-system-installation-tutorial.html b/docs/Universal-third-party-system-installation-tutorial.html
index 8969d4a844..d527fddfc5 100644
--- a/docs/Universal-third-party-system-installation-tutorial.html
+++ b/docs/Universal-third-party-system-installation-tutorial.html
@@ -51,8 +51,8 @@
-
-
+
+
@@ -193,7 +193,7 @@
-
+
PrevNext
diff --git a/docs/Unraid-First-Experience-At-$129-Five-drive-Disks-Nas.html b/docs/Unraid-First-Experience-At-$129-Five-drive-Disks-Nas.html
index 54601359aa..9c6ed14f9c 100644
--- a/docs/Unraid-First-Experience-At-$129-Five-drive-Disks-Nas.html
+++ b/docs/Unraid-First-Experience-At-$129-Five-drive-Disks-Nas.html
@@ -65,8 +65,8 @@
-
-
+
+
@@ -223,7 +223,7 @@
-
+
PrevNext
diff --git a/docs/Unraid-First-Experience-at-$129-Installation.html b/docs/Unraid-First-Experience-at-$129-Installation.html
index 6c420c07de..4518ed1eab 100644
--- a/docs/Unraid-First-Experience-at-$129-Installation.html
+++ b/docs/Unraid-First-Experience-at-$129-Installation.html
@@ -61,8 +61,8 @@
-
-
+
+
@@ -215,7 +215,7 @@
-
+
PrevNext
diff --git a/docs/UseSambaviacomputer.html b/docs/UseSambaviacomputer.html
index 3e29303343..8a03087fe5 100644
--- a/docs/UseSambaviacomputer.html
+++ b/docs/UseSambaviacomputer.html
@@ -53,8 +53,8 @@
-
-
+
+
@@ -183,7 +183,7 @@
-
+
Next
diff --git a/docs/VR-Audio-And-Video-Experience-Oculus.html b/docs/VR-Audio-And-Video-Experience-Oculus.html
index 7d2a7990df..5670132fb1 100644
--- a/docs/VR-Audio-And-Video-Experience-Oculus.html
+++ b/docs/VR-Audio-And-Video-Experience-Oculus.html
@@ -51,8 +51,8 @@
-
-
+
+
@@ -179,7 +179,7 @@
-
+
PrevNext
diff --git a/docs/ZimaCube-Motherboard-DIY-Fan-Guide-and-Specifications.html b/docs/ZimaCube-Motherboard-DIY-Fan-Guide-and-Specifications.html
index 29471a434f..7256d32b47 100644
--- a/docs/ZimaCube-Motherboard-DIY-Fan-Guide-and-Specifications.html
+++ b/docs/ZimaCube-Motherboard-DIY-Fan-Guide-and-Specifications.html
@@ -53,8 +53,8 @@
-
-
+
+
@@ -195,7 +195,7 @@ <
diff --git a/docs/index.html b/docs/index.html
index faccdd3e5d..19661e003a 100644
--- a/docs/index.html
+++ b/docs/index.html
@@ -52,8 +52,8 @@
-
-
+
+
@@ -189,7 +189,7 @@
diff --git a/faq/How-to-check-IP-address.html b/faq/How-to-check-IP-address.html
index 10b25951e4..eeb35a90df 100644
--- a/faq/How-to-check-IP-address.html
+++ b/faq/How-to-check-IP-address.html
@@ -49,8 +49,8 @@
-
-
+
+
@@ -188,7 +188,7 @@
diff --git a/faq/Restore-factory-settings.html b/faq/Restore-factory-settings.html
index 02b95473ef..52f78f8f99 100644
--- a/faq/Restore-factory-settings.html
+++ b/faq/Restore-factory-settings.html
@@ -57,8 +57,8 @@
-
-
+
+
@@ -233,7 +233,7 @@
-
+
PrevNext
diff --git a/faq/Upgrade-Motherboard-BIOS-Version.html b/faq/Upgrade-Motherboard-BIOS-Version.html
index 0b61d11ec9..cb56656d8b 100644
--- a/faq/Upgrade-Motherboard-BIOS-Version.html
+++ b/faq/Upgrade-Motherboard-BIOS-Version.html
@@ -43,8 +43,8 @@
-
-
+
+
@@ -204,7 +204,7 @@
-
+
PrevNext
diff --git a/faq/index.html b/faq/index.html
index 27f580b96d..d8ec3f5f74 100644
--- a/faq/index.html
+++ b/faq/index.html
@@ -44,8 +44,8 @@
-
-
+
+
@@ -168,7 +168,7 @@
diff --git a/index.html b/index.html
index 310eda6703..b465f7eba1 100644
--- a/index.html
+++ b/index.html
@@ -43,8 +43,8 @@
-
-
+
+
@@ -213,7 +213,7 @@
diff --git a/index_old.html b/index_old.html
index 5c4782123c..609bbf25f7 100644
--- a/index_old.html
+++ b/index_old.html
@@ -43,8 +43,8 @@
-
-
+
+
diff --git a/knowledge/index.html b/knowledge/index.html
index 3274842300..b456be4a4c 100644
--- a/knowledge/index.html
+++ b/knowledge/index.html
@@ -43,8 +43,8 @@
-
-
+
+
@@ -150,7 +150,7 @@ Install Unraid on Zima Devices
Section1
diff --git a/search.xml b/search.xml
index 50e60faf76..11eb4e762a 100644
--- a/search.xml
+++ b/search.xml
@@ -28,50 +28,6 @@
-
- Find CasaOS IP Address
-
- /faq/How-to-check-IP-address.html
-
- Find Your CasaOS IP Address
When your ZimaBoard has access to CasaOS, you can use CasaOS terminal queries.

When your ZimaBoard is unable to access CasaOS by filling in CasaOS.local, the following two options can help you find the IP address.
First Option:
Go to your router settings and look for CasaOS IP
TIPS
Prerequisite
- Make sure your ZimaBoard is connected to the router
- Make sure you know the router administrator password
- Make sure your computer is connected to the router or the router’s Wi-Fi network
Now use your browser to go to your router’s settings page

TIPS
Common router IP addresses are
- 192.168.0.1
- 192.168.1.254 (BT Home Hubs)
- 192.168.1.1
In rare cases, you might need to add a colon and a port number at the end (such as 192.168.0.1:443), but most home routers won’t need this. If it goes well, you can now see your router login screen. After logging in, you will be able to see your CasaOS IP.
Second Option:
use LanScan/Advanced IP Scanner to query IP Address
MAC
Introduce LanScan
LanScan is a free, simple and effective Mac X OS Network scanner that discovers all active devices on your Local Area Network (LAN)

Software Download Address—“LanScan“
Windows
Introduce Advanced IP Scanner
Reliable and free network scanner to analyse LAN. The program shows all network devices, gives you access to shared folders, provides remote control of computers (via RDP and Radmin), and can even remotely switch computers off. It is easy to use and runs as a portable edition.


Software Download Address—“Advance IP Scanner“
]]>
-
-
-
-
-
-
- ZimaBoard CasaOS Factory Recovery
-
- /faq/Restore-factory-settings.html
-
- Preparation
-
+
PrevNext
diff --git a/docs/Unraid-First-Experience-at-$129-Installation.html b/docs/Unraid-First-Experience-at-$129-Installation.html
index 6c420c07de..4518ed1eab 100644
--- a/docs/Unraid-First-Experience-at-$129-Installation.html
+++ b/docs/Unraid-First-Experience-at-$129-Installation.html
@@ -61,8 +61,8 @@
-
-
+
+
@@ -215,7 +215,7 @@
-
+
PrevNext
diff --git a/docs/UseSambaviacomputer.html b/docs/UseSambaviacomputer.html
index 3e29303343..8a03087fe5 100644
--- a/docs/UseSambaviacomputer.html
+++ b/docs/UseSambaviacomputer.html
@@ -53,8 +53,8 @@
-
-
+
+
@@ -183,7 +183,7 @@
-
+
Next
diff --git a/docs/VR-Audio-And-Video-Experience-Oculus.html b/docs/VR-Audio-And-Video-Experience-Oculus.html
index 7d2a7990df..5670132fb1 100644
--- a/docs/VR-Audio-And-Video-Experience-Oculus.html
+++ b/docs/VR-Audio-And-Video-Experience-Oculus.html
@@ -51,8 +51,8 @@
-
-
+
+
@@ -179,7 +179,7 @@
-
+
PrevNext
diff --git a/docs/ZimaCube-Motherboard-DIY-Fan-Guide-and-Specifications.html b/docs/ZimaCube-Motherboard-DIY-Fan-Guide-and-Specifications.html
index 29471a434f..7256d32b47 100644
--- a/docs/ZimaCube-Motherboard-DIY-Fan-Guide-and-Specifications.html
+++ b/docs/ZimaCube-Motherboard-DIY-Fan-Guide-and-Specifications.html
@@ -53,8 +53,8 @@
-
-
+
+
@@ -195,7 +195,7 @@ <
diff --git a/docs/index.html b/docs/index.html
index faccdd3e5d..19661e003a 100644
--- a/docs/index.html
+++ b/docs/index.html
@@ -52,8 +52,8 @@
-
-
+
+
@@ -189,7 +189,7 @@
diff --git a/faq/How-to-check-IP-address.html b/faq/How-to-check-IP-address.html
index 10b25951e4..eeb35a90df 100644
--- a/faq/How-to-check-IP-address.html
+++ b/faq/How-to-check-IP-address.html
@@ -49,8 +49,8 @@
-
-
+
+
@@ -188,7 +188,7 @@
diff --git a/faq/Restore-factory-settings.html b/faq/Restore-factory-settings.html
index 02b95473ef..52f78f8f99 100644
--- a/faq/Restore-factory-settings.html
+++ b/faq/Restore-factory-settings.html
@@ -57,8 +57,8 @@
-
-
+
+
@@ -233,7 +233,7 @@
-
+
PrevNext
diff --git a/faq/Upgrade-Motherboard-BIOS-Version.html b/faq/Upgrade-Motherboard-BIOS-Version.html
index 0b61d11ec9..cb56656d8b 100644
--- a/faq/Upgrade-Motherboard-BIOS-Version.html
+++ b/faq/Upgrade-Motherboard-BIOS-Version.html
@@ -43,8 +43,8 @@
-
-
+
+
@@ -204,7 +204,7 @@
-
+
PrevNext
diff --git a/faq/index.html b/faq/index.html
index 27f580b96d..d8ec3f5f74 100644
--- a/faq/index.html
+++ b/faq/index.html
@@ -44,8 +44,8 @@
-
-
+
+
@@ -168,7 +168,7 @@
diff --git a/index.html b/index.html
index 310eda6703..b465f7eba1 100644
--- a/index.html
+++ b/index.html
@@ -43,8 +43,8 @@
-
-
+
+
@@ -213,7 +213,7 @@
diff --git a/index_old.html b/index_old.html
index 5c4782123c..609bbf25f7 100644
--- a/index_old.html
+++ b/index_old.html
@@ -43,8 +43,8 @@
-
-
+
+
diff --git a/knowledge/index.html b/knowledge/index.html
index 3274842300..b456be4a4c 100644
--- a/knowledge/index.html
+++ b/knowledge/index.html
@@ -43,8 +43,8 @@
-
-
+
+
@@ -150,7 +150,7 @@ Install Unraid on Zima Devices
Section1
diff --git a/search.xml b/search.xml
index 50e60faf76..11eb4e762a 100644
--- a/search.xml
+++ b/search.xml
@@ -28,50 +28,6 @@
-
- Find CasaOS IP Address
-
- /faq/How-to-check-IP-address.html
-
- Find Your CasaOS IP Address
When your ZimaBoard has access to CasaOS, you can use CasaOS terminal queries.

When your ZimaBoard is unable to access CasaOS by filling in CasaOS.local, the following two options can help you find the IP address.
First Option:
Go to your router settings and look for CasaOS IP
TIPS
Prerequisite
- Make sure your ZimaBoard is connected to the router
- Make sure you know the router administrator password
- Make sure your computer is connected to the router or the router’s Wi-Fi network
Now use your browser to go to your router’s settings page

TIPS
Common router IP addresses are
- 192.168.0.1
- 192.168.1.254 (BT Home Hubs)
- 192.168.1.1
In rare cases, you might need to add a colon and a port number at the end (such as 192.168.0.1:443), but most home routers won’t need this. If it goes well, you can now see your router login screen. After logging in, you will be able to see your CasaOS IP.
Second Option:
use LanScan/Advanced IP Scanner to query IP Address
MAC
Introduce LanScan
LanScan is a free, simple and effective Mac X OS Network scanner that discovers all active devices on your Local Area Network (LAN)

Software Download Address—“LanScan“
Windows
Introduce Advanced IP Scanner
Reliable and free network scanner to analyse LAN. The program shows all network devices, gives you access to shared folders, provides remote control of computers (via RDP and Radmin), and can even remotely switch computers off. It is easy to use and runs as a portable edition.


Software Download Address—“Advance IP Scanner“
]]>
-
-
-
-
-
-
- ZimaBoard CasaOS Factory Recovery
-
- /faq/Restore-factory-settings.html
-
- Preparation
-
+
Next
diff --git a/docs/VR-Audio-And-Video-Experience-Oculus.html b/docs/VR-Audio-And-Video-Experience-Oculus.html
index 7d2a7990df..5670132fb1 100644
--- a/docs/VR-Audio-And-Video-Experience-Oculus.html
+++ b/docs/VR-Audio-And-Video-Experience-Oculus.html
@@ -51,8 +51,8 @@
-
-
+
+
@@ -179,7 +179,7 @@
-
+
PrevNext
diff --git a/docs/ZimaCube-Motherboard-DIY-Fan-Guide-and-Specifications.html b/docs/ZimaCube-Motherboard-DIY-Fan-Guide-and-Specifications.html
index 29471a434f..7256d32b47 100644
--- a/docs/ZimaCube-Motherboard-DIY-Fan-Guide-and-Specifications.html
+++ b/docs/ZimaCube-Motherboard-DIY-Fan-Guide-and-Specifications.html
@@ -53,8 +53,8 @@
-
-
+
+
@@ -195,7 +195,7 @@ <
diff --git a/docs/index.html b/docs/index.html
index faccdd3e5d..19661e003a 100644
--- a/docs/index.html
+++ b/docs/index.html
@@ -52,8 +52,8 @@
-
-
+
+
@@ -189,7 +189,7 @@
diff --git a/faq/How-to-check-IP-address.html b/faq/How-to-check-IP-address.html
index 10b25951e4..eeb35a90df 100644
--- a/faq/How-to-check-IP-address.html
+++ b/faq/How-to-check-IP-address.html
@@ -49,8 +49,8 @@
-
-
+
+
@@ -188,7 +188,7 @@
diff --git a/faq/Restore-factory-settings.html b/faq/Restore-factory-settings.html
index 02b95473ef..52f78f8f99 100644
--- a/faq/Restore-factory-settings.html
+++ b/faq/Restore-factory-settings.html
@@ -57,8 +57,8 @@
-
-
+
+
@@ -233,7 +233,7 @@
-
+
PrevNext
diff --git a/faq/Upgrade-Motherboard-BIOS-Version.html b/faq/Upgrade-Motherboard-BIOS-Version.html
index 0b61d11ec9..cb56656d8b 100644
--- a/faq/Upgrade-Motherboard-BIOS-Version.html
+++ b/faq/Upgrade-Motherboard-BIOS-Version.html
@@ -43,8 +43,8 @@
-
-
+
+
@@ -204,7 +204,7 @@
-
+
PrevNext
diff --git a/faq/index.html b/faq/index.html
index 27f580b96d..d8ec3f5f74 100644
--- a/faq/index.html
+++ b/faq/index.html
@@ -44,8 +44,8 @@
-
-
+
+
@@ -168,7 +168,7 @@
diff --git a/index.html b/index.html
index 310eda6703..b465f7eba1 100644
--- a/index.html
+++ b/index.html
@@ -43,8 +43,8 @@
-
-
+
+
@@ -213,7 +213,7 @@
diff --git a/index_old.html b/index_old.html
index 5c4782123c..609bbf25f7 100644
--- a/index_old.html
+++ b/index_old.html
@@ -43,8 +43,8 @@
-
-
+
+
diff --git a/knowledge/index.html b/knowledge/index.html
index 3274842300..b456be4a4c 100644
--- a/knowledge/index.html
+++ b/knowledge/index.html
@@ -43,8 +43,8 @@
-
-
+
+
@@ -150,7 +150,7 @@ Install Unraid on Zima Devices
Section1
diff --git a/search.xml b/search.xml
index 50e60faf76..11eb4e762a 100644
--- a/search.xml
+++ b/search.xml
@@ -28,50 +28,6 @@
-
- Find CasaOS IP Address
-
- /faq/How-to-check-IP-address.html
-
- Find Your CasaOS IP Address
When your ZimaBoard has access to CasaOS, you can use CasaOS terminal queries.

When your ZimaBoard is unable to access CasaOS by filling in CasaOS.local, the following two options can help you find the IP address.
First Option:
Go to your router settings and look for CasaOS IP
TIPS
Prerequisite
- Make sure your ZimaBoard is connected to the router
- Make sure you know the router administrator password
- Make sure your computer is connected to the router or the router’s Wi-Fi network
Now use your browser to go to your router’s settings page

TIPS
Common router IP addresses are
- 192.168.0.1
- 192.168.1.254 (BT Home Hubs)
- 192.168.1.1
In rare cases, you might need to add a colon and a port number at the end (such as 192.168.0.1:443), but most home routers won’t need this. If it goes well, you can now see your router login screen. After logging in, you will be able to see your CasaOS IP.
Second Option:
use LanScan/Advanced IP Scanner to query IP Address
MAC
Introduce LanScan
LanScan is a free, simple and effective Mac X OS Network scanner that discovers all active devices on your Local Area Network (LAN)

Software Download Address—“LanScan“
Windows
Introduce Advanced IP Scanner
Reliable and free network scanner to analyse LAN. The program shows all network devices, gives you access to shared folders, provides remote control of computers (via RDP and Radmin), and can even remotely switch computers off. It is easy to use and runs as a portable edition.


Software Download Address—“Advance IP Scanner“
]]>
-
-
-
-
-
-
- ZimaBoard CasaOS Factory Recovery
-
- /faq/Restore-factory-settings.html
-
- Preparation
<
diff --git a/docs/index.html b/docs/index.html
index faccdd3e5d..19661e003a 100644
--- a/docs/index.html
+++ b/docs/index.html
@@ -52,8 +52,8 @@
-
-
+
+
@@ -189,7 +189,7 @@
diff --git a/faq/How-to-check-IP-address.html b/faq/How-to-check-IP-address.html
index 10b25951e4..eeb35a90df 100644
--- a/faq/How-to-check-IP-address.html
+++ b/faq/How-to-check-IP-address.html
@@ -49,8 +49,8 @@
-
-
+
+
@@ -188,7 +188,7 @@
diff --git a/faq/Restore-factory-settings.html b/faq/Restore-factory-settings.html
index 02b95473ef..52f78f8f99 100644
--- a/faq/Restore-factory-settings.html
+++ b/faq/Restore-factory-settings.html
@@ -57,8 +57,8 @@
-
-
+
+
@@ -233,7 +233,7 @@
-
+
PrevNext
diff --git a/faq/Upgrade-Motherboard-BIOS-Version.html b/faq/Upgrade-Motherboard-BIOS-Version.html
index 0b61d11ec9..cb56656d8b 100644
--- a/faq/Upgrade-Motherboard-BIOS-Version.html
+++ b/faq/Upgrade-Motherboard-BIOS-Version.html
@@ -43,8 +43,8 @@
-
-
+
+
@@ -204,7 +204,7 @@
-
+
PrevNext
diff --git a/faq/index.html b/faq/index.html
index 27f580b96d..d8ec3f5f74 100644
--- a/faq/index.html
+++ b/faq/index.html
@@ -44,8 +44,8 @@
-
-
+
+
@@ -168,7 +168,7 @@
diff --git a/index.html b/index.html
index 310eda6703..b465f7eba1 100644
--- a/index.html
+++ b/index.html
@@ -43,8 +43,8 @@
-
-
+
+
@@ -213,7 +213,7 @@
diff --git a/index_old.html b/index_old.html
index 5c4782123c..609bbf25f7 100644
--- a/index_old.html
+++ b/index_old.html
@@ -43,8 +43,8 @@
-
-
+
+
diff --git a/knowledge/index.html b/knowledge/index.html
index 3274842300..b456be4a4c 100644
--- a/knowledge/index.html
+++ b/knowledge/index.html
@@ -43,8 +43,8 @@
-
-
+
+
@@ -150,7 +150,7 @@ Install Unraid on Zima Devices
Section1
diff --git a/search.xml b/search.xml
index 50e60faf76..11eb4e762a 100644
--- a/search.xml
+++ b/search.xml
@@ -28,50 +28,6 @@
-
- Find CasaOS IP Address
-
- /faq/How-to-check-IP-address.html
-
- Find Your CasaOS IP Address
When your ZimaBoard has access to CasaOS, you can use CasaOS terminal queries.

When your ZimaBoard is unable to access CasaOS by filling in CasaOS.local, the following two options can help you find the IP address.
First Option:
Go to your router settings and look for CasaOS IP
TIPS
Prerequisite
- Make sure your ZimaBoard is connected to the router
- Make sure you know the router administrator password
- Make sure your computer is connected to the router or the router’s Wi-Fi network
Now use your browser to go to your router’s settings page

TIPS
Common router IP addresses are
- 192.168.0.1
- 192.168.1.254 (BT Home Hubs)
- 192.168.1.1
In rare cases, you might need to add a colon and a port number at the end (such as 192.168.0.1:443), but most home routers won’t need this. If it goes well, you can now see your router login screen. After logging in, you will be able to see your CasaOS IP.
Second Option:
use LanScan/Advanced IP Scanner to query IP Address
MAC
Introduce LanScan
LanScan is a free, simple and effective Mac X OS Network scanner that discovers all active devices on your Local Area Network (LAN)

Software Download Address—“LanScan“
Windows
Introduce Advanced IP Scanner
Reliable and free network scanner to analyse LAN. The program shows all network devices, gives you access to shared folders, provides remote control of computers (via RDP and Radmin), and can even remotely switch computers off. It is easy to use and runs as a portable edition.


Software Download Address—“Advance IP Scanner“
]]>
-
-
-
-
-
-
- ZimaBoard CasaOS Factory Recovery
-
- /faq/Restore-factory-settings.html
-
- Preparation
diff --git a/faq/Restore-factory-settings.html b/faq/Restore-factory-settings.html
index 02b95473ef..52f78f8f99 100644
--- a/faq/Restore-factory-settings.html
+++ b/faq/Restore-factory-settings.html
@@ -57,8 +57,8 @@
-
-
+
+
@@ -233,7 +233,7 @@
-
+
PrevNext
diff --git a/faq/Upgrade-Motherboard-BIOS-Version.html b/faq/Upgrade-Motherboard-BIOS-Version.html
index 0b61d11ec9..cb56656d8b 100644
--- a/faq/Upgrade-Motherboard-BIOS-Version.html
+++ b/faq/Upgrade-Motherboard-BIOS-Version.html
@@ -43,8 +43,8 @@
-
-
+
+
@@ -204,7 +204,7 @@
-
+
PrevNext
diff --git a/faq/index.html b/faq/index.html
index 27f580b96d..d8ec3f5f74 100644
--- a/faq/index.html
+++ b/faq/index.html
@@ -44,8 +44,8 @@
-
-
+
+
@@ -168,7 +168,7 @@
diff --git a/index.html b/index.html
index 310eda6703..b465f7eba1 100644
--- a/index.html
+++ b/index.html
@@ -43,8 +43,8 @@
-
-
+
+
@@ -213,7 +213,7 @@
diff --git a/index_old.html b/index_old.html
index 5c4782123c..609bbf25f7 100644
--- a/index_old.html
+++ b/index_old.html
@@ -43,8 +43,8 @@
-
-
+
+
diff --git a/knowledge/index.html b/knowledge/index.html
index 3274842300..b456be4a4c 100644
--- a/knowledge/index.html
+++ b/knowledge/index.html
@@ -43,8 +43,8 @@
-
-
+
+
@@ -150,7 +150,7 @@ Install Unraid on Zima Devices
Section1
diff --git a/search.xml b/search.xml
index 50e60faf76..11eb4e762a 100644
--- a/search.xml
+++ b/search.xml
@@ -28,50 +28,6 @@
-
- Find CasaOS IP Address
-
- /faq/How-to-check-IP-address.html
-
- Find Your CasaOS IP Address
When your ZimaBoard has access to CasaOS, you can use CasaOS terminal queries.

When your ZimaBoard is unable to access CasaOS by filling in CasaOS.local, the following two options can help you find the IP address.
First Option:
Go to your router settings and look for CasaOS IP
TIPS
Prerequisite
- Make sure your ZimaBoard is connected to the router
- Make sure you know the router administrator password
- Make sure your computer is connected to the router or the router’s Wi-Fi network
Now use your browser to go to your router’s settings page

TIPS
Common router IP addresses are
- 192.168.0.1
- 192.168.1.254 (BT Home Hubs)
- 192.168.1.1
In rare cases, you might need to add a colon and a port number at the end (such as 192.168.0.1:443), but most home routers won’t need this. If it goes well, you can now see your router login screen. After logging in, you will be able to see your CasaOS IP.
Second Option:
use LanScan/Advanced IP Scanner to query IP Address
MAC
Introduce LanScan
LanScan is a free, simple and effective Mac X OS Network scanner that discovers all active devices on your Local Area Network (LAN)

Software Download Address—“LanScan“
Windows
Introduce Advanced IP Scanner
Reliable and free network scanner to analyse LAN. The program shows all network devices, gives you access to shared folders, provides remote control of computers (via RDP and Radmin), and can even remotely switch computers off. It is easy to use and runs as a portable edition.


Software Download Address—“Advance IP Scanner“
]]>
-
-
-
-
-
-
- ZimaBoard CasaOS Factory Recovery
-
- /faq/Restore-factory-settings.html
-
- Preparation
-
+
PrevNext
diff --git a/faq/index.html b/faq/index.html
index 27f580b96d..d8ec3f5f74 100644
--- a/faq/index.html
+++ b/faq/index.html
@@ -44,8 +44,8 @@
-
-
+
+
@@ -168,7 +168,7 @@
diff --git a/index.html b/index.html
index 310eda6703..b465f7eba1 100644
--- a/index.html
+++ b/index.html
@@ -43,8 +43,8 @@
-
-
+
+
@@ -213,7 +213,7 @@
diff --git a/index_old.html b/index_old.html
index 5c4782123c..609bbf25f7 100644
--- a/index_old.html
+++ b/index_old.html
@@ -43,8 +43,8 @@
-
-
+
+
diff --git a/knowledge/index.html b/knowledge/index.html
index 3274842300..b456be4a4c 100644
--- a/knowledge/index.html
+++ b/knowledge/index.html
@@ -43,8 +43,8 @@
-
-
+
+
@@ -150,7 +150,7 @@ Install Unraid on Zima Devices
Section1
diff --git a/search.xml b/search.xml
index 50e60faf76..11eb4e762a 100644
--- a/search.xml
+++ b/search.xml
@@ -28,50 +28,6 @@
-
- Find CasaOS IP Address
-
- /faq/How-to-check-IP-address.html
-
- Find Your CasaOS IP Address
Install Unraid on Zima Devices
Section1
diff --git a/search.xml b/search.xml index 50e60faf76..11eb4e762a 100644 --- a/search.xml +++ b/search.xml @@ -28,50 +28,6 @@ -
TIPS
Prerequisite
- Make sure your ZimaBoard is connected to the router
- Make sure you know the router administrator password
- Make sure your computer is connected to the router or the router’s Wi-Fi network

TIPS
Common router IP addresses are
- 192.168.0.1
- 192.168.1.254 (BT Home Hubs)
- 192.168.1.1



Download the official ZimaBoard CasaOS image
Create an Image Using A USB stick
Prepare in advance
- Download and install BalenaEtcher on your computer
- Download the official ZimaBoard CasaOS image
ZimaBoard related preparation.
- ZimaBoard and power adapter
- A USB drive (8GB+, The data in it will be cleared)
- A miniDP to DP/HDMI Adapter (Used to connect to a monitor)
- A monitor
- A keyboard
- A USB hub (Optional, if the USB port is not enough)
Install Using a USB Drive
Open BalenaEtcher

Select the system image

Select your inserted USB drive

Click “Flash!”
You may be asked to enter your system password during the process, just enter it and click OK.


The whole process will take a few minutes, depending on the size of your system image and your USB drive’s read/write speed.

Complete!
Remove the USB drive, and you’re ready to go!

Boot from the Installation USB Drive
Connecting the Accessories to ZimaBoard
Connect your USB drive, monitor, keyboard,USB hub(Optional), mouse (Optional), network cable (Recommended) to ZimaBoard.

Turn the Power On and Select the Boot Device
Connect power and press F11 continuously.
Start Installation
1. Select your USB drive starting with UEFI in the boot device menu.

2. Wait a few minutes

3. Select the first one

4. Enter y

5. Wait a few minutes

6. Select the first one

Finish the installation after the countdown!!!!
Video short tutorials
Note:when selecting storage, please take care to select the correct disk
Because operating systems and storage vendors calculate storage space sizes differently, the capacity you see when installing your system is not the same as the hardware capacity. You can tell the difference by the type of disk and the approximate size.
The built-in storage type of the ZimaBoard is eMMC, which may also be recognized as an MMC device in the operating system.
Attention! You may need to modify the boot sequence in BIOS or select the boot device at boot time if you install the OS to an external hard disk.
]]> - - - - - -The new version of BIOS is under testing and will be released later.
Please ask for help in Discord if you encounter problems.
warning
If your ZimaBoard runs normally, upgrading the BIOS is not recommended!
Improper operation can cause the ZimaBoard to fail to start.
Q:What is the account password for ROOT?
Account: casaos
Password:casaos
The red light comes on when I plug it in, but I can’t access CasaOS through http://casaos.local/?
When you power on the device normally, the network port light flashes, and the machine device indicator palace light is on, indicating that the device power system is running normally. At this time, you need to get the device’s IP address into CasaOS by entering the route or other means or check it by connecting the miniDP on the device through the monitor.
Tutorial to get the IP address
Tutorial for Recovery the system
TIPS
- If the signal indicator blinks, it means the signal is normal and communication is in progress
- If the signal indicator is off, it means no communication
- If the signal indicator light is long, it means the network cable is short-circuited
Q:Does the power supply support 110v?
No. We recommend that you use the official 12V/3A power adapter for ZimaBoard.
Q:Does ZimaBoard support a single 8T hard drive??
ZimaBoard can be expanded to 36TB HDD (2x18TB) via two SATA ports onboard. Please note that external power supply for 3.5inch HDDs will be needed as power supply from the ZimaBoard could be insufficient
Does SSH need to go into the server and open the port itself?
SSH is opened by default
Q BIOS Problems:
I reinstalled a Debian system with a USB flash drive and then prepared to use it to do their own docker, another empty USB flash drive for expansion, I plugged in the USB flash drive, which can be recognized, ready to pull some data to put the docker container, but after unplugging, the power light all out, ssh also out, at this time not yet plugged in the empty USB flash drive, and then plugged in the power, the power light flashes a little and gone, and then try to plug in monitor, the monitor can not receive the signal, the logo can not see, bios naturally can not enter may be unplugged u disk when the sudden current, resulting in parts burned
This side of the current understanding of the system BIOS problems (belonging to the version of the problem that has been repaired), if earlier users buy equipment find such problems, the machine cannot open. Please open the backplane, and remove the RTC battery to re-power the boot again.
modify the BIOS system
Tutorial for Recovery the system

TIPS
Prerequisite
- Make sure your ZimaBoard is connected to the router
- Make sure you know the router administrator password
- Make sure your computer is connected to the router or the router’s Wi-Fi network

TIPS
Common router IP addresses are
- 192.168.0.1
- 192.168.1.254 (BT Home Hubs)
- 192.168.1.1



Download the official ZimaBoard CasaOS image
Create an Image Using A USB stick
Prepare in advance
- Download and install BalenaEtcher on your computer
- Download the official ZimaBoard CasaOS image
ZimaBoard related preparation.
- ZimaBoard and power adapter
- A USB drive (8GB+, The data in it will be cleared)
- A miniDP to DP/HDMI Adapter (Used to connect to a monitor)
- A monitor
- A keyboard
- A USB hub (Optional, if the USB port is not enough)
Install Using a USB Drive
Open BalenaEtcher

Select the system image

Select your inserted USB drive

Click “Flash!”
You may be asked to enter your system password during the process, just enter it and click OK.


The whole process will take a few minutes, depending on the size of your system image and your USB drive’s read/write speed.

Complete!
Remove the USB drive, and you’re ready to go!

Boot from the Installation USB Drive
Connecting the Accessories to ZimaBoard
Connect your USB drive, monitor, keyboard,USB hub(Optional), mouse (Optional), network cable (Recommended) to ZimaBoard.

Turn the Power On and Select the Boot Device
Connect power and press F11 continuously.
Start Installation
1. Select your USB drive starting with UEFI in the boot device menu.

2. Wait a few minutes

3. Select the first one

4. Enter y

5. Wait a few minutes

6. Select the first one

Finish the installation after the countdown!!!!
Video short tutorials
Note:when selecting storage, please take care to select the correct disk
Because operating systems and storage vendors calculate storage space sizes differently, the capacity you see when installing your system is not the same as the hardware capacity. You can tell the difference by the type of disk and the approximate size.
The built-in storage type of the ZimaBoard is eMMC, which may also be recognized as an MMC device in the operating system.
Attention! You may need to modify the boot sequence in BIOS or select the boot device at boot time if you install the OS to an external hard disk.
]]> + + + + +The new version of BIOS is under testing and will be released later.
Please ask for help in Discord if you encounter problems.
warning
If your ZimaBoard runs normally, upgrading the BIOS is not recommended!
Improper operation can cause the ZimaBoard to fail to start.
- APLR1208G.N06
Q:What is the account password for ROOT?
Account: casaos
Password:casaos
The red light comes on when I plug it in, but I can’t access CasaOS through http://casaos.local/?
When you power on the device normally, the network port light flashes, and the machine device indicator palace light is on, indicating that the device power system is running normally. At this time, you need to get the device’s IP address into CasaOS by entering the route or other means or check it by connecting the miniDP on the device through the monitor.
Tutorial to get the IP address
Tutorial for Recovery the system
TIPS
- If the signal indicator blinks, it means the signal is normal and communication is in progress
- If the signal indicator is off, it means no communication
- If the signal indicator light is long, it means the network cable is short-circuited
Q:Does the power supply support 110v?
No. We recommend that you use the official 12V/3A power adapter for ZimaBoard.
Q:Does ZimaBoard support a single 8T hard drive??
ZimaBoard can be expanded to 36TB HDD (2x18TB) via two SATA ports onboard. Please note that external power supply for 3.5inch HDDs will be needed as power supply from the ZimaBoard could be insufficient
Does SSH need to go into the server and open the port itself?
SSH is opened by default
Q BIOS Problems:
I reinstalled a Debian system with a USB flash drive and then prepared to use it to do their own docker, another empty USB flash drive for expansion, I plugged in the USB flash drive, which can be recognized, ready to pull some data to put the docker container, but after unplugging, the power light all out, ssh also out, at this time not yet plugged in the empty USB flash drive, and then plugged in the power, the power light flashes a little and gone, and then try to plug in monitor, the monitor can not receive the signal, the logo can not see, bios naturally can not enter may be unplugged u disk when the sudden current, resulting in parts burned
This side of the current understanding of the system BIOS problems (belonging to the version of the problem that has been repaired), if earlier users buy equipment find such problems, the machine cannot open. Please open the backplane, and remove the RTC battery to re-power the boot again.
modify the BIOS system
Tutorial for Recovery the system
Tribute to the great OpenWRT Documentation, This article only documents the installation of OpenWRT on the ZimaBoard. There is currently another article on writing the OpenWRT system for the ZimaBoard eMMC.
OpenWRT is the best companion for the ZimaBoard USB stick login version– 5 steps to burn your favorite OpenWRT hombre firmware
Topics
With a performance between Raspberry Pi and MicroServer and a price positioning, the best use of the ZimaBoard for many gamers is undoubtedly to be a hundred-dollar , customizable, OpenWRT / pfSense x86 router with enough computing power. So, based on this simple tutorial, we will demonstrate how to make a USB stick boot disk and, after a few steps, log into OpenWRT.
Preparation
- PC Host
- ZimaBoard(Access to the same LAN as the PC)
- U Disk
- Keyboard
- Minidp to HDMI or DP Adapter
- Monitor
- Ethernet Cable
- OpenWrt Image(Or download the mirror recommended by the team via this link)
- balenaEther(Or any of your usual u disk image creation tools)
Operation steps
1. Creating an OpenWRT System on a USB stick
For detailed steps, please see Universal Third Party System Installation

2. Connecting Related Equipment
ZimaBoard via miniDP to HDMI / DP cable, access to the display, USB Keyboard to ZimaBoard

3. Enter BIOS
Insert the USB stick into the ZimaBoard, boot up and click “DEL” to log into the BIOS Page

4. Selection in BIOS
In the Boot option, configure the USB flash drive as Boot Option #1, save the settings, and reboot. After boot, enter the USB drive OpenWRT

5. Find the IP and Login to OpenWRT
Configure your OpenWRT system IP address information and use a PC browser to log into the OpenWRT Luci page

Successful Login !!!!

Summary
Getting OpenWRT to run on a USB stick is a relatively simple way. But as an aspiring gamer, you can refer to the following tutorial if you wish to write your OpenWrt system to a ZimaBoard eMMC. If you are interested in running more interesting software services for network enhancement and home cloud data management on OpenWRT, check out this link!
Of course, there are other methods, and the OpenWRT firmware download address is also provided here—— Firmware Download Address
Please don’t abuse for the love of power
Tribute to the great OpenWRT Documentation, This article only documents the installation of OpenWRT on the ZimaBoard. There is currently another article on writing the OpenWRT system for the ZimaBoard eMMC.
OpenWRT is the best companion for the ZimaBoard USB stick login version– 5 steps to burn your favorite OpenWRT hombre firmware
Topics
With a performance between Raspberry Pi and MicroServer and a price positioning, the best use of the ZimaBoard for many gamers is undoubtedly to be a hundred-dollar , customizable, OpenWRT / pfSense x86 router with enough computing power. So, based on this simple tutorial, we will demonstrate how to make a USB stick boot disk and, after a few steps, log into OpenWRT.
Preparation
- PC Host
- ZimaBoard(Access to the same LAN as the PC)
- U Disk
- Keyboard
- Minidp to HDMI or DP Adapter
- Monitor
- Ethernet Cable
- OpenWrt Image(Or download the mirror recommended by the team via this link)
- balenaEther(Or any of your usual u disk image creation tools)
Operation steps
1. Creating an OpenWRT System on a USB stick
For detailed steps, please see Universal Third Party System Installation

2. Connecting Related Equipment
ZimaBoard via miniDP to HDMI / DP cable, access to the display, USB Keyboard to ZimaBoard

3. Enter BIOS
Insert the USB stick into the ZimaBoard, boot up and click “DEL” to log into the BIOS Page

4. Selection in BIOS
In the Boot option, configure the USB flash drive as Boot Option #1, save the settings, and reboot. After boot, enter the USB drive OpenWRT

5. Find the IP and Login to OpenWRT
Configure your OpenWRT system IP address information and use a PC browser to log into the OpenWRT Luci page

Successful Login !!!!

Summary
Getting OpenWRT to run on a USB stick is a relatively simple way. But as an aspiring gamer, you can refer to the following tutorial if you wish to write your OpenWrt system to a ZimaBoard eMMC. If you are interested in running more interesting software services for network enhancement and home cloud data management on OpenWRT, check out this link!
Of course, there are other methods, and the OpenWRT firmware download address is also provided here—— Firmware Download Address
Please don’t abuse for the love of power
COVID-19 forced us to spend more time with our families. Previously, there was an introduction on how to build a home version of a 4K theater using ZimaBoard. Recently the theater is no longer enough for the family. So we found some fun games at home that are more suitable for adults and children. Good games can make family members closerand improve kid’s creative abilities.
Introduce Minecraft

Minecraft is a sandbox building game created by Markus Persson, founder of Mojang AB, and inspired by Endless Miner, Dwarf Fortress and Dungeon Keeper. The current lead developer is Jens Bergensten. Players can create and destroy a myriad of cubes in the game’s three-dimensional space and even experience different game modes on multiplayer servers versus single-player worlds to create exquisite buildings, creations, and artwork
Prepare in advance
By default, you know how to use ZimaBoard when reading this tutorial:ZimaBoard Tutorial
Similarly, here you have already purchased a My World account by default:MineCraft purchase link
| Item | Description |
|---|---|
| Software | MineCraft Installation Links |
| Paragraph | ZimaBoard 216 |
Start to Build a Minecraft Server
Enter CasaOS

Open the App Store and Select Custom Install
docker run -d \ |
Copy [Cli](https://hub.docker.com/r/itzg/minecraft-server)
 .
.
Check Environment

Attention
Environment Variables EULA=TRUE
Be sure to always include -e EULA=TRUE in your commands and container definitions, as Mojang/Microsoft requires EULA acceptance.
Opne MY World Client
Now open the My World client you installed earlier, here it is using MAC

Click Multiplayer

Add Server

Enter your IP address and add 25565


If you don’t know your IP address, you can refer to the tutorial—“Find Your CasaOS IP Address“
Your Minecraft Server is Now Ready

PLay


Adjusting server parameters
For example
By default, Minecraft servers are configured to run in Survival mode. You can change the mode using MODE where you can either provide the standard numerical values or the shortcut values:
- creative
- survival
- adventure
- spectator (only for Minecraft 1.8 or later)
|
Announce Player Achievements
|
More Information - Docker Minecraftf Server
Extended Additions
1.Later there will be mc server docker application in CasaOS APP store (realize one minute to one click to install MC Server)
2.Zimaboard & Minecraft Advanced Version Play
Conclusion
The philosophy behind Minecraft is very simple to create a world that belongs to you; please guide your children correctly, participate with your children together, and control the gaming time. I believe you can get more beyond sheer joy and happiness.
]]>With a ZimaBoard performance somewhere between a Raspberry Pi and a MicroServer and a price positioning, the best use for the ZimaBoard for many gamers is undoubtedly to be a hundred-dollar, customizable, OpenWRT / pfSense x86 router with enough arithmetic power.
Based on this tutorial, we will demonstrate how to use the ZimaBoard’s pre-built system. After a few steps, this will pave the way for you to play around with the routing system you are familiar with.
Preparation
- PC Host x1
- ZimaBoard x1 (connected to the same LAN as the PC)
- your favourite x86 OpenWrt Image or download the image recommended by the team via this link
Tips:
- This tutorial will install OpenWRT directly onto the ZimaBoard’s eMMC, overwrite and remove the pre-installed operating system. Please also save and backup your original system user data!
- OpenWRT Image, e.g., an image file with the .img suffix! If the .gz
Operation Steps
Login to the System
On the PC, log in to ZimaBoard’s CasaOS panel via casaos.local

Upload the OpenWRT image
1. Upload the OpenWRT image prepared on your PC to the ZimaBoard storage
a.Click on the Files application, select a directory and click on the Upload Files button
2. From the local path, select Upload your OpenWRT image

3.Wait for the upload to complete

OpenWRT System Writes to eMMC
- Write the OpenWRT Image to the ZimaBoard eMMC using the DD command
a.a.Login to the ZimaBoard system via Terminal, SSH on your PC(Terminal out connection, need to know the IP address of your machine)

Login with your CasaOS account and password
Default Account Password
Account:casaos
Password:casaosEnter lsblk and review to see if you are getting the target eMMC name, which should be mmcblk0

Unzip the image file (if your OpenWrt file is a zip archive)
gzip -d [.gz or .img.gz image name]

Check that the decompression is working! Make sure there are no abnormalities in the image file
ls -lh |
Enter the following DD command to write the OpenWrt image uploaded to the ZimaBoard to the eMMC!
- Make sure your image path matches the location and filename of the folder you uploaded!
- Make sure your written image has a .img extension! and not a zip file!
sudo dd if=/DATA/[upload path]/[name.img] of=/dev/mmcblk0 bs=1024k status=progress
After the DD command has been executed, power off and reapply power to the ZimaBoard.
login OpenWrt system
1. Configure your OpenWrt system IP address information and use a PC browser to log into the OpenWrt Luci page
{% note danger %} Attached is a tutorial on the OpenWrt IP address configuration command https://openwrt.org/docs/guide-user/network/openwrt_as_routerdevice {% endnote %}2. Reboot and log in to your OpenWrt system

Summary
I prefer to run a purely separate system and service on each ZimaBoard. So, this is a much simpler way than booting OpenWRT on the ZimaBoard with a USB stick. If you are interested in having your ZimaBoard running dual systems at the same time, consider making a USB stick and switching the system the ZimaBoard is logged into via the Bios configuration.
For those interested in running CasaOS on your OpenWRT system, check out the tutorial!
]]>With a ZimaBoard performance somewhere between a Raspberry Pi and a MicroServer and a price positioning, the best use for the ZimaBoard for many gamers is undoubtedly to be a hundred-dollar, customizable, OpenWRT / pfSense x86 router with enough arithmetic power.
Based on this tutorial, we will demonstrate how to use the ZimaBoard’s pre-built system. After a few steps, this will pave the way for you to play around with the routing system you are familiar with.
Preparation
- PC Host x1
- ZimaBoard x1 (connected to the same LAN as the PC)
- your favourite x86 OpenWrt Image or download the image recommended by the team via this link
Tips:
- This tutorial will install OpenWRT directly onto the ZimaBoard’s eMMC, overwrite and remove the pre-installed operating system. Please also save and backup your original system user data!
- OpenWRT Image, e.g., an image file with the .img suffix! If the .gz
Operation Steps
Login to the System
On the PC, log in to ZimaBoard’s CasaOS panel via casaos.local

Upload the OpenWRT image
1. Upload the OpenWRT image prepared on your PC to the ZimaBoard storage
a.Click on the Files application, select a directory and click on the Upload Files button
2. From the local path, select Upload your OpenWRT image

3.Wait for the upload to complete

OpenWRT System Writes to eMMC
- Write the OpenWRT Image to the ZimaBoard eMMC using the DD command
a.a.Login to the ZimaBoard system via Terminal, SSH on your PC(Terminal out connection, need to know the IP address of your machine)

Login with your CasaOS account and password
Default Account Password
Account:casaos
Password:casaosEnter lsblk and review to see if you are getting the target eMMC name, which should be mmcblk0

Unzip the image file (if your OpenWrt file is a zip archive)
gzip -d [.gz or .img.gz image name]

Check that the decompression is working! Make sure there are no abnormalities in the image file
ls -lh |
Enter the following DD command to write the OpenWrt image uploaded to the ZimaBoard to the eMMC!
- Make sure your image path matches the location and filename of the folder you uploaded!
- Make sure your written image has a .img extension! and not a zip file!
sudo dd if=/DATA/[upload path]/[name.img] of=/dev/mmcblk0 bs=1024k status=progress
After the DD command has been executed, power off and reapply power to the ZimaBoard.
login OpenWrt system
1. Configure your OpenWrt system IP address information and use a PC browser to log into the OpenWrt Luci page
{% note danger %} Attached is a tutorial on the OpenWrt IP address configuration command https://openwrt.org/docs/guide-user/network/openwrt_as_routerdevice {% endnote %}2. Reboot and log in to your OpenWrt system

Summary
I prefer to run a purely separate system and service on each ZimaBoard. So, this is a much simpler way than booting OpenWRT on the ZimaBoard with a USB stick. If you are interested in having your ZimaBoard running dual systems at the same time, consider making a USB stick and switching the system the ZimaBoard is logged into via the Bios configuration.
For those interested in running CasaOS on your OpenWRT system, check out the tutorial!
]]>COVID-19 forced us to spend more time with our families. Previously, there was an introduction on how to build a home version of a 4K theater using ZimaBoard. Recently the theater is no longer enough for the family. So we found some fun games at home that are more suitable for adults and children. Good games can make family members closerand improve kid’s creative abilities.
Introduce Minecraft

Minecraft is a sandbox building game created by Markus Persson, founder of Mojang AB, and inspired by Endless Miner, Dwarf Fortress and Dungeon Keeper. The current lead developer is Jens Bergensten. Players can create and destroy a myriad of cubes in the game’s three-dimensional space and even experience different game modes on multiplayer servers versus single-player worlds to create exquisite buildings, creations, and artwork
Prepare in advance
By default, you know how to use ZimaBoard when reading this tutorial:ZimaBoard Tutorial
Similarly, here you have already purchased a My World account by default:MineCraft purchase link
| Item | Description |
|---|---|
| Software | MineCraft Installation Links |
| Paragraph | ZimaBoard 216 |
Start to Build a Minecraft Server
Enter CasaOS

Open the App Store and Select Custom Install
docker run -d \ |
Copy [Cli](https://hub.docker.com/r/itzg/minecraft-server)
 .
.
Check Environment

Attention
Environment Variables EULA=TRUE
Be sure to always include -e EULA=TRUE in your commands and container definitions, as Mojang/Microsoft requires EULA acceptance.
Opne MY World Client
Now open the My World client you installed earlier, here it is using MAC

Click Multiplayer

Add Server

Enter your IP address and add 25565


If you don’t know your IP address, you can refer to the tutorial—“Find Your CasaOS IP Address“
Your Minecraft Server is Now Ready

PLay


Adjusting server parameters
For example
By default, Minecraft servers are configured to run in Survival mode. You can change the mode using MODE where you can either provide the standard numerical values or the shortcut values:
- creative
- survival
- adventure
- spectator (only for Minecraft 1.8 or later)
|
Announce Player Achievements
|
More Information - Docker Minecraftf Server
Extended Additions
1.Later there will be mc server docker application in CasaOS APP store (realize one minute to one click to install MC Server)
2.Zimaboard & Minecraft Advanced Version Play
Conclusion
The philosophy behind Minecraft is very simple to create a world that belongs to you; please guide your children correctly, participate with your children together, and control the gaming time. I believe you can get more beyond sheer joy and happiness.
]]>Login Method
/menthod-of-login.jpeg)
To log in to OMV for the first time,, type **openmediavault.local/ **into your browser
User Name:
admin
Password:openmediavault(Users can change the default password after the first login)
Dashboard

Users can customize the layout of the Dashboard through the settings (gear-shaped button) in the upper right corner.

Three elements of Initialization
Groups/Users
Users -> Group -> Create

When creating a new user group, the user can add the newly created user ID to this user group.

Users -> Users -> Create

The new user belongs to the user group by default, but users can also customize the user group according to their actual needs to differentiate their use.

The permissions of the shared folder set the new user’s access rights to the shared folder (please refer to the tutorial content of the shared folder)
Shared Folders
Storage - File Systems - Mounting Ext3/4 partitions (Mount)
OMV supports direct mounting of existing Ext3 or Ext4 partitions, if the currently connected hard disk does not have such partitions, the relevant disk management (partitioning or formatting) can be performed on the existing partitions of the hard disk
Mounted partitions are a prerequisite for new shared folders

Storage -> Shared Folders -> Create

Users can choose to create a new shared folder in the mounted partition and set the appropriate access rights (read/write)

Plugins Management
System -> Update Management -> Updates

System updates are usually official system patches or updated contents of OMV, so it is recommended to operate this after initialization.
System -> Plugins
As mentioned at the beginning of this article, OMV is a Debian Linux-based network attached storage (NAS) solution for a home environment or small office, and its official plug-in library can meet most of the user’s daily application requirements.
Must install plug-in recommendation
- File manager: Filebrowser
- Netbook: Onedrive
- Image Manager: Photoprism
- Airport Push: Shairport
- OMV system partition sharing: sharerootfs (if the user wants to experience and use Zima’s emmc as a shared folder without an external hard drive)
- Virtual Machine Manager: Kvm
- SSH terminal browser: Wetty
Tips for use
Automatic logout time

In the process of daily use, most users will find that, only after a short time, they have to re-enter their login credentials. This is because the default automatic logout time of OMV is only 5 minutes. System - Workbench - Auto logout. Set the time a little longer to solve this problem.
Time Zone

Some users find that when they use data synchronization, they have set it to synchronize data every afternoon. Yet, it actually synchronizes data early in the morning. This is because users do not set their own time zone. To solve this, go to System - Date & Time - Time Zone
Reminders

The small bell in the upper right corner of the OMV desktop often pops up redundant notifications, which users often find annoying since they are irrelevant. The user simply needs to go to System - Notification - Notifications to turn off notifications that are not relevant to them.
Fixed IP address

For some users, because of the environmental factors of the LAN, the OMV address will always change. You can use Host (openmediavault.local/) to access the management page, but the actual application operation is still not very convenient. So, users should go to the Network -> Interface to modify the existing network interface IP from the default DHCP’s variable IP address to Static’s fixed IP address.SMB/CIFS
SMB service is one of the most basic NAS applications; first-time users of OMV will encounter the embarrassment of not being able to create SMB service correctly. In fact, users just need to follow the steps in this guide to complete the initialization of the three elements of the shared folder settings, the creation of SMB service can be easily fixed (the same as NFS service open).
SMB/CIFS

SMB service is one of the most basic NAS applications, first time users of OMV will encounter the embarrassment of not being able to create SMB service correctly, in fact, users just need to follow the steps in this guide to complete the initialization of the three elements of the shared folder settings, the creation of SMB service can be easily fixed (the same as NFS service open).
OMV Advance Play
Community Plug-in Library
In addition to the official plug-ins that come with the system, OMV also has a large library of fan-built/maintained community plug-ins, the most important of which is full support for Docker.
a) Users can use the official plug-in Wetty [Services (Services) - Wetty] recommended in the previous article

b) Open the web version of Wetty’s SSH browser and log in by entering the root account and password set during system installation.
c) Login and enter:wget -O - https://github.com/OpenMediaVault-Plugin-Developers/packages/raw/master/install | bash

d) Once the community plug-in repository is installed, users can install Docker

Docker与CasaOS
a) Login to Wetty's SSH with the root account password and enter.wget -qO- https://get.casaos.io | sudo bash

b) After the installation is completed, users must remember the CasaOS login address.

c) Enter CasaOS home page, and users can easily enjoy customized Docker application collection.

Summary
AAs a Debian Linux-based network attached storage (NAS) solution for a home environment or small office, OMV's system is small enough to help users meet their daily needs with its own plug-in library, plus a large Docker library and our user-tailored CasaOS, compared to other large NAS systems on the market such as Synology, QNAP and UNAS.
]]>To meet the needs of installing their own application load, CasaOS provides users with a variety of ways to install. This document will help you to find more Docker applications and use them by simply copying them. The recommended search site for this document is linuxserver.io
linuxserver.io

As described on their official website.
We are a group of like-minded enthusiasts from across the world who build and maintain the largest collection of Docker images on the web, and at our core are the principles behind Free and Open Source Software. Our primary goal is to provide easy-to-use and streamlined Docker images with clear and concise documentation.
Yes, I think they’ve achieved that!
Search for the Desired Docker Image
Step 1 OpenLinuxServer and click ’fleet’

Step 2 Search for the application you want in ’fleet’

Installing applications
Example: Installing the Apprise API on CasaOS and using it
What is Apprise API?

Apprise allows you to send notifications to almost all of the most popular notification services we have available today, such as Telegram, Discord, Slack, Amazon SNS, Gotify, and more. This API provides a simple gateway to access it directly through an HTTP interface. Apprise API installation on CasaOS
Search For Docker CLI
Go to the Apprise API hub and copy the appropriate Docker CLI -apprise-api

Follow these steps in order
Open CasaOS and go to the user-defined installation screen, paste in and wait for the installation.




Copy Apprise API Docker Cli

Past Apprise API Docker Cli

Add Web UI Port

Wait for Installation
This can take a few minutes

Successful Installation and Click-to-Use

Attention
AutoFill only helps you to complete some of the configuration information,
including:
- the port and path of the Web UI
- the mount location of the volume or file
- the port mapping of the Host
- optional configuration items
These include but are not limited to these cases and still need to be confirmed or modified by you. Feel free to suggest improvements to this feature in the Discord Server!
Conclusion
The above is the Apprise API installation method, and the same is true for other applications. But note: each application itself requires certain conditions.
Several parts need to be checked in the Docker Hub interface during installation。
For example
- Supported Architecture
Identifies the architecture supported by the application. If not, please check the Tags above (containing the history of updated versions) - Parameters :
The container image is rationed using the parameters passed at runtime, and some applications have set default passwords to be displayed here as well.
More Information——https://docs.linuxserver.io/images/docker-airsonic-advanced#docker-cli-click-here-for-more-info
]]>To meet the needs of installing their own application load, CasaOS provides users with a variety of ways to install. This document will help you to find more Docker applications and use them by simply copying them. The recommended search site for this document is linuxserver.io
linuxserver.io

As described on their official website.
We are a group of like-minded enthusiasts from across the world who build and maintain the largest collection of Docker images on the web, and at our core are the principles behind Free and Open Source Software. Our primary goal is to provide easy-to-use and streamlined Docker images with clear and concise documentation.
Yes, I think they’ve achieved that!
Search for the Desired Docker Image
Step 1 OpenLinuxServer and click ’fleet’

Step 2 Search for the application you want in ’fleet’

Installing applications
Example: Installing the Apprise API on CasaOS and using it
What is Apprise API?

Apprise allows you to send notifications to almost all of the most popular notification services we have available today, such as Telegram, Discord, Slack, Amazon SNS, Gotify, and more. This API provides a simple gateway to access it directly through an HTTP interface. Apprise API installation on CasaOS
Search For Docker CLI
Go to the Apprise API hub and copy the appropriate Docker CLI -apprise-api

Follow these steps in order
Open CasaOS and go to the user-defined installation screen, paste in and wait for the installation.




Copy Apprise API Docker Cli

Past Apprise API Docker Cli

Add Web UI Port

Wait for Installation
This can take a few minutes

Successful Installation and Click-to-Use

Attention
AutoFill only helps you to complete some of the configuration information,
including:
- the port and path of the Web UI
- the mount location of the volume or file
- the port mapping of the Host
- optional configuration items
These include but are not limited to these cases and still need to be confirmed or modified by you. Feel free to suggest improvements to this feature in the Discord Server!
Conclusion
The above is the Apprise API installation method, and the same is true for other applications. But note: each application itself requires certain conditions.
Several parts need to be checked in the Docker Hub interface during installation。
For example
- Supported Architecture
Identifies the architecture supported by the application. If not, please check the Tags above (containing the history of updated versions) - Parameters :
The container image is rationed using the parameters passed at runtime, and some applications have set default passwords to be displayed here as well.
More Information——https://docs.linuxserver.io/images/docker-airsonic-advanced#docker-cli-click-here-for-more-info
]]>Login Method
/menthod-of-login.jpeg)
To log in to OMV for the first time,, type **openmediavault.local/ **into your browser
User Name:
admin
Password:openmediavault(Users can change the default password after the first login)
Dashboard

Users can customize the layout of the Dashboard through the settings (gear-shaped button) in the upper right corner.

Three elements of Initialization
Groups/Users
Users -> Group -> Create

When creating a new user group, the user can add the newly created user ID to this user group.

Users -> Users -> Create

The new user belongs to the user group by default, but users can also customize the user group according to their actual needs to differentiate their use.

The permissions of the shared folder set the new user’s access rights to the shared folder (please refer to the tutorial content of the shared folder)
Shared Folders
Storage - File Systems - Mounting Ext3/4 partitions (Mount)
OMV supports direct mounting of existing Ext3 or Ext4 partitions, if the currently connected hard disk does not have such partitions, the relevant disk management (partitioning or formatting) can be performed on the existing partitions of the hard disk
Mounted partitions are a prerequisite for new shared folders

Storage -> Shared Folders -> Create

Users can choose to create a new shared folder in the mounted partition and set the appropriate access rights (read/write)

Plugins Management
System -> Update Management -> Updates

System updates are usually official system patches or updated contents of OMV, so it is recommended to operate this after initialization.
System -> Plugins
As mentioned at the beginning of this article, OMV is a Debian Linux-based network attached storage (NAS) solution for a home environment or small office, and its official plug-in library can meet most of the user’s daily application requirements.
Must install plug-in recommendation
- File manager: Filebrowser
- Netbook: Onedrive
- Image Manager: Photoprism
- Airport Push: Shairport
- OMV system partition sharing: sharerootfs (if the user wants to experience and use Zima’s emmc as a shared folder without an external hard drive)
- Virtual Machine Manager: Kvm
- SSH terminal browser: Wetty
Tips for use
Automatic logout time

In the process of daily use, most users will find that, only after a short time, they have to re-enter their login credentials. This is because the default automatic logout time of OMV is only 5 minutes. System - Workbench - Auto logout. Set the time a little longer to solve this problem.
Time Zone

Some users find that when they use data synchronization, they have set it to synchronize data every afternoon. Yet, it actually synchronizes data early in the morning. This is because users do not set their own time zone. To solve this, go to System - Date & Time - Time Zone
Reminders

The small bell in the upper right corner of the OMV desktop often pops up redundant notifications, which users often find annoying since they are irrelevant. The user simply needs to go to System - Notification - Notifications to turn off notifications that are not relevant to them.
Fixed IP address

For some users, because of the environmental factors of the LAN, the OMV address will always change. You can use Host (openmediavault.local/) to access the management page, but the actual application operation is still not very convenient. So, users should go to the Network -> Interface to modify the existing network interface IP from the default DHCP’s variable IP address to Static’s fixed IP address.SMB/CIFS
SMB service is one of the most basic NAS applications; first-time users of OMV will encounter the embarrassment of not being able to create SMB service correctly. In fact, users just need to follow the steps in this guide to complete the initialization of the three elements of the shared folder settings, the creation of SMB service can be easily fixed (the same as NFS service open).
SMB/CIFS

SMB service is one of the most basic NAS applications, first time users of OMV will encounter the embarrassment of not being able to create SMB service correctly, in fact, users just need to follow the steps in this guide to complete the initialization of the three elements of the shared folder settings, the creation of SMB service can be easily fixed (the same as NFS service open).
OMV Advance Play
Community Plug-in Library
In addition to the official plug-ins that come with the system, OMV also has a large library of fan-built/maintained community plug-ins, the most important of which is full support for Docker.
a) Users can use the official plug-in Wetty [Services (Services) - Wetty] recommended in the previous article

b) Open the web version of Wetty’s SSH browser and log in by entering the root account and password set during system installation.
c) Login and enter:wget -O - https://github.com/OpenMediaVault-Plugin-Developers/packages/raw/master/install | bash

d) Once the community plug-in repository is installed, users can install Docker

Docker与CasaOS
a) Login to Wetty's SSH with the root account password and enter.wget -qO- https://get.casaos.io | sudo bash

b) After the installation is completed, users must remember the CasaOS login address.

c) Enter CasaOS home page, and users can easily enjoy customized Docker application collection.

Summary
AAs a Debian Linux-based network attached storage (NAS) solution for a home environment or small office, OMV's system is small enough to help users meet their daily needs with its own plug-in library, plus a large Docker library and our user-tailored CasaOS, compared to other large NAS systems on the market such as Synology, QNAP and UNAS.
]]>Check the Number of Hard Drives
Ensure that there are at least two hard drives available to meet the basic requirements for RAID setup.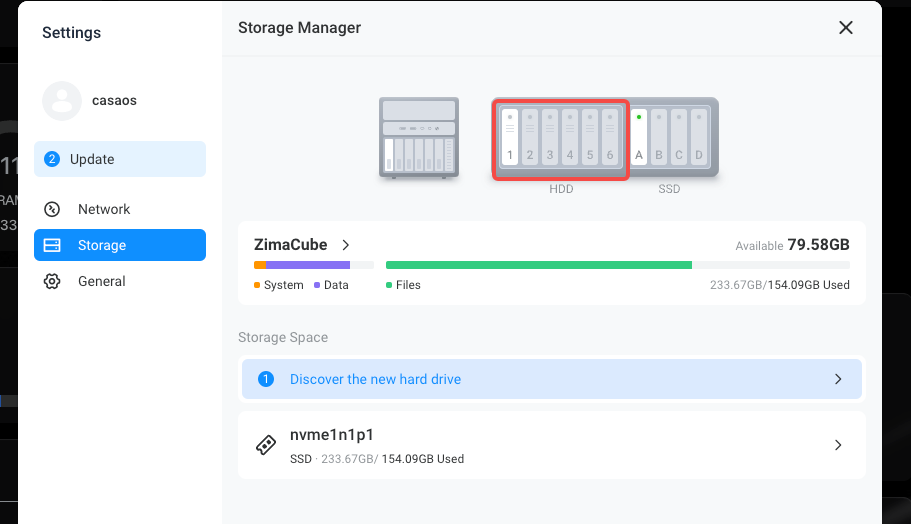
Check Disk Health Status
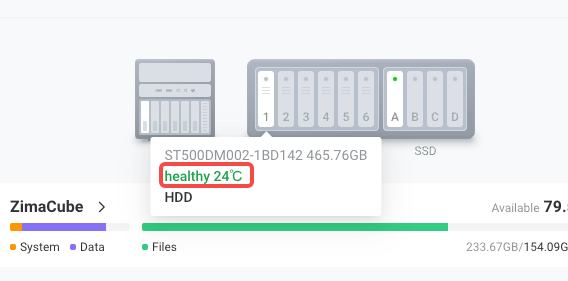
Check whether the individual disk formatting is successful
Format each hard drive individually to ensure that the formatting process completes successfully without any errors.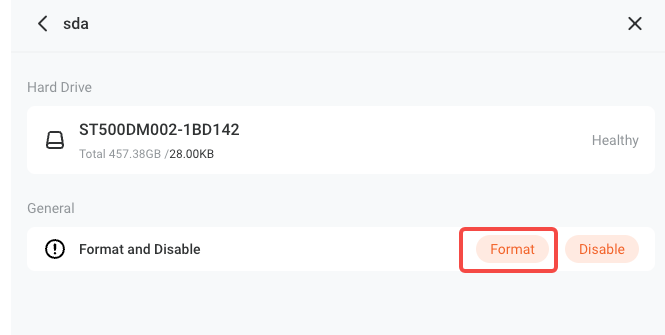
Check Mount Point
Verify that the RAID mount point does not already contain files. The mount point must be empty to ensure the smooth configuration of RAID. If files are present, back them up and clear the mount point.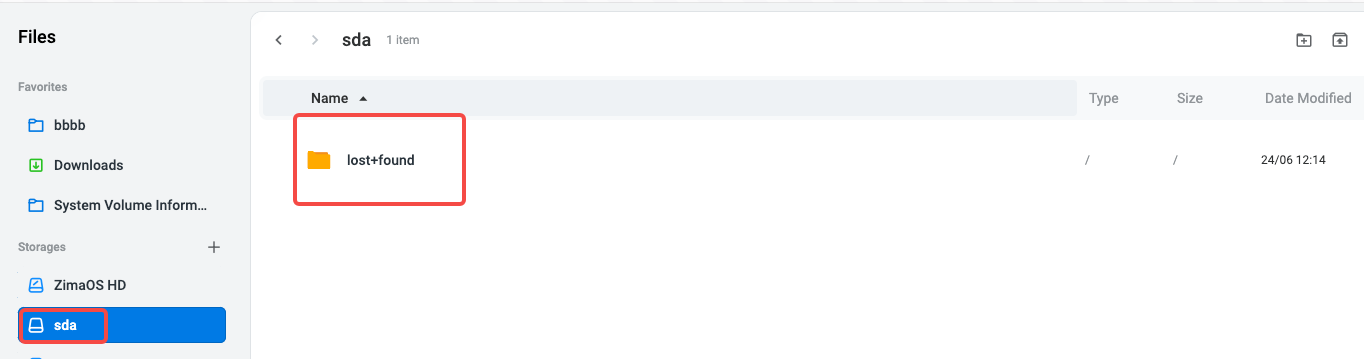
System Reboot
After completing the above checks, restart the system and try creating RAID again.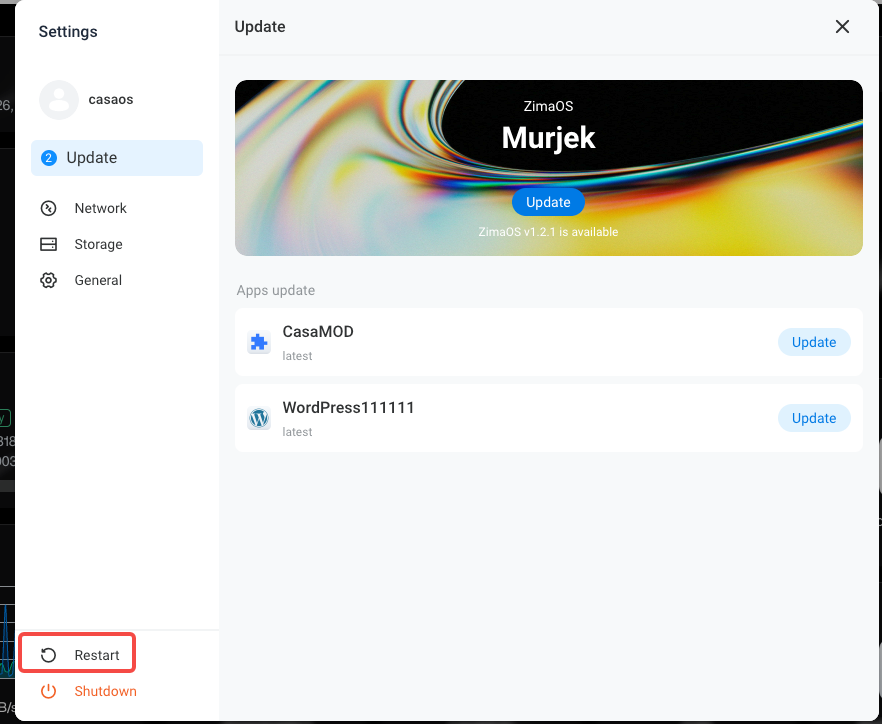
Check the Number of Hard Drives
Ensure that there are at least two hard drives available to meet the basic requirements for RAID setup.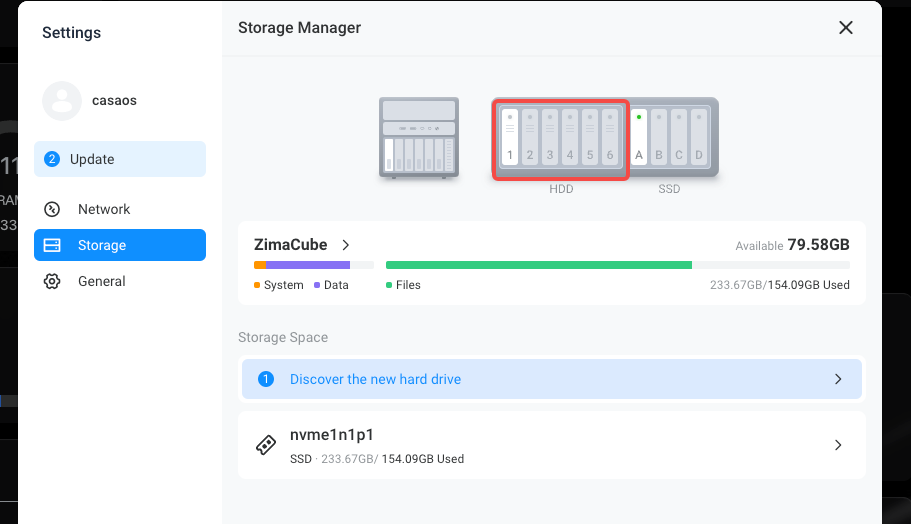
Check Disk Health Status
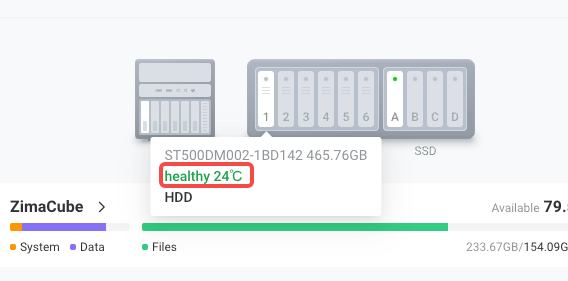
Check whether the individual disk formatting is successful
Format each hard drive individually to ensure that the formatting process completes successfully without any errors.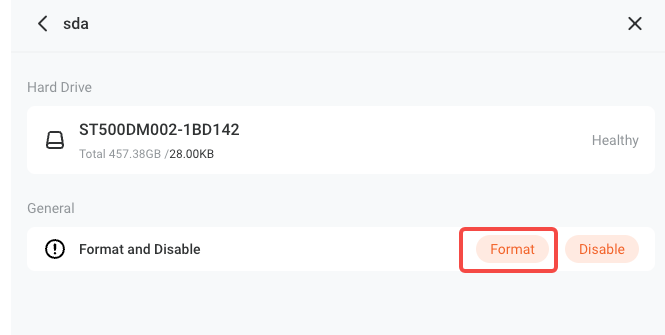
Check Mount Point
Verify that the RAID mount point does not already contain files. The mount point must be empty to ensure the smooth configuration of RAID. If files are present, back them up and clear the mount point.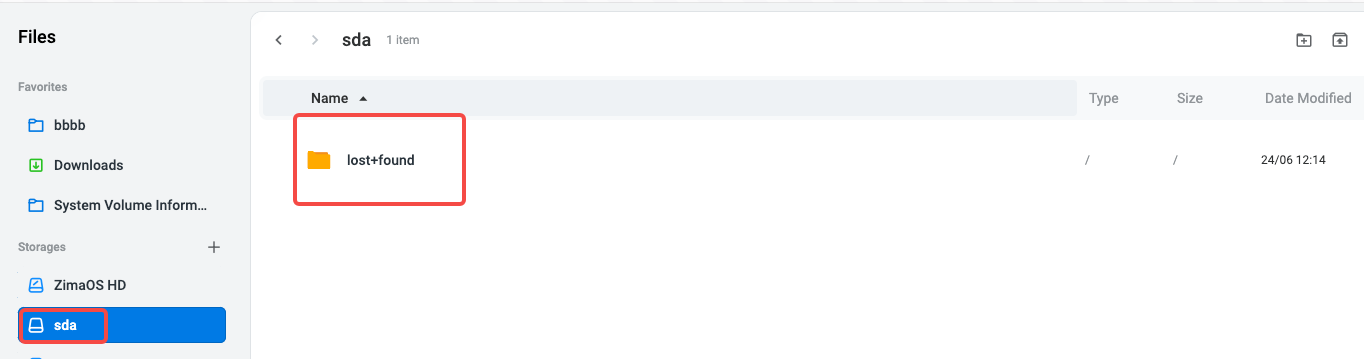
System Reboot
After completing the above checks, restart the system and try creating RAID again.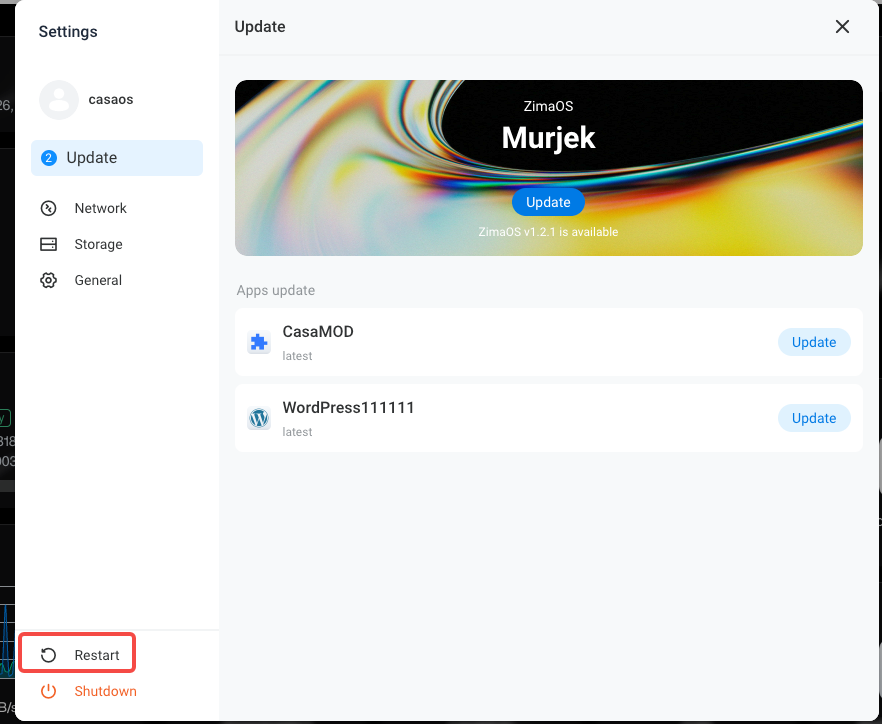
1. Add a volume in the settings
This step is to modify the specified media library path.
1.1 Open the settings interface
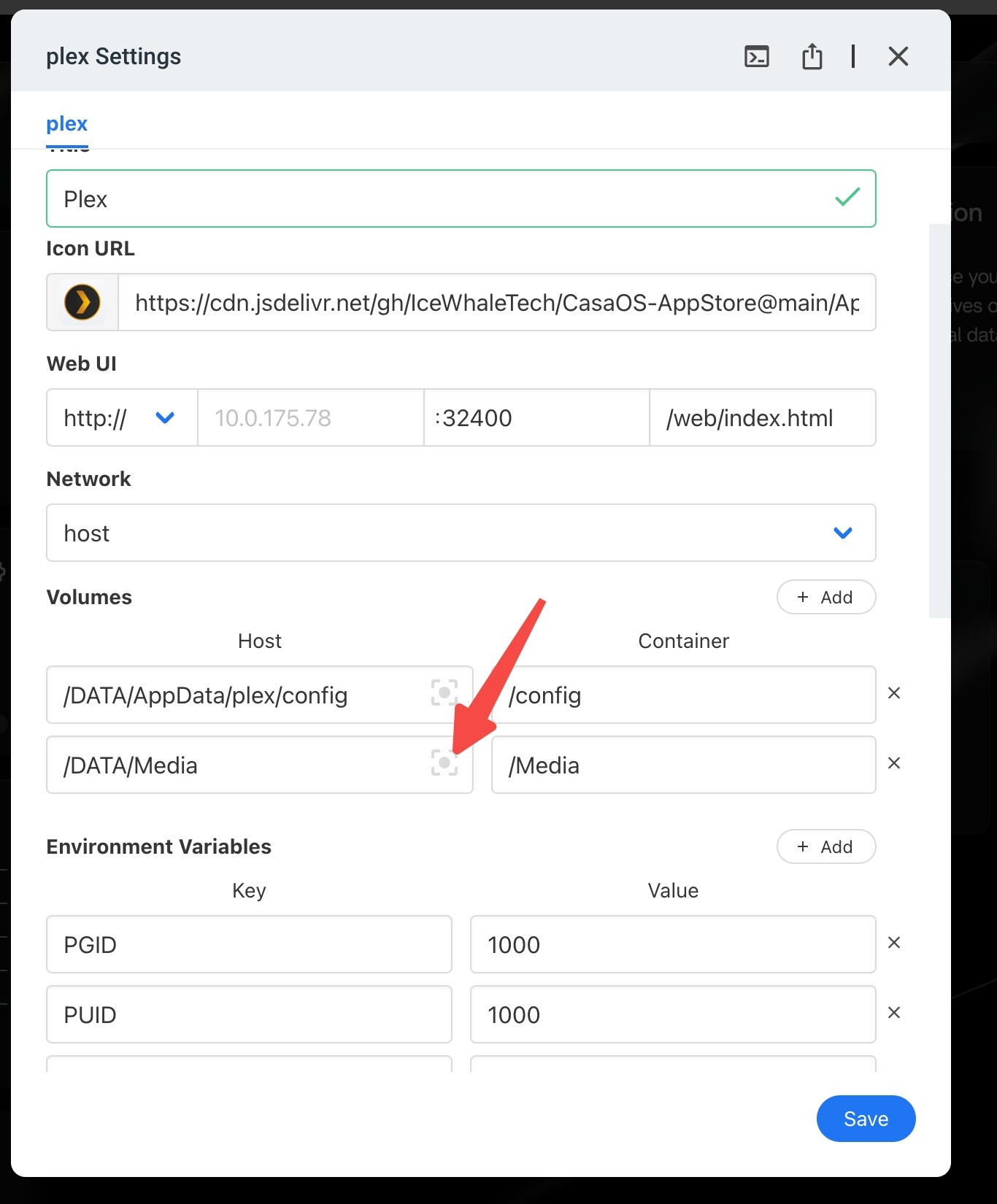
1.2 Return to previous directory
- Click the arrow to return to the previous directory.
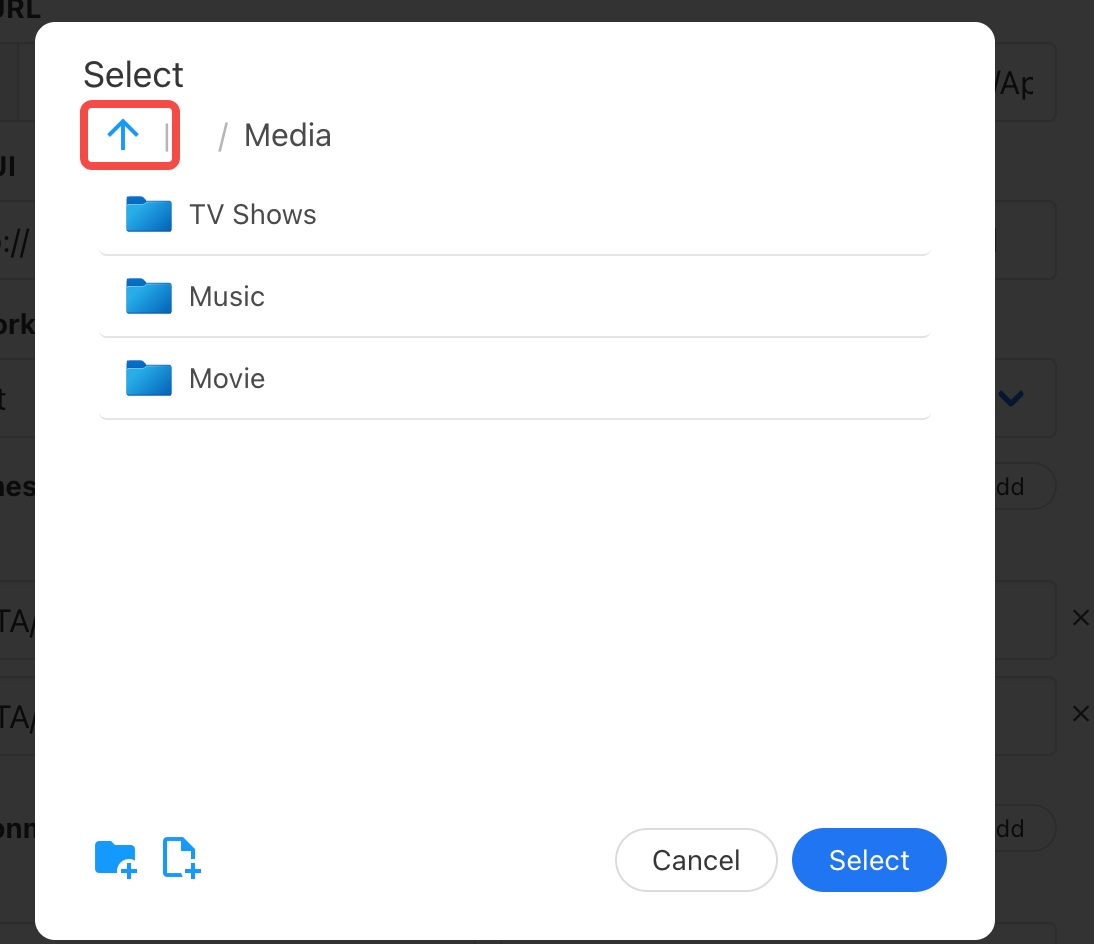
1.3 Select media folder
- Locate and select the ‘media’ folder in the directory.
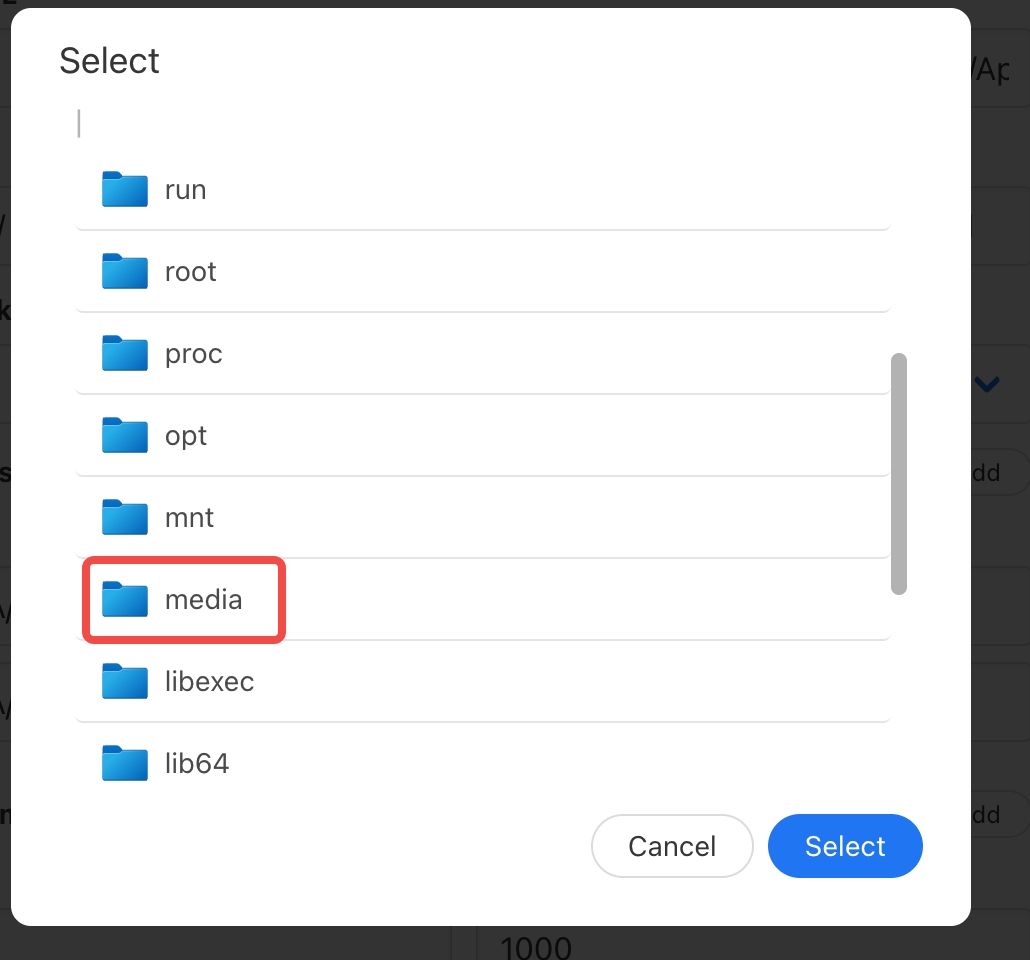
1.4 Select the disk where the video is located
- Select the disk where you store the video, here we take ‘Main-Storage’ as an example.
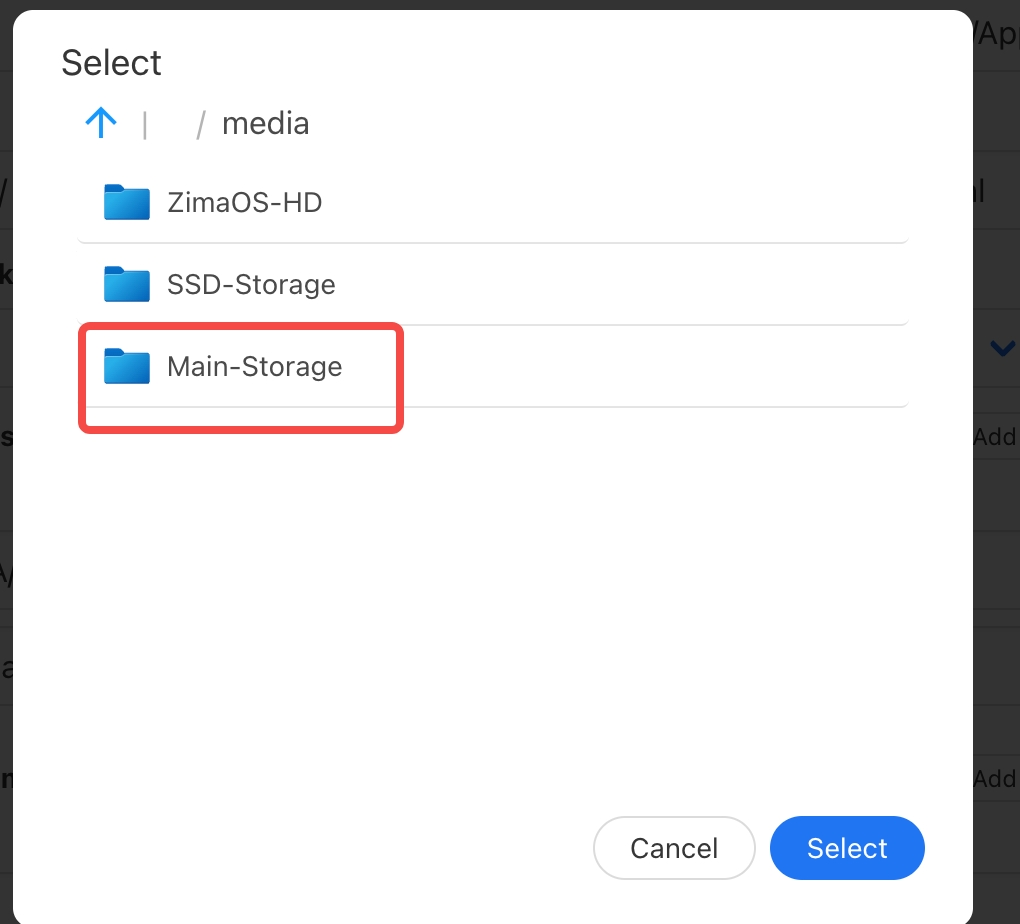
Now, the setting is complete.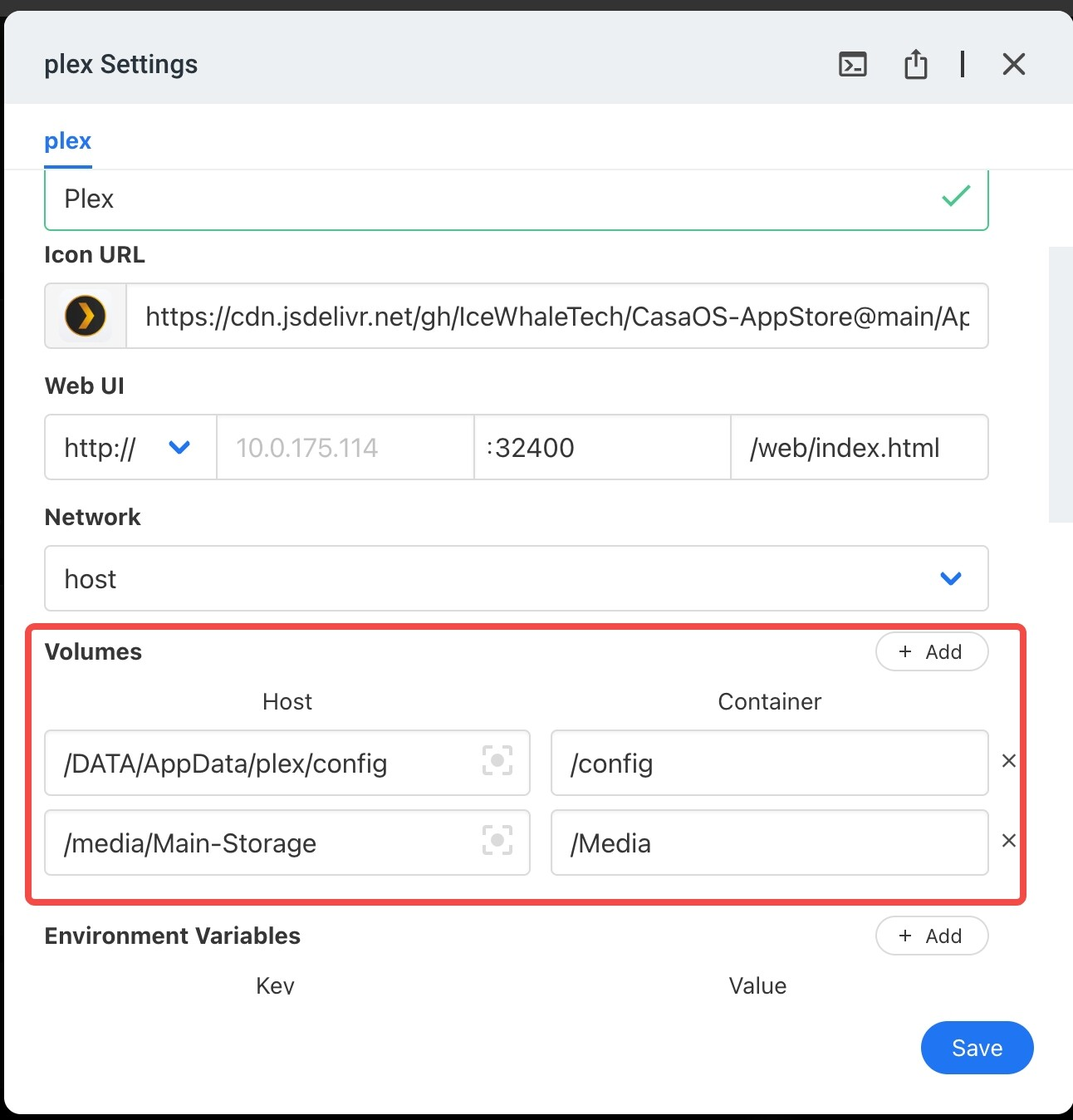
2.Take the RAID named “Main-Storage” as an example, and add the movies in the Movie folder under the RAID to Plex
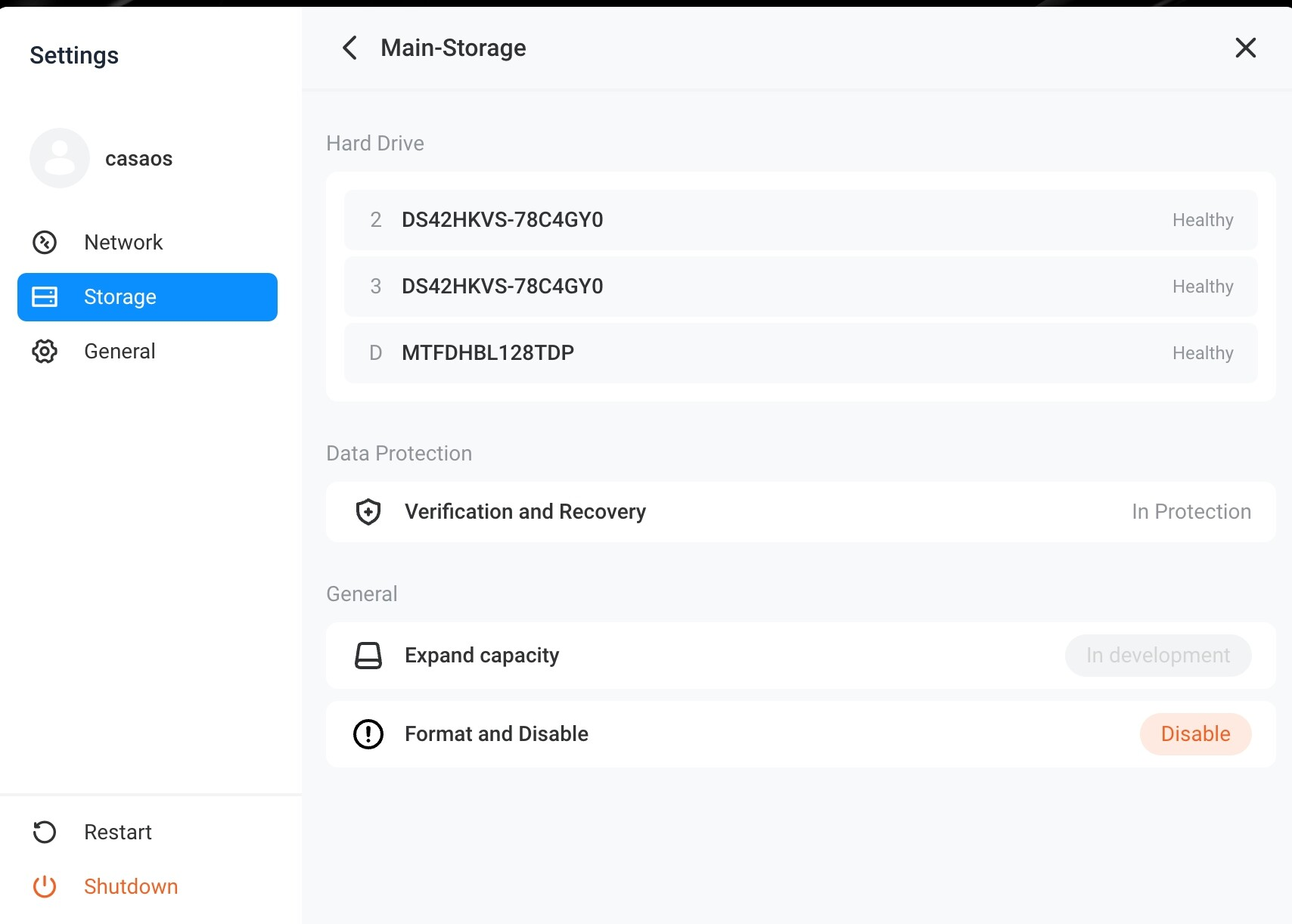
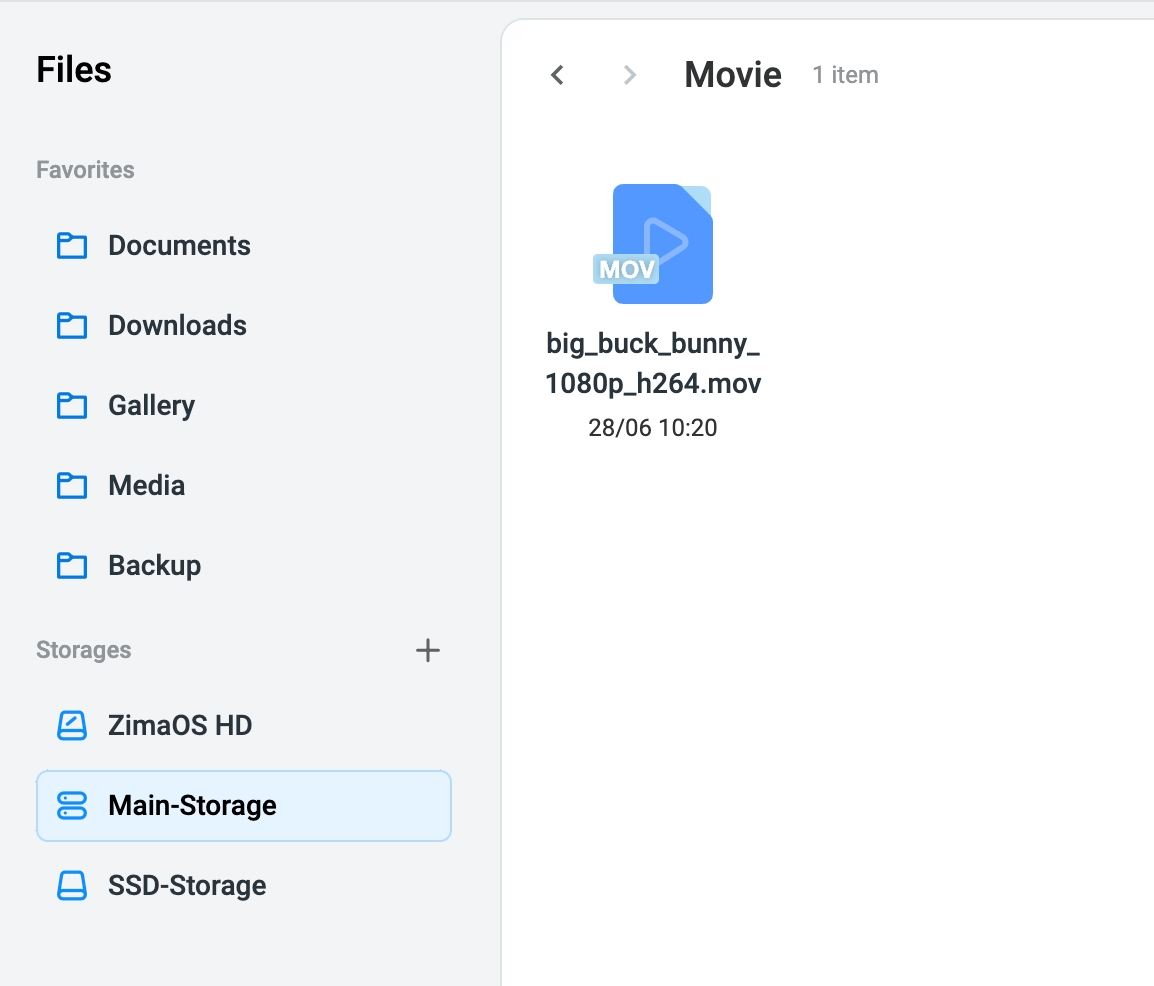
3.Set up Server in Plex
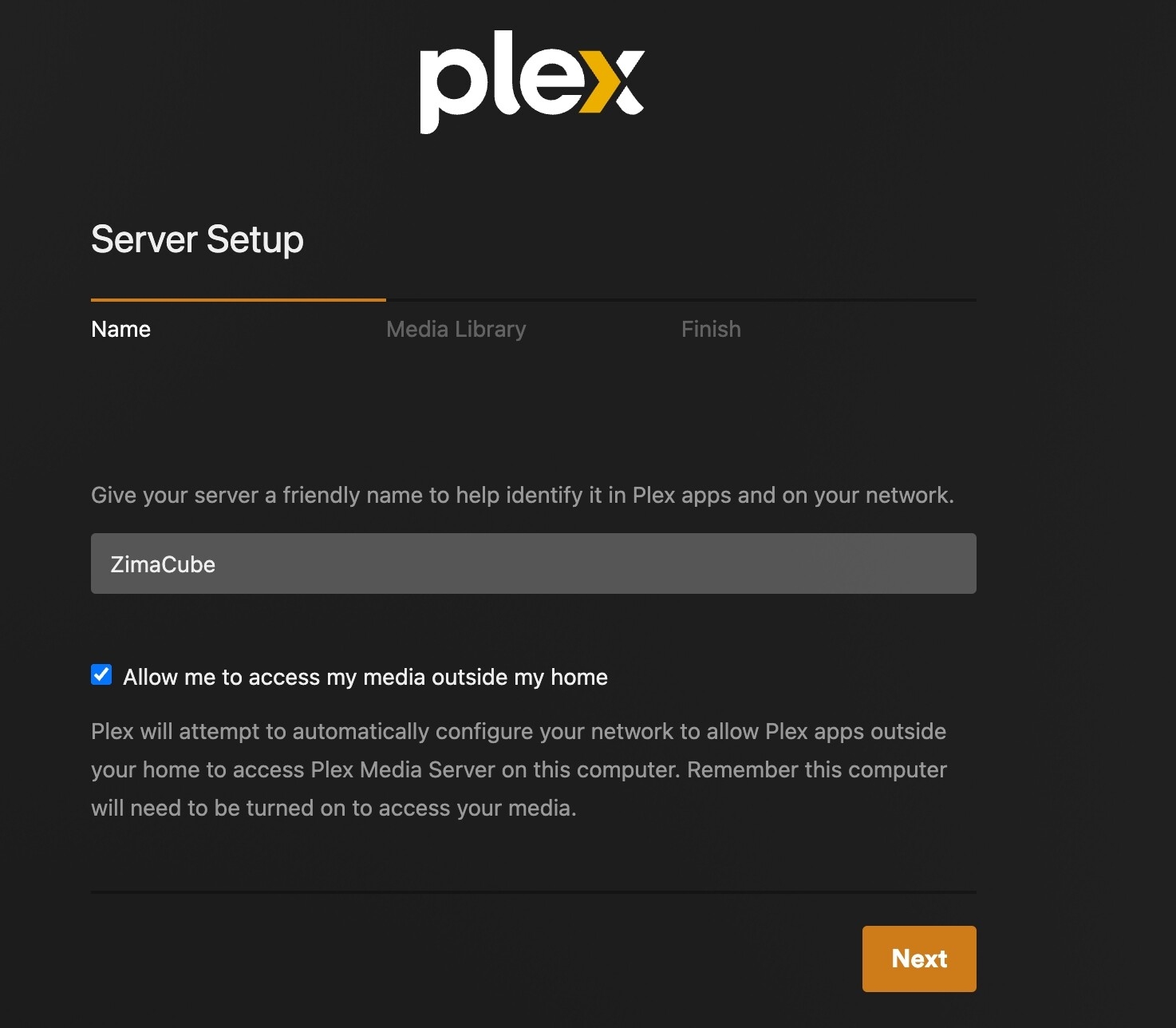
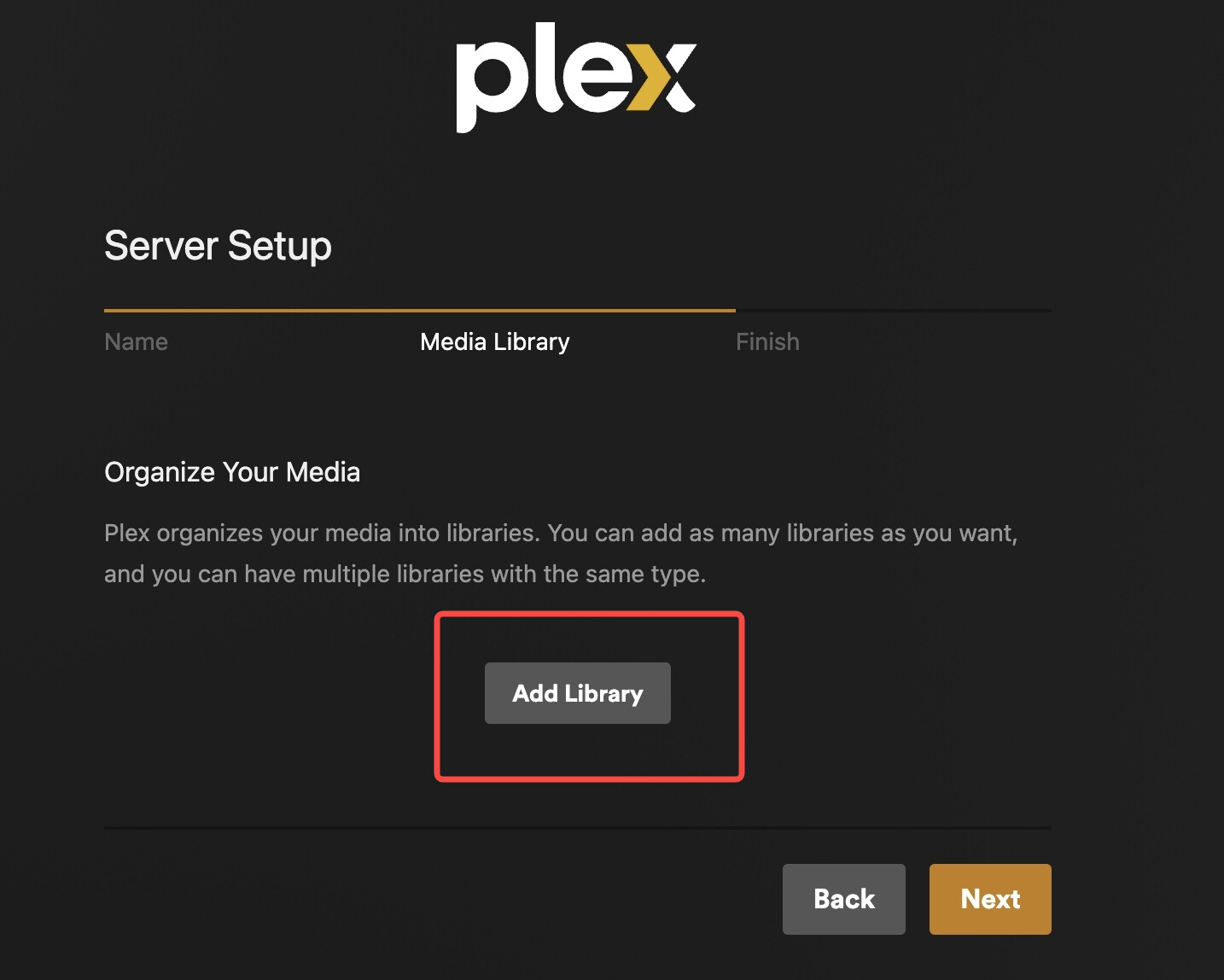
3.1 Select library type
- Open the Plex interface, click Add library, and select the type you want to add, such as “Movies”.
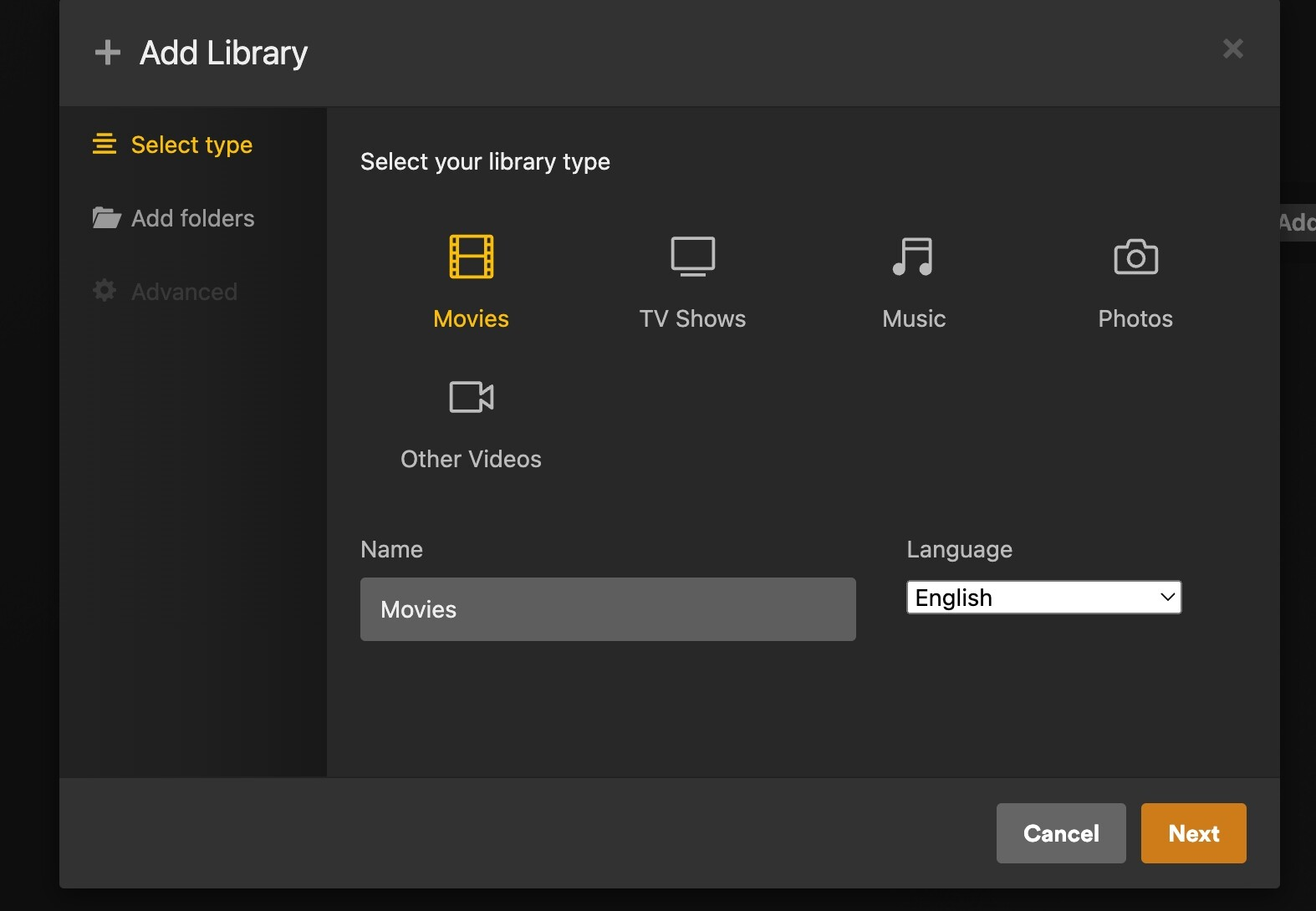
3.2 Select the video path
- Select the path to store the video, the ‘Movie’ folder under the ‘Media’ path
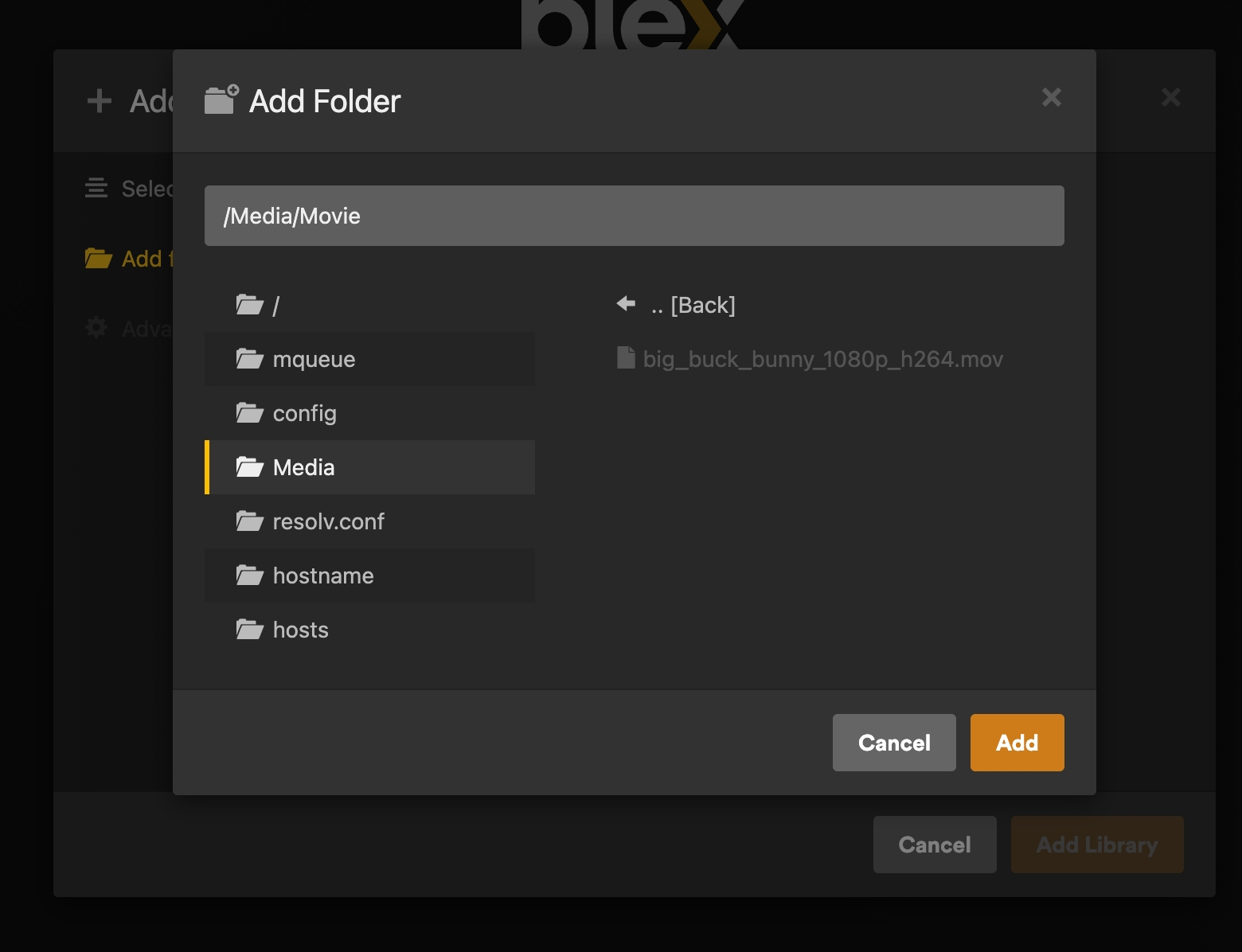
3.3 Confirm and add the library
- Finally, click Add Library
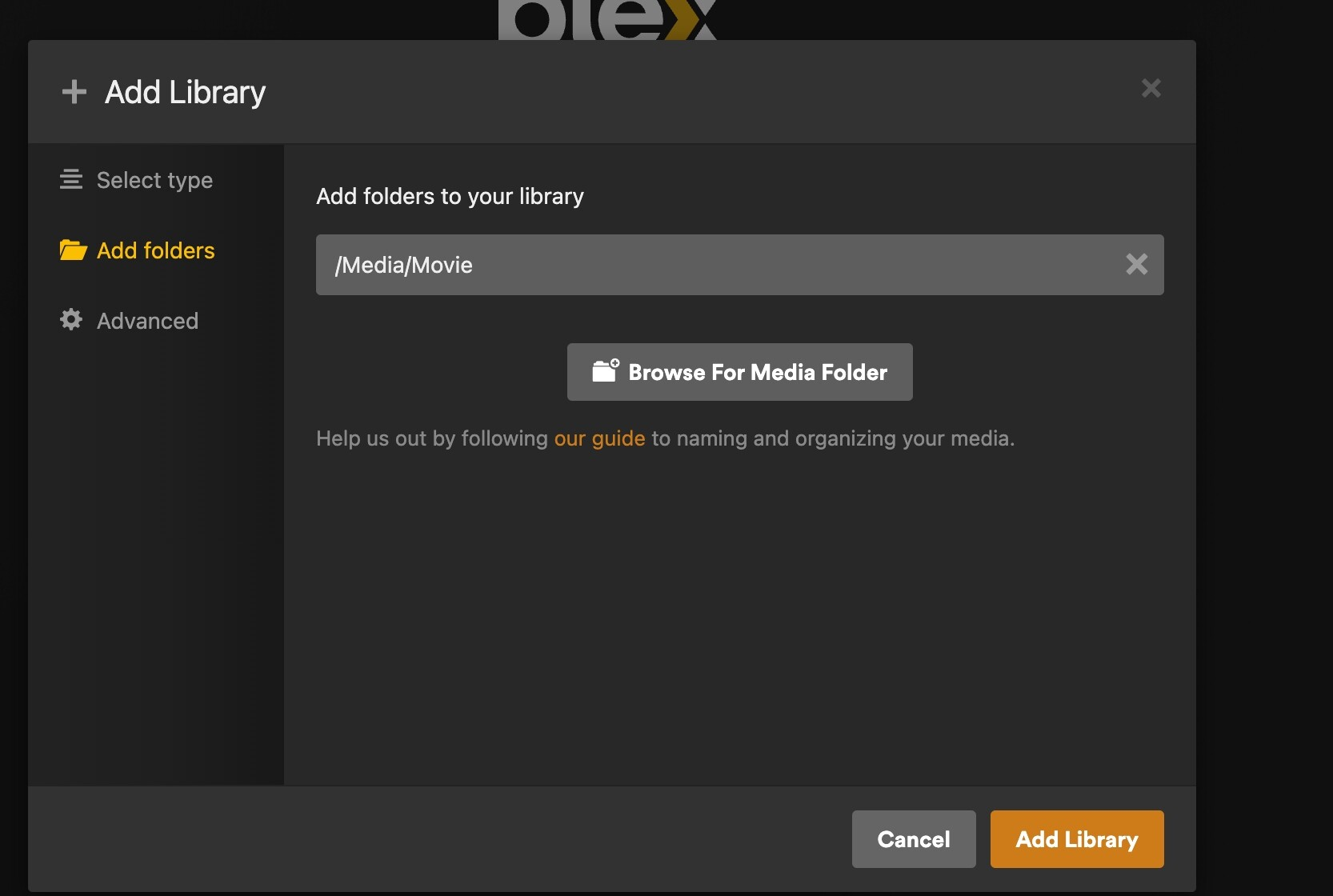
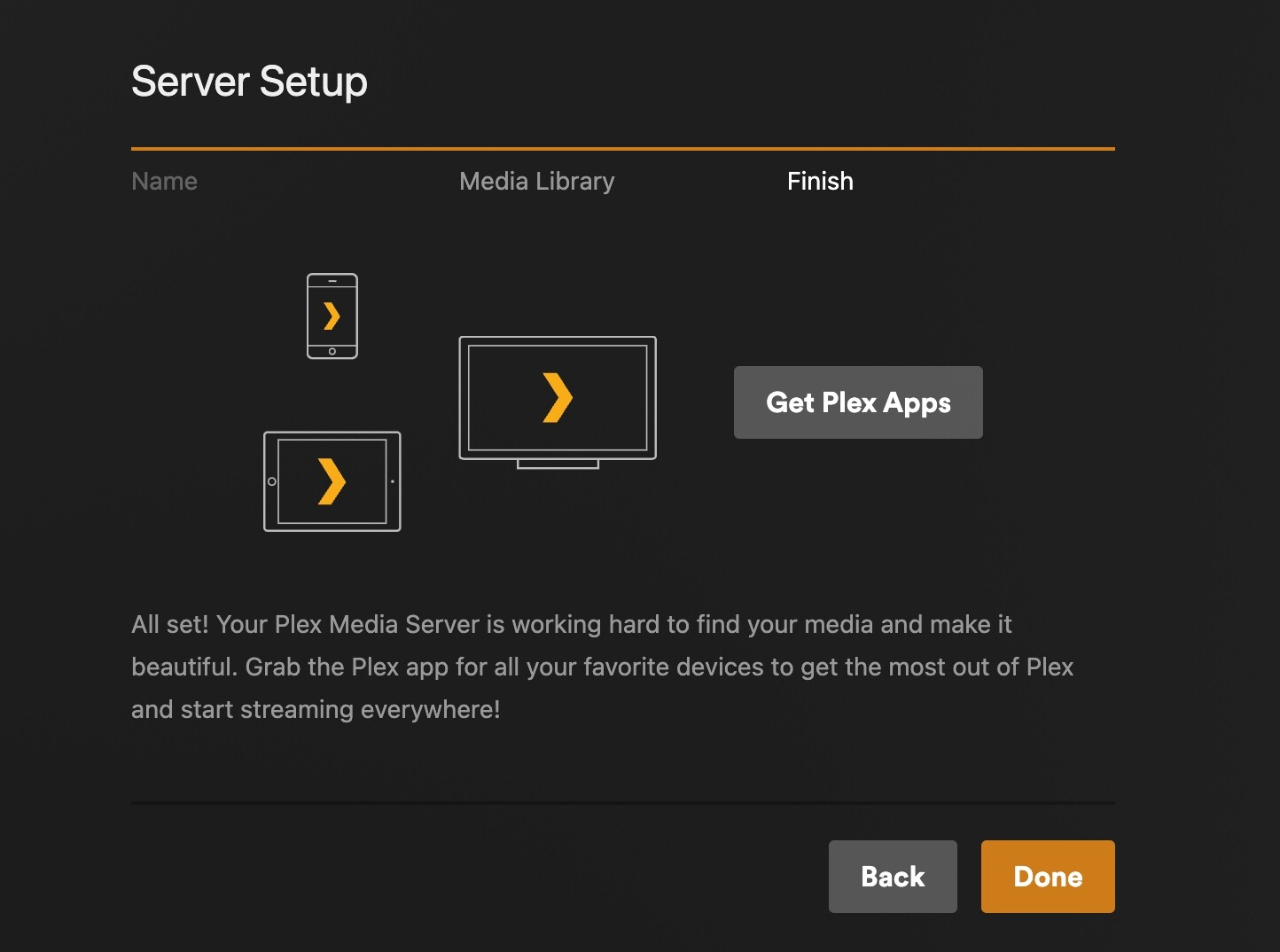
After completing the above steps, you can see your movie resources in Plex.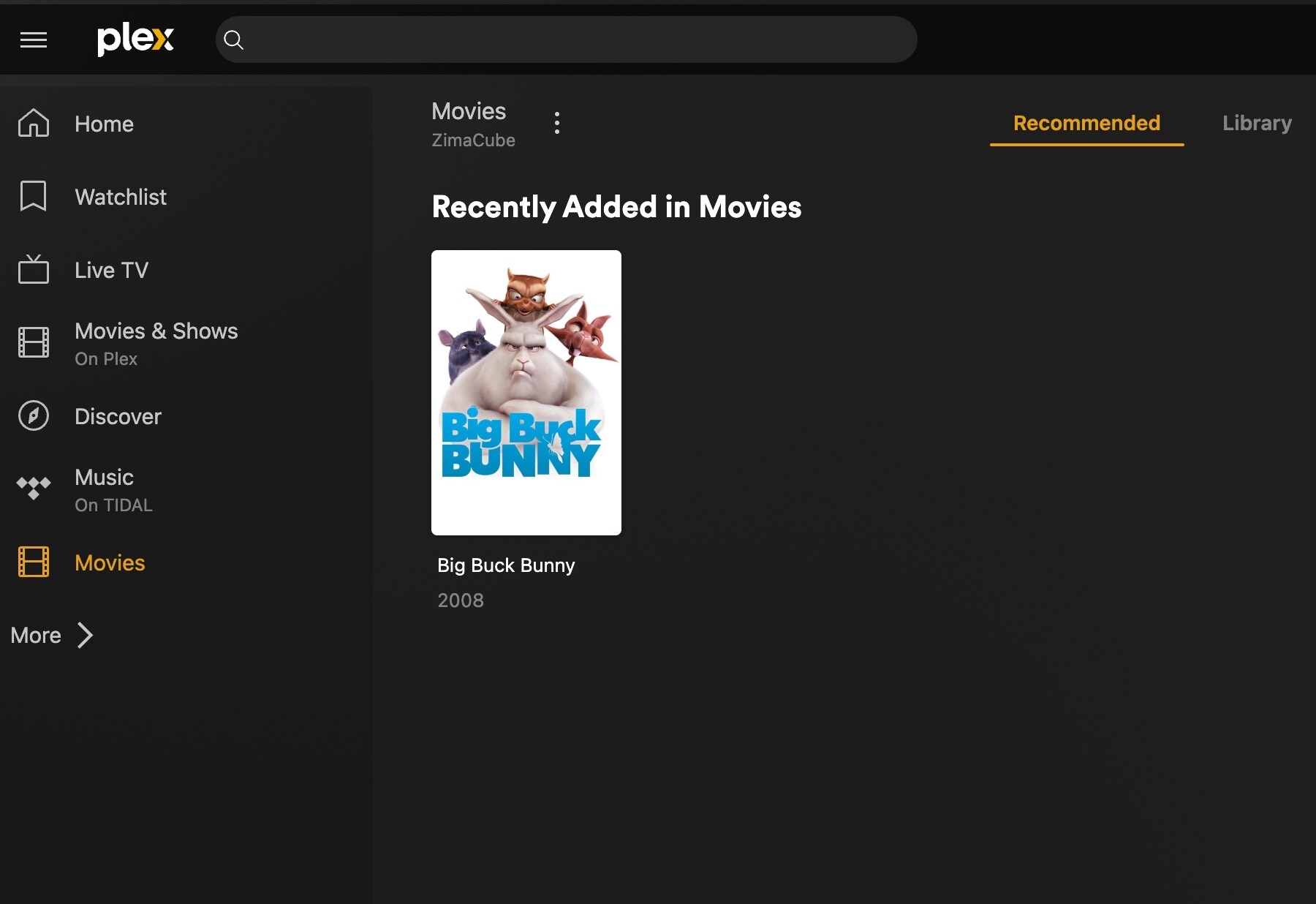
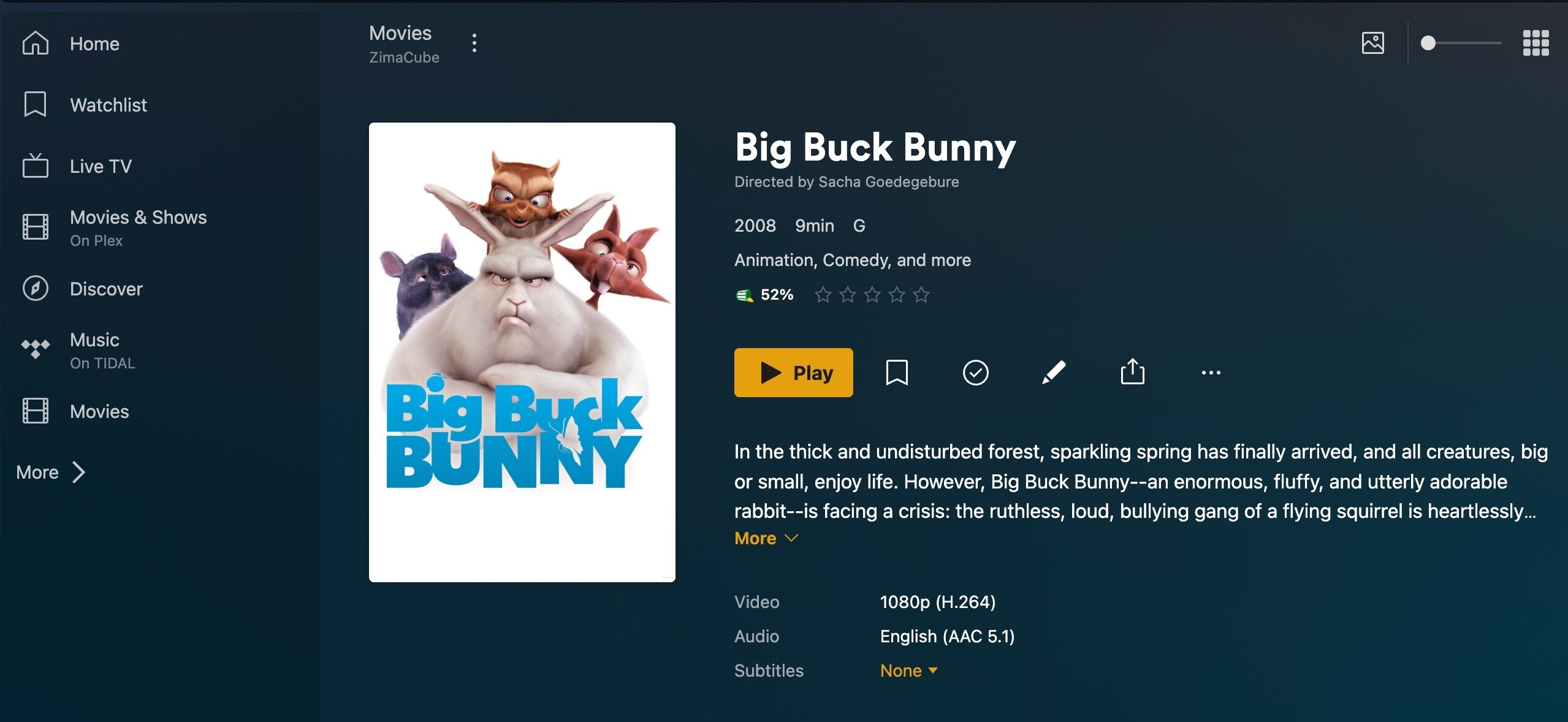
If it is not displayed, you can click “Scan Library Files”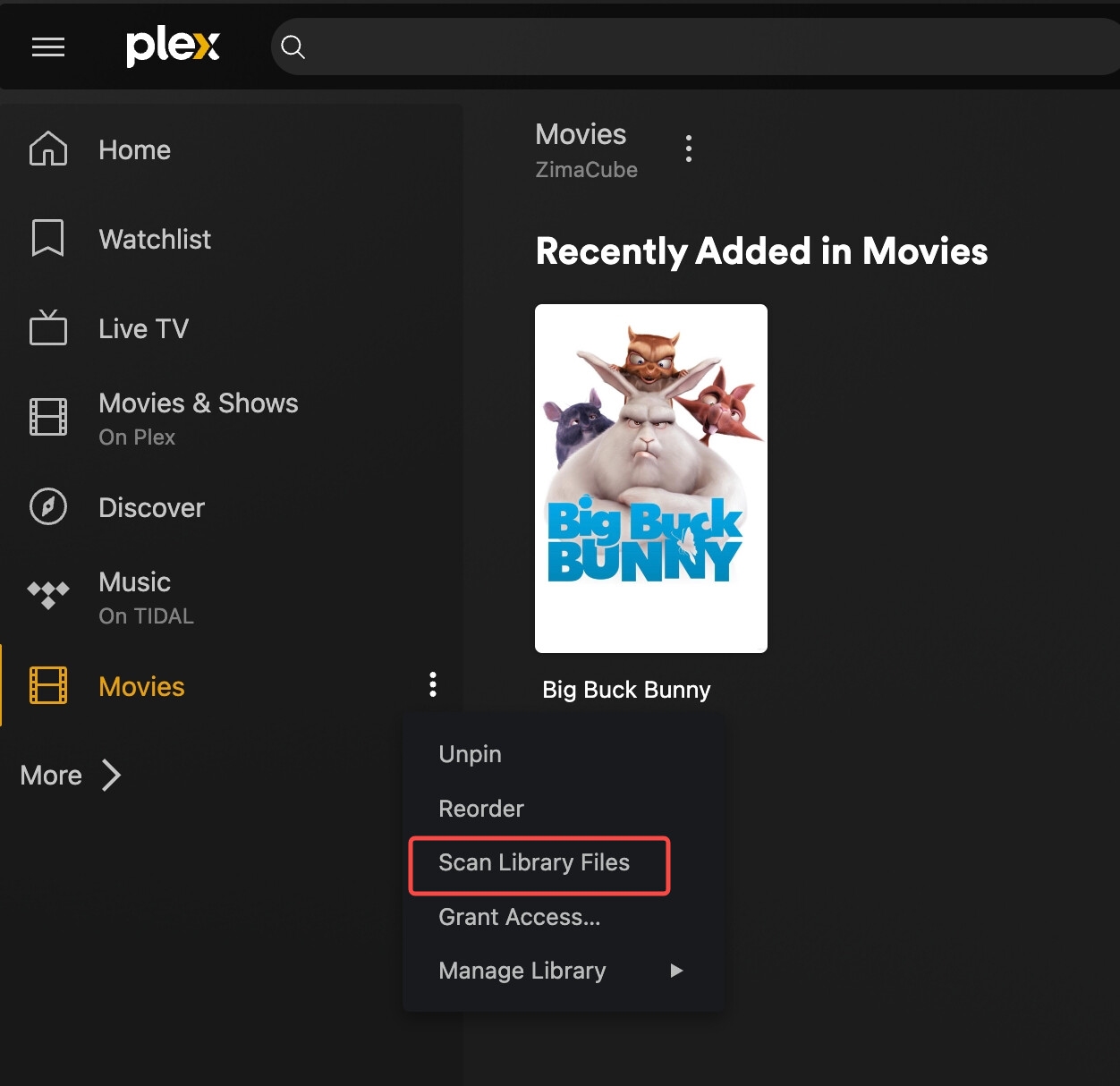
1. Add a volume in the settings
This step is to modify the specified media library path.
1.1 Open the settings interface
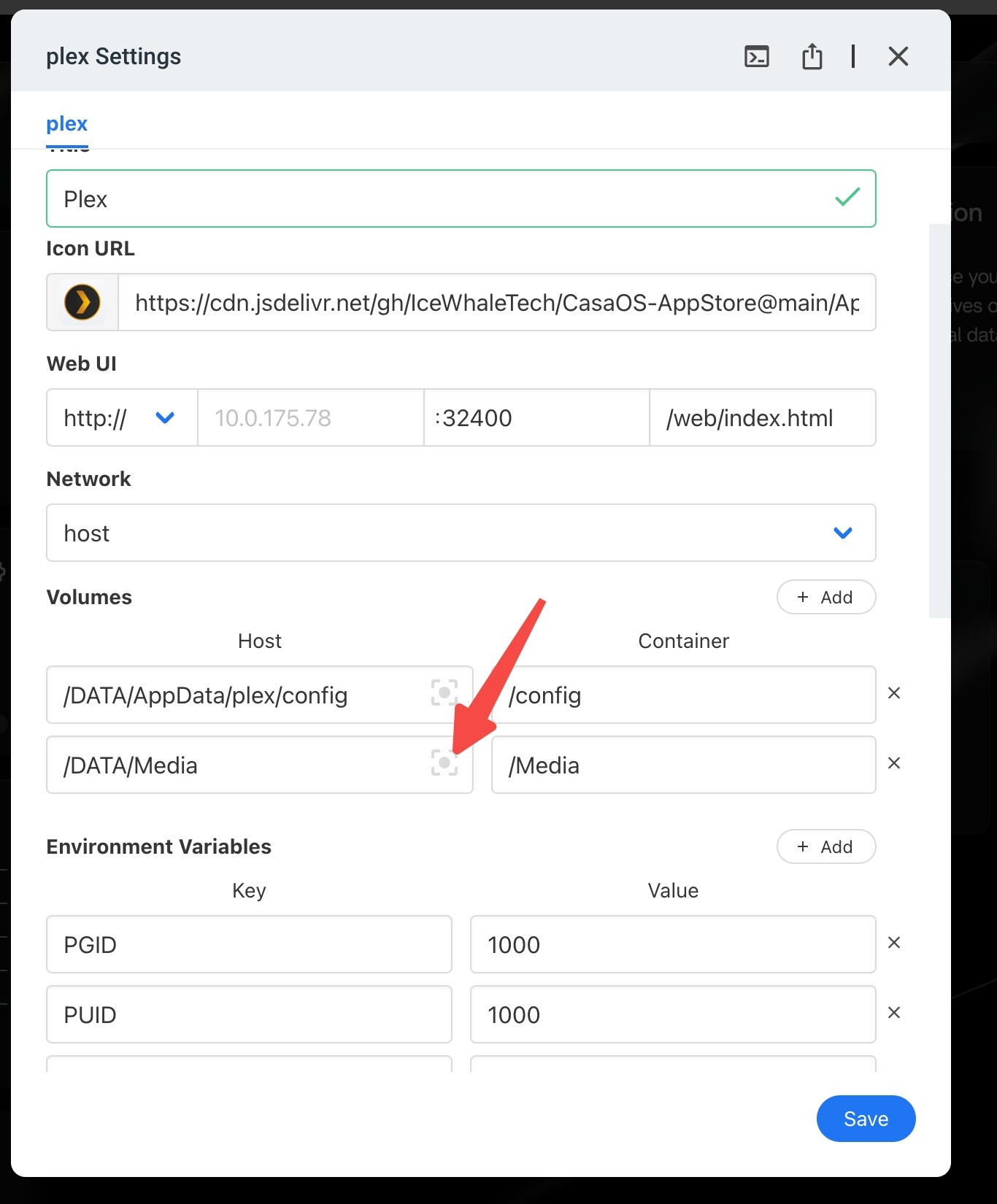
1.2 Return to previous directory
- Click the arrow to return to the previous directory.
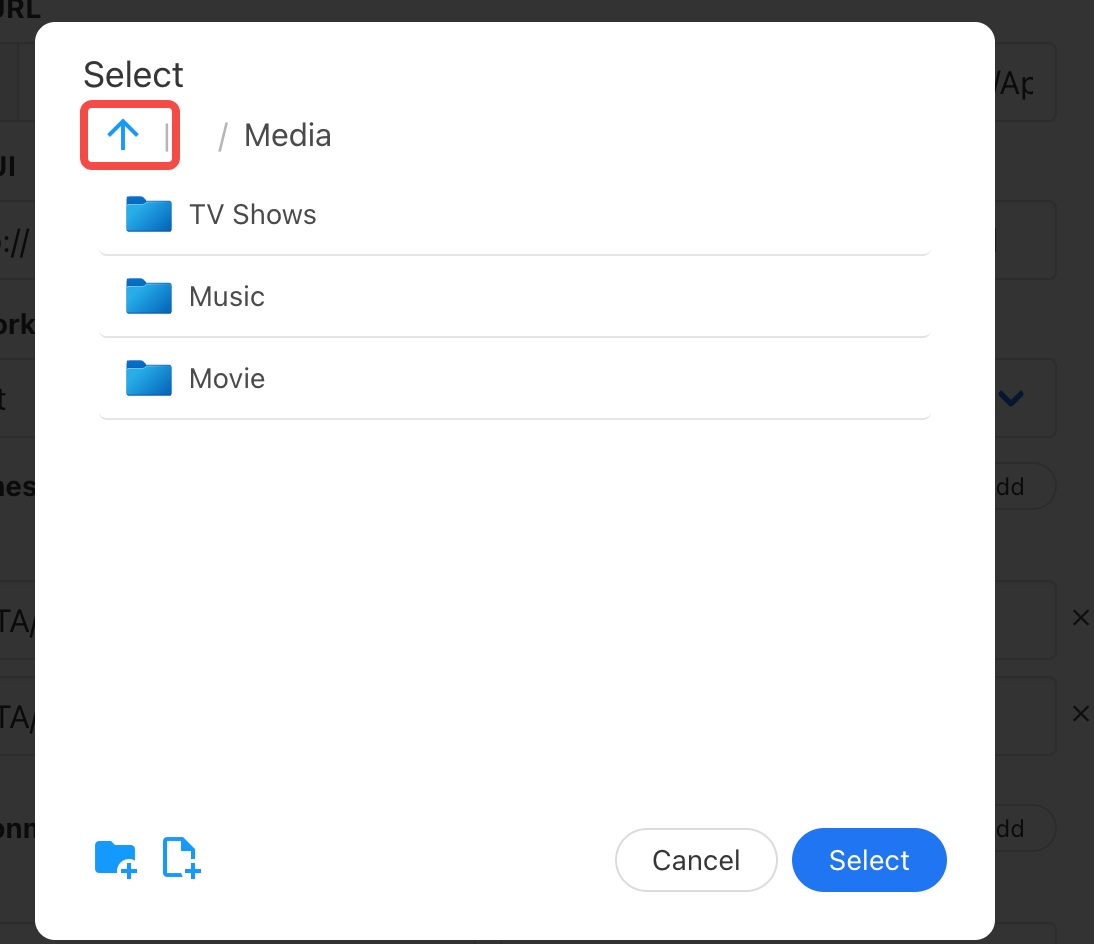
1.3 Select media folder
- Locate and select the ‘media’ folder in the directory.
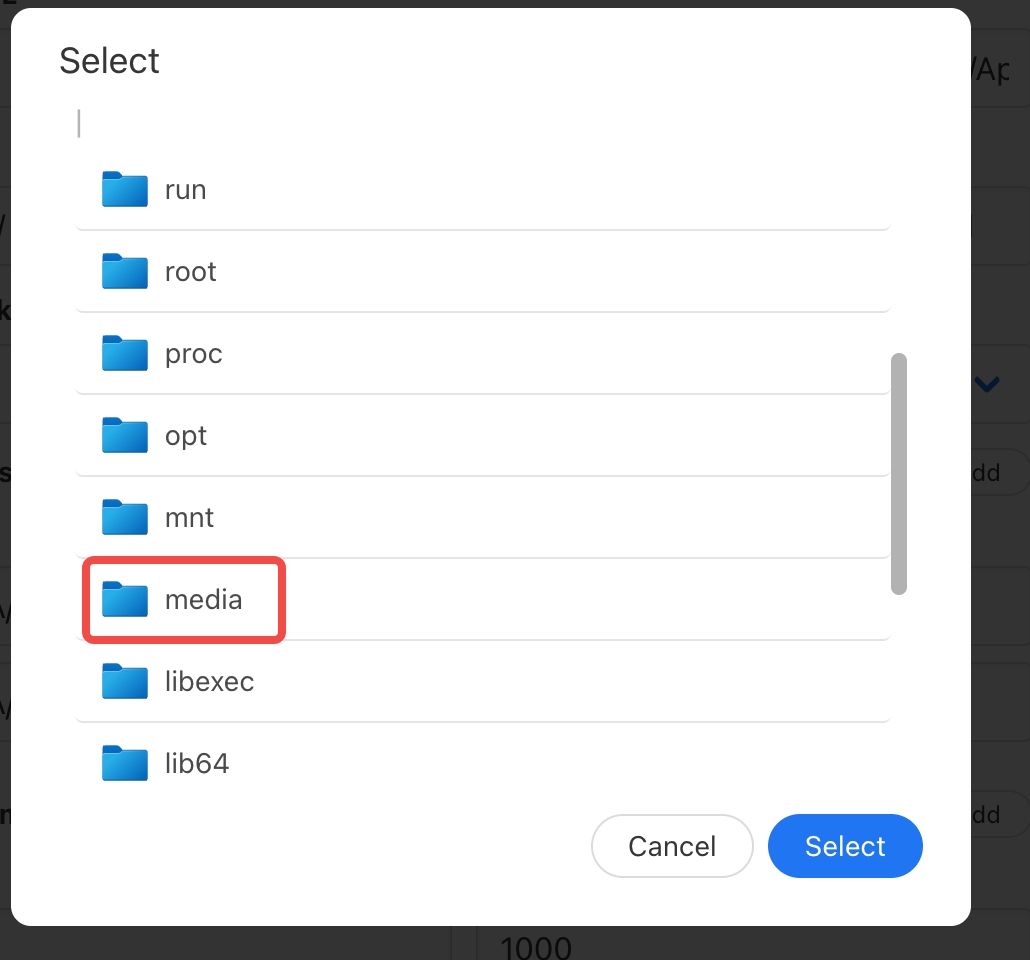
1.4 Select the disk where the video is located
- Select the disk where you store the video, here we take ‘Main-Storage’ as an example.
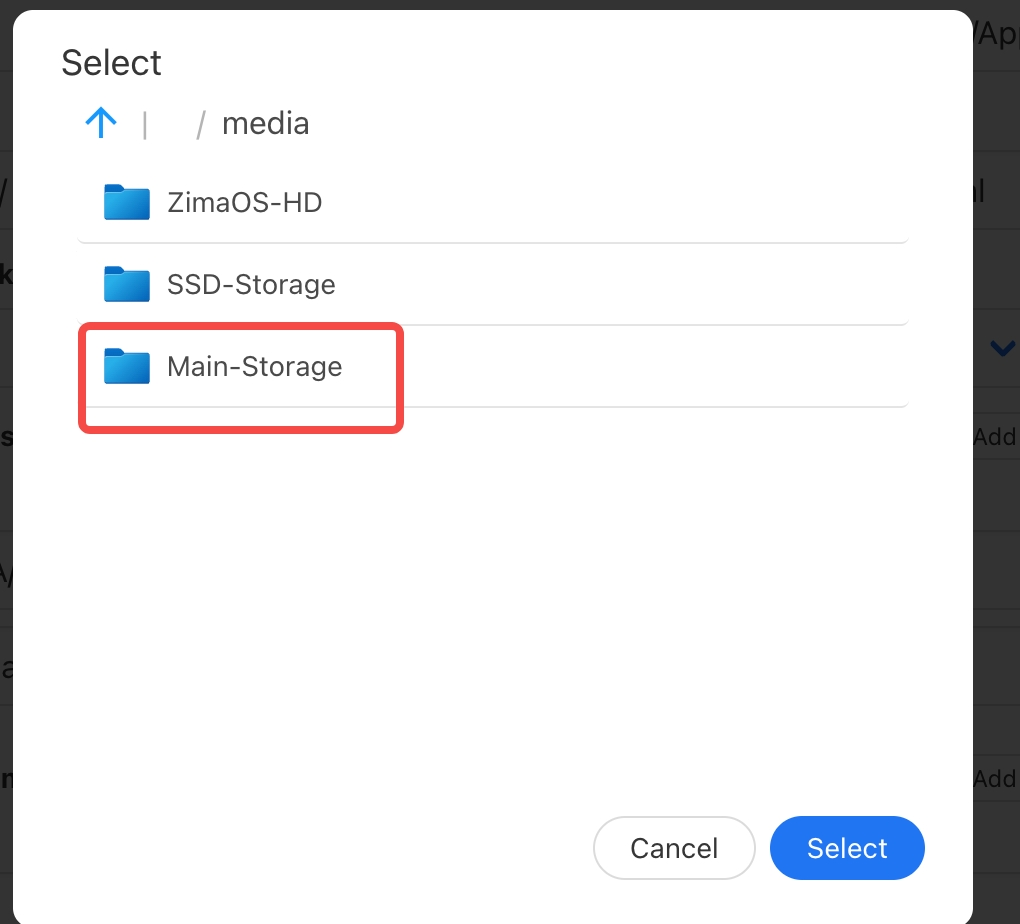
Now, the setting is complete.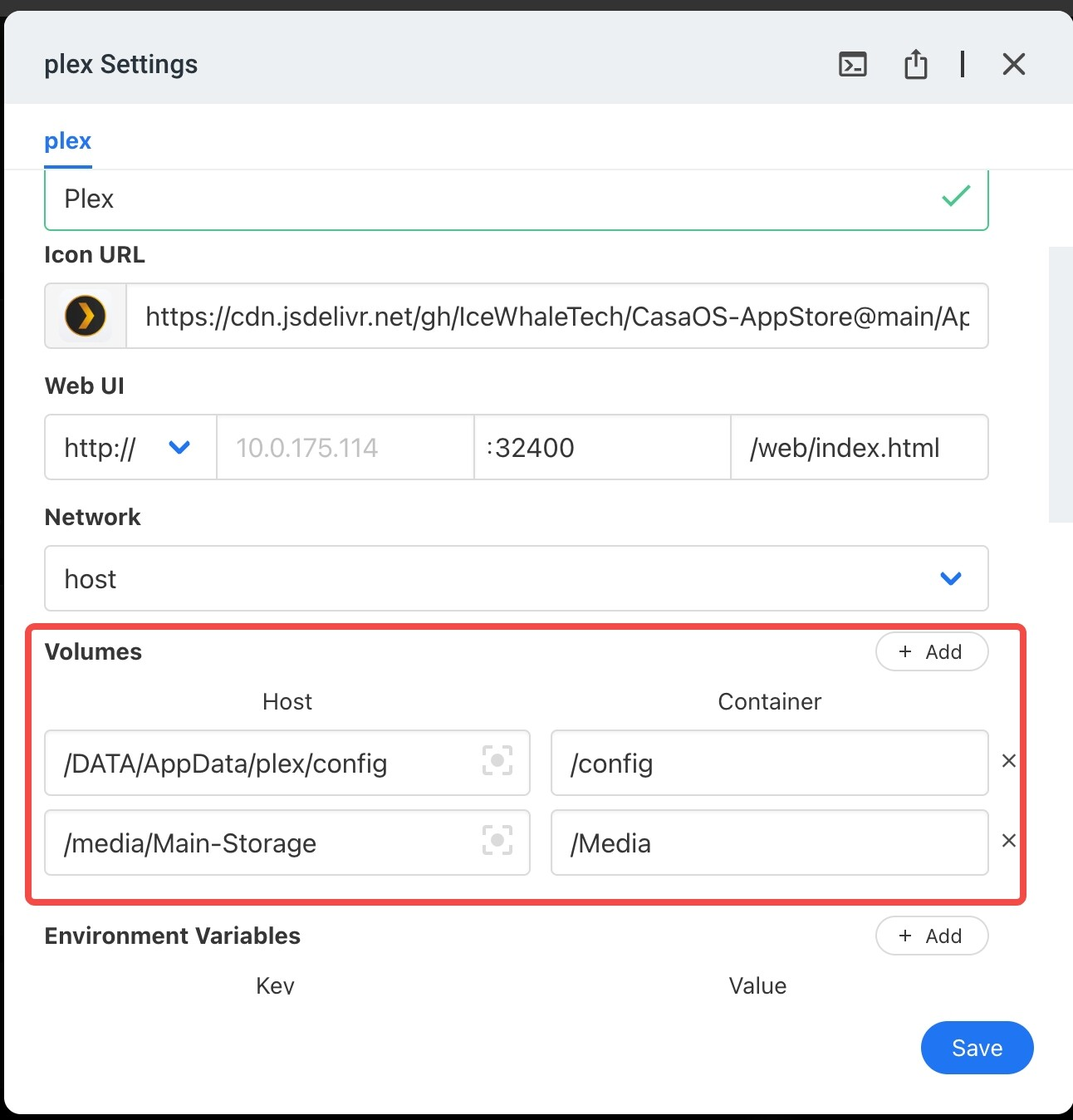
2.Take the RAID named “Main-Storage” as an example, and add the movies in the Movie folder under the RAID to Plex
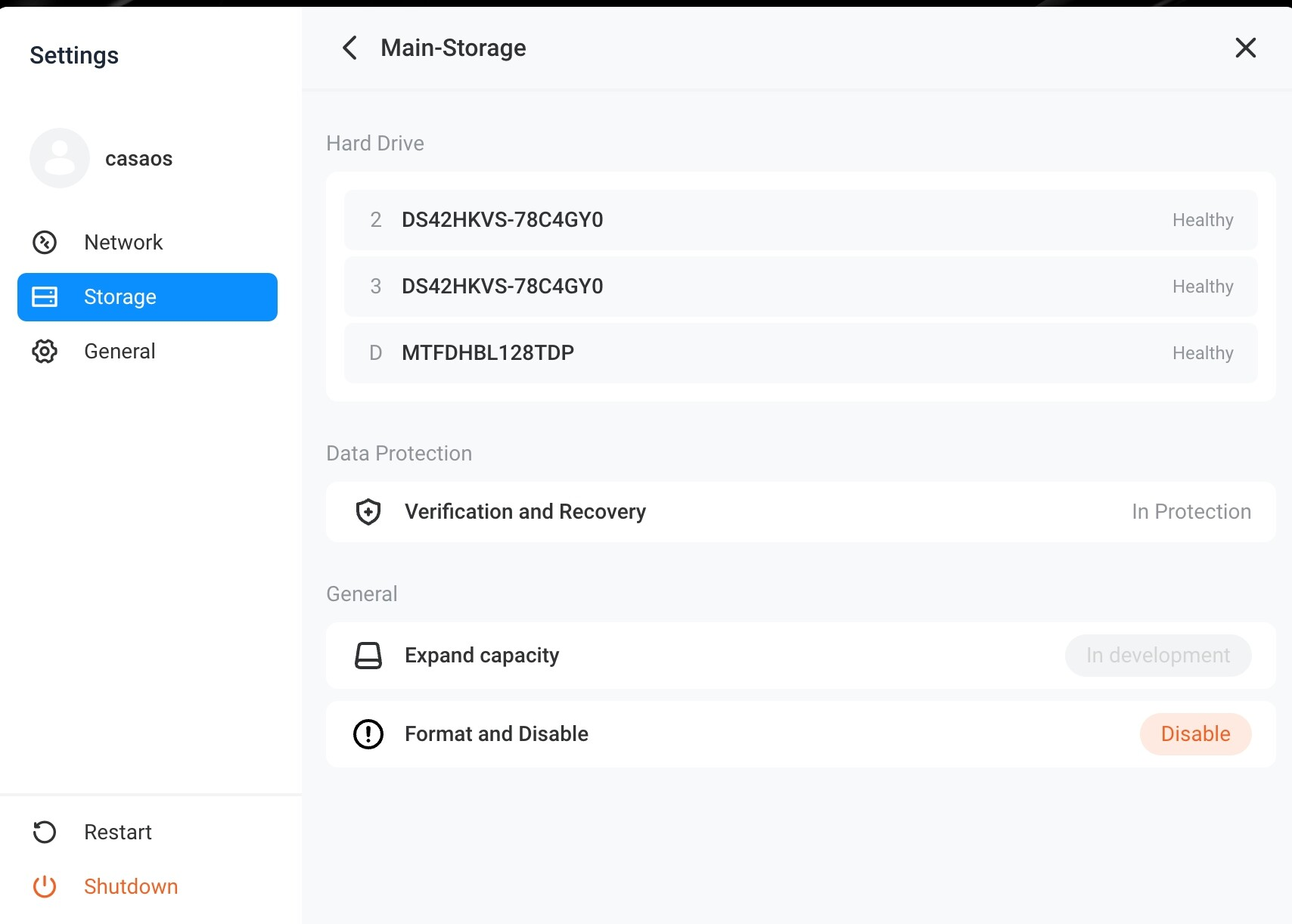
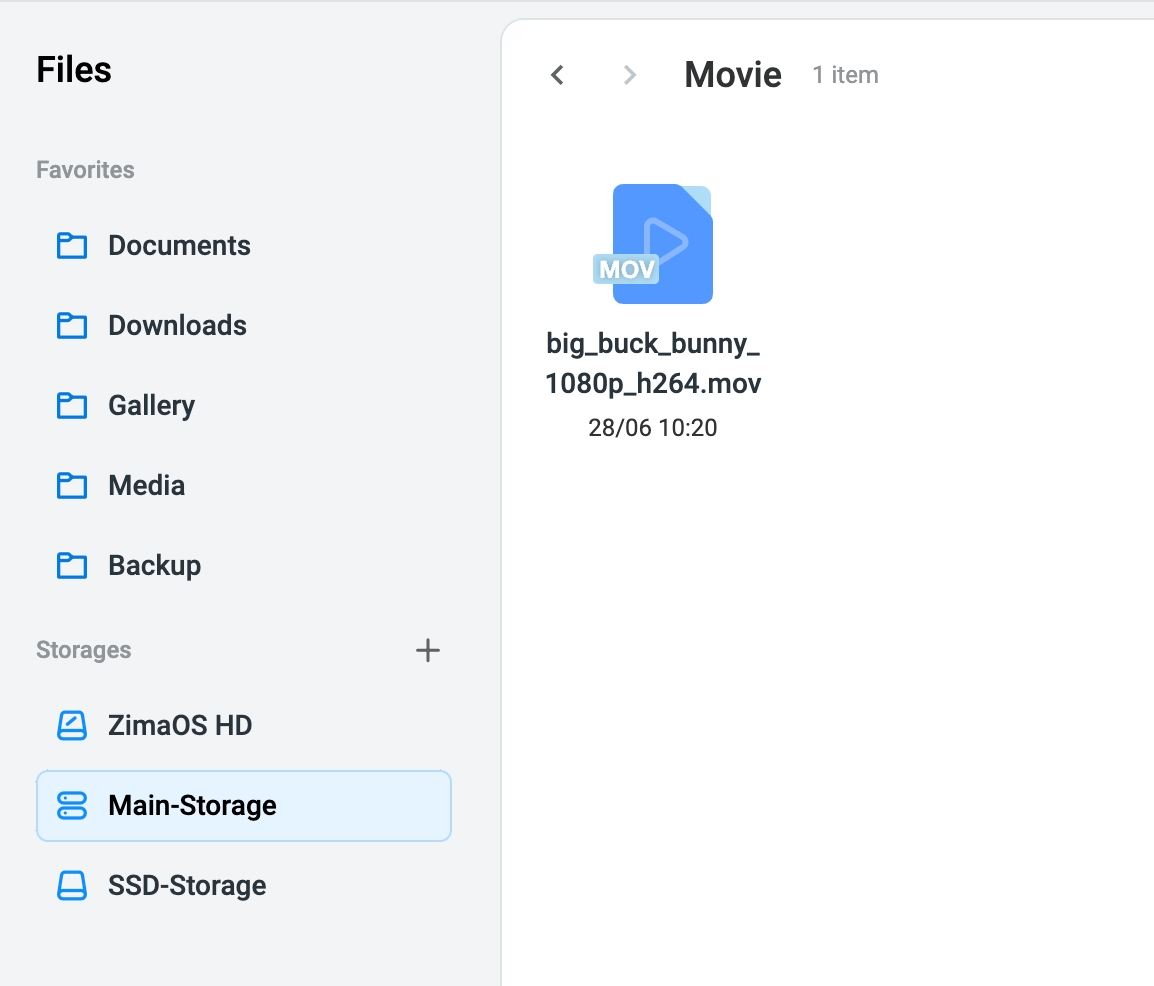
3.Set up Server in Plex
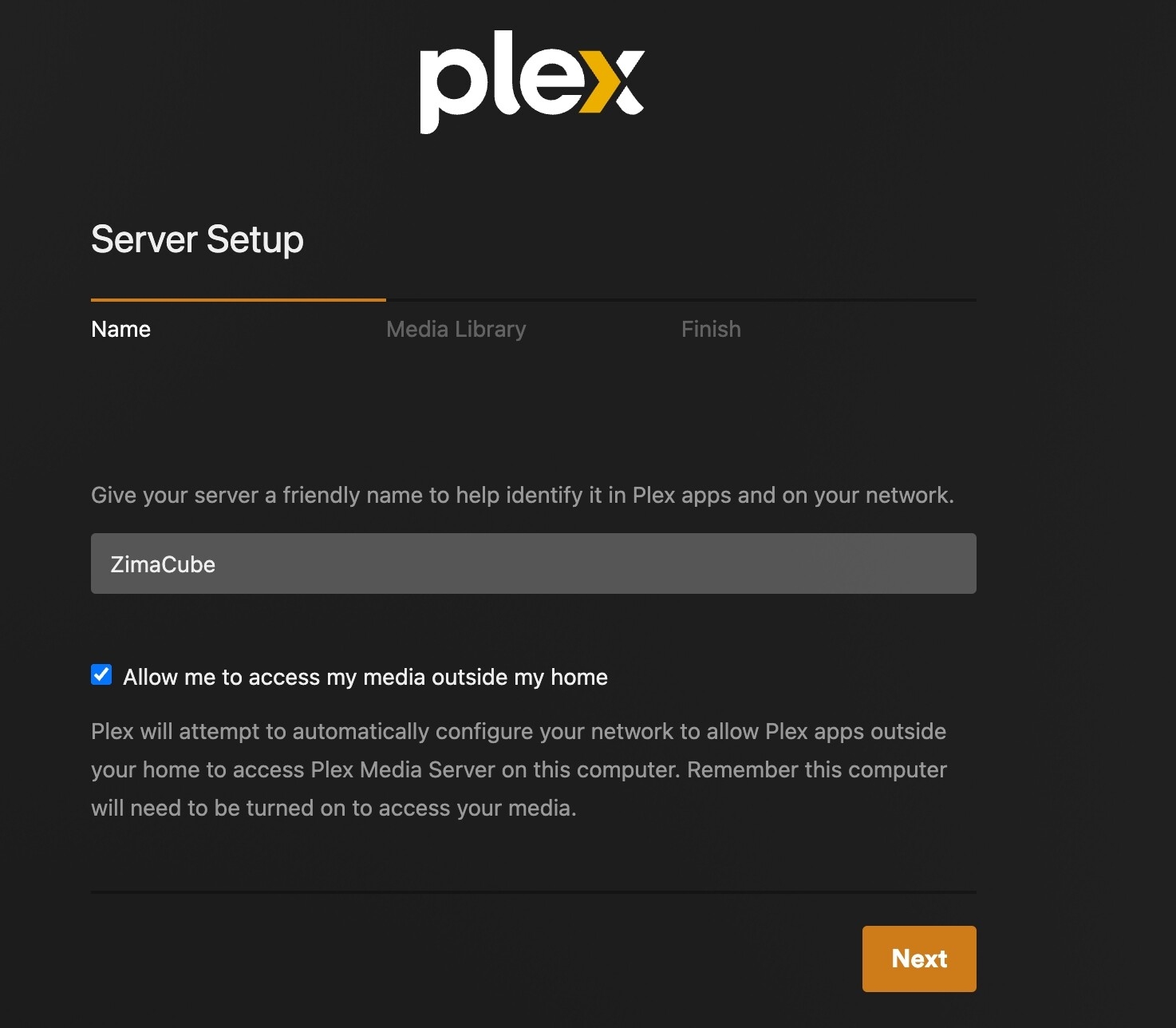
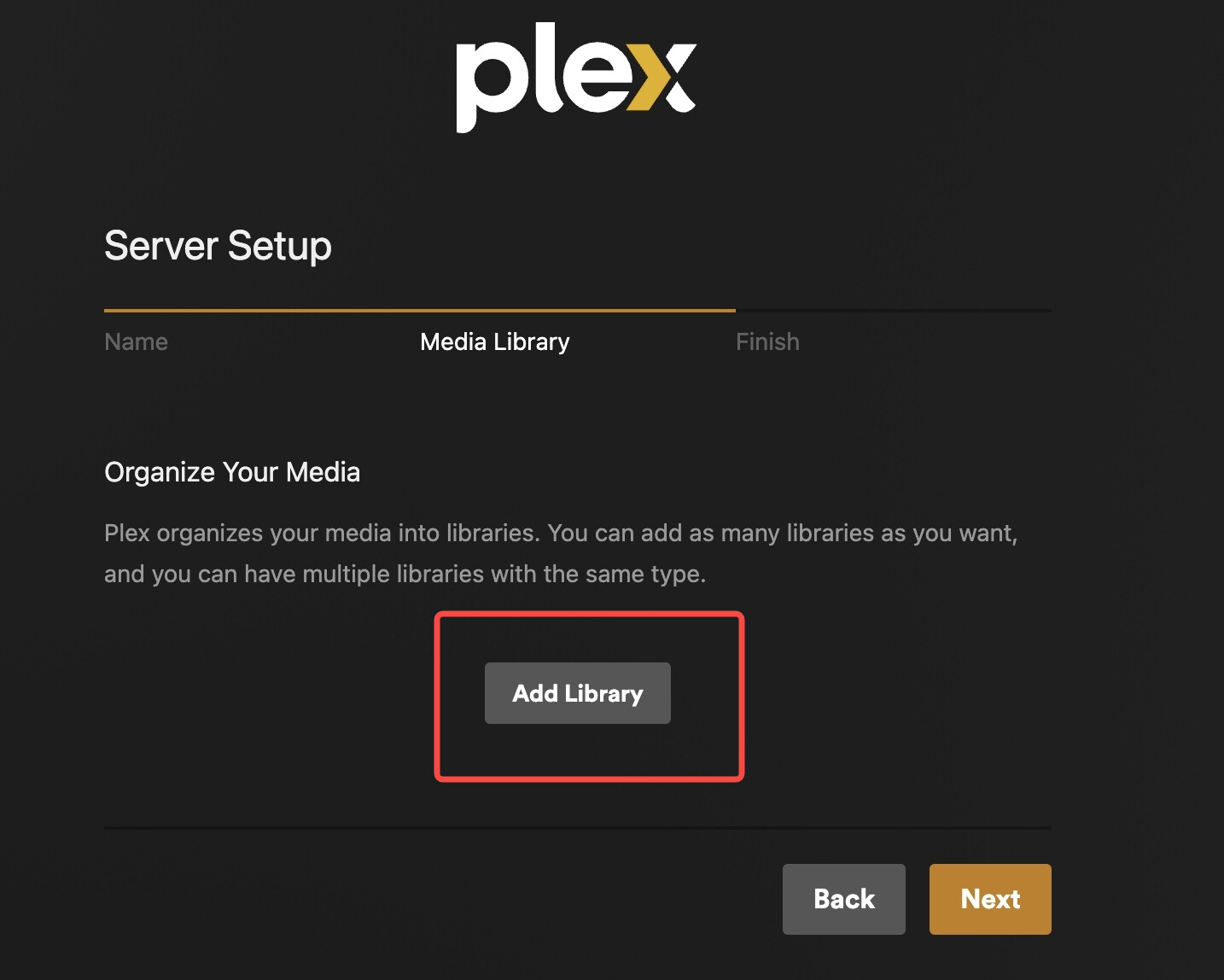
3.1 Select library type
- Open the Plex interface, click Add library, and select the type you want to add, such as “Movies”.
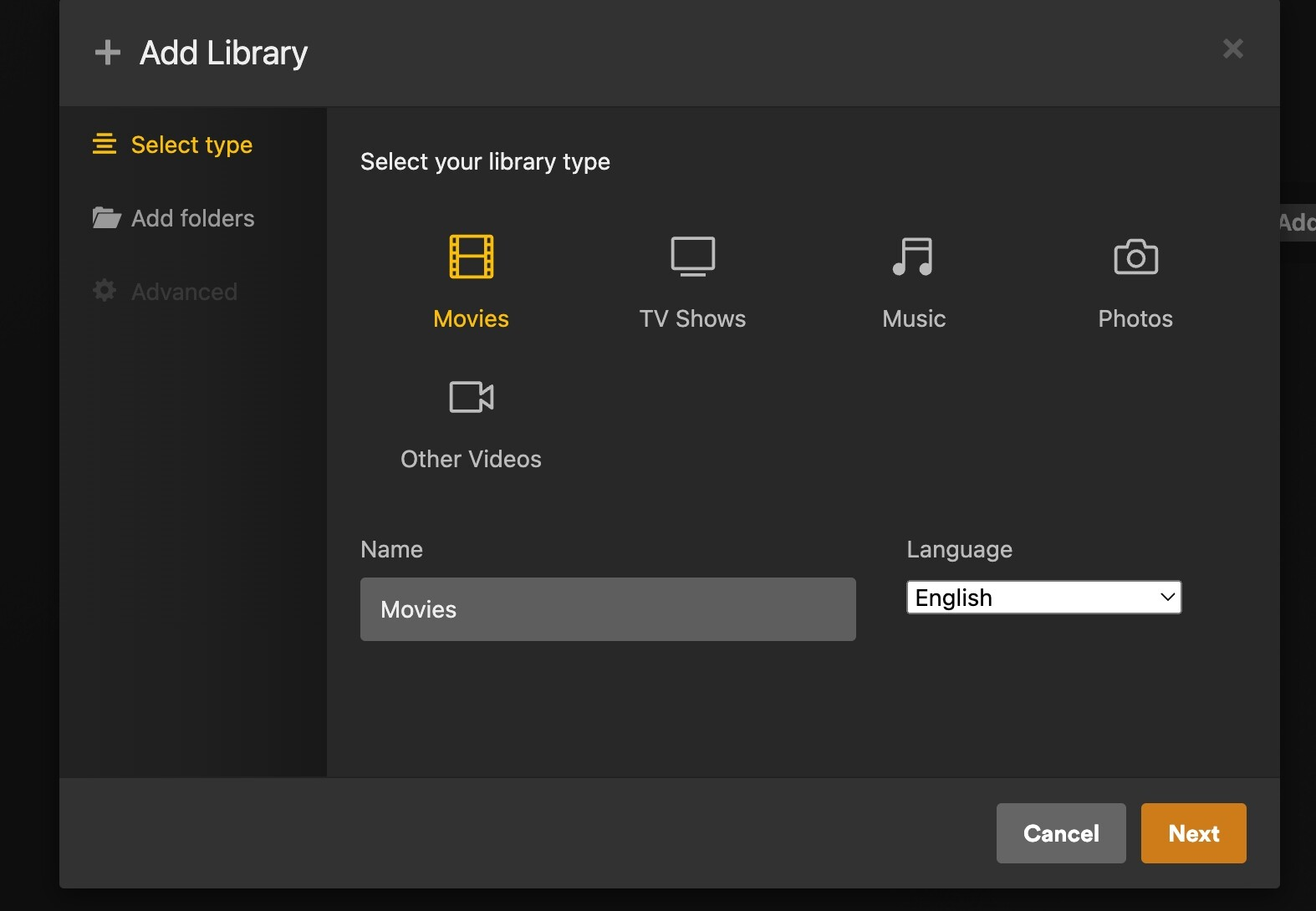
3.2 Select the video path
- Select the path to store the video, the ‘Movie’ folder under the ‘Media’ path
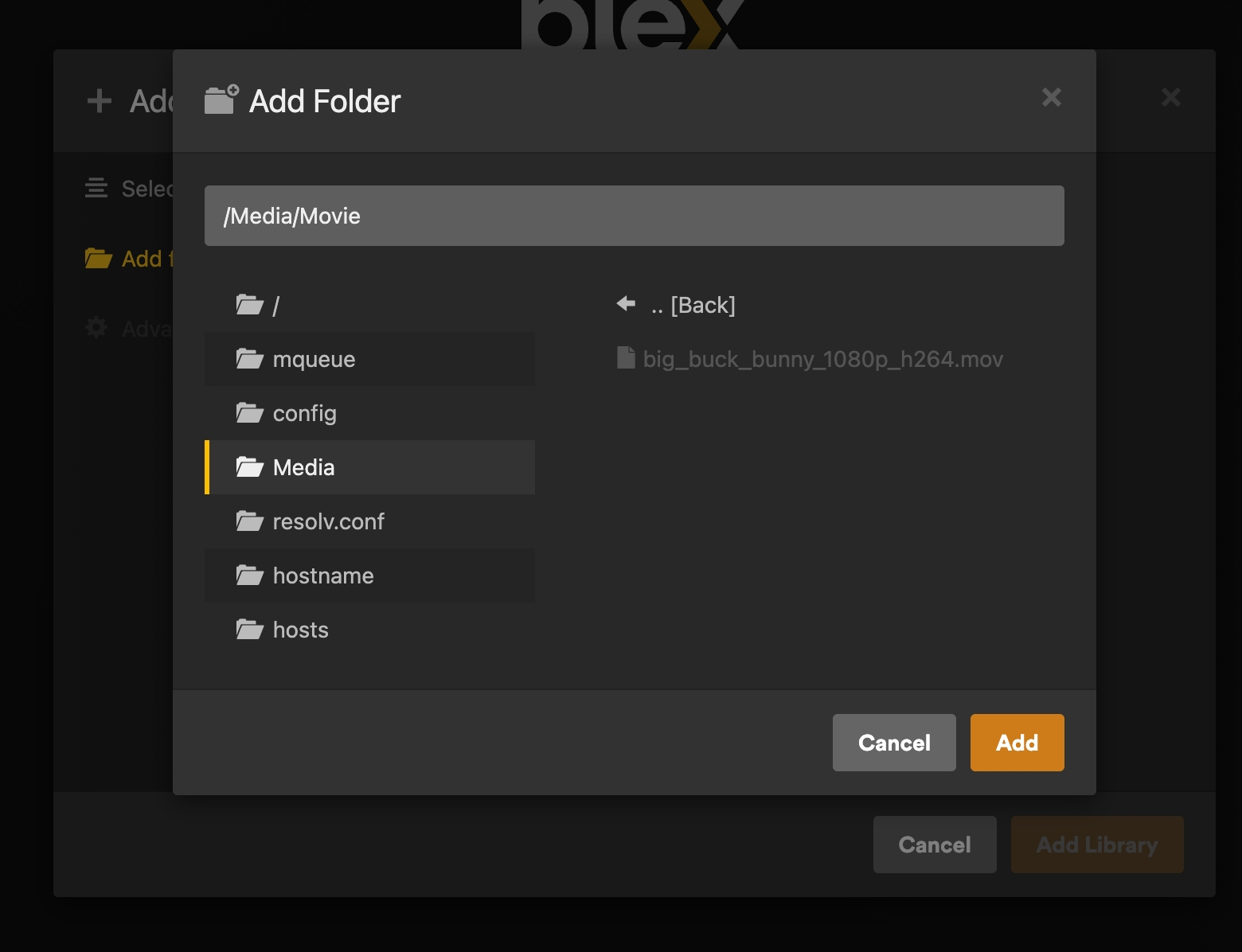
3.3 Confirm and add the library
- Finally, click Add Library
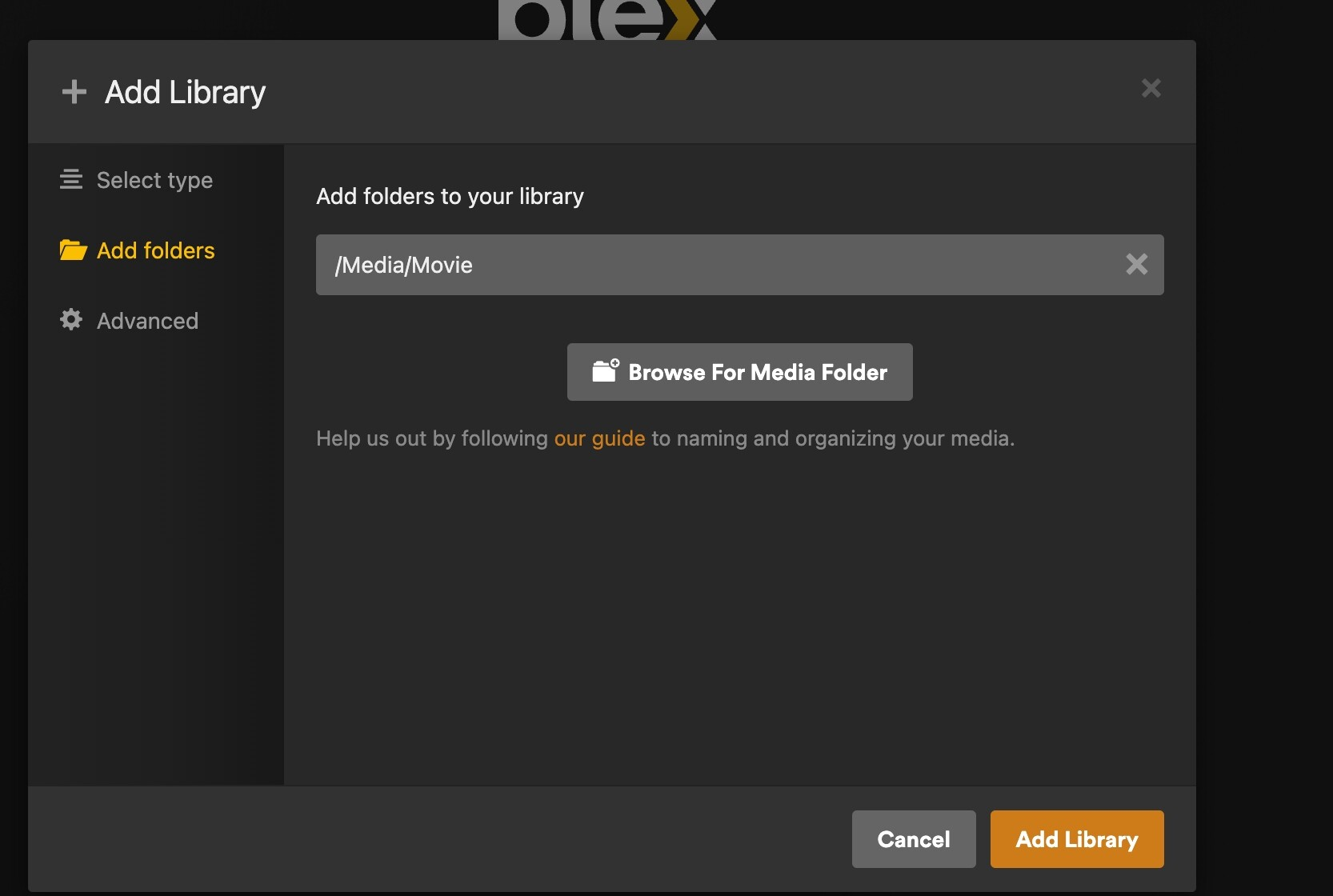
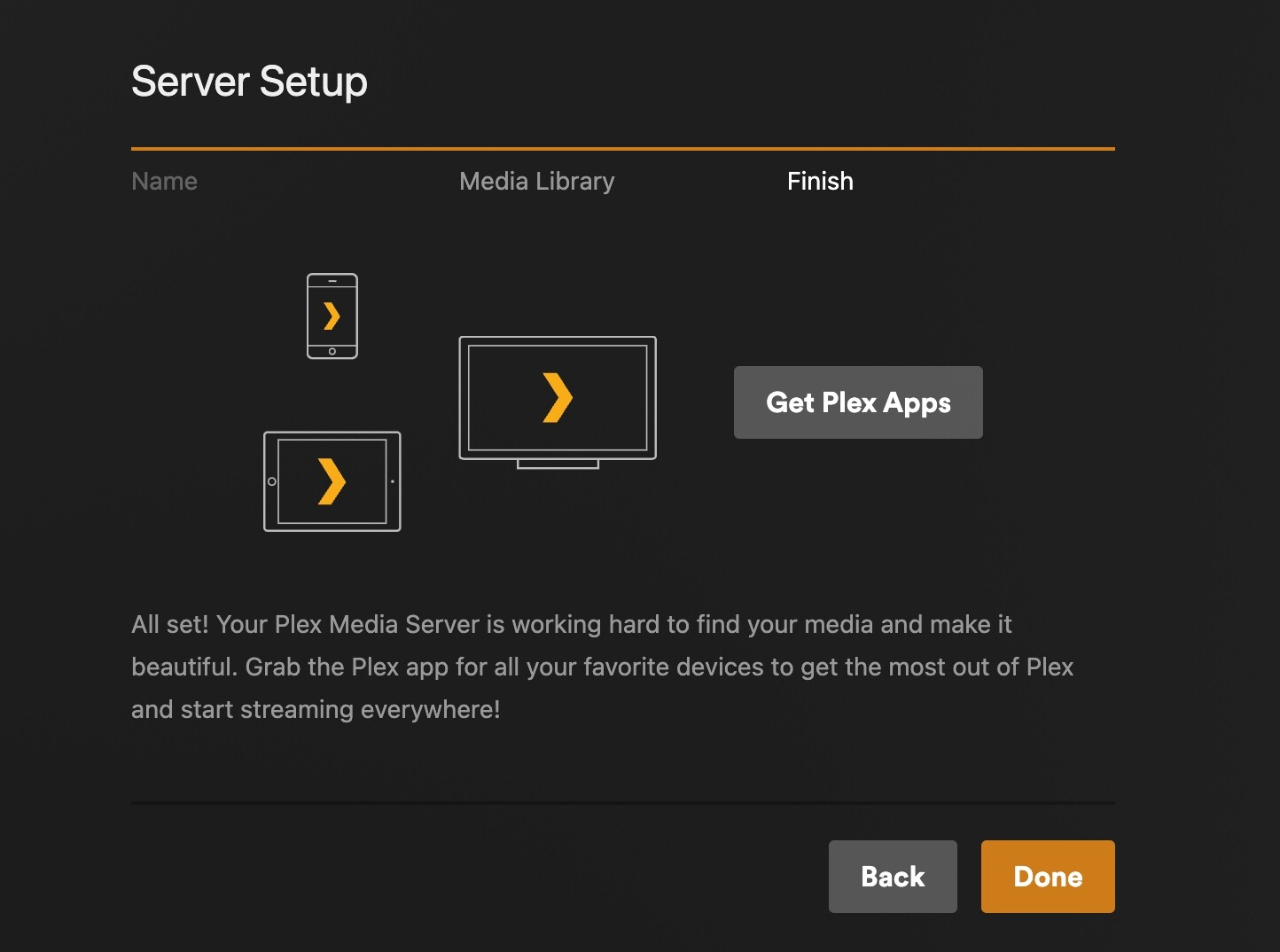
After completing the above steps, you can see your movie resources in Plex.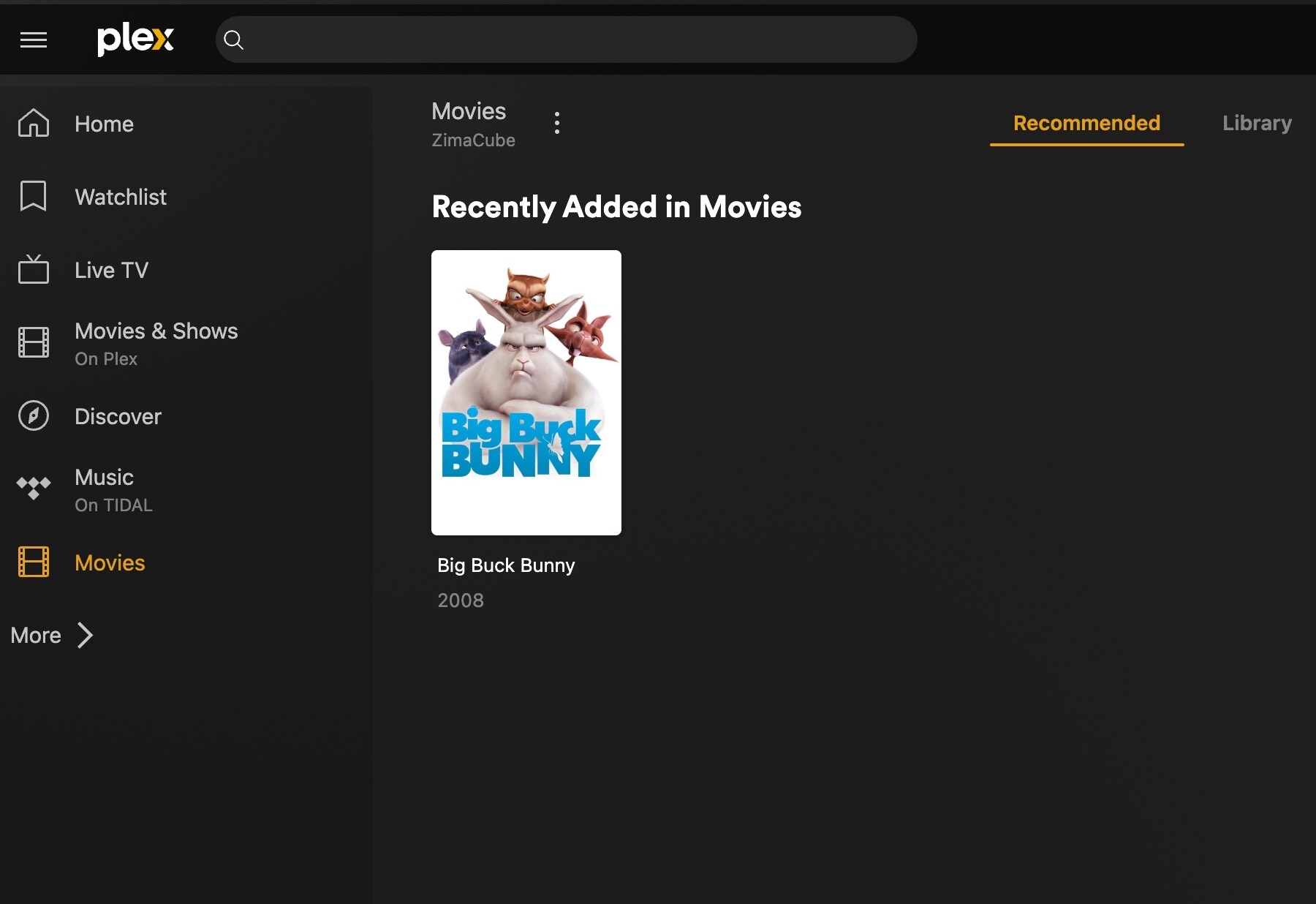
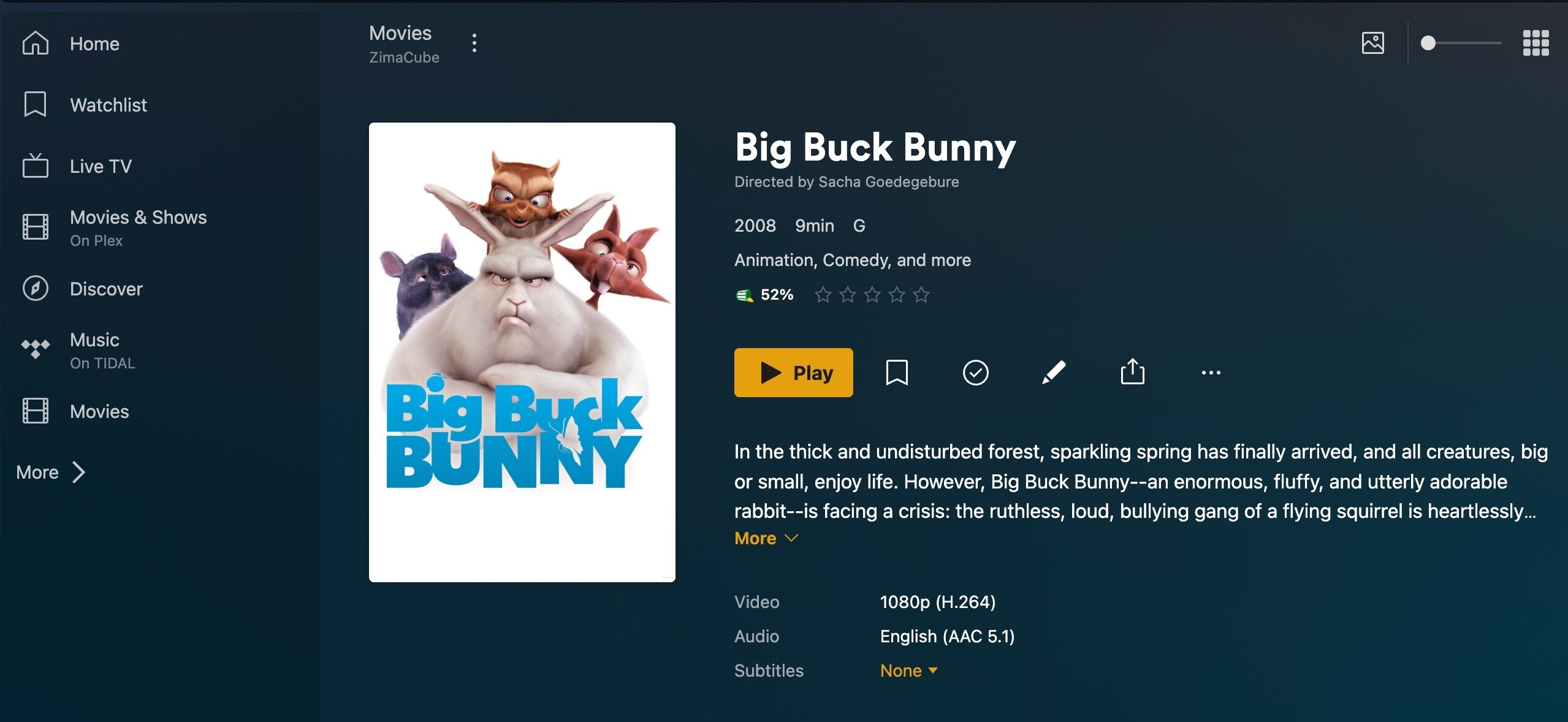
If it is not displayed, you can click “Scan Library Files”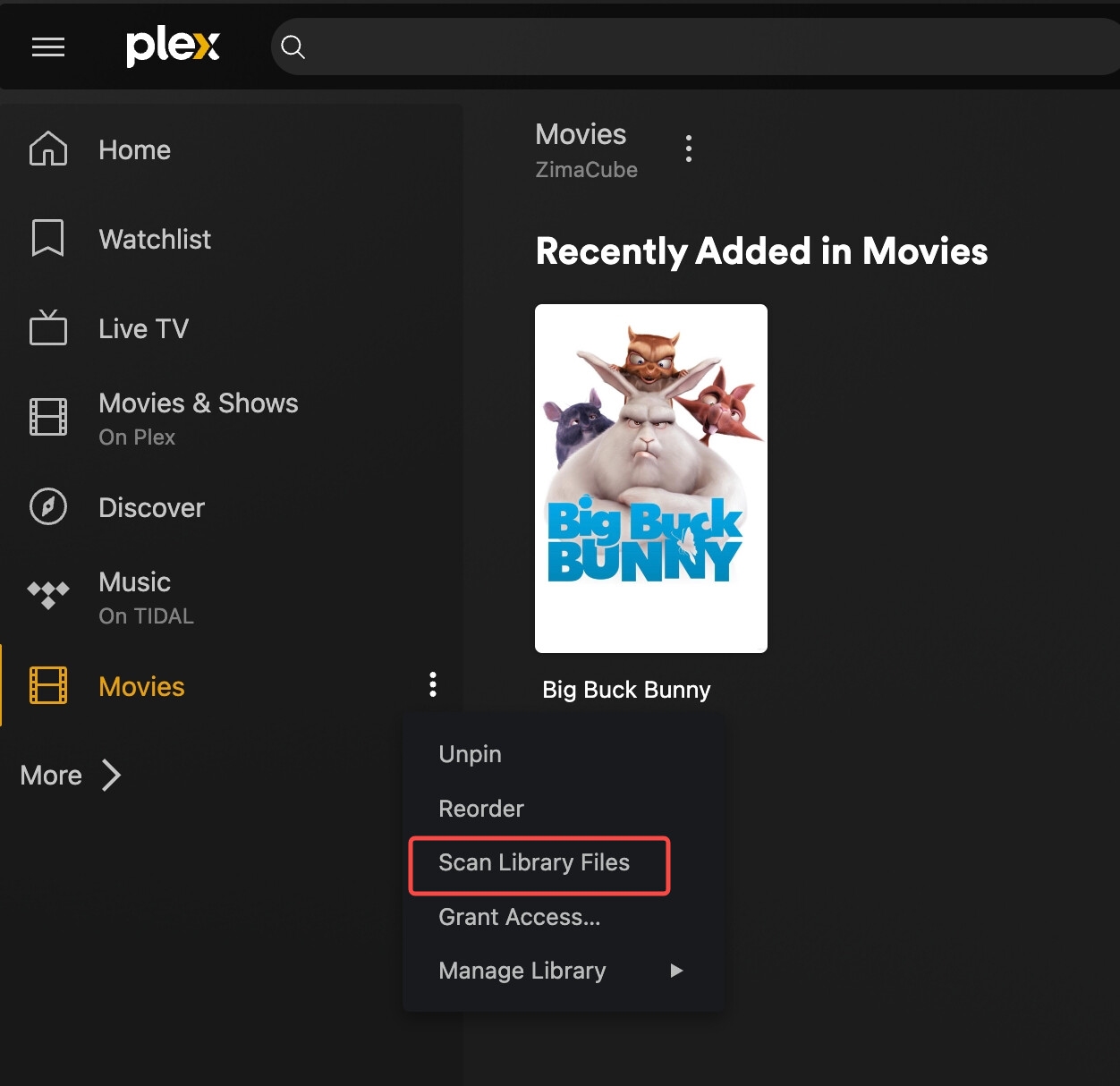
Remove the the front panel
Begin by carefully detaching the front panel of the ZimaCube chassis to access the internal components.Tips
The front panel is attached with magnets. To remove it, simply press the corners to lift it up.
press the button to unlock the handle
Locate and press the yellow button situated on the hard drive bay. This will release the locking mechanism of the hard drive tray.pull out the tray
Once the hard drive tray handle pops out, gently pull it to slowly slide the hard drive tray out of the bay.
Install SATA Disk
Install 3.5 hard disk
- Prepare the Hard Drive Tray:
- Remove the hard drive tray and prepare.
- Insert the 3.5-inch Hard Drive:
- Place the 3.5-inch hard drive into the tray, aligning the screw holes on the sides of the hard drive with those on the tray.
- Secure the Hard Drive:
- Use the provided 6-32 screws to secure the hard drive in place. It is recommended to use the screws that come with your ZimaCube for a proper fit.
- Ensure the screws are tightened so that the surface is flush and even.
Install 2.5 Hard Disk
- Prepare the Hard Drive Tray:
- Remove the hard drive tray and prepare.
- Insert the 3.5-inch hard drive:
- Place the 3.5-inch hard drive into the tray, aligning the screw holes on the sides of the hard drive with those on the tray.
- Secure the Hard Drive:
- Use the provided M3 screws to secure the hard drive in place. It is recommended to use the screws that come with your ZimaCube for a proper fit.
- Ensure the screws are tightened so that the surface is flush and even.
Install M.2 Disk
How to install an M.2 drive
- Prepare the 7th Bay:
Remove the 7th Bay and prepare. - Insert the M.2 SSD:
- Align the M.2 interface and gently slide the M.2 SSD into the slot at a 30 to 45 degree angle, then push it down flat.
- (You’ll know it’s in correctly when it clicks into place. Don’t force it; if it doesn’t go in easily, ensure to recheck and adjust the alignment accordingly.)
- Secure the M.2 SSD:
- Use the appropriate screw to secure the SSD in place.
]]>
Remove the the front panel
Begin by carefully detaching the front panel of the ZimaCube chassis to access the internal components.Tips
The front panel is attached with magnets. To remove it, simply press the corners to lift it up.
press the button to unlock the handle
Locate and press the yellow button situated on the hard drive bay. This will release the locking mechanism of the hard drive tray.pull out the tray
Once the hard drive tray handle pops out, gently pull it to slowly slide the hard drive tray out of the bay.
Install SATA Disk
Install 3.5 hard disk
- Prepare the Hard Drive Tray:
- Remove the hard drive tray and prepare.
- Insert the 3.5-inch Hard Drive:
- Place the 3.5-inch hard drive into the tray, aligning the screw holes on the sides of the hard drive with those on the tray.
- Secure the Hard Drive:
- Use the provided 6-32 screws to secure the hard drive in place. It is recommended to use the screws that come with your ZimaCube for a proper fit.
- Ensure the screws are tightened so that the surface is flush and even.
Install 2.5 Hard Disk
- Prepare the Hard Drive Tray:
- Remove the hard drive tray and prepare.
- Insert the 3.5-inch hard drive:
- Place the 3.5-inch hard drive into the tray, aligning the screw holes on the sides of the hard drive with those on the tray.
- Secure the Hard Drive:
- Use the provided M3 screws to secure the hard drive in place. It is recommended to use the screws that come with your ZimaCube for a proper fit.
- Ensure the screws are tightened so that the surface is flush and even.
Install M.2 Disk
How to install an M.2 drive
- Prepare the 7th Bay:
Remove the 7th Bay and prepare. - Insert the M.2 SSD:
- Align the M.2 interface and gently slide the M.2 SSD into the slot at a 30 to 45 degree angle, then push it down flat.
- (You’ll know it’s in correctly when it clicks into place. Don’t force it; if it doesn’t go in easily, ensure to recheck and adjust the alignment accordingly.)
- Secure the M.2 SSD:
- Use the appropriate screw to secure the SSD in place.
]]>
Ensure that the ZimaCube is powered off and unplugged.
Prepare the hard drive to be installed.
Specific Steps:
Step 1: Remove the front panel of the case.

Step 2: Remove the 6th bay.

Step 3: Turn counterclockwise to unscrew the screws securing the seventh drive.
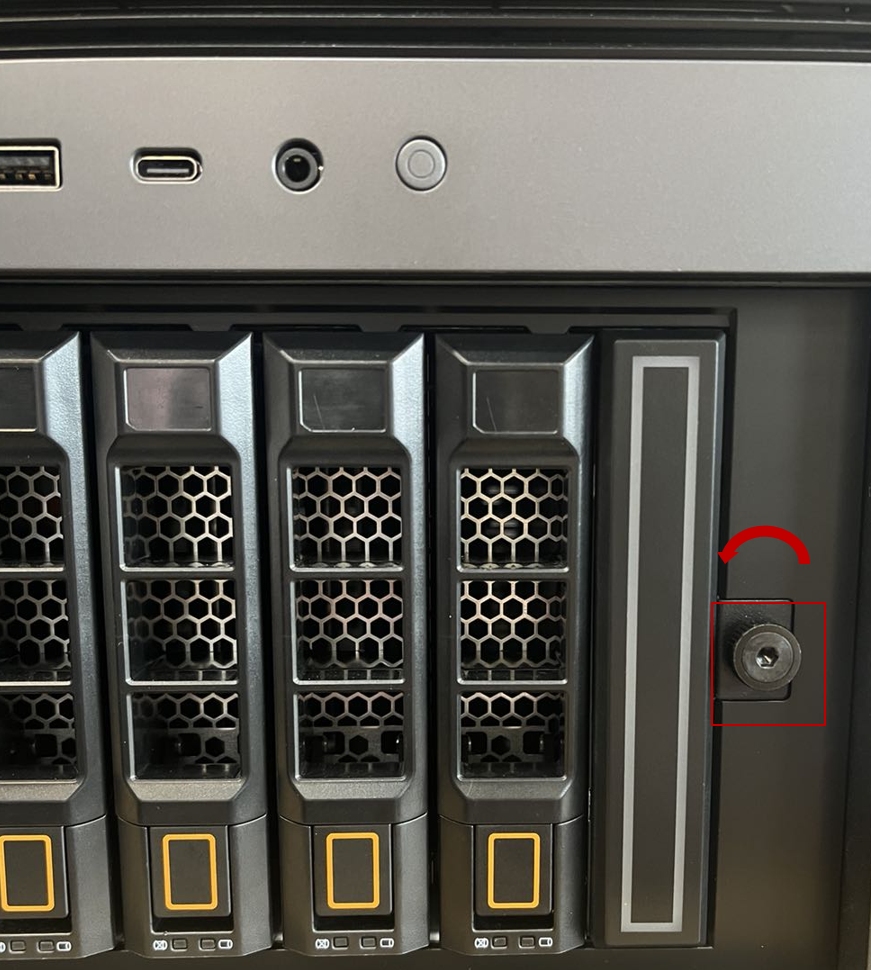
Step 4: Remove the 7th bay.


Step 5: Freely install the SSD onto the 7th bay.

Step 6: Push the 7th bay into the correct position and tighten the screws clockwise.
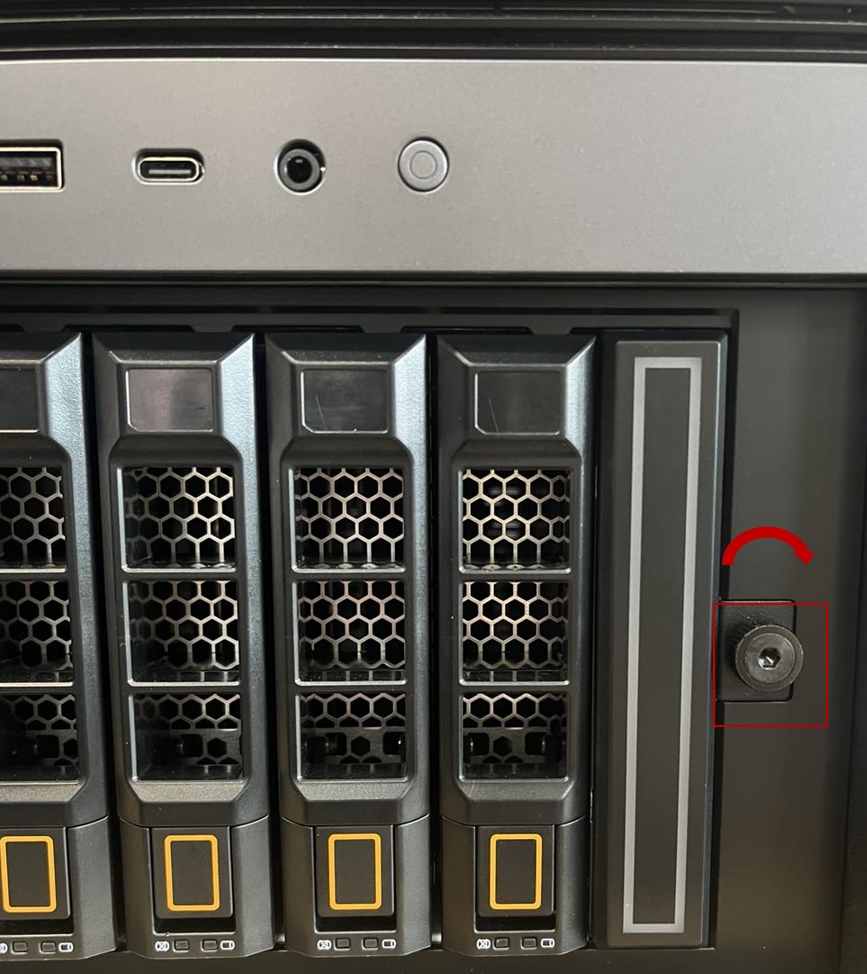
Ensure that the ZimaCube is powered off and unplugged.
Prepare the hard drive to be installed.
Specific Steps:
Step 1: Remove the front panel of the case.

Step 2: Remove the 6th bay.

Step 3: Turn counterclockwise to unscrew the screws securing the seventh drive.
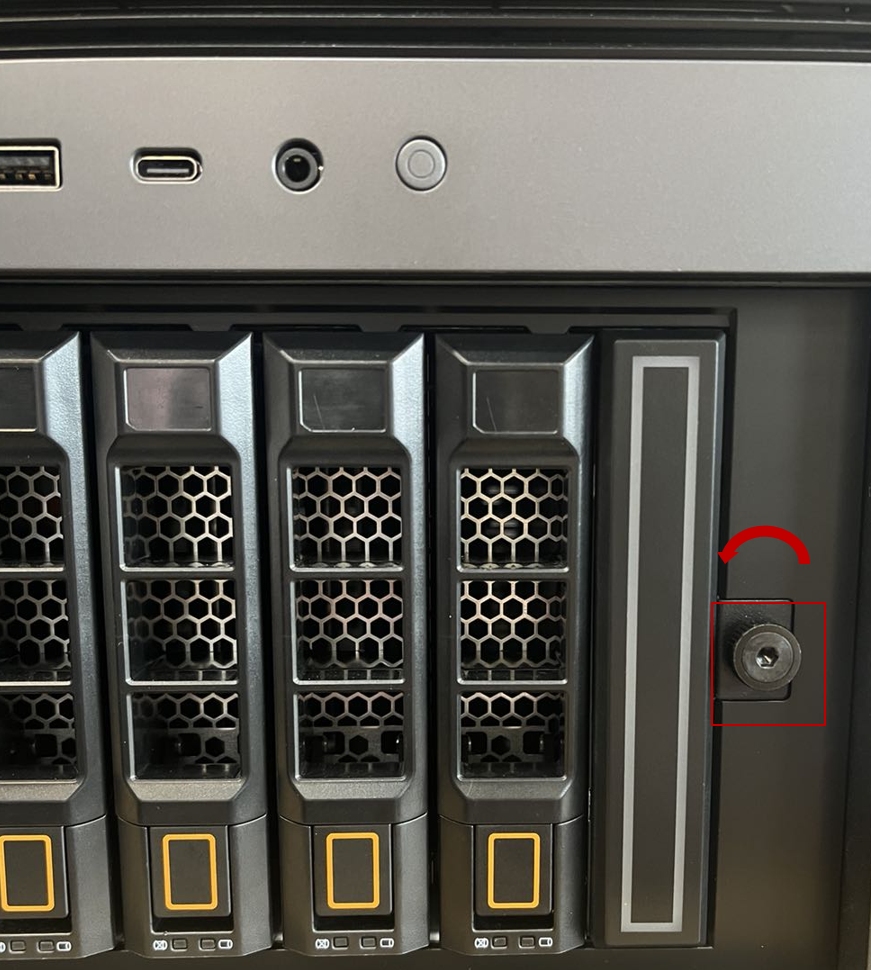
Step 4: Remove the 7th bay.


Step 5: Freely install the SSD onto the 7th bay.

Step 6: Push the 7th bay into the correct position and tighten the screws clockwise.
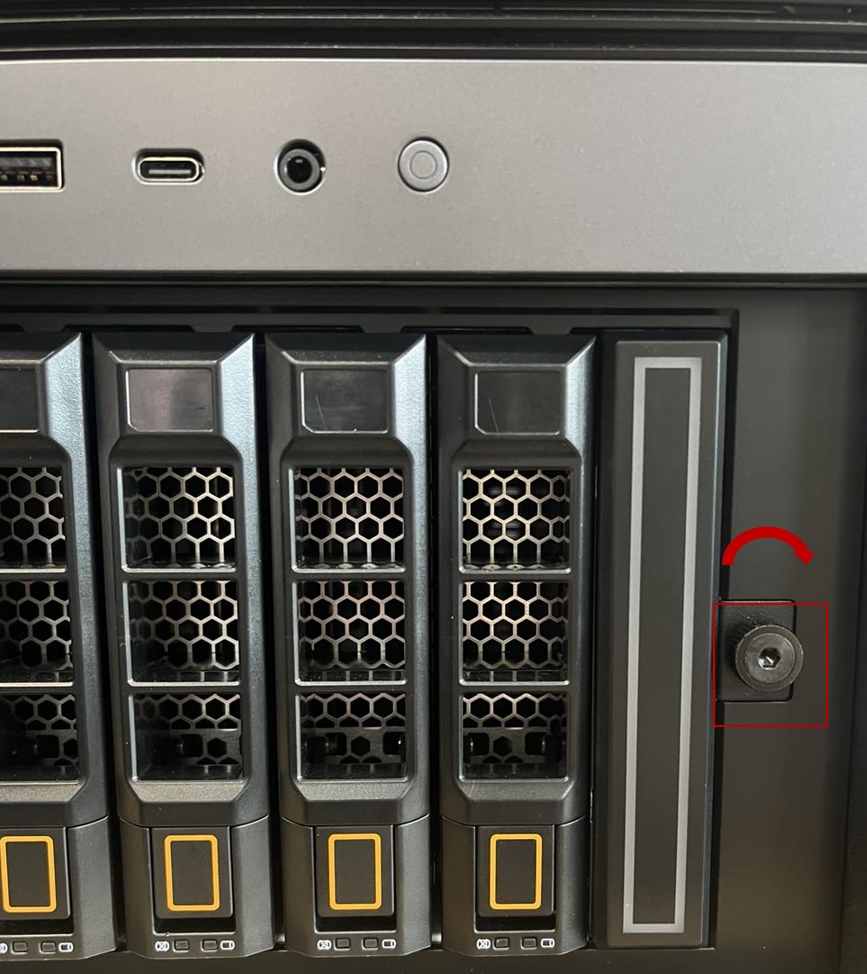
Step 1: Download ZimaOS V1.2.2 Image
First, you need to download the ZimaOS V1.2.2 image file. You can download it from the following link:
Step 2: Flash the Image to a USB Drive
Once the download is complete, you need to flash the image file to a USB drive. It is recommended to use the Balena Etcher tool for this process. Here are the steps:
- Download and install Balena Etcher.
- Open Balena Etcher and select the downloaded ZimaOS image file.
- Insert the USB drive and select it as the target device.
- Click the “Flash” button to start the flashing process.
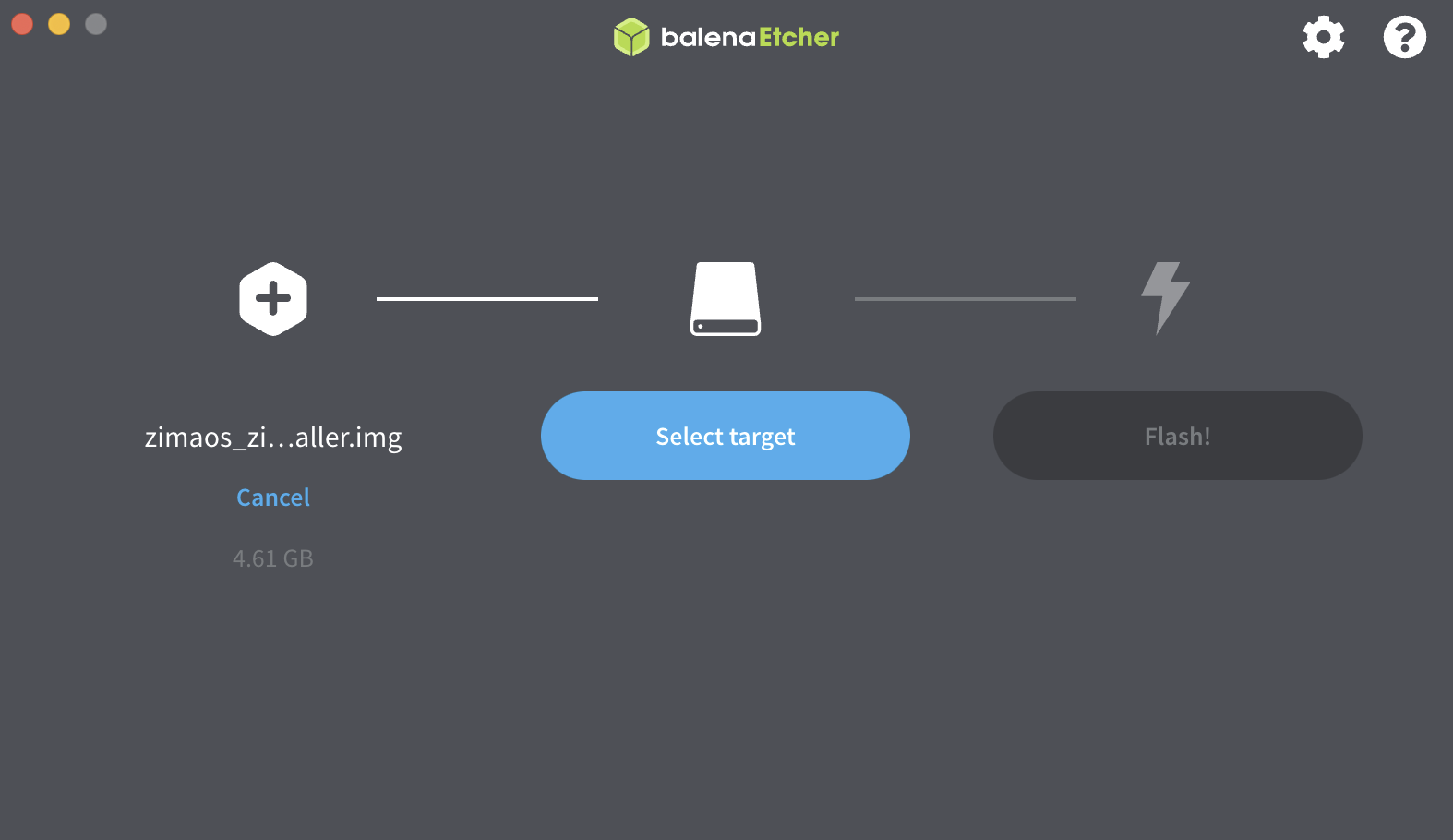
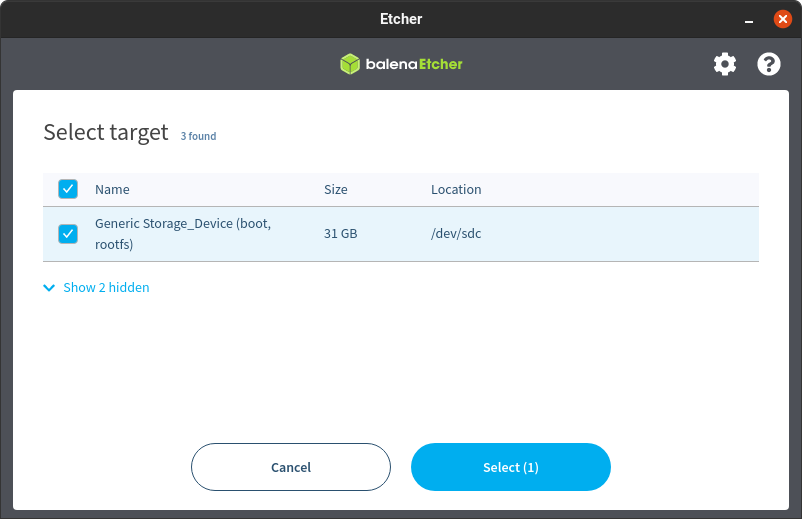
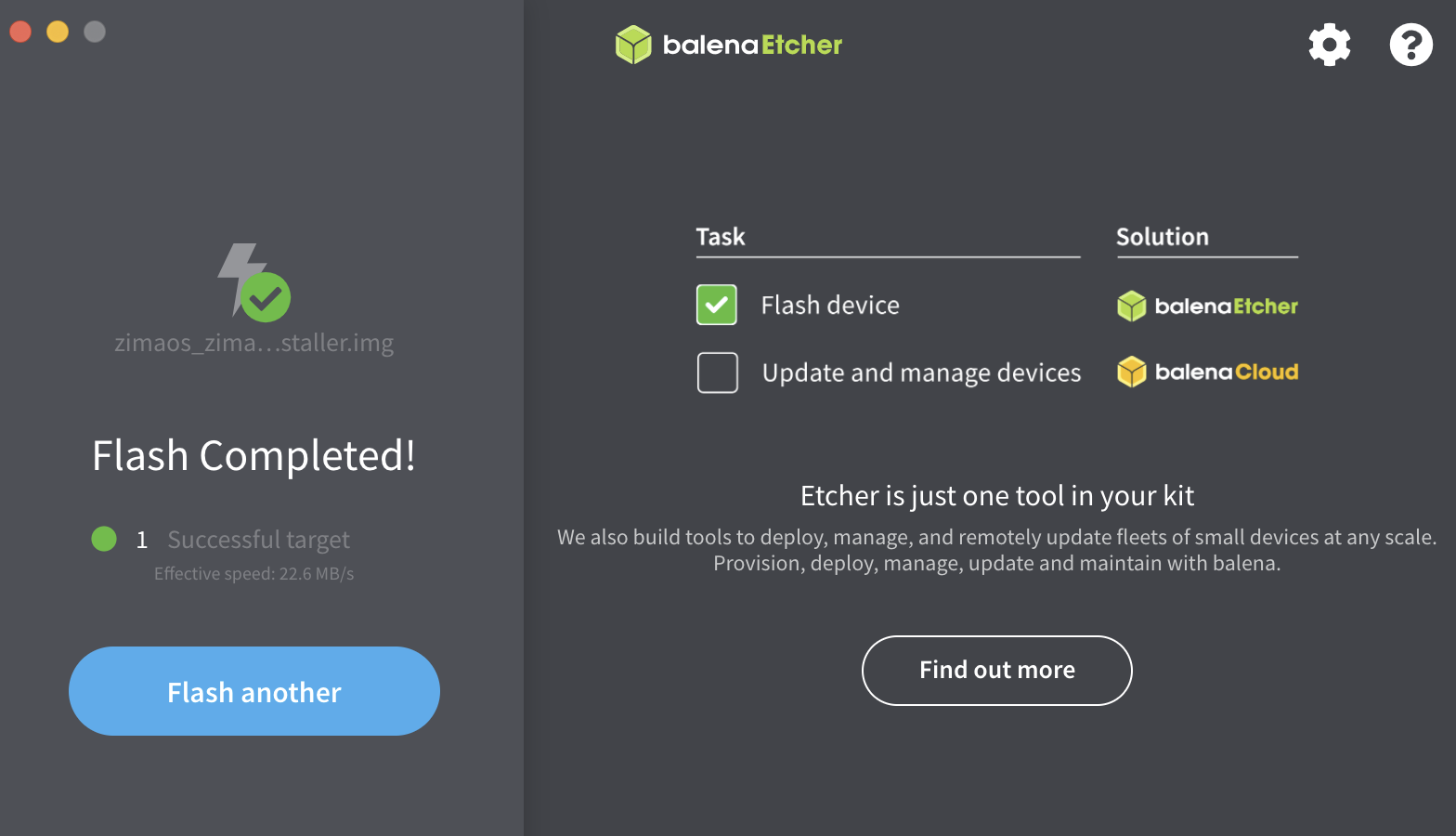
Step 3: Boot ZimaCube and Start the Installation
- Insert the USB drive with the flashed ZimaOS image into the USB port of ZimaCube.
- Select boot from USB
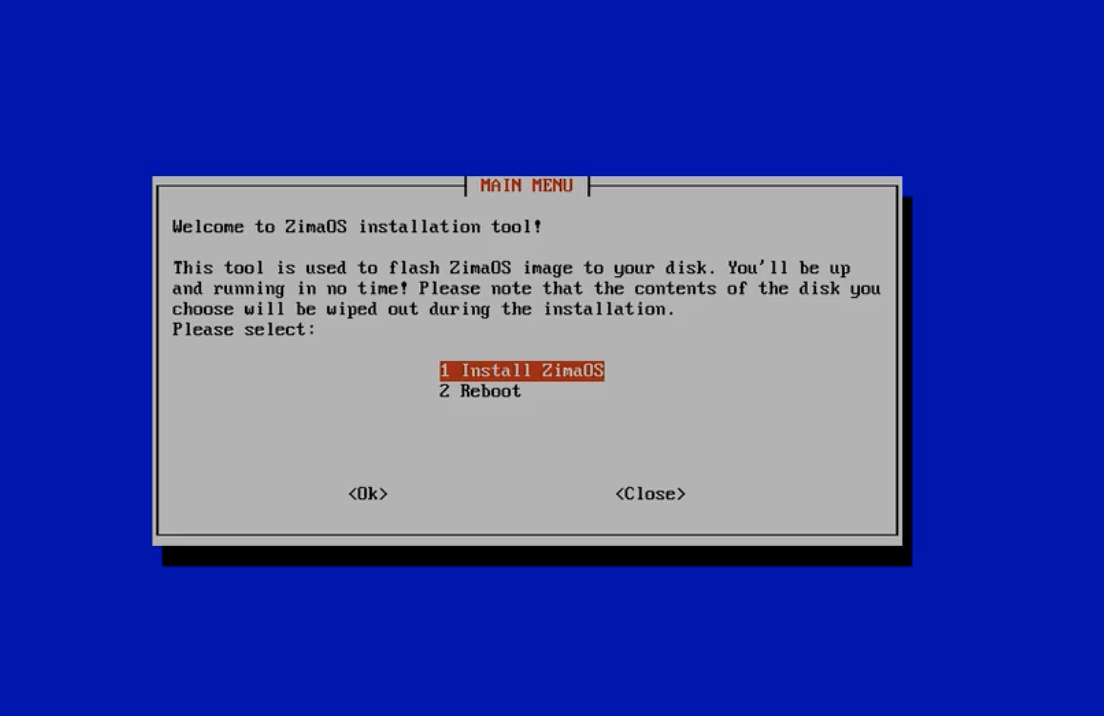
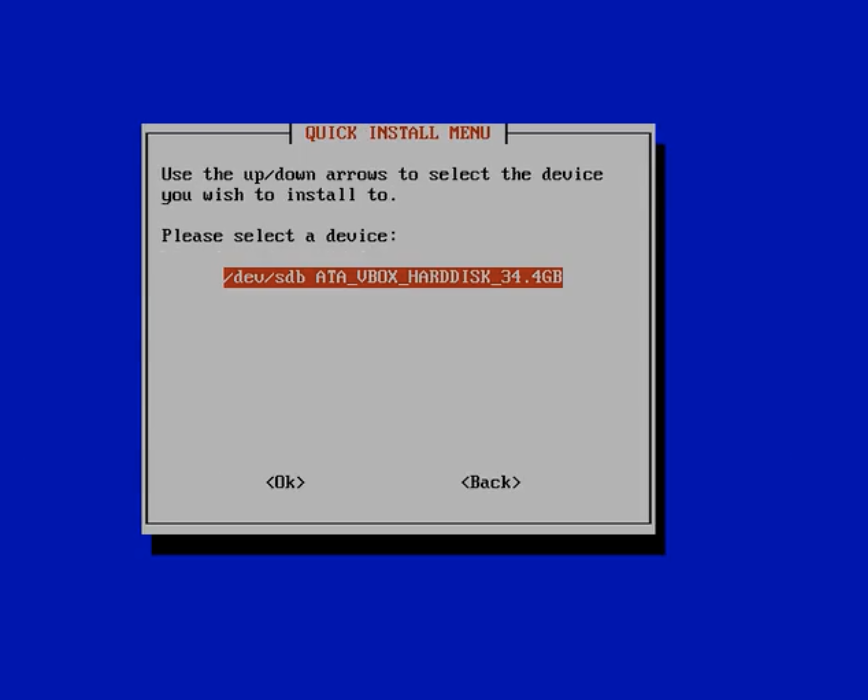
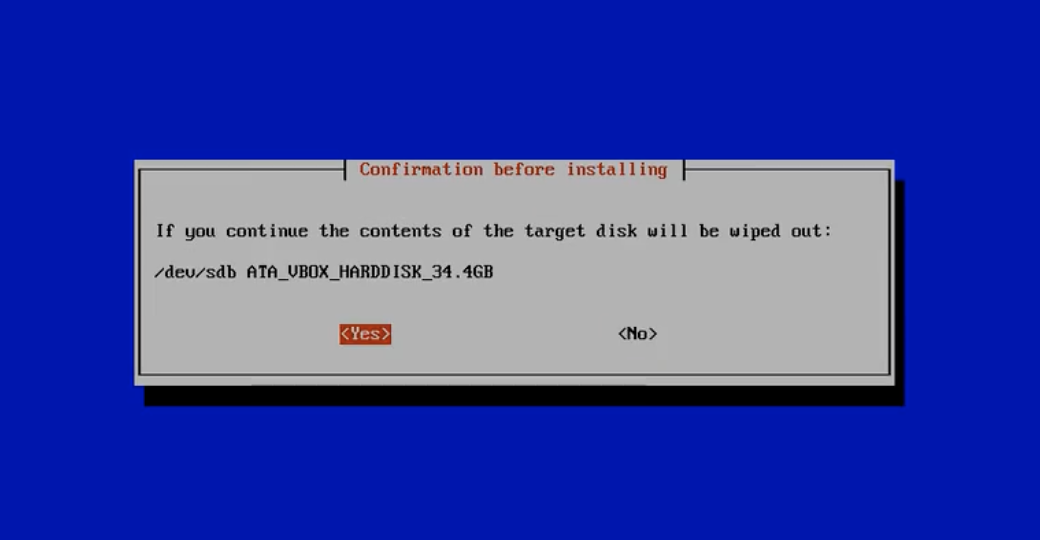
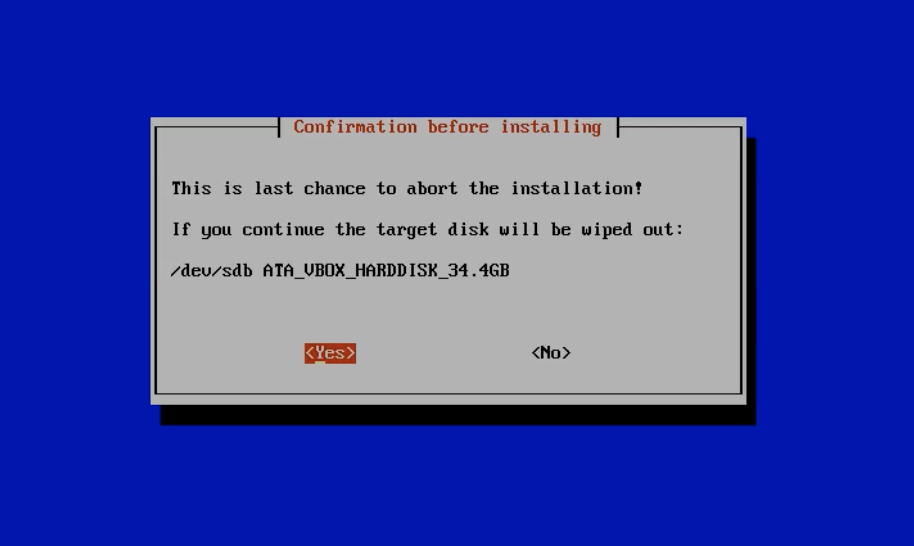
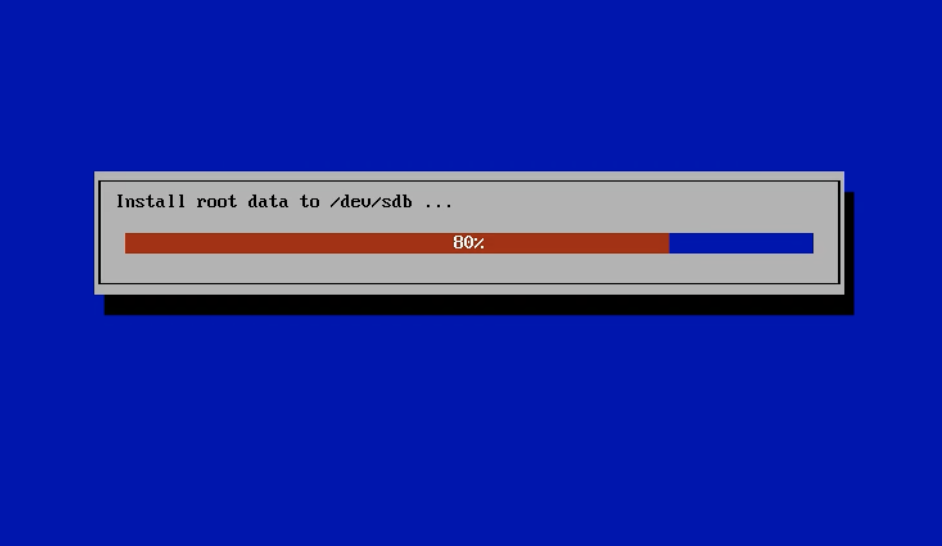
Step 4: Complete the Installation
Once the installation process is complete, the system will prompt you to remove the USB drive. At this point, you need to remove the USB drive and restart ZimaCube. The system will automatically boot into ZimaOS V1.2.2.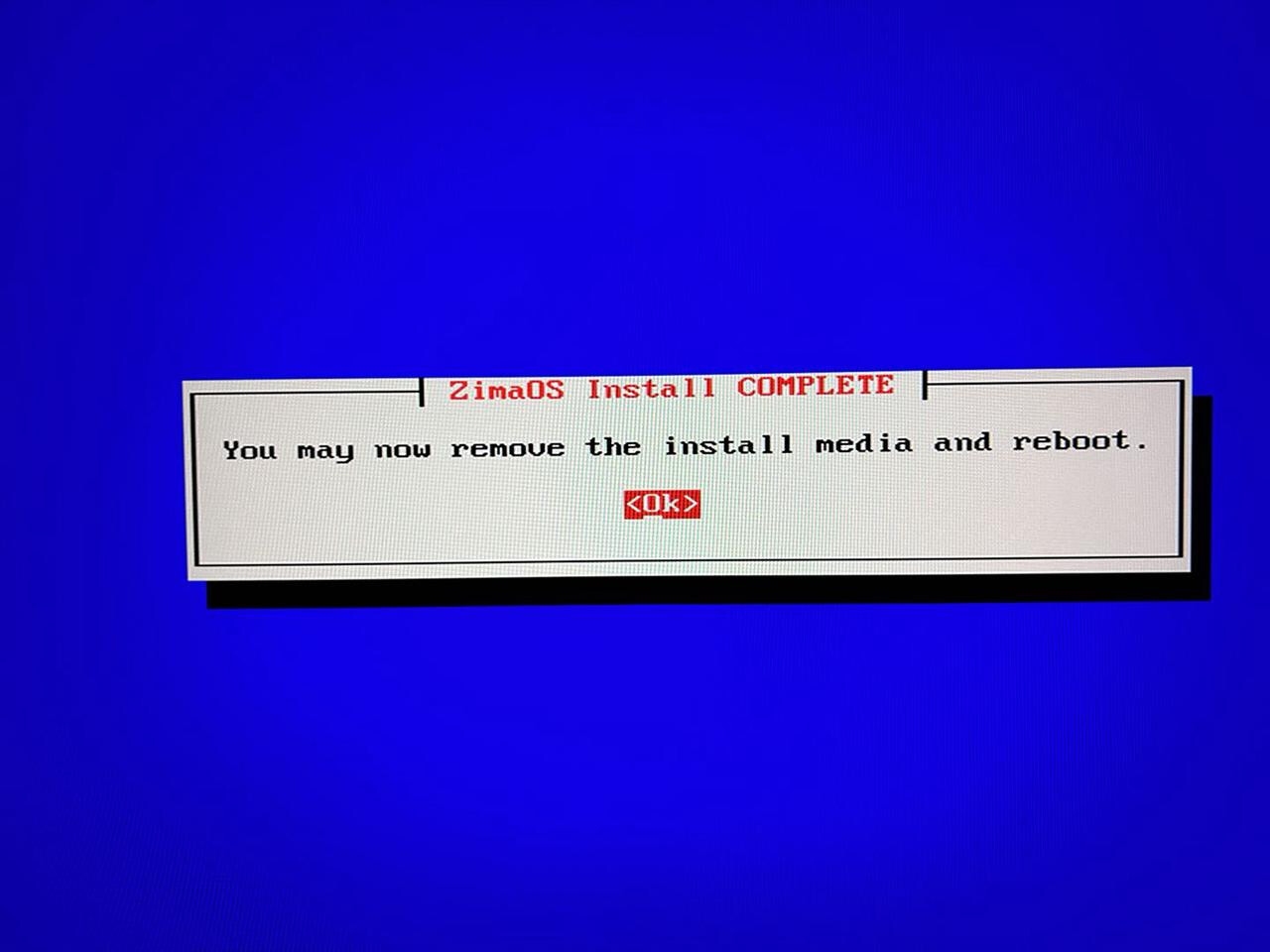
Step 5: Obtain IP Address and Access ZimaOS
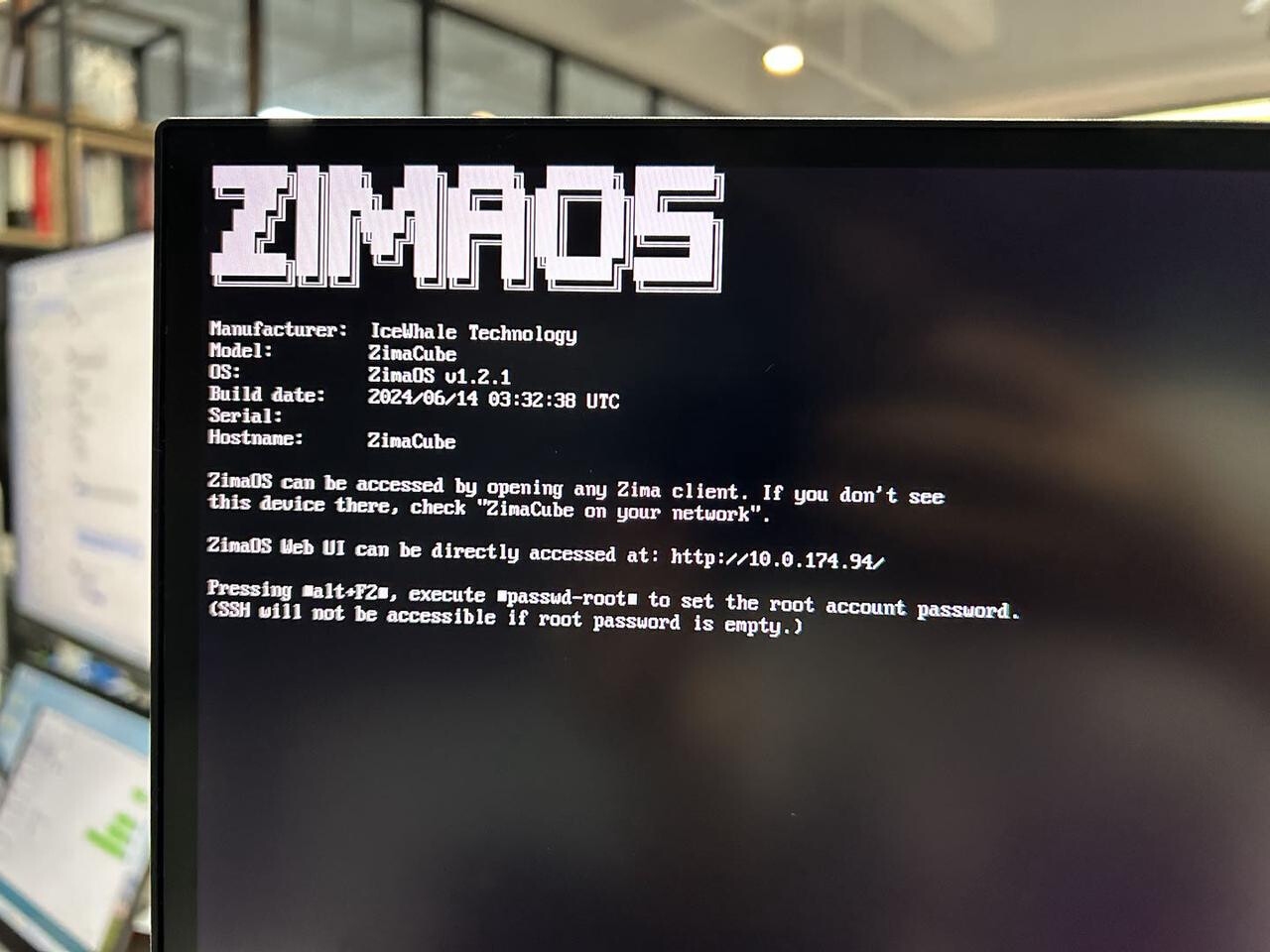
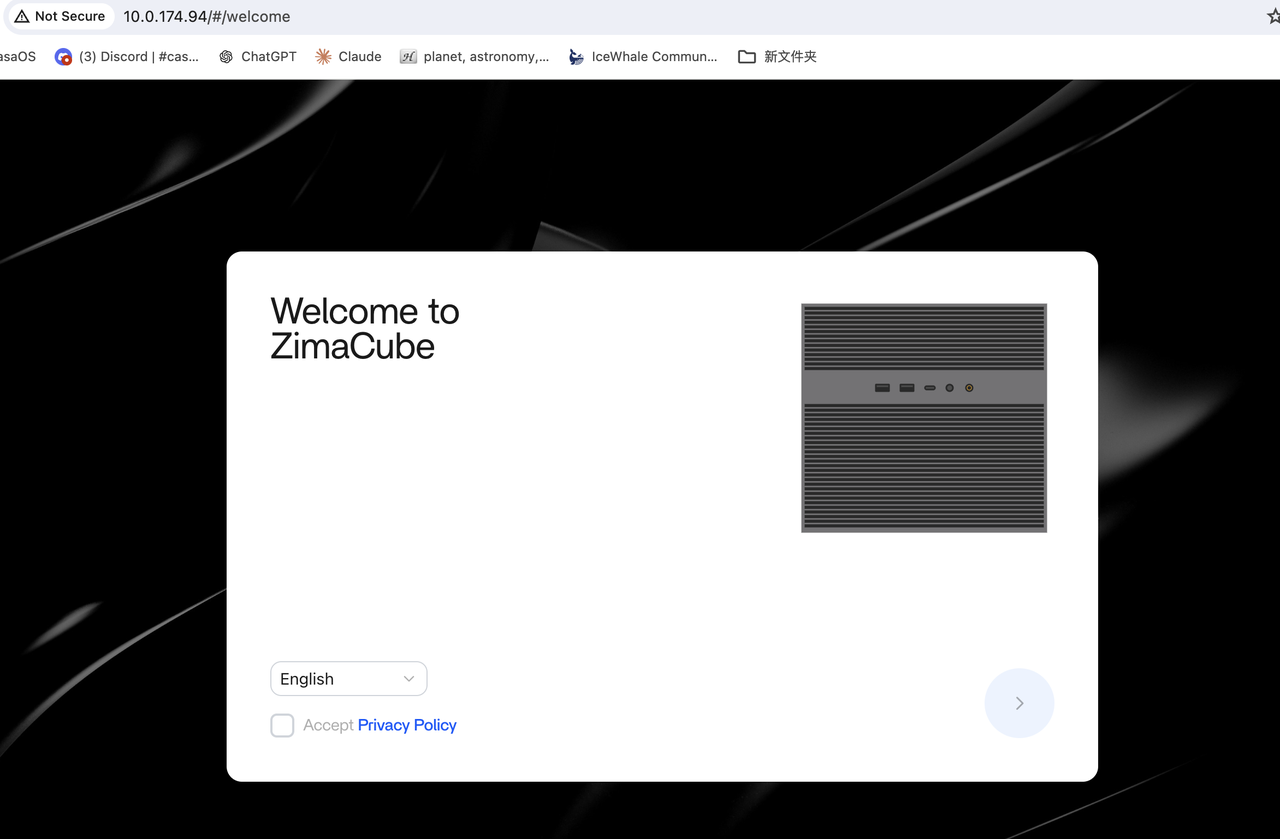
Congratulations! You have successfully installed ZimaOS V1.2.2 on your ZimaCube. Now you can start exploring and utilizing the rich features provided by ZimaOS.
For more information, please visit ZimaOS GitHub Repository.
]]>Step 1: Download ZimaOS V1.2.2 Image
First, you need to download the ZimaOS V1.2.2 image file. You can download it from the following link:
Step 2: Flash the Image to a USB Drive
Once the download is complete, you need to flash the image file to a USB drive. It is recommended to use the Balena Etcher tool for this process. Here are the steps:
- Download and install Balena Etcher.
- Open Balena Etcher and select the downloaded ZimaOS image file.
- Insert the USB drive and select it as the target device.
- Click the “Flash” button to start the flashing process.
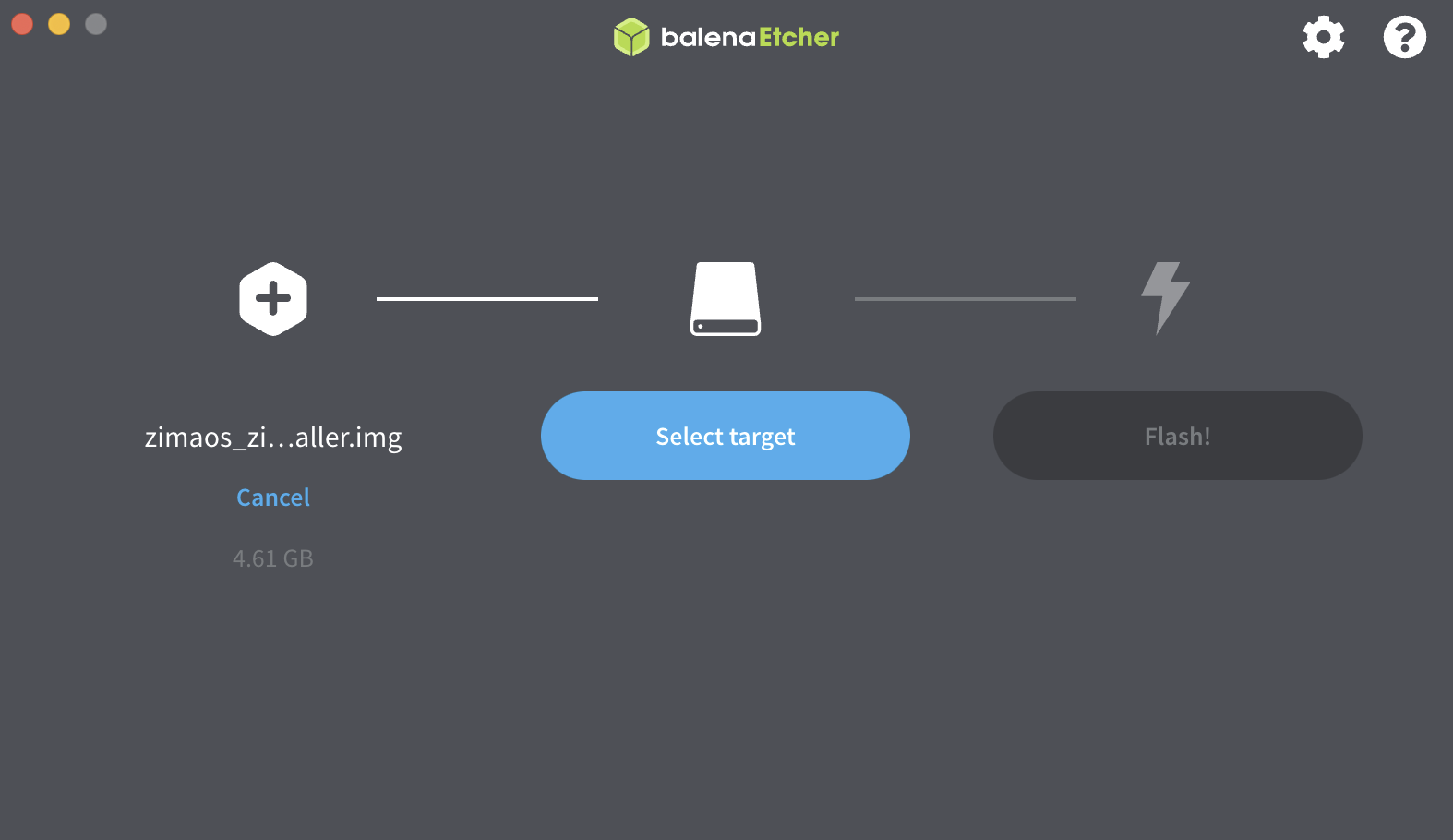
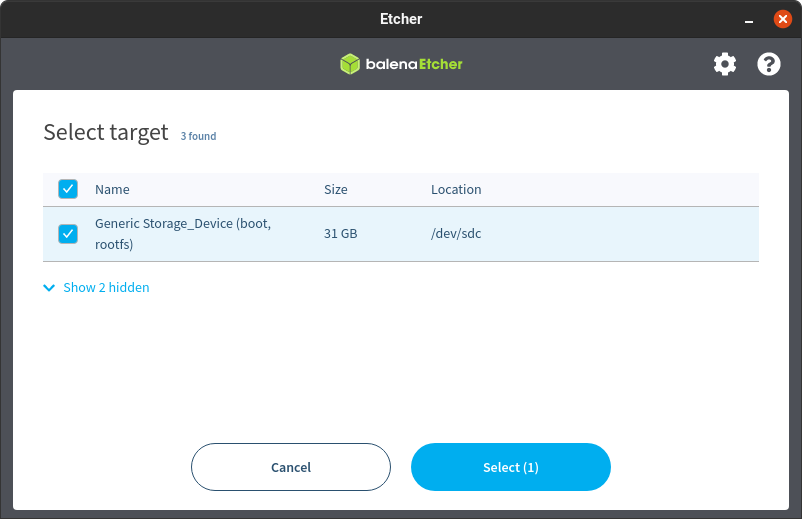
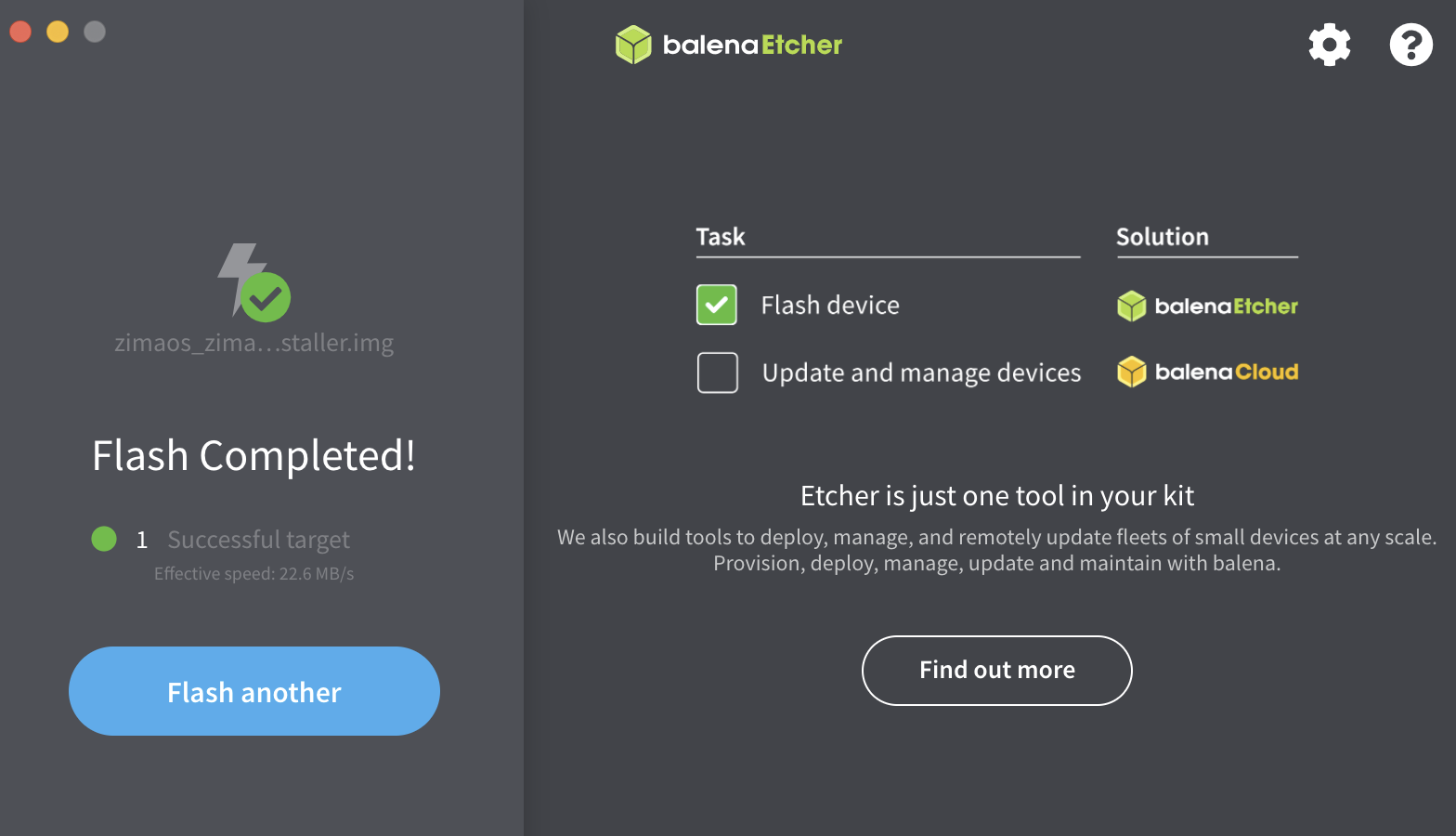
Step 3: Boot ZimaCube and Start the Installation
- Insert the USB drive with the flashed ZimaOS image into the USB port of ZimaCube.
- Select boot from USB
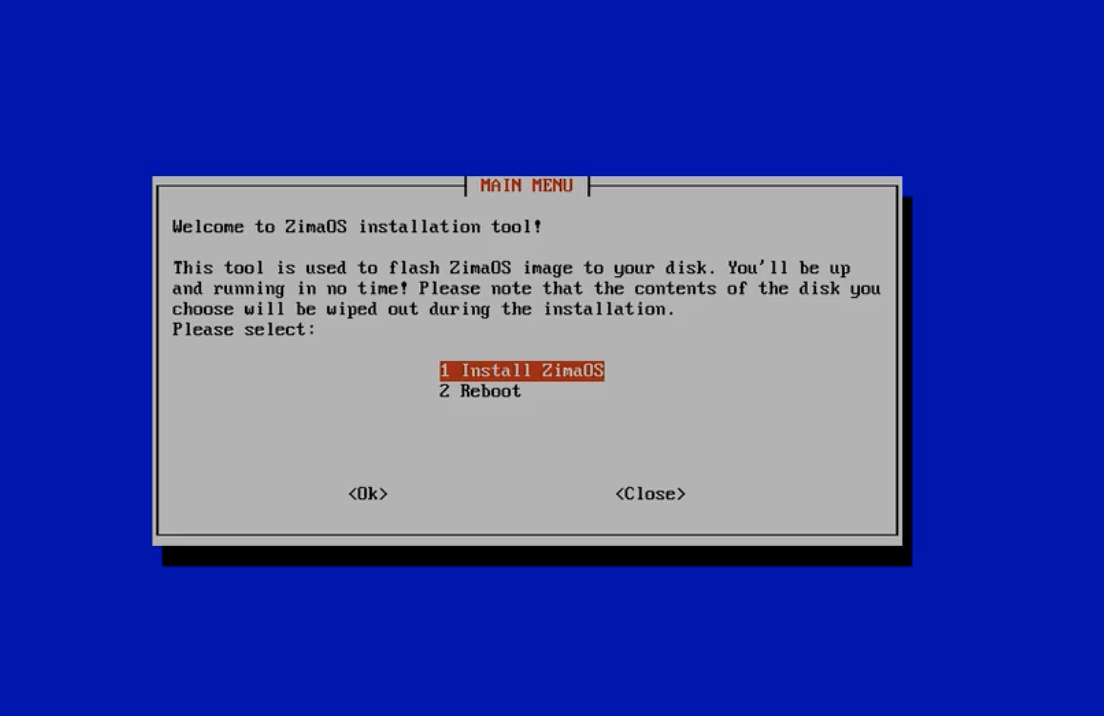
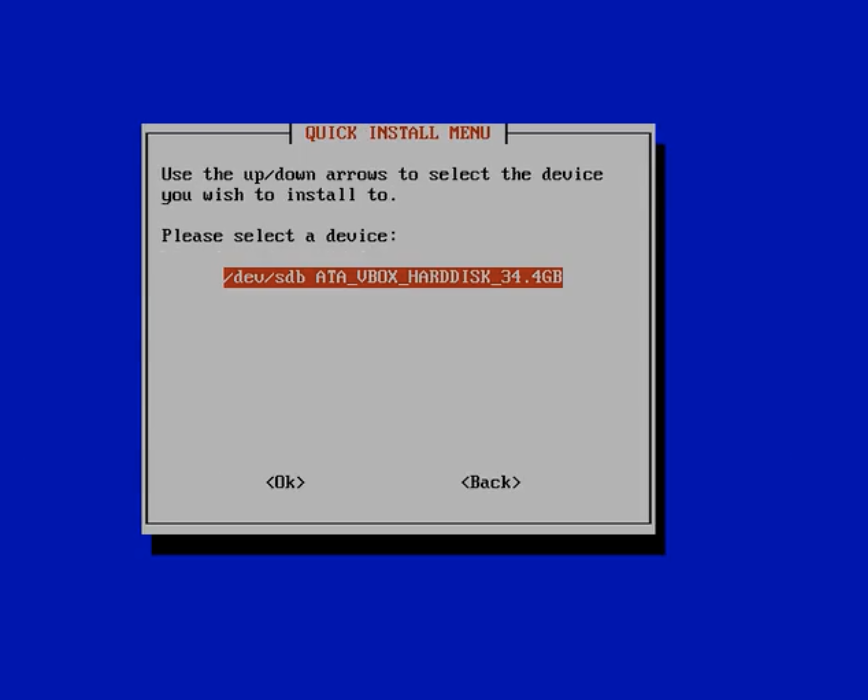
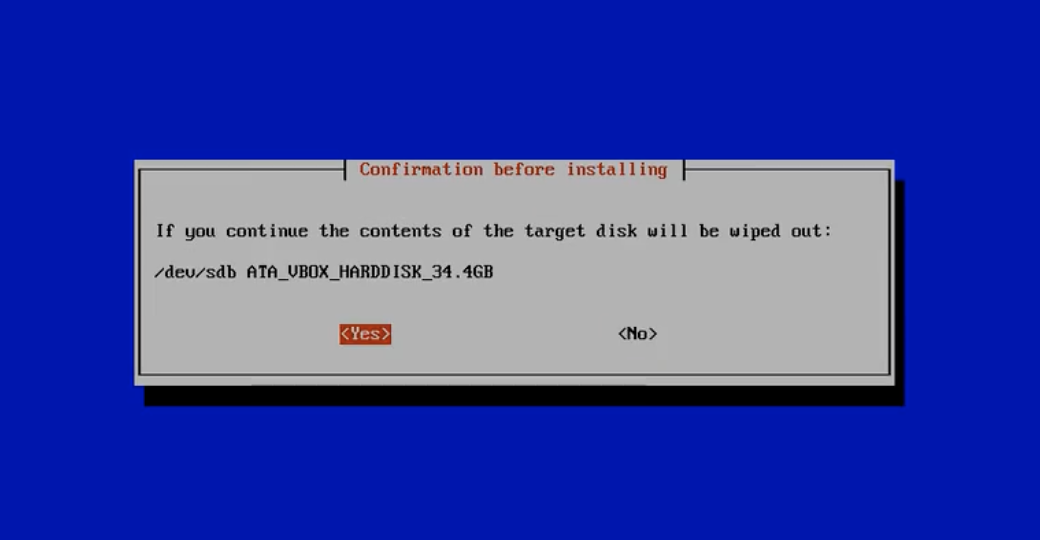
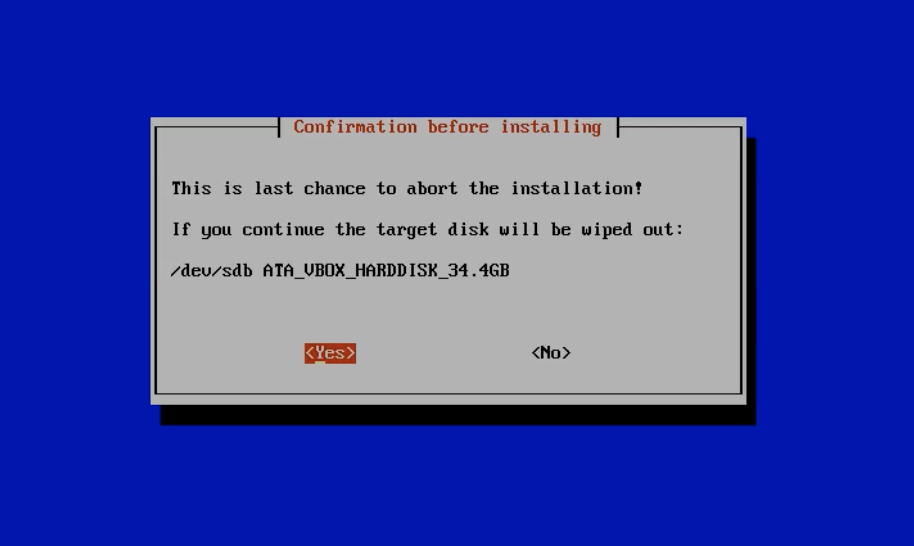
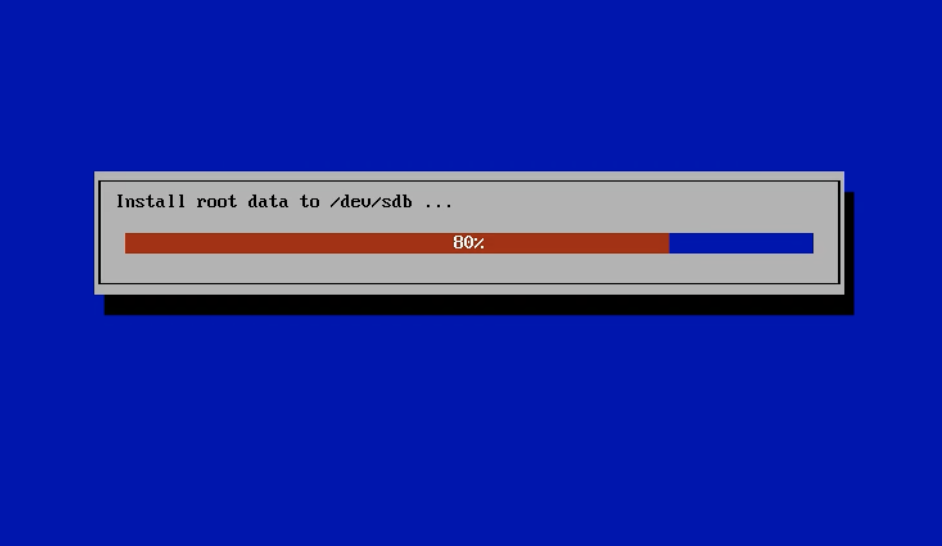
Step 4: Complete the Installation
Once the installation process is complete, the system will prompt you to remove the USB drive. At this point, you need to remove the USB drive and restart ZimaCube. The system will automatically boot into ZimaOS V1.2.2.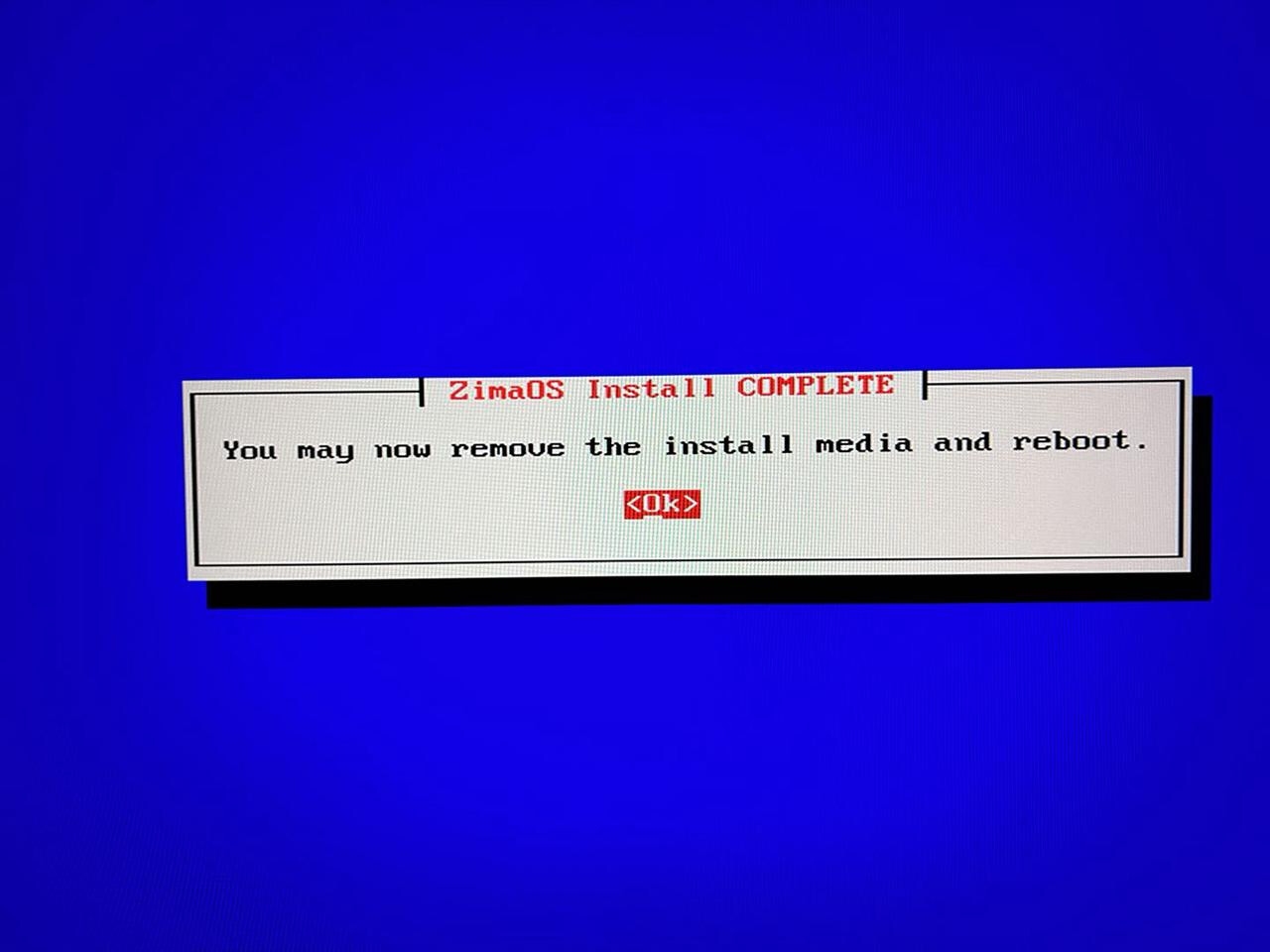
Step 5: Obtain IP Address and Access ZimaOS
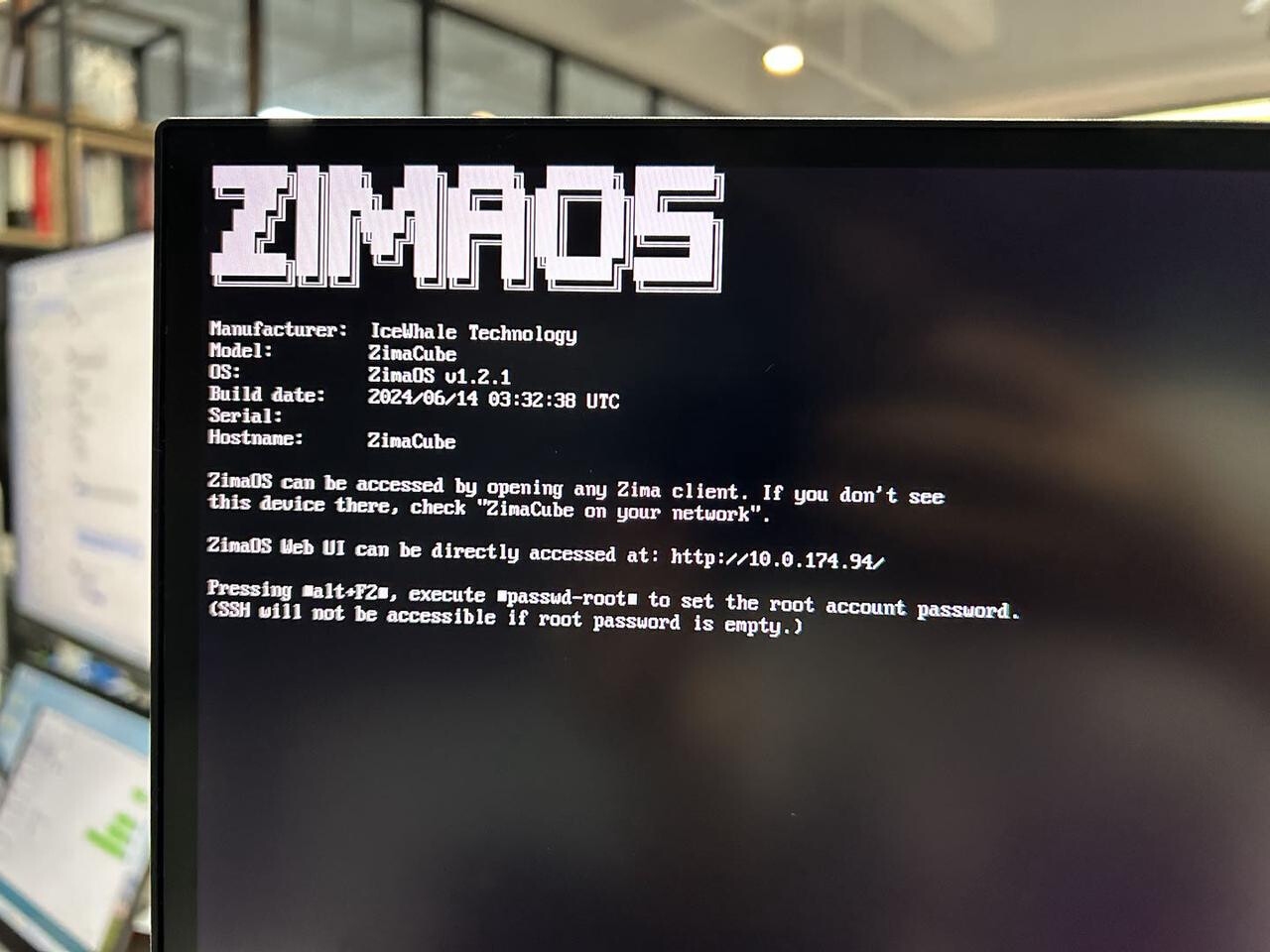
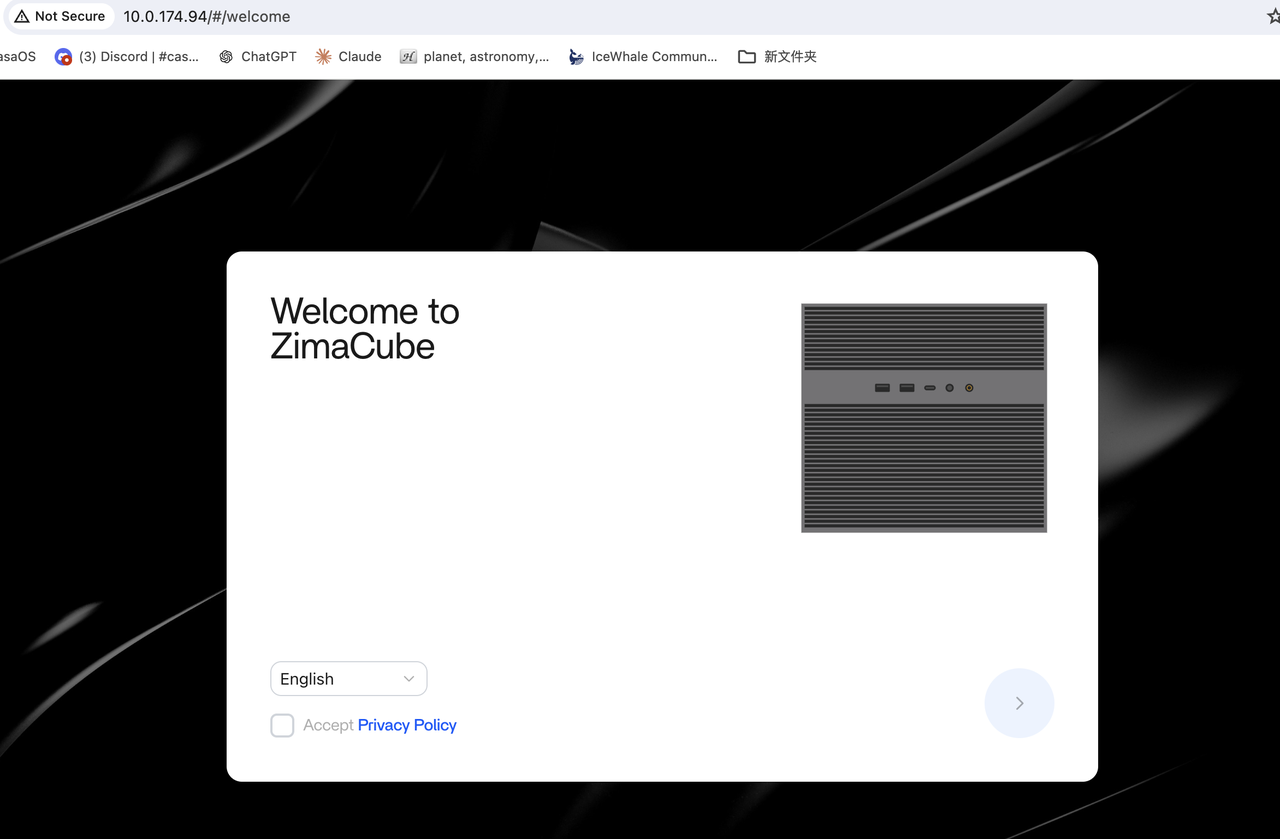
Congratulations! You have successfully installed ZimaOS V1.2.2 on your ZimaCube. Now you can start exploring and utilizing the rich features provided by ZimaOS.
For more information, please visit ZimaOS GitHub Repository.
]]>ZimaCube is a high-performance NAS solution designed for data-intensive tasks, offering various features to meet the needs of both creative professionals and tech enthusiasts. Here’s a breakdown of key specifications related to HDD Bays, SSD Bays, Thunderbolt, PCIe, Onboard SSD, Onboard RAM, and overall Performance.
HDD Bays and Performance
ZimaCube is equipped with 6 HDD bays, supporting both 3.5” and 2.5” SATA drives. These bays allow for massive storage capacity, up to 164TB, ideal for storing large files, backups, and multimedia. The system’s high-speed data access makes it an excellent choice for handling demanding workloads such as video editing and large-scale data processing.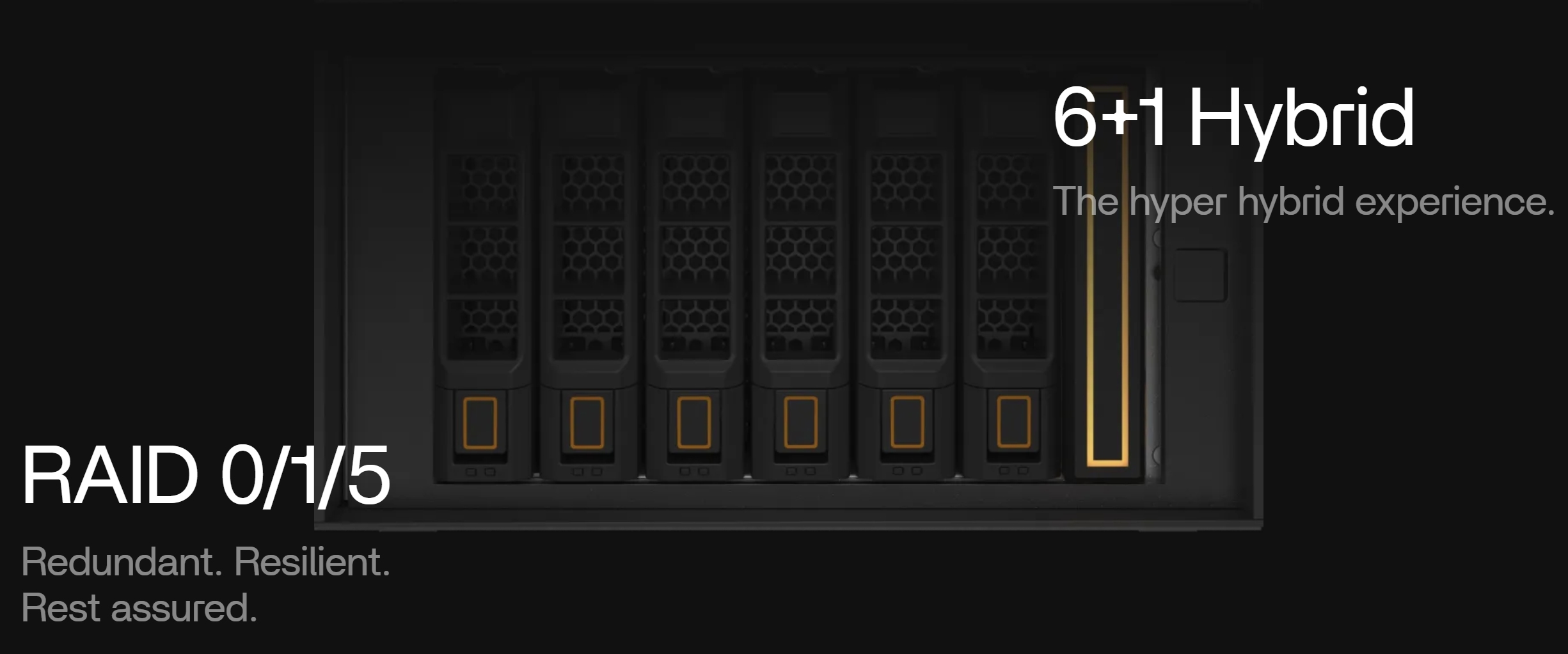
**3.5” SATA3 HDD: **Commonly used for large-capacity storage.
**2.5” SATA3 SSD: **Offers faster read/write speeds compared to HDDs, though with less capacity.
SSD Bays
In addition to the HDD bays, ZimaCube includes 4 M.2 NVMe SSD bays. These bays provide ultra-fast storage speeds, ensuring smooth system operations, quick file access, and seamless multitasking, particularly useful in scenarios involving frequent data transfers or virtualization.
**M.2 NVMe SSD: **A newer SSD format known for its compact design and incredible data transfer speeds, typically exceeding traditional SATA SSDs.
Thunderbolt
ZimaCube Pro models are equipped with Thunderbolt 4 ports, allowing for extremely high-speed data transfer rates of up to 40Gbps. Thunderbolt 4 is particularly beneficial for users transferring large files, such as 4K video content, or connecting external displays and other high-performance peripherals.
Thunderbolt 4: The latest version of the Thunderbolt standard, offering improved data transfer and display connectivity with a single port.
PCIe
ZimaCube includes dual PCIe Gen 3 slots for expansion, offering users the flexibility to add custom components such as GPU cards, networking cards, or SSD expansions. This makes the system highly customizable, catering to different professional needs like accelerated graphics processing or advanced networking setups.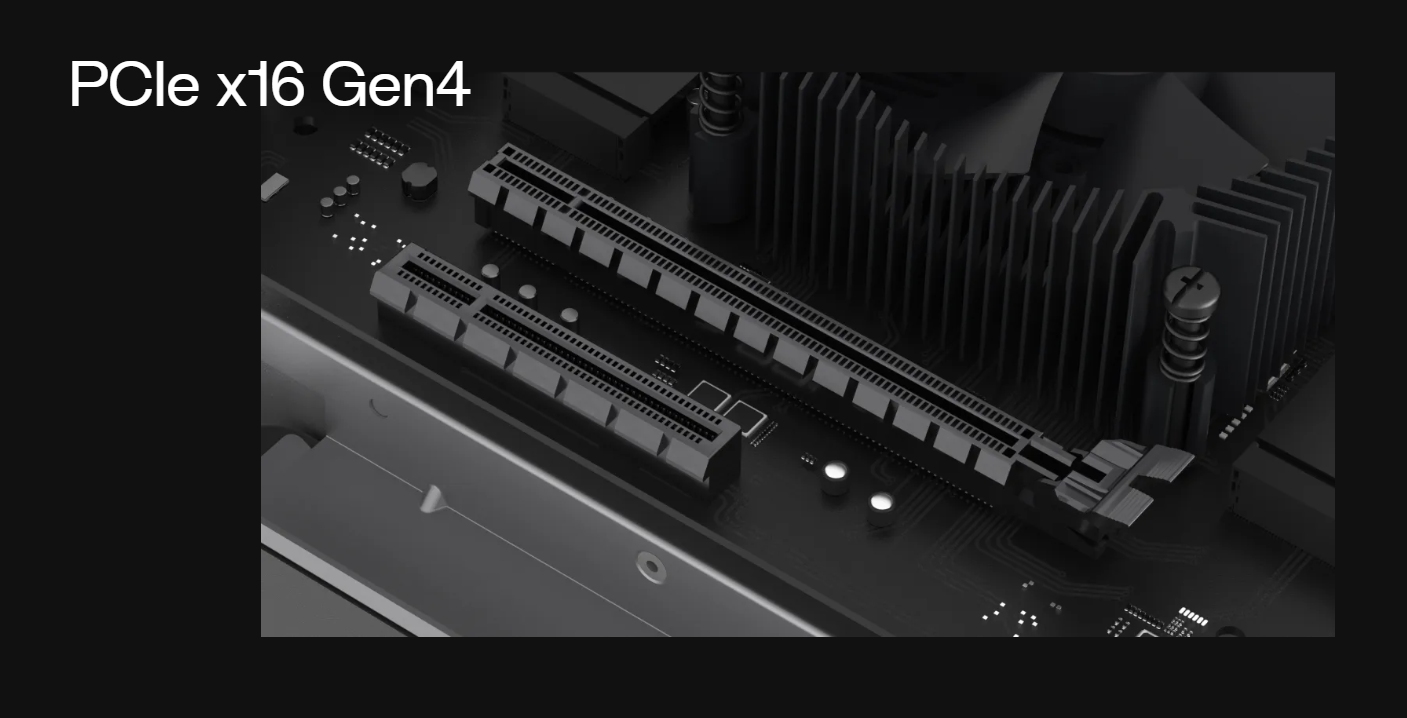
**PCIe (Peripheral Component Interconnect Express): **A standard for connecting high-speed components to a computer, commonly used for GPUs, SSDs, and network cards.
Onboard SSD
The system features an onboard 256GB NVMe SSD, which acts as the primary storage for the operating system and essential files. This onboard SSD allows ZimaOS, the pre-installed operating system, to run smoothly without impacting the available user storage.
Onboard RAM and Compatibilities
ZimaCube comes with 8GB of onboard DDR4 RAM, with the option to upgrade up to 16GB.
ZimaCube Pro models offer 16GB of DDR5 RAM, also upgradeable to 64GB, providing higher performance for more demanding applications, such as virtualization or heavy multitasking.
DDR4/DDR5 RAM: These are types of system memory (Random Access Memory), with DDR5 being faster and more efficient than DDR4, making the Pro model more suitable for high-end use cases.
Performance
With data transfer rates up to 1GB/s, ZimaCube delivers significantly faster performance compared to traditional NAS systems. It is powered by either the Intel N100 (ZimaCube) or the Intel Core i5 1235U processor (ZimaCube Pro), ensuring smooth operations even with heavy workloads.
]]>Intel N100: A power-efficient processor suitable for moderate performance needs.
Intel Core i5 1235U: A higher-end processor with 10 cores (2 performance, 8 efficiency), offering improved multitasking and processing power.
ZimaCube is a high-performance NAS solution designed for data-intensive tasks, offering various features to meet the needs of both creative professionals and tech enthusiasts. Here’s a breakdown of key specifications related to HDD Bays, SSD Bays, Thunderbolt, PCIe, Onboard SSD, Onboard RAM, and overall Performance.
HDD Bays and Performance
ZimaCube is equipped with 6 HDD bays, supporting both 3.5” and 2.5” SATA drives. These bays allow for massive storage capacity, up to 164TB, ideal for storing large files, backups, and multimedia. The system’s high-speed data access makes it an excellent choice for handling demanding workloads such as video editing and large-scale data processing.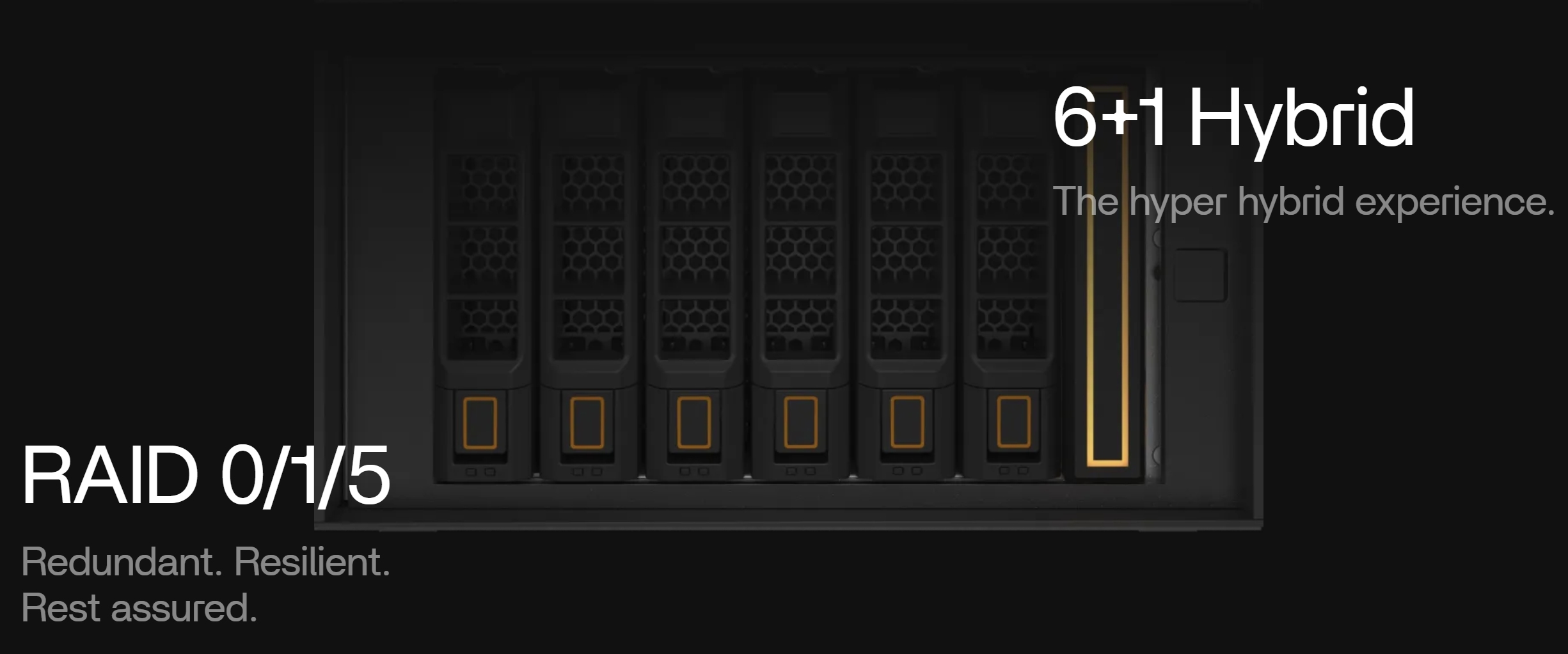
**3.5” SATA3 HDD: **Commonly used for large-capacity storage.
**2.5” SATA3 SSD: **Offers faster read/write speeds compared to HDDs, though with less capacity.
SSD Bays
In addition to the HDD bays, ZimaCube includes 4 M.2 NVMe SSD bays. These bays provide ultra-fast storage speeds, ensuring smooth system operations, quick file access, and seamless multitasking, particularly useful in scenarios involving frequent data transfers or virtualization.
**M.2 NVMe SSD: **A newer SSD format known for its compact design and incredible data transfer speeds, typically exceeding traditional SATA SSDs.
Thunderbolt
ZimaCube Pro models are equipped with Thunderbolt 4 ports, allowing for extremely high-speed data transfer rates of up to 40Gbps. Thunderbolt 4 is particularly beneficial for users transferring large files, such as 4K video content, or connecting external displays and other high-performance peripherals.
Thunderbolt 4: The latest version of the Thunderbolt standard, offering improved data transfer and display connectivity with a single port.
PCIe
ZimaCube includes dual PCIe Gen 3 slots for expansion, offering users the flexibility to add custom components such as GPU cards, networking cards, or SSD expansions. This makes the system highly customizable, catering to different professional needs like accelerated graphics processing or advanced networking setups.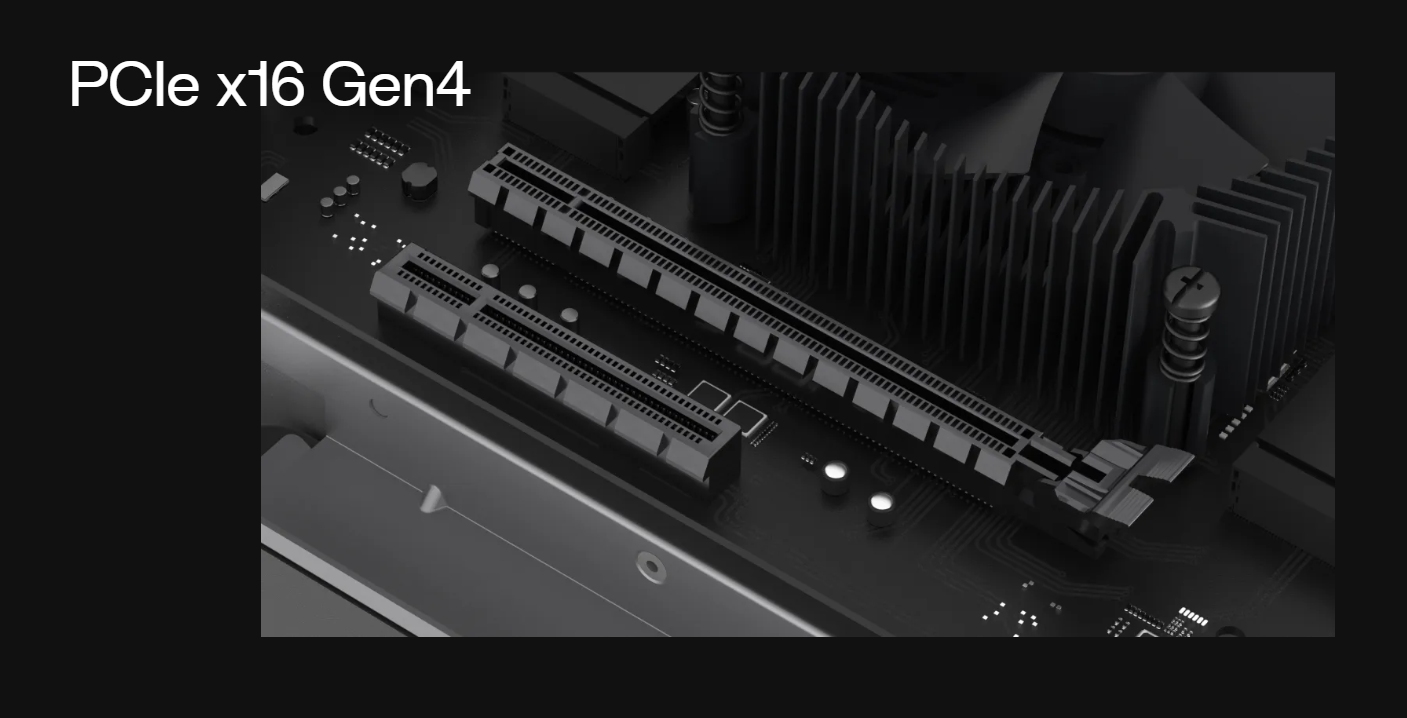
**PCIe (Peripheral Component Interconnect Express): **A standard for connecting high-speed components to a computer, commonly used for GPUs, SSDs, and network cards.
Onboard SSD
The system features an onboard 256GB NVMe SSD, which acts as the primary storage for the operating system and essential files. This onboard SSD allows ZimaOS, the pre-installed operating system, to run smoothly without impacting the available user storage.
Onboard RAM and Compatibilities
ZimaCube comes with 8GB of onboard DDR4 RAM, with the option to upgrade up to 16GB.
ZimaCube Pro models offer 16GB of DDR5 RAM, also upgradeable to 64GB, providing higher performance for more demanding applications, such as virtualization or heavy multitasking.
DDR4/DDR5 RAM: These are types of system memory (Random Access Memory), with DDR5 being faster and more efficient than DDR4, making the Pro model more suitable for high-end use cases.
Performance
With data transfer rates up to 1GB/s, ZimaCube delivers significantly faster performance compared to traditional NAS systems. It is powered by either the Intel N100 (ZimaCube) or the Intel Core i5 1235U processor (ZimaCube Pro), ensuring smooth operations even with heavy workloads.
]]>Intel N100: A power-efficient processor suitable for moderate performance needs.
Intel Core i5 1235U: A higher-end processor with 10 cores (2 performance, 8 efficiency), offering improved multitasking and processing power.
Currently, ZimaCube requires pressing the power button to start after being plugged in. Some users desire an auto-start function upon power being supplied.
Solution
Modify mainboard jumper pins.
Detailed Steps
Step 1: Ensure ZimaCube is shut down and unplugged
Step 2: Open the top cover of ZimaCube

Step 3: Locate AUTO-PWR1

Step 4: Modify the jumper pins
Move the jumper cap position. The two pins near AUTO indicate the need to press the power button after plugging in, while the two pins near PWR1 indicate automatic startup upon plugging in.
Below is the position for requiring the power button press to start after power off:
Below is the position for automatic startup after plugging in:
You can modify the position according to your needs.
Currently, ZimaCube requires pressing the power button to start after being plugged in. Some users desire an auto-start function upon power being supplied.
Solution
Modify mainboard jumper pins.
Detailed Steps
Step 1: Ensure ZimaCube is shut down and unplugged
Step 2: Open the top cover of ZimaCube

Step 3: Locate AUTO-PWR1

Step 4: Modify the jumper pins
Move the jumper cap position. The two pins near AUTO indicate the need to press the power button after plugging in, while the two pins near PWR1 indicate automatic startup upon plugging in.
Below is the position for requiring the power button press to start after power off:
Below is the position for automatic startup after plugging in:
You can modify the position according to your needs.

1. Connect Monitor and Keyboard:
Start by connecting a monitor and a keyboard to your device.
2. Enter Setup Mode:
After powering on the device, press the Alt + F2 key combination, which typically brings you to a command line or setup interface.
3. Log in as Root User:
At the command prompt, type root to log in as the root user.
4. Change Root User Password:
Enter the command passwd-root to initiate the process of setting the root password.
Follow the prompts to enter a new password and confirm it. Make sure to choose a strong password that includes a combination of letters, numbers, and special characters.
5. Enable SSH Service:

With these detailed steps, you should be able to successfully enable SSH and set the root password, allowing you to securely access the device from other computers within the network.

1. Connect Monitor and Keyboard:
Start by connecting a monitor and a keyboard to your device.
2. Enter Setup Mode:
After powering on the device, press the Alt + F2 key combination, which typically brings you to a command line or setup interface.
3. Log in as Root User:
At the command prompt, type root to log in as the root user.
4. Change Root User Password:
Enter the command passwd-root to initiate the process of setting the root password.
Follow the prompts to enter a new password and confirm it. Make sure to choose a strong password that includes a combination of letters, numbers, and special characters.
5. Enable SSH Service:

With these detailed steps, you should be able to successfully enable SSH and set the root password, allowing you to securely access the device from other computers within the network.
This will help update and repair the system in specific scenarios.
- Download the RAUCB installation package from the ZimaOS GitHub .
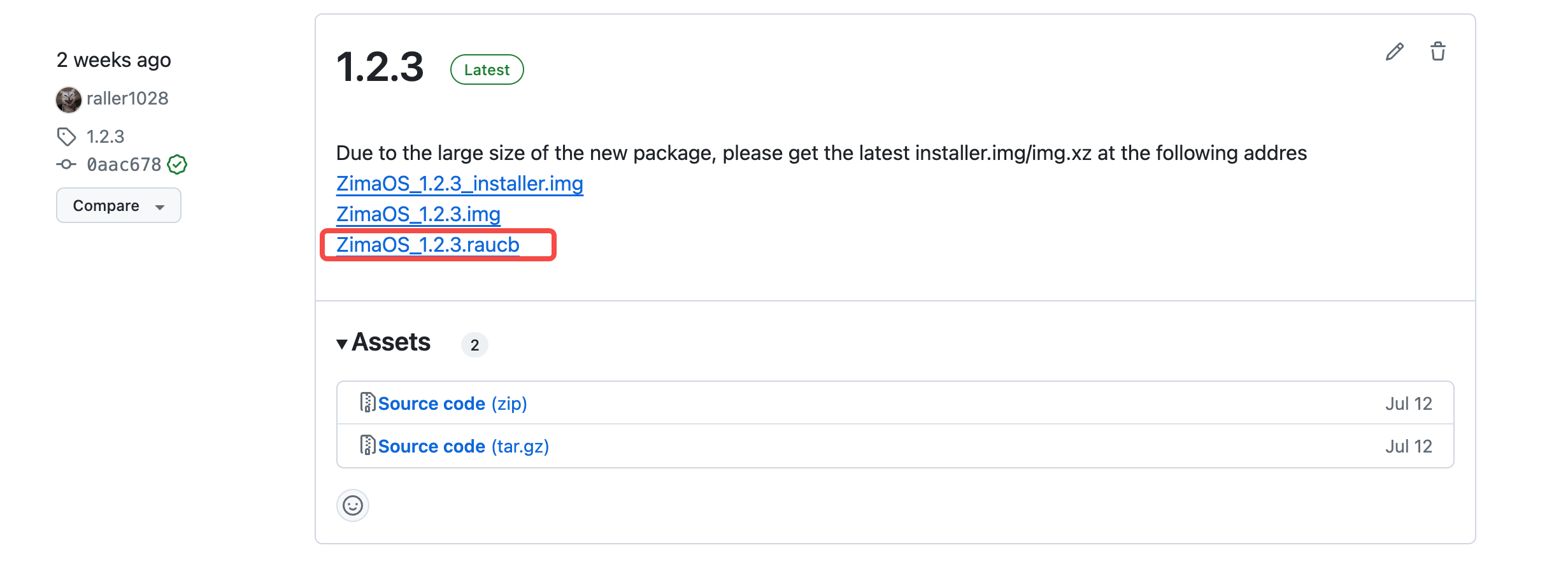
- Upload the downloaded installation package to the
/ZimaOS-HD/rauc/offline/directory on ZimaOS.
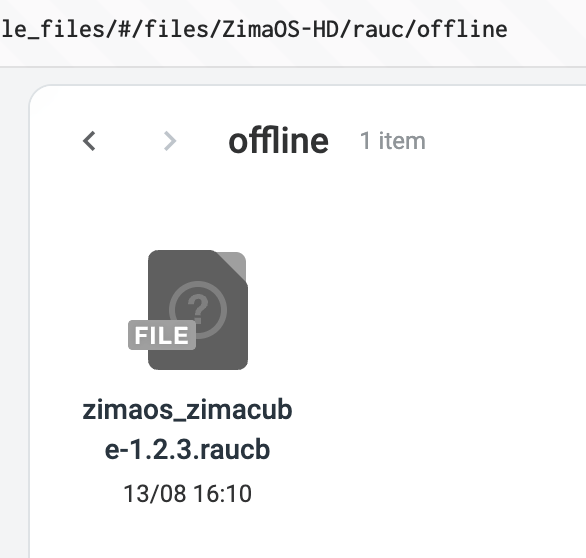
- Wait for the red update dot to appear (the device will automatically scan for the update package, which may take a few minutes).
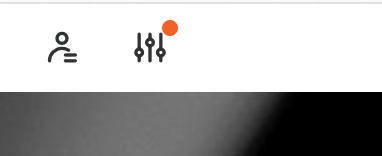
- Simply click on the update button to proceed.
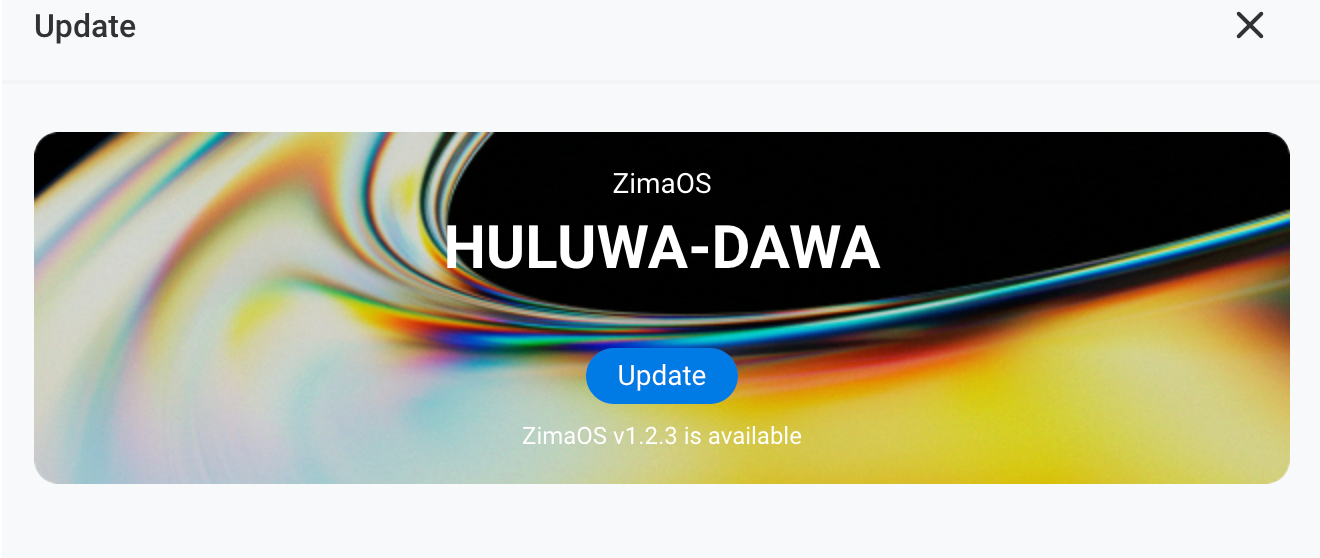
- Wait for the system to complete the update, and you’re all set!
ZimaOS offers an OpenAPI to enable developers and users to integrate, automate, and extend the functionalities of their ZimaOS systems. With this API, users can interact programmatically with ZimaOS services, allowing for seamless integration into existing workflows and third-party applications. It supports various operations, such as managing files, users, and system settings, providing a flexible solution for both customization and automation.
For more details and technical documentation, you can visit the official repository at IceWhale OpenAPI.
Use in Javascript/Typescript
You can find npm package in npmjs.com such as:
npm install @icewhale/zimaos-localstorage-openapi |
import { StorageMethodsApi } from '@icewhale/zimaos-localstorage-openapi' |
Golang
You can use the openapi.yaml file to generate the API code.
Such as, add the following code to the header of your main.go file
//go:generate bash -c "mkdir -p codegen/local_storage && go run github.com/deepmap/oapi-codegen/cmd/oapi-codegen@v1.12.4 -generate types,client -package local_stroage https://raw.githubusercontent.com/IceWhaleTech/IceWhale-OpenAPI/main/zimaos-local-storage/local_storage/openapi.yaml > codegen/local_storage/api.go" |
Then run the following command to generate the API code.
go generate |
Other Language
You can use the openapi.yaml file to generate the API code.
License
MIT
]]>ZimaOS offers an OpenAPI to enable developers and users to integrate, automate, and extend the functionalities of their ZimaOS systems. With this API, users can interact programmatically with ZimaOS services, allowing for seamless integration into existing workflows and third-party applications. It supports various operations, such as managing files, users, and system settings, providing a flexible solution for both customization and automation.
For more details and technical documentation, you can visit the official repository at IceWhale OpenAPI.
Use in Javascript/Typescript
You can find npm package in npmjs.com such as:
npm install @icewhale/zimaos-localstorage-openapi |
import { StorageMethodsApi } from '@icewhale/zimaos-localstorage-openapi' |
Golang
You can use the openapi.yaml file to generate the API code.
Such as, add the following code to the header of your main.go file
//go:generate bash -c "mkdir -p codegen/local_storage && go run github.com/deepmap/oapi-codegen/cmd/oapi-codegen@v1.12.4 -generate types,client -package local_stroage https://raw.githubusercontent.com/IceWhaleTech/IceWhale-OpenAPI/main/zimaos-local-storage/local_storage/openapi.yaml > codegen/local_storage/api.go" |
Then run the following command to generate the API code.
go generate |
Other Language
You can use the openapi.yaml file to generate the API code.
License
MIT
]]>This will help update and repair the system in specific scenarios.
- Download the RAUCB installation package from the ZimaOS GitHub .
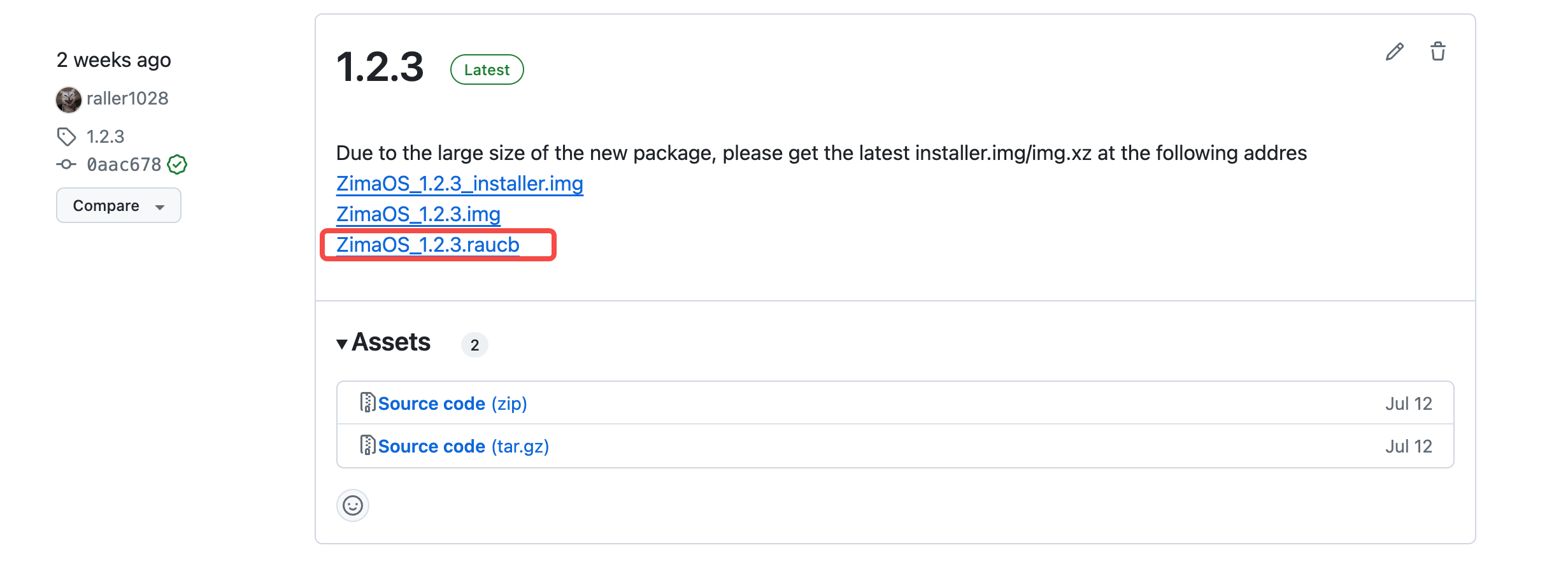
- Upload the downloaded installation package to the
/ZimaOS-HD/rauc/offline/directory on ZimaOS.
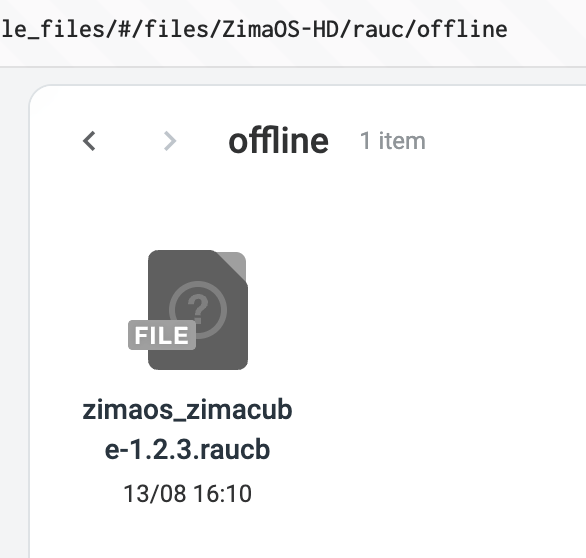
- Wait for the red update dot to appear (the device will automatically scan for the update package, which may take a few minutes).
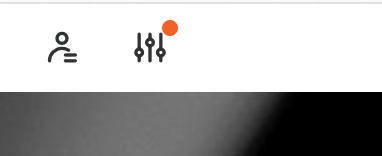
- Simply click on the update button to proceed.
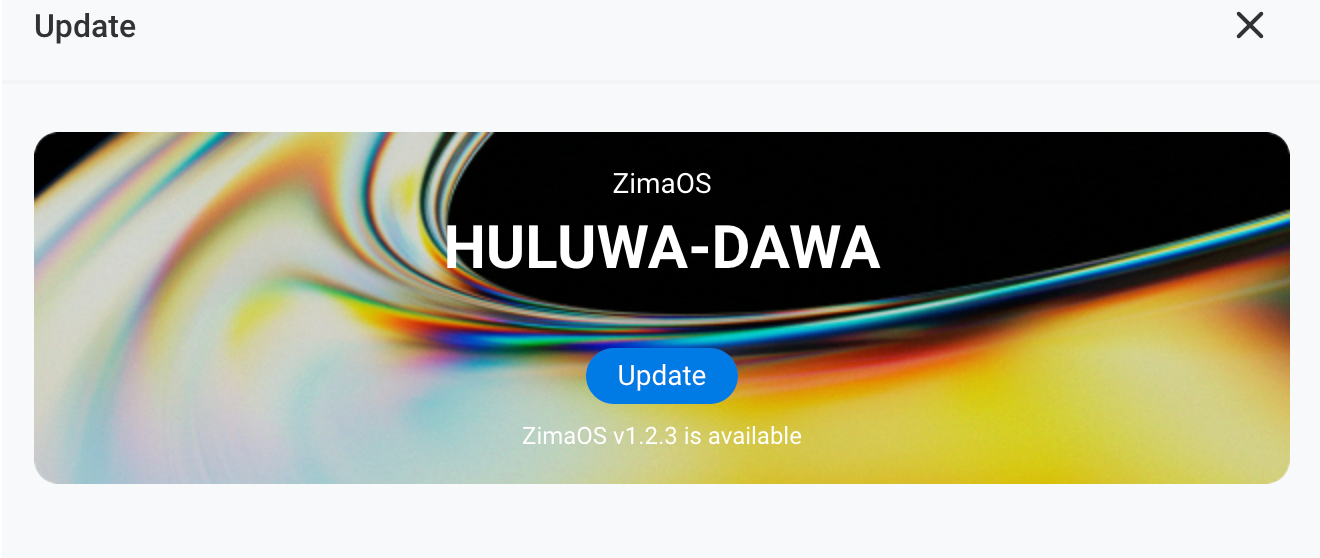
- Wait for the system to complete the update, and you’re all set!
This tutorial will guide you through how to create a home video surveillance system on CasaOS using Kerberos.io and ZimaBoard. We will use CasaOS’s Docker custom installation feature to simplify the installation and configuration process, and will also explain in detail how to configure an RTSP camera.
1. Preparation
- ZimaBoard X 1
- Make sure the ZimaBoard is connected to power and the Internet, and CasaOS is installed
- RTSP-compatible IP camera
2. Get the RTSP link of the camera
Since different manufacturers’ cameras have different ways of getting the RTSP link, please refer to your camera’s user manual or the manufacturer’s official website for relevant instructions, or log in to the camera’s management interface to find the RTSP link. In this tutorial, we successfully tested TP-Link and Tuya brand cameras and verified their compatibility with Kerberos.io. In addition, we expect the system to be compatible with cameras from brands such as Hikvision, Ezviz, Dahua, eufy, and Yousee.
3. Configure Kerberos.io
Step 1: Log in to CasaOS
- Make sure ZimaBoard is connected to power and the internet, and CasaOS is installed.
- Access the CasaOS web interface (usually http://
).
Step 2: Install Docker using CasaOS
- Open the App Store
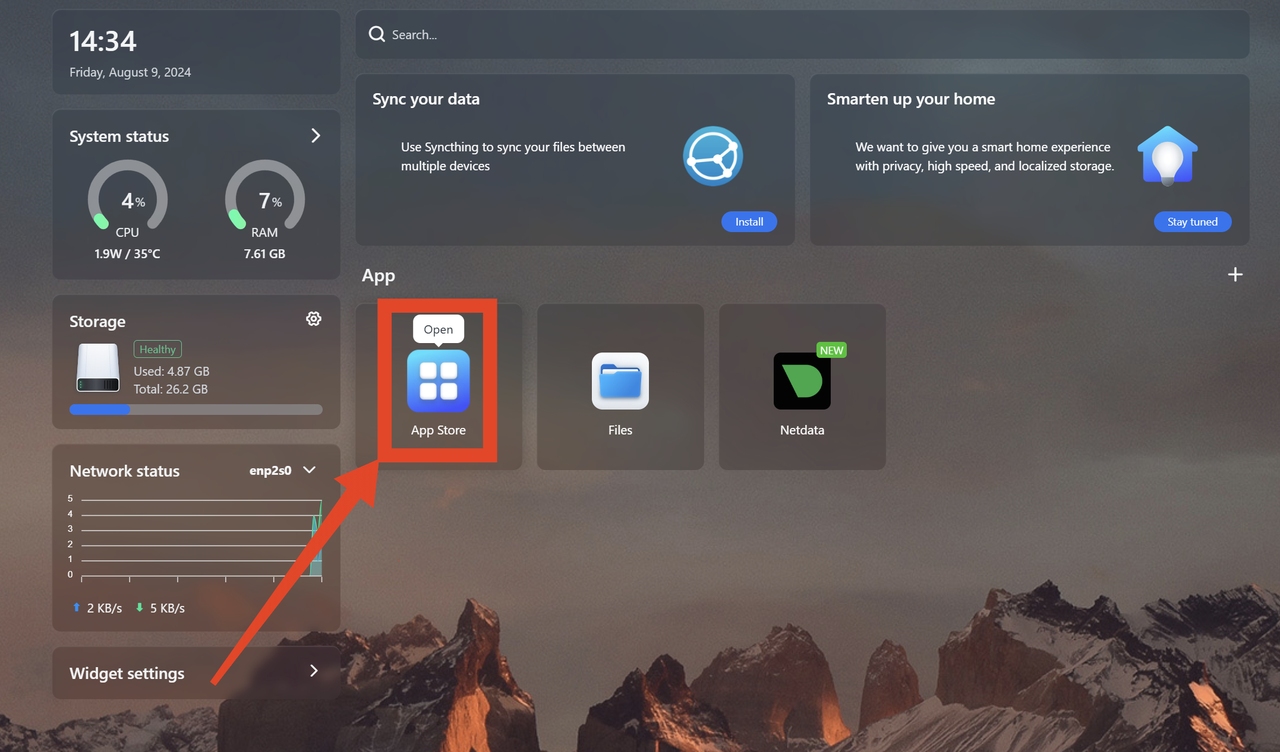
- Click Custom Installation
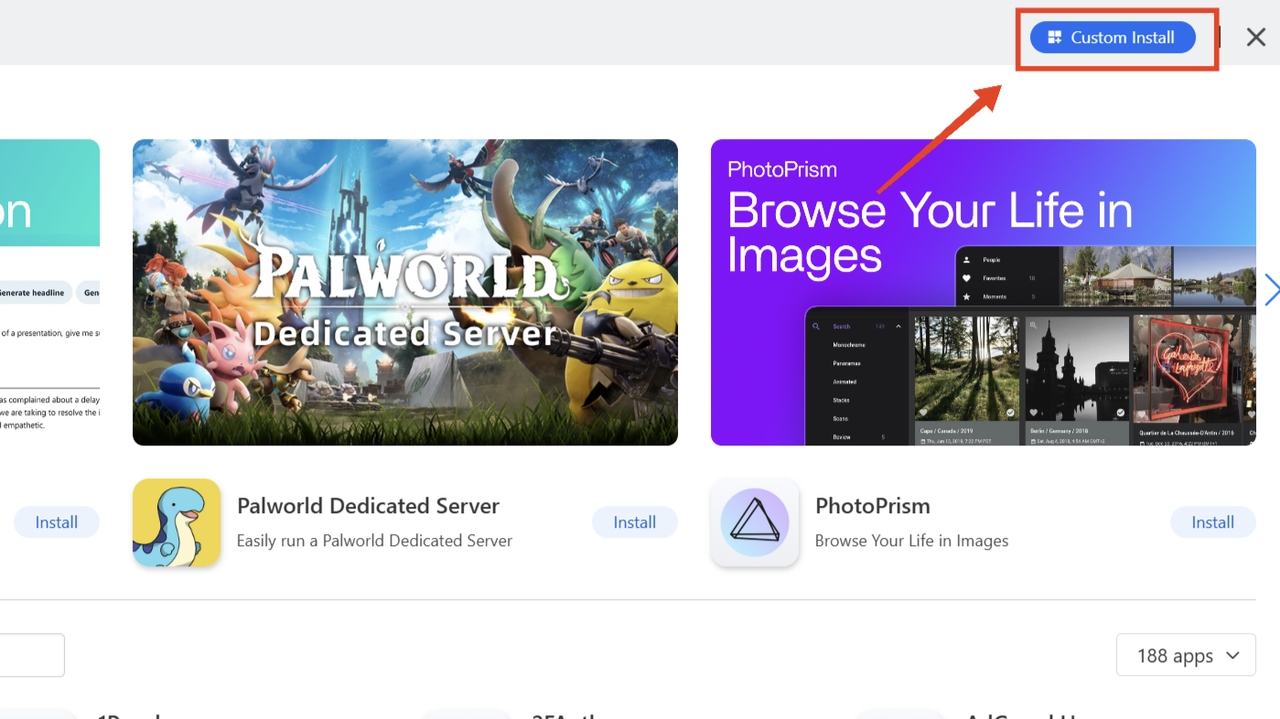
- Click Import
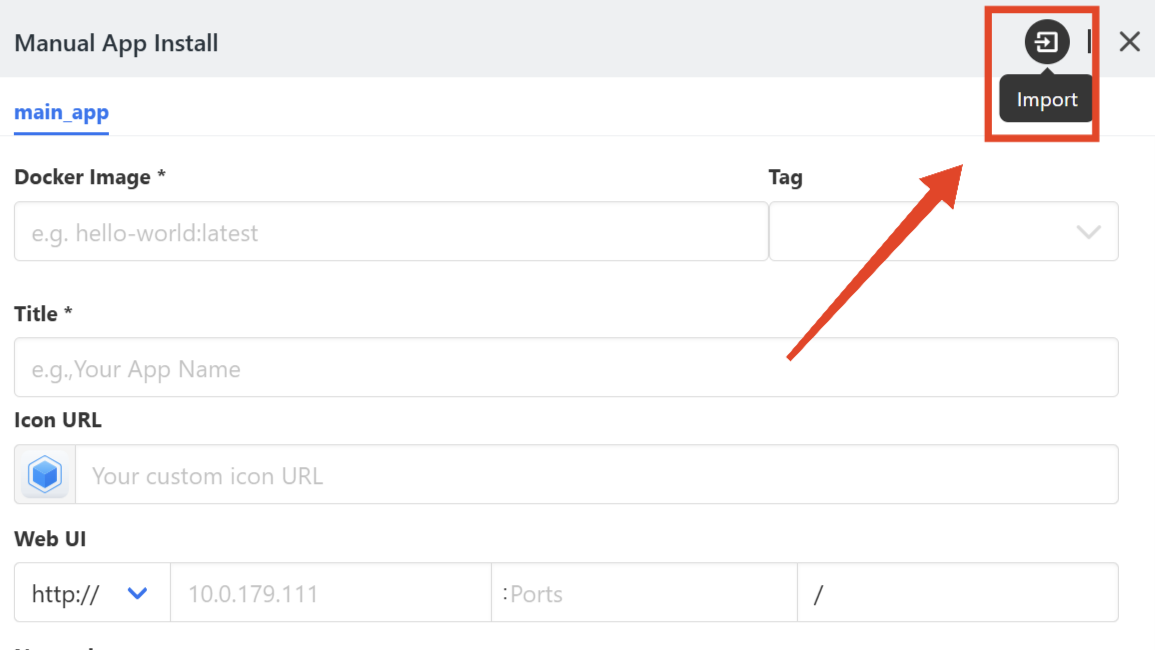
- Paste the following code to configure Docker into the input field
version: ‘3’ # Docker Compose file version
services:
kerberos:
image: kerberos/kerberos # Use the kerberos/kerberos image
container_name: kerberos # Container name
ports:
- “8080:80” # Map host port 8080 to container port 80
volumes:
- ./config:/config # Mount the host’s config directory to /config in the container
- ./recordings:/etc/opt/kerberosio/capture # Mount the host’s recordings directory to /etc/opt/kerberosio/capture in the container
restart: unless-stopped # Container restart policy: restart automatically unless stopped manually
environment:
- TZ=Europe/London # Set the container’s timezone to Europe/London
- KERBEROSIO_SETTINGS_PORT=80 # Set the Kerberos service listening port to 80
- KERBEROSIO_SETTINGS_RECORDSTREAM=”/config/recordings” # Set the recording stream location to /config/recordings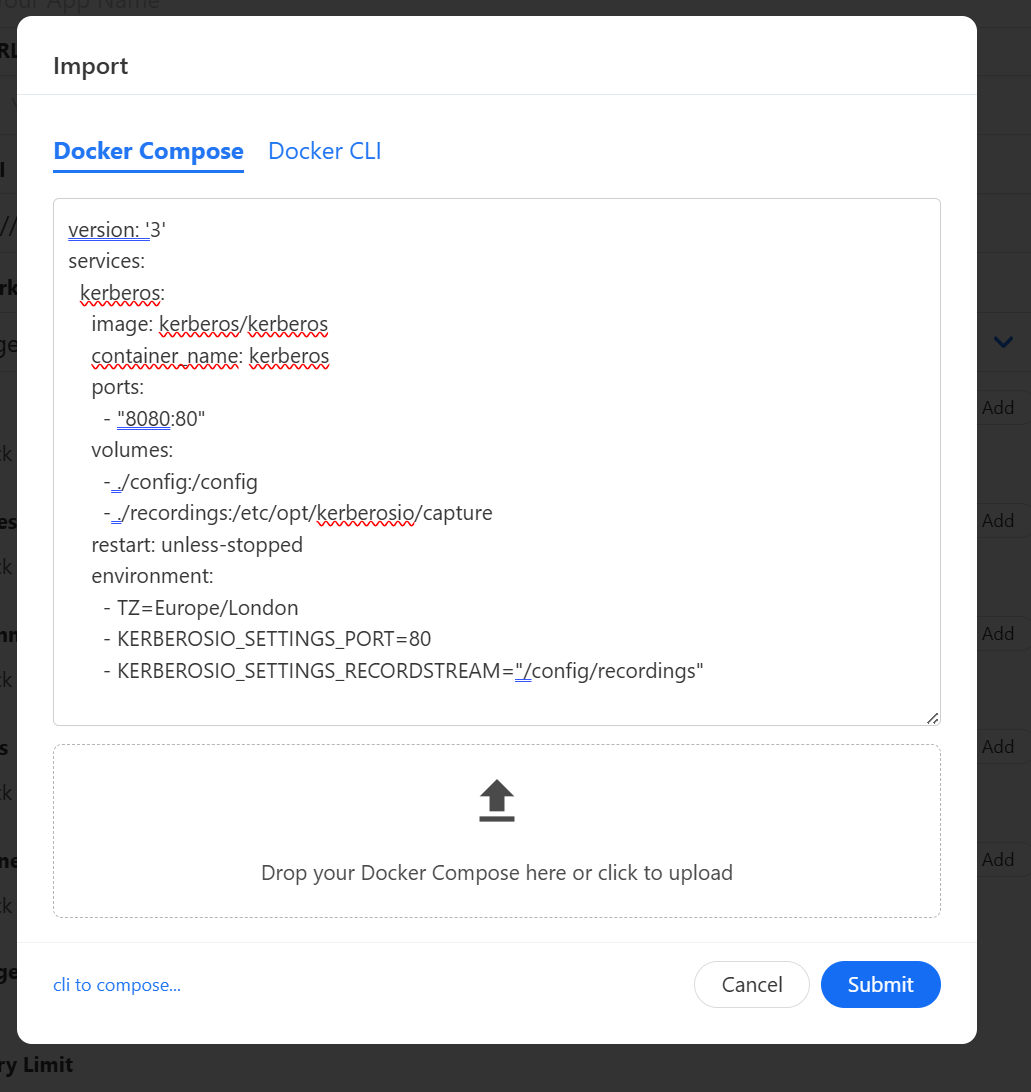
5. Click Submit
6. Fill in ‘tag’: latset and ‘title’: kerberos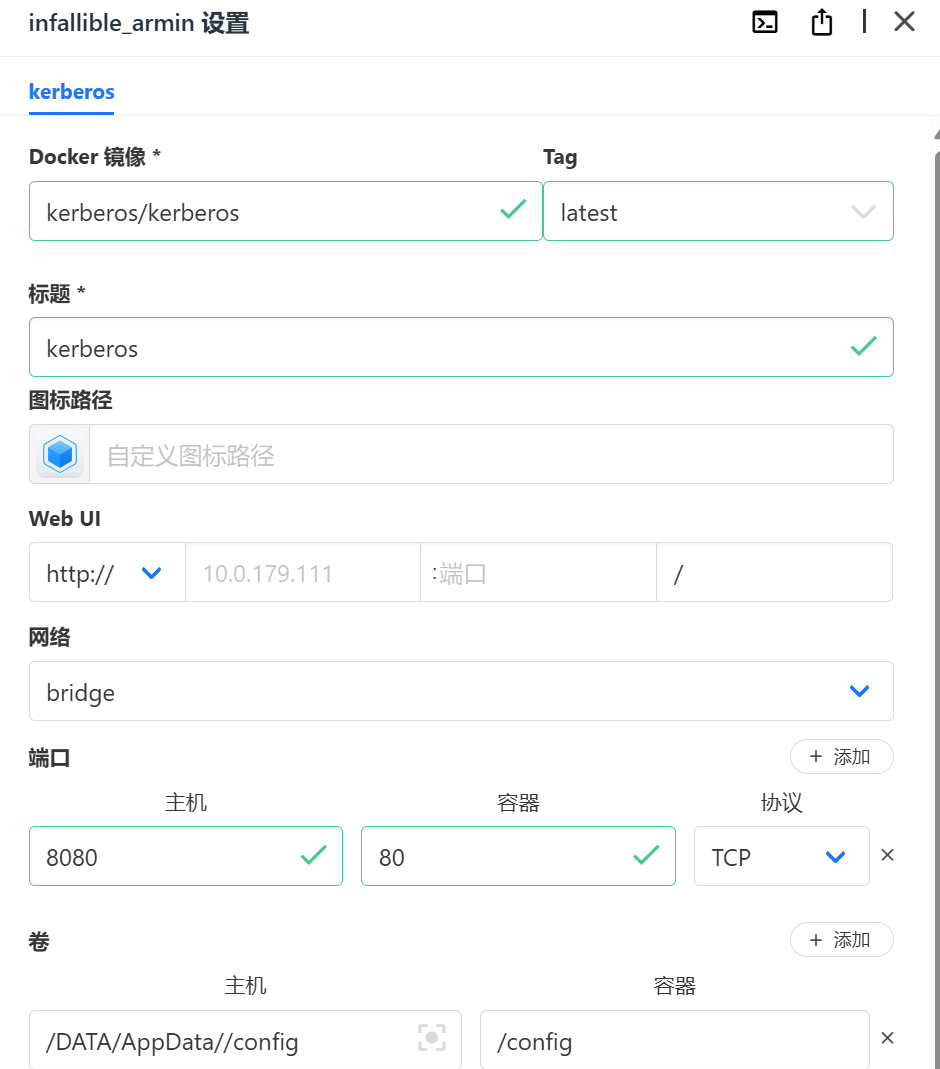
7. Submit and wait for the installation to complete
Step 3: Configure Kerberos.io
- Open http://
:8080 in your browser to enter the Kerberos.io settings interface. 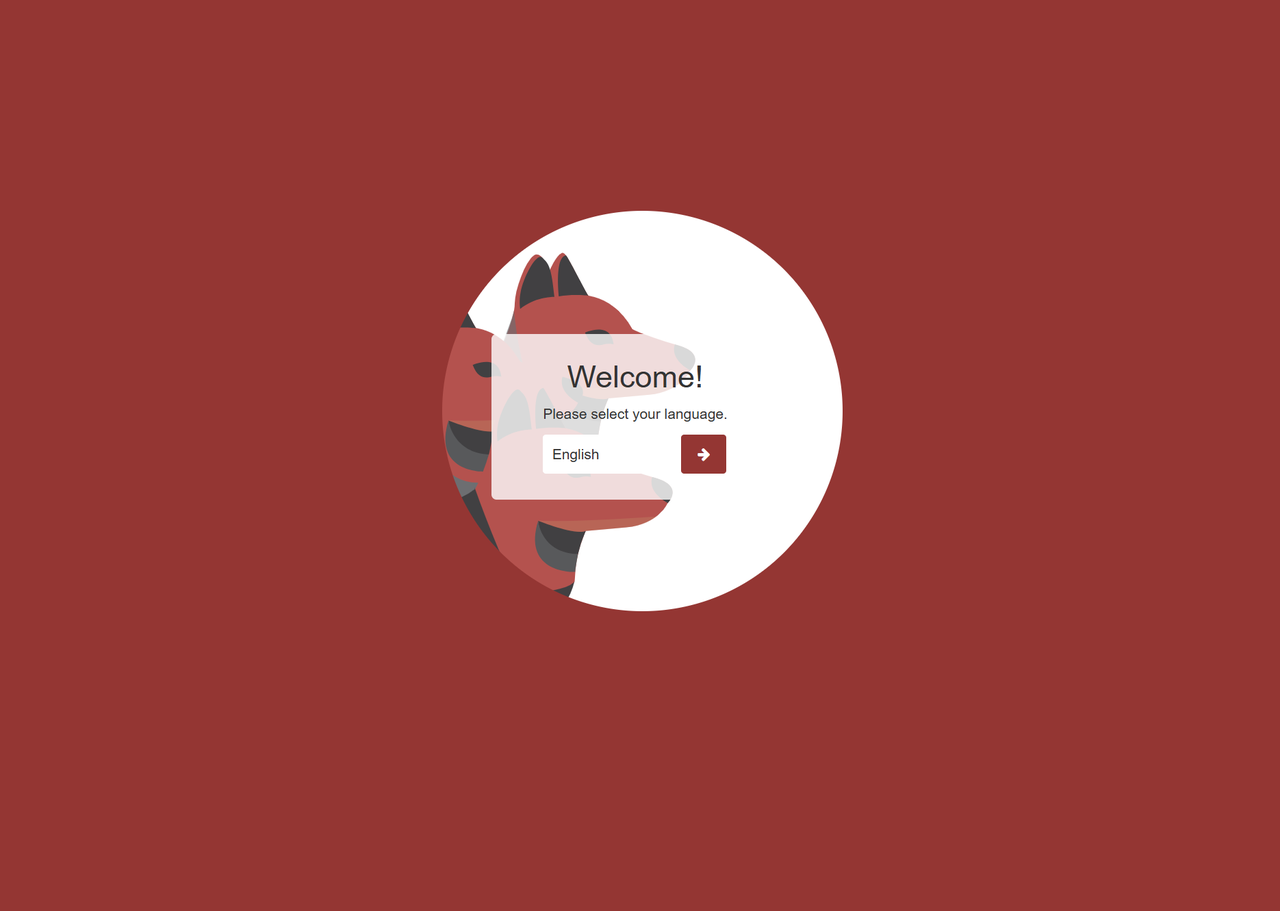
- Create an account and password and log in to Kerberos.io.

- Click ‘Configuration’

- Select ‘IP camera’

- Enter the obtained RTSP URL, for example: rtsp://admin:Hjj12345@10.0.171.52/stream1.

- Configure the resolution and frame rate, for example: 720x480.
- After the configuration is completed, you can view the captured images and videos in the Kerberos interface


- You can also view the monitoring status in real time on the main interface

- This system is suitable for users who need to monitor a specific area in real time, especially in home and small office scenarios. Although the system currently only supports the configuration of a single camera, its easy installation, efficient performance and good brand compatibility make it a reliable monitoring solution.
This tutorial will guide you through how to create a home video surveillance system on CasaOS using Kerberos.io and ZimaBoard. We will use CasaOS’s Docker custom installation feature to simplify the installation and configuration process, and will also explain in detail how to configure an RTSP camera.
1. Preparation
- ZimaBoard X 1
- Make sure the ZimaBoard is connected to power and the Internet, and CasaOS is installed
- RTSP-compatible IP camera
2. Get the RTSP link of the camera
Since different manufacturers’ cameras have different ways of getting the RTSP link, please refer to your camera’s user manual or the manufacturer’s official website for relevant instructions, or log in to the camera’s management interface to find the RTSP link. In this tutorial, we successfully tested TP-Link and Tuya brand cameras and verified their compatibility with Kerberos.io. In addition, we expect the system to be compatible with cameras from brands such as Hikvision, Ezviz, Dahua, eufy, and Yousee.
3. Configure Kerberos.io
Step 1: Log in to CasaOS
- Make sure ZimaBoard is connected to power and the internet, and CasaOS is installed.
- Access the CasaOS web interface (usually http://
).
Step 2: Install Docker using CasaOS
- Open the App Store
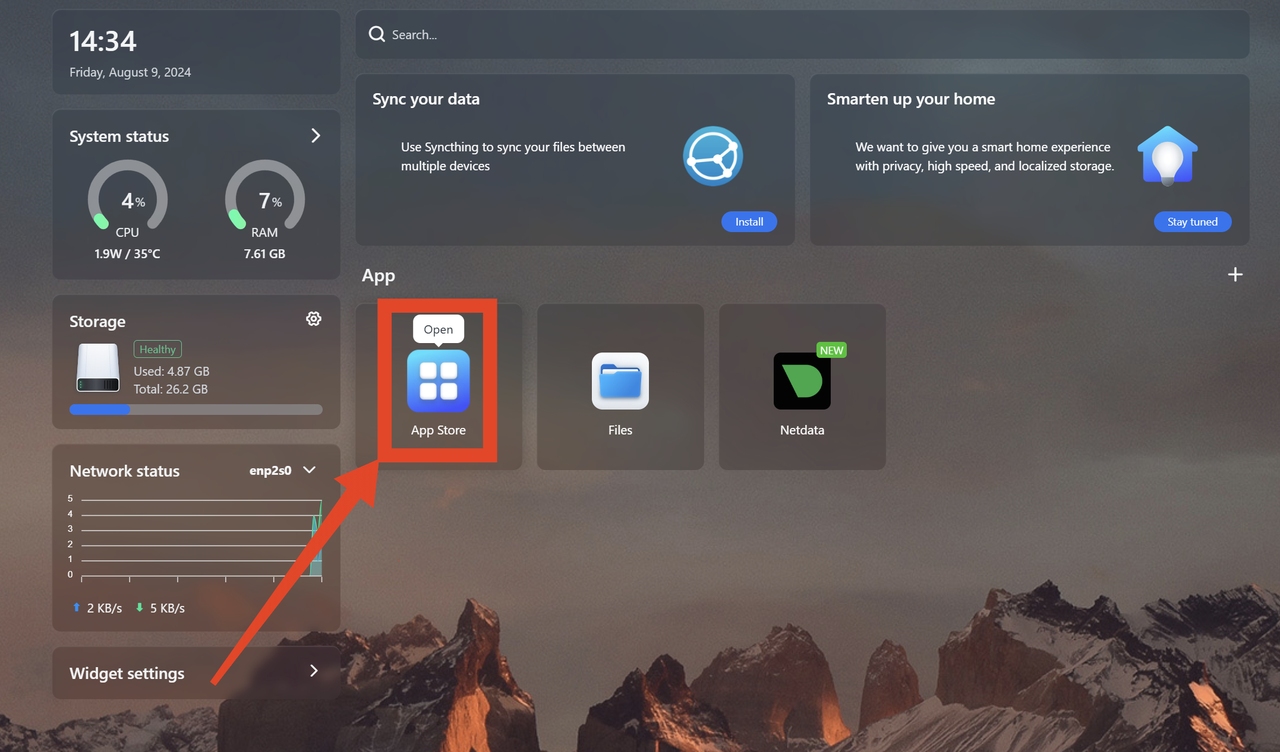
- Click Custom Installation
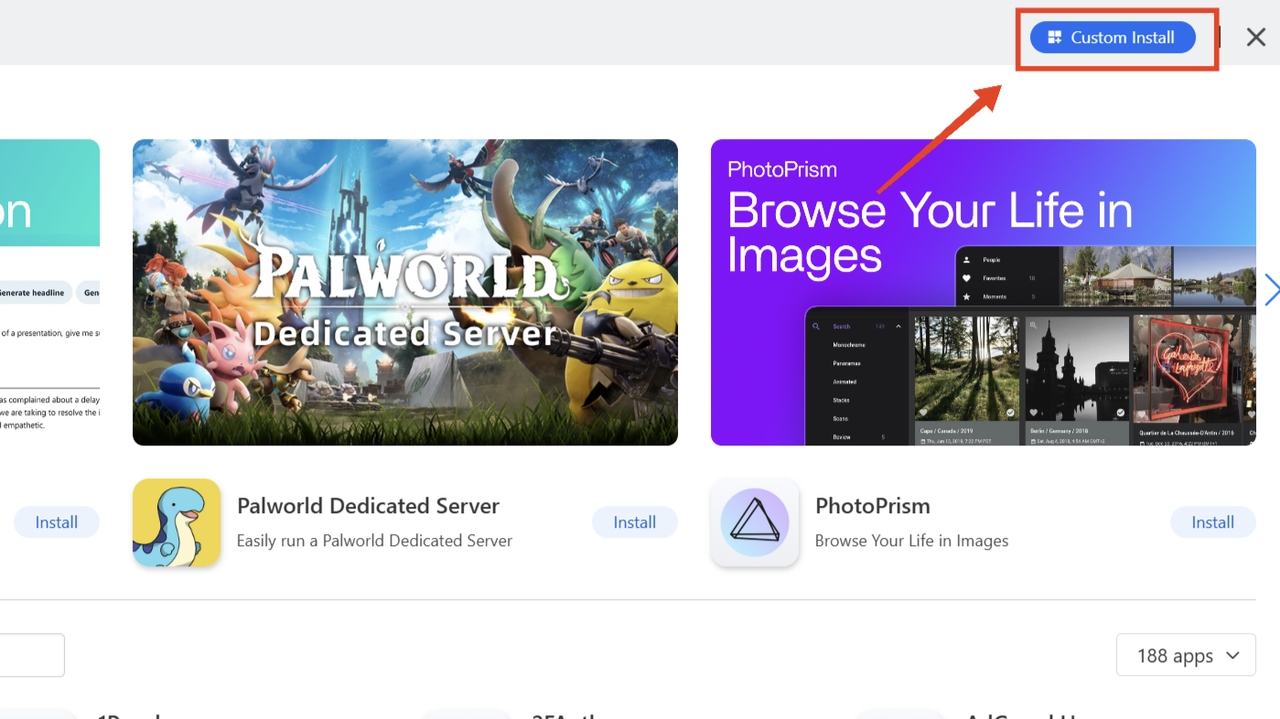
- Click Import
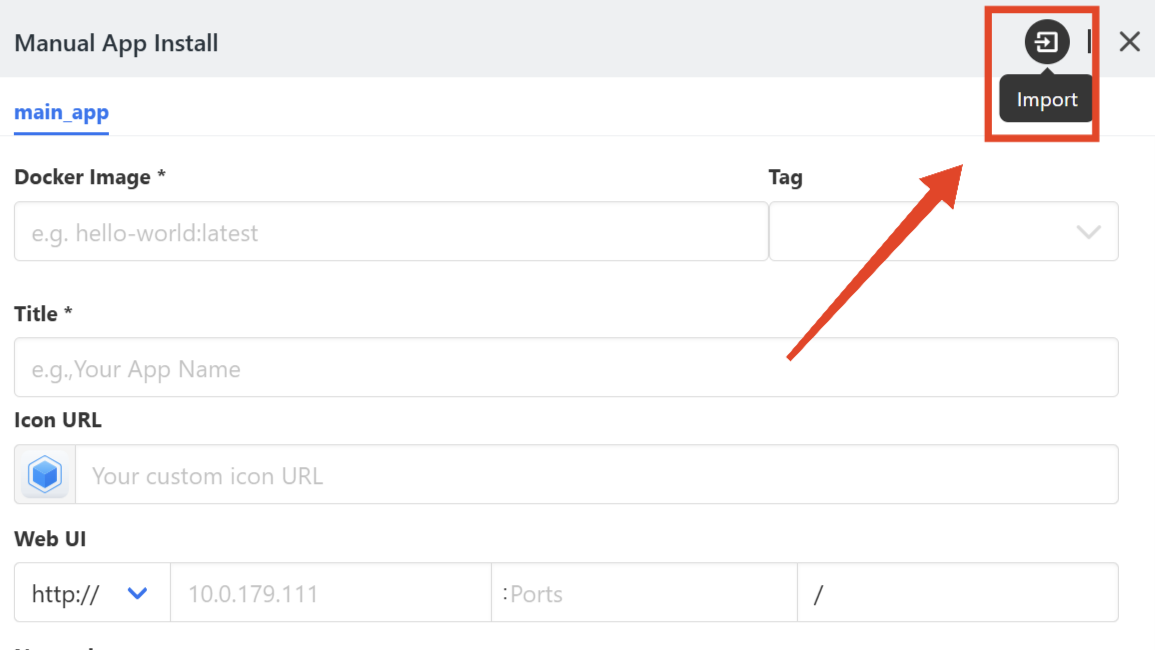
- Paste the following code to configure Docker into the input field
version: ‘3’ # Docker Compose file version
services:
kerberos:
image: kerberos/kerberos # Use the kerberos/kerberos image
container_name: kerberos # Container name
ports:
- “8080:80” # Map host port 8080 to container port 80
volumes:
- ./config:/config # Mount the host’s config directory to /config in the container
- ./recordings:/etc/opt/kerberosio/capture # Mount the host’s recordings directory to /etc/opt/kerberosio/capture in the container
restart: unless-stopped # Container restart policy: restart automatically unless stopped manually
environment:
- TZ=Europe/London # Set the container’s timezone to Europe/London
- KERBEROSIO_SETTINGS_PORT=80 # Set the Kerberos service listening port to 80
- KERBEROSIO_SETTINGS_RECORDSTREAM=”/config/recordings” # Set the recording stream location to /config/recordings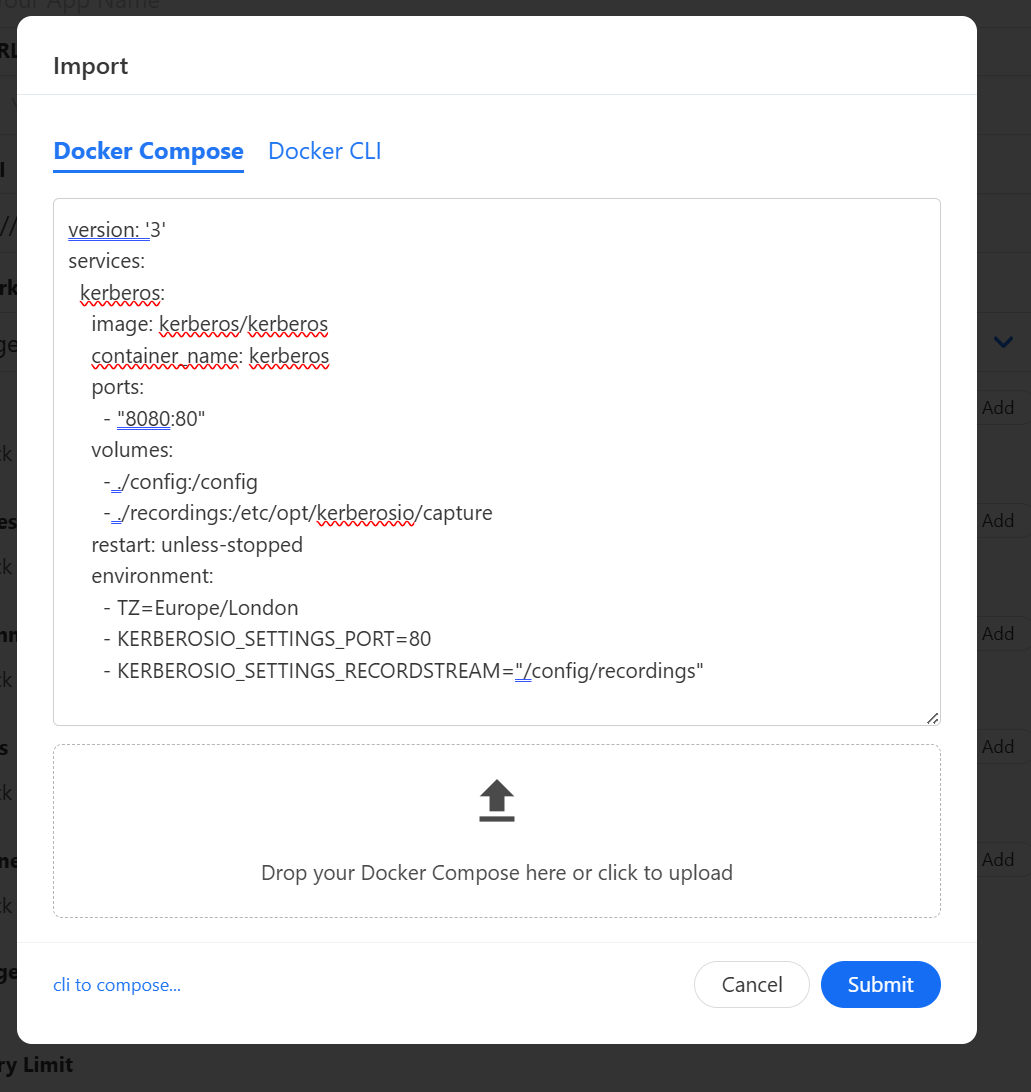
5. Click Submit
6. Fill in ‘tag’: latset and ‘title’: kerberos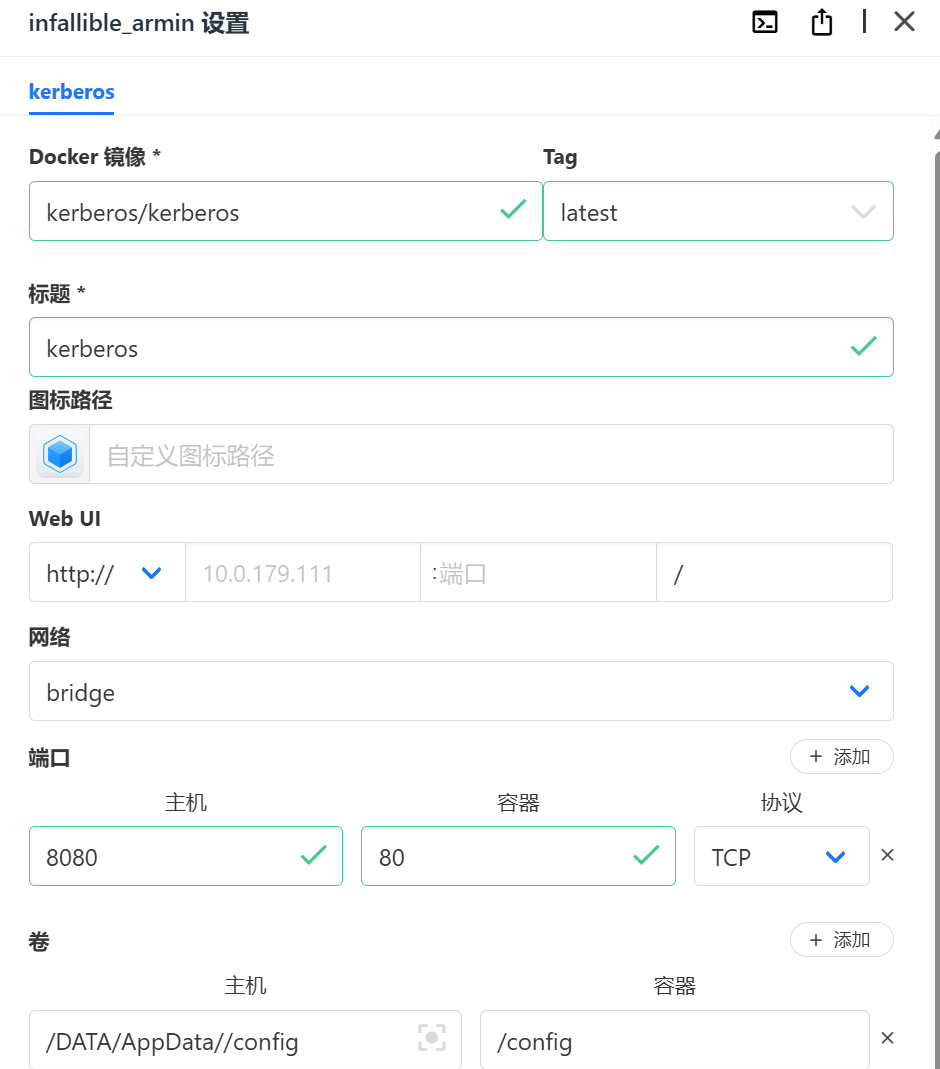
7. Submit and wait for the installation to complete
Step 3: Configure Kerberos.io
- Open http://
:8080 in your browser to enter the Kerberos.io settings interface. 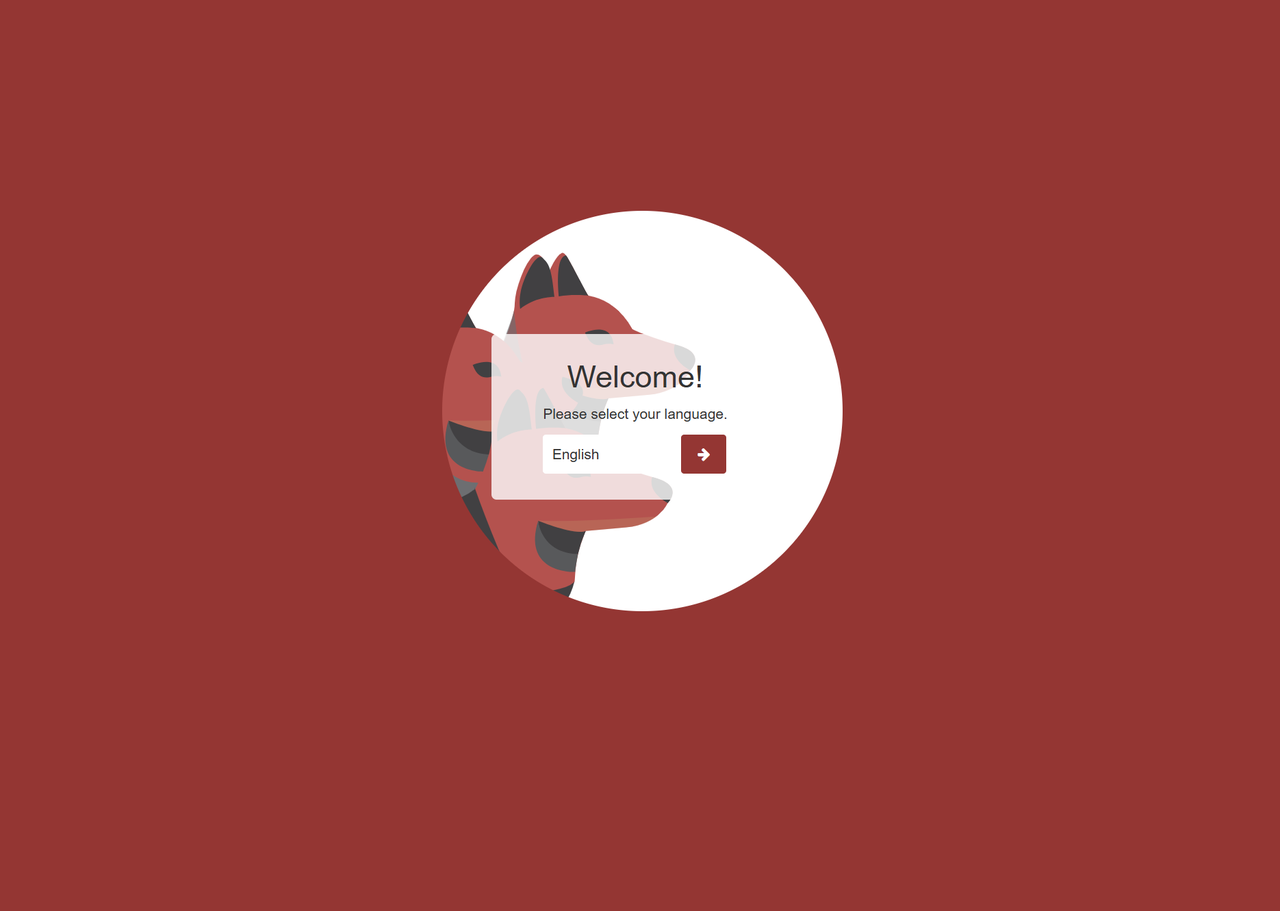
- Create an account and password and log in to Kerberos.io.

- Click ‘Configuration’

- Select ‘IP camera’

- Enter the obtained RTSP URL, for example: rtsp://admin:Hjj12345@10.0.171.52/stream1.

- Configure the resolution and frame rate, for example: 720x480.
- After the configuration is completed, you can view the captured images and videos in the Kerberos interface


- You can also view the monitoring status in real time on the main interface

- This system is suitable for users who need to monitor a specific area in real time, especially in home and small office scenarios. Although the system currently only supports the configuration of a single camera, its easy installation, efficient performance and good brand compatibility make it a reliable monitoring solution.
Immich offers a seamless, modern platform for organizing, sharing, and accessing your photos and videos. It stands out with its sleek web-based interface for easy media browsing and advanced features like face recognition and object detection.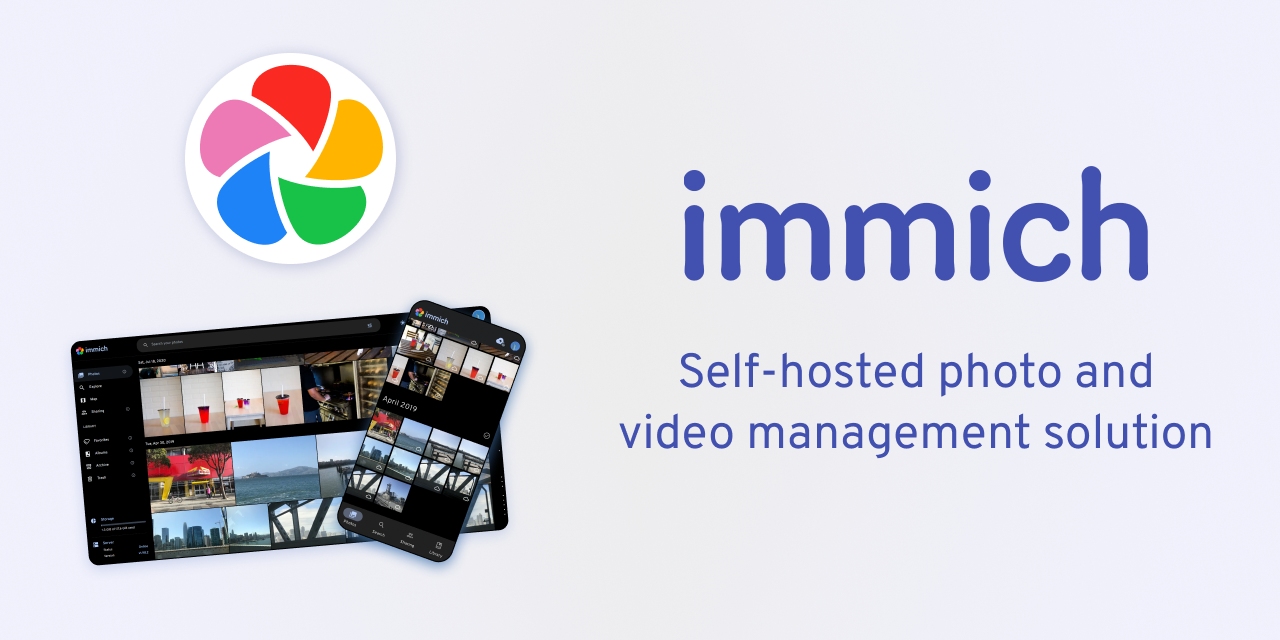
**ZimaOS **is a game-changer for NAS enthusiasts, pro users, and studio users. Its intuitive interface simplifies data backup and management, ensuring your critical files are always secure. ZimaOS excels in Docker application installation, streamlining the process with just a few clicks.
Pairing immich with ZimaOS creates a remarkable synergy, blending their advanced features into a seamless and powerful combination. Let’s explore how to experience immich on ZimaOS.
Installing immich on ZimaOS
- You can easily install immich from the ZimaOS App Store.
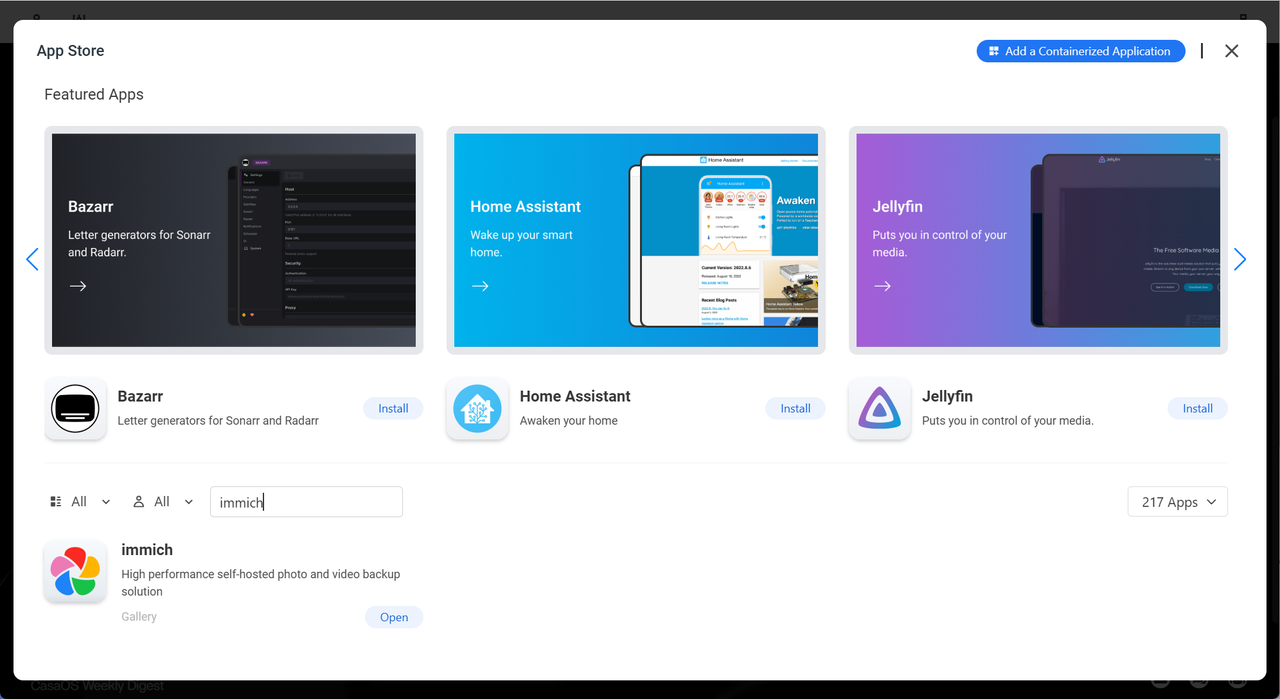
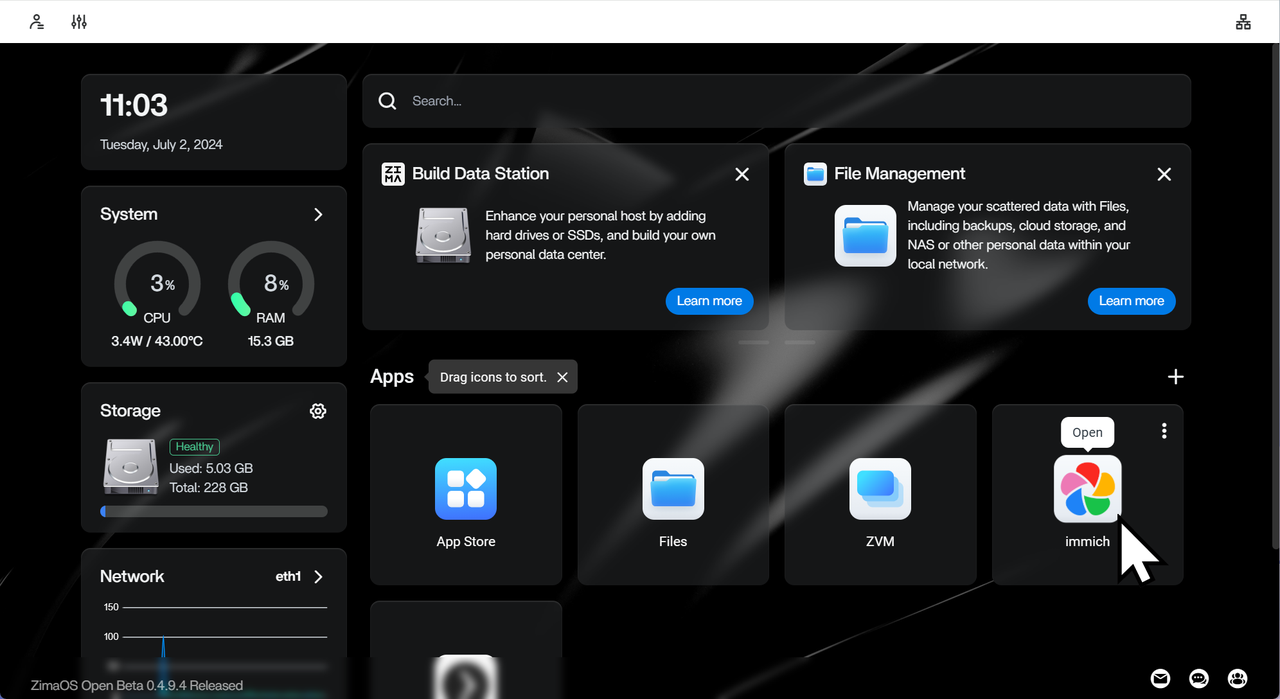
- After installation, launch immich from the ZimaOS WebUI, which will open a new web page.
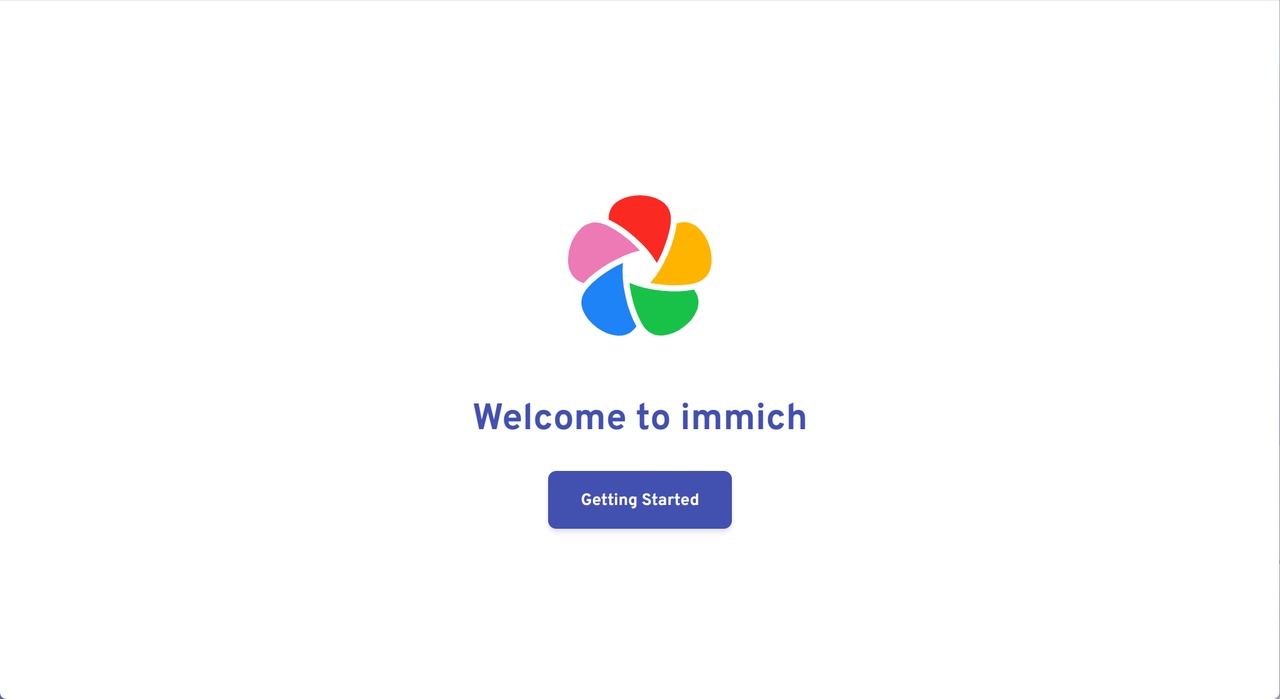
Setting Up immich
Fill in your information to create an account, then log in.
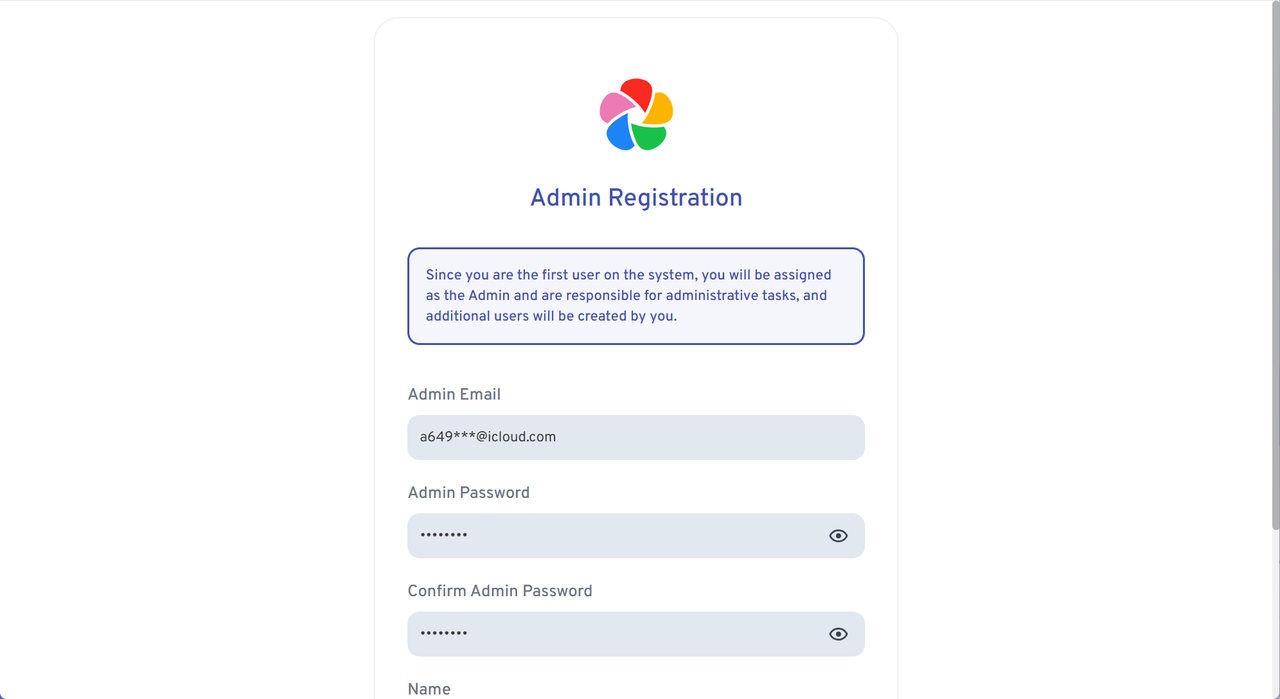
Adjust settings during the onboarding process to tailor immich to your preferences.
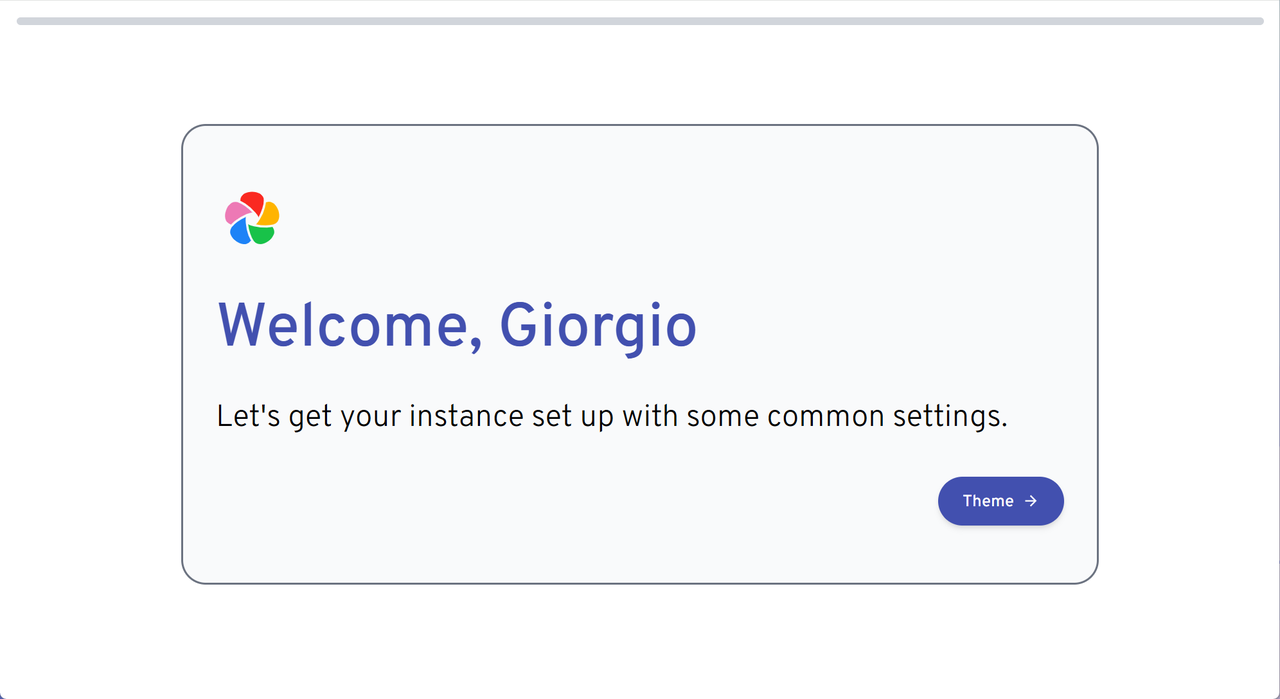
Exploring immich’s Interface
immich’s UI is reminiscent of Google Photos. On the left, the navigation column classifies your photos by location, favorites, etc. At the top, you can search your photos by people, context, country, and more.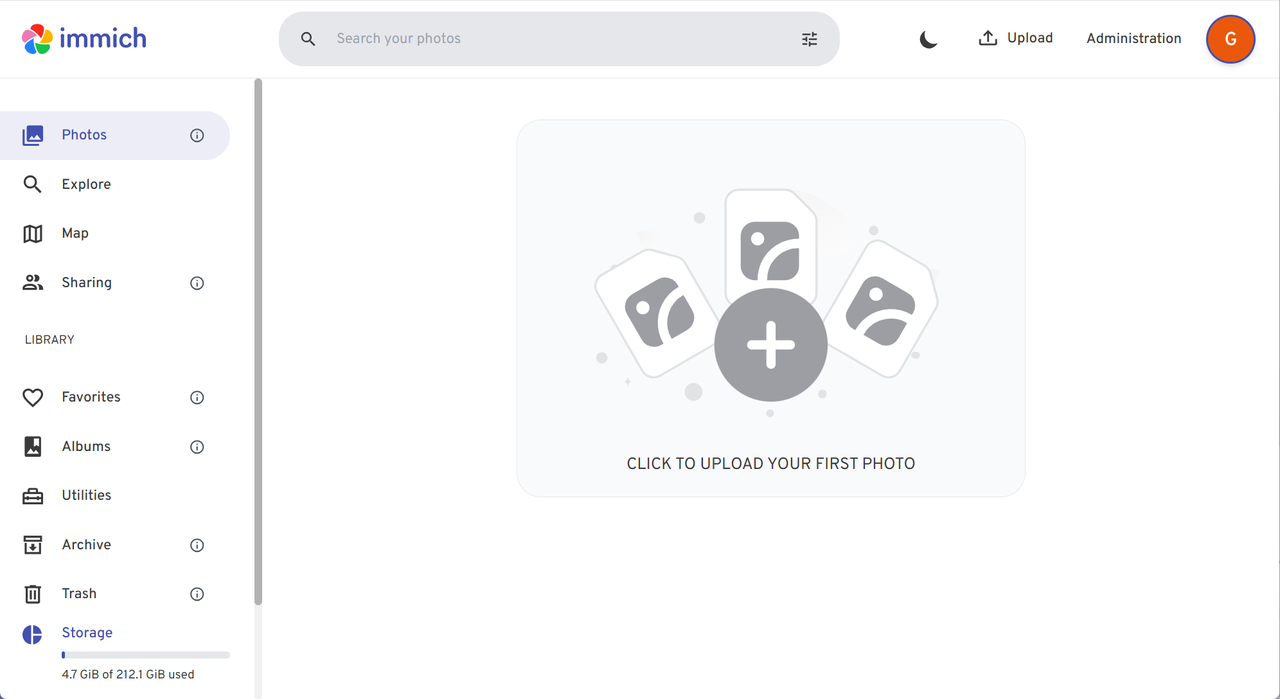
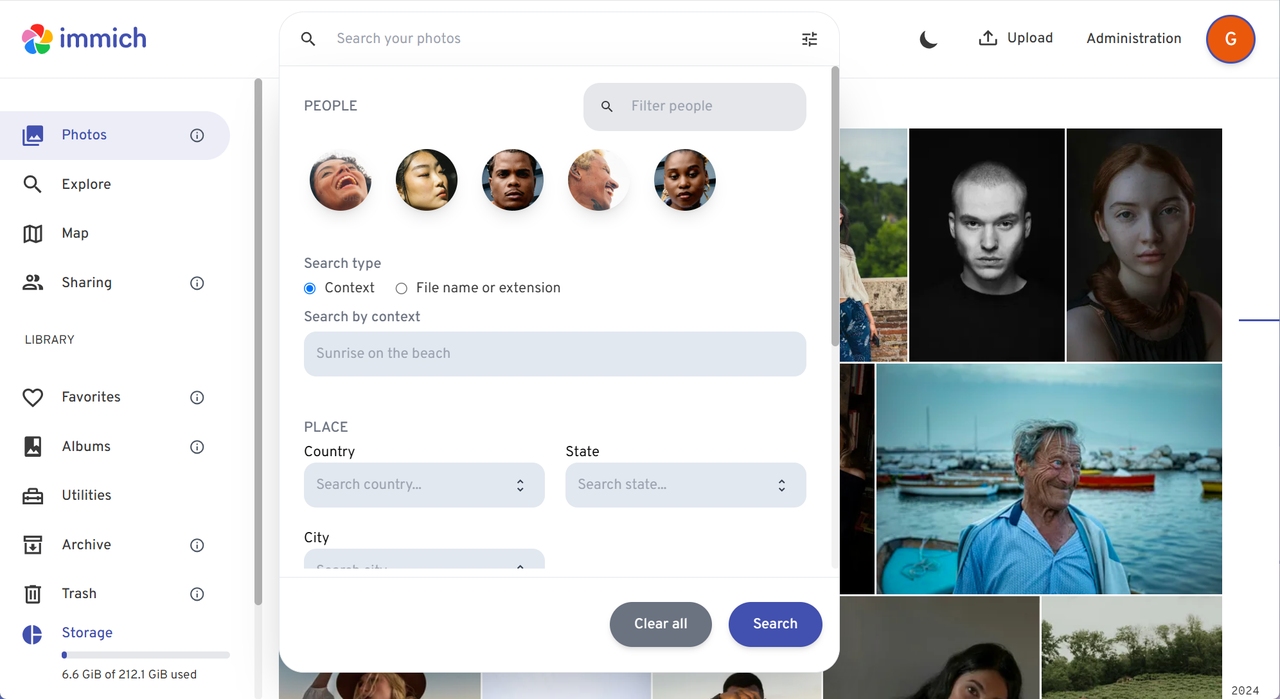
Uploading and Viewing Media
- Keep the server address in mind to access your immich server from your mobile phone or desktop computer.
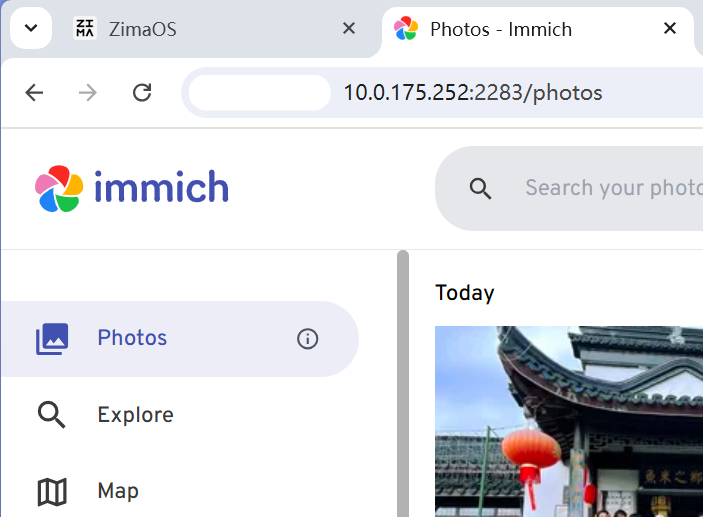
- Click the Upload icon in the upper right corner of the UI to upload photos and videos.
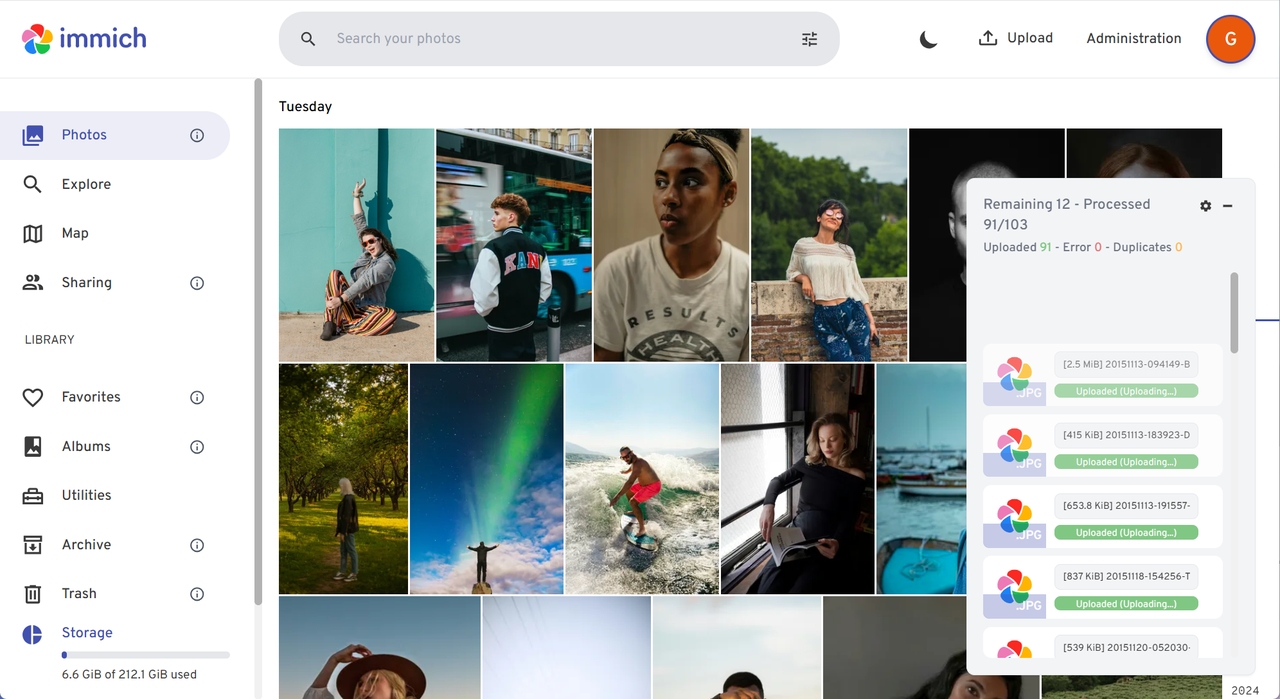
- Use your phone’s browser or the immich app to log into your immich server for uploading and viewing your photos.
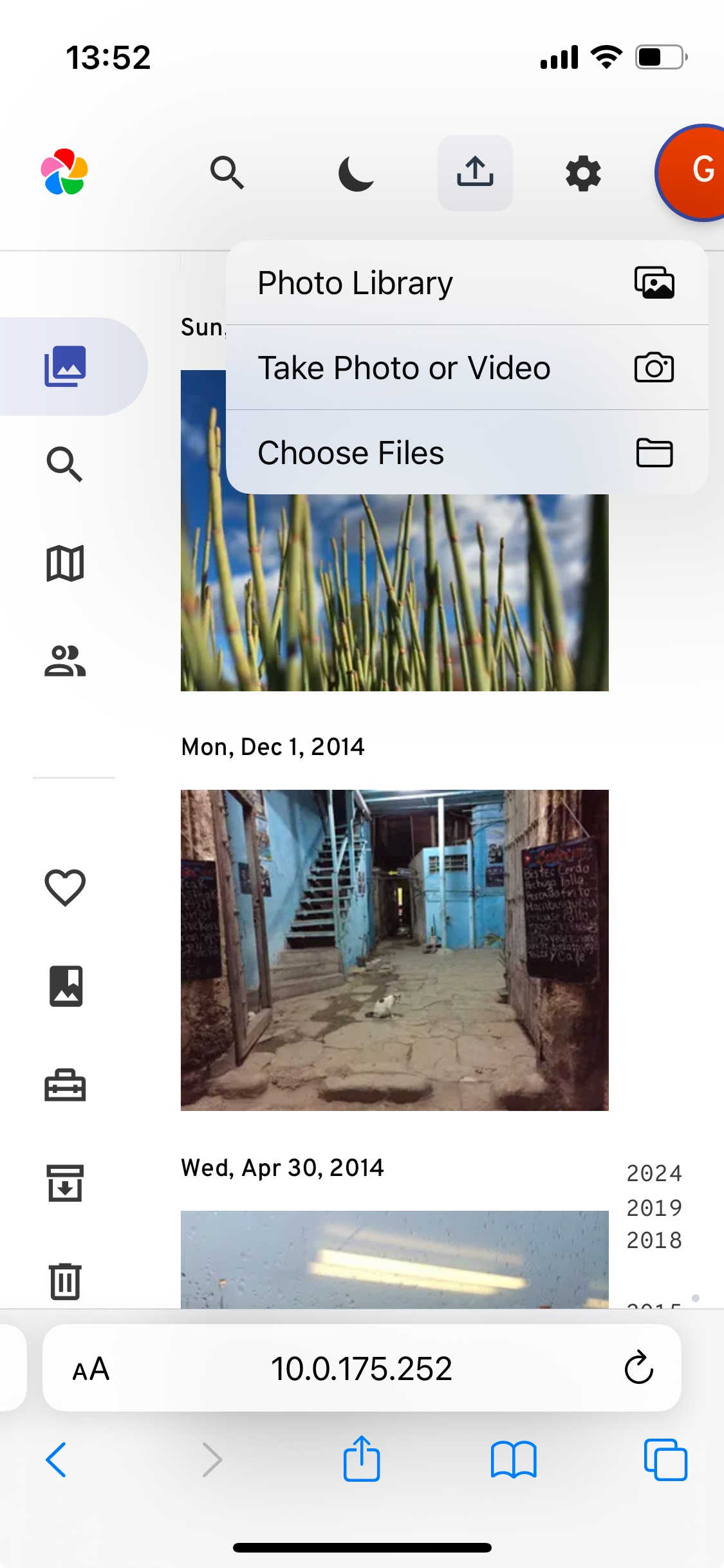
- The mobile app also helps you automatically back up your photos continuously.
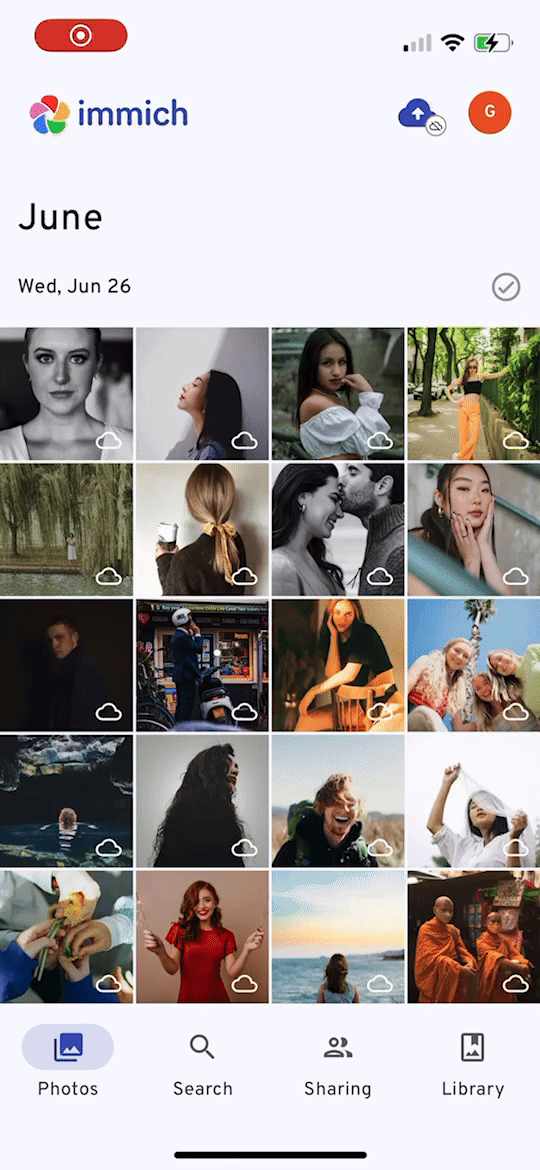
- After uploading, your photos will be beautifully listed, making viewing them a delightful experience.
More to Experience
immich surpasses traditional** file systems **with powerful features. For example, on the Explore page, photos can be viewed based on faces and locations, making it easier to organize, find, and manage your photos.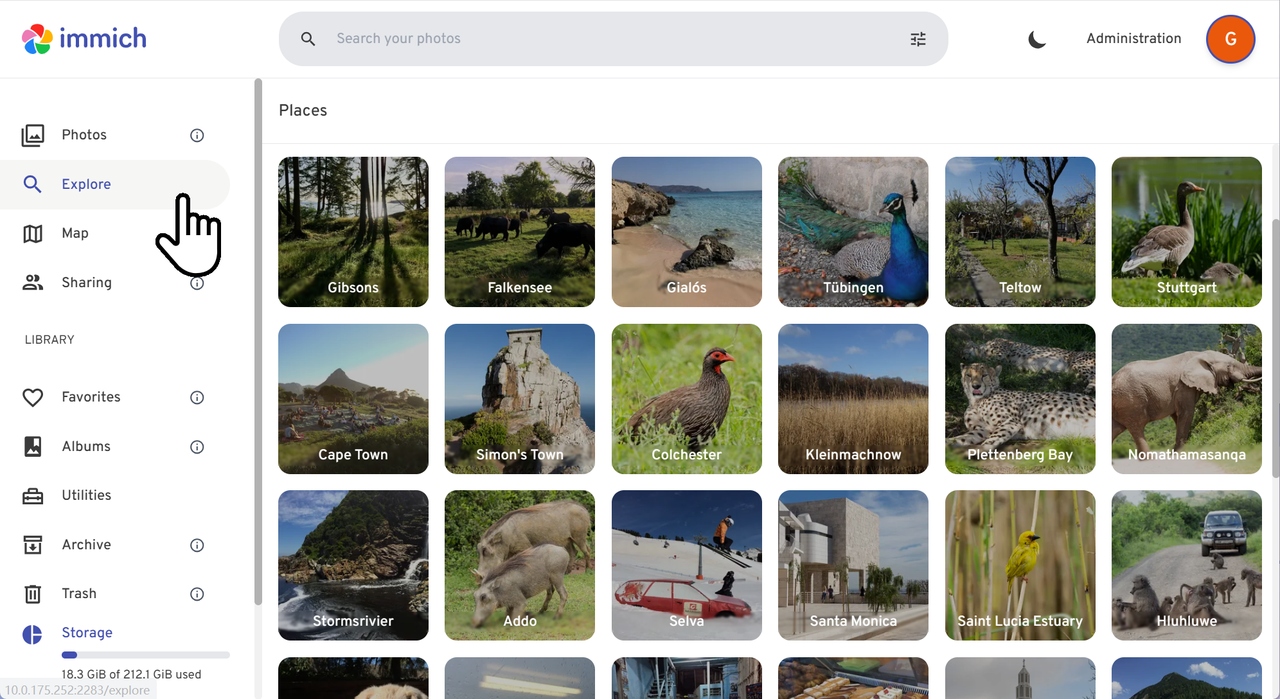
immich offers a richer set of features compared to other photo album apps. Check the feature comparison here.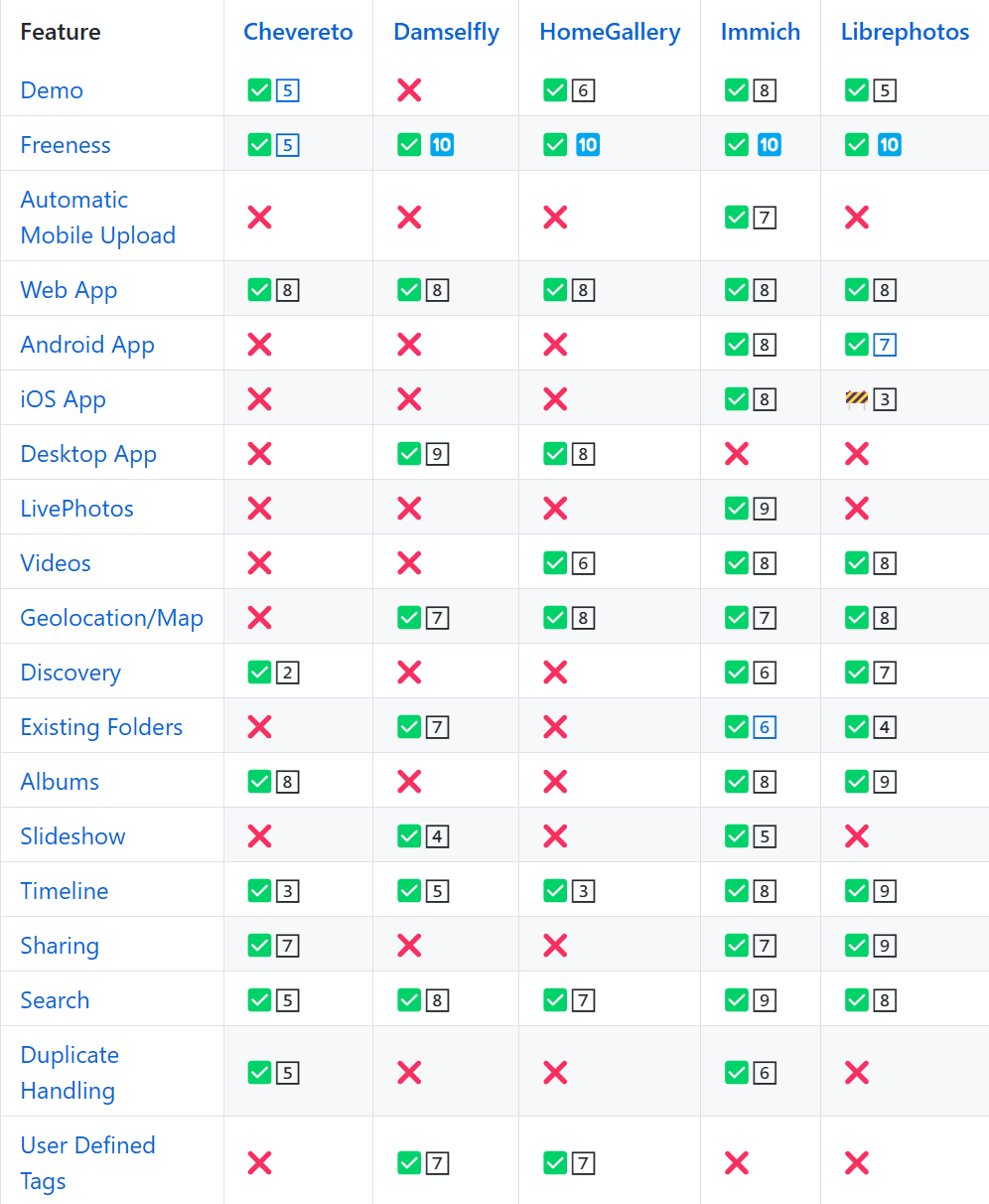
Welcome to experience immich and ZimaOS and explore your favorite features!
If you encounter any issues during use, feel free to let us know. You can also join our community and Discord to discuss more about NAS and ZimaOS. We look forward to your feedback!
Immich offers a seamless, modern platform for organizing, sharing, and accessing your photos and videos. It stands out with its sleek web-based interface for easy media browsing and advanced features like face recognition and object detection.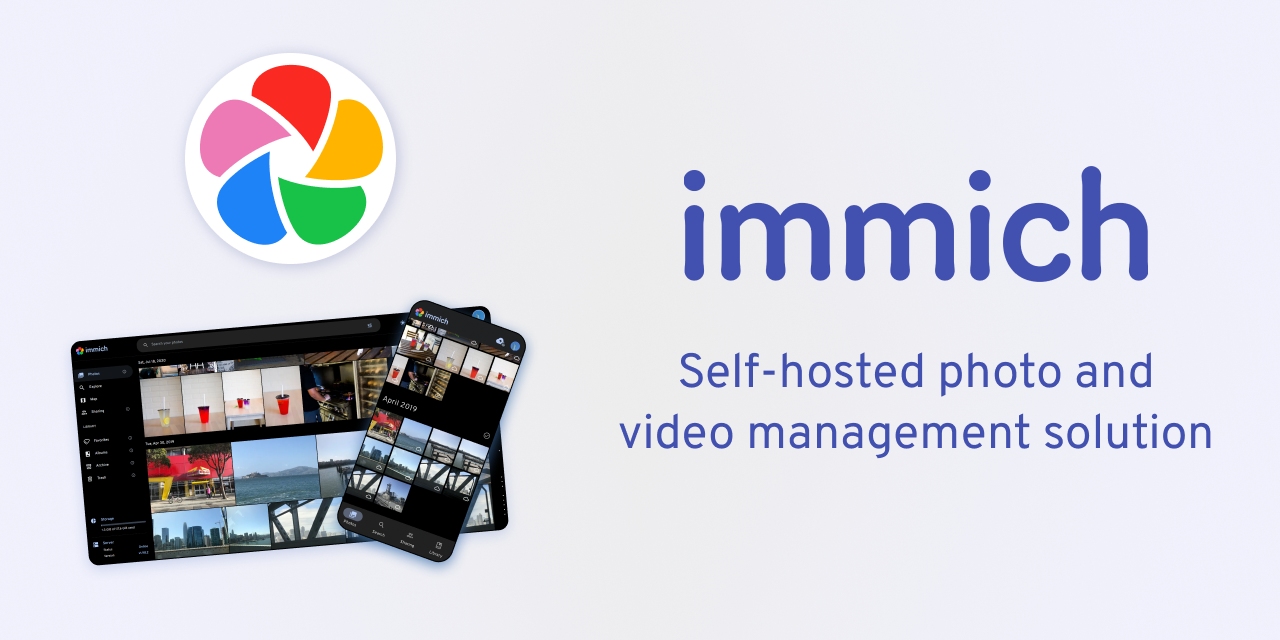
**ZimaOS **is a game-changer for NAS enthusiasts, pro users, and studio users. Its intuitive interface simplifies data backup and management, ensuring your critical files are always secure. ZimaOS excels in Docker application installation, streamlining the process with just a few clicks.
Pairing immich with ZimaOS creates a remarkable synergy, blending their advanced features into a seamless and powerful combination. Let’s explore how to experience immich on ZimaOS.
Installing immich on ZimaOS
- You can easily install immich from the ZimaOS App Store.
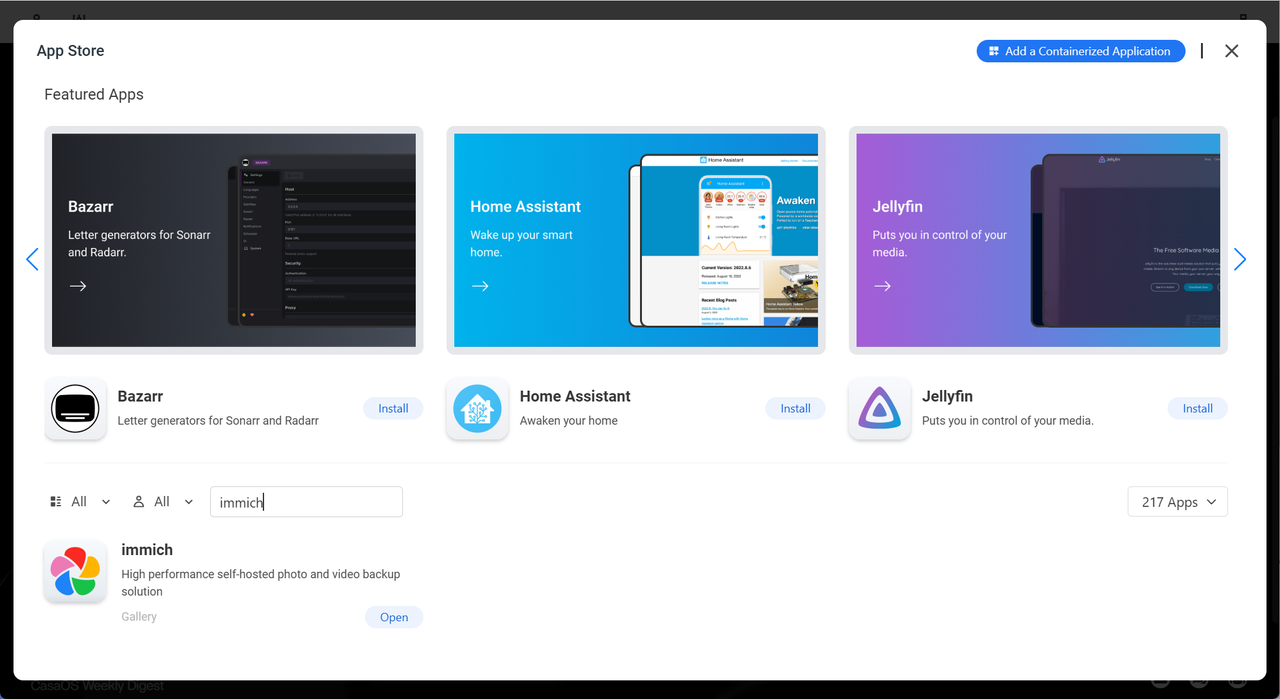
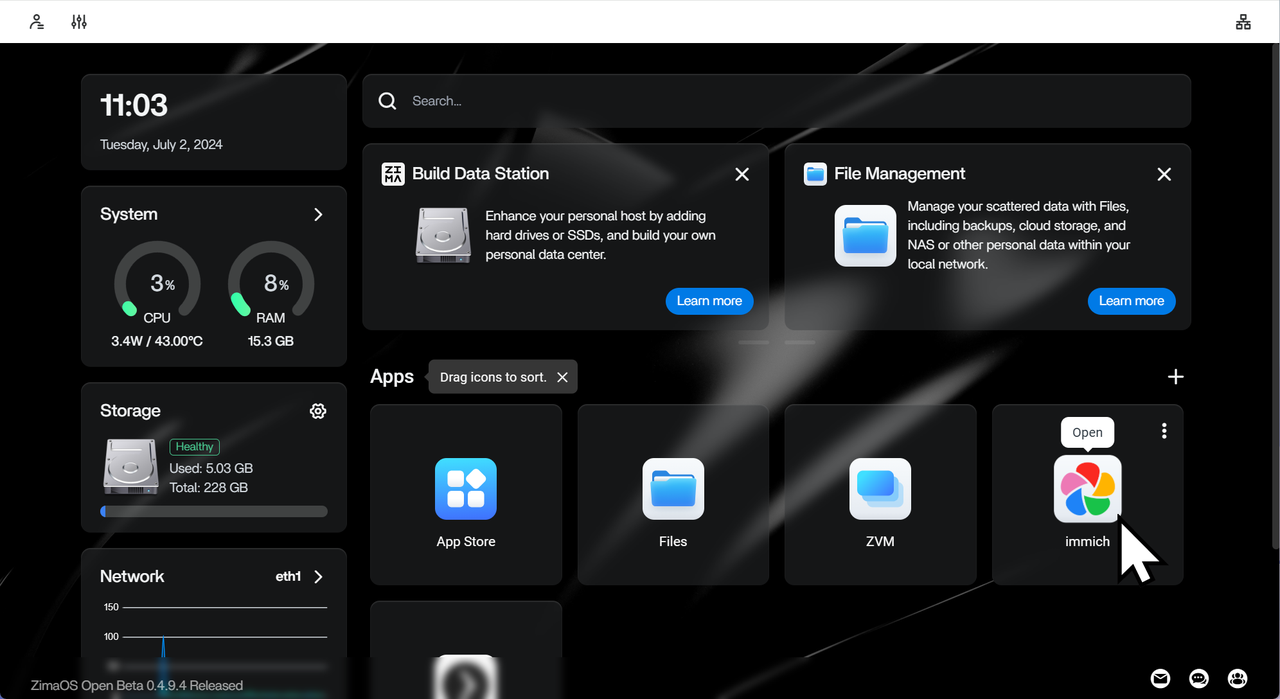
- After installation, launch immich from the ZimaOS WebUI, which will open a new web page.
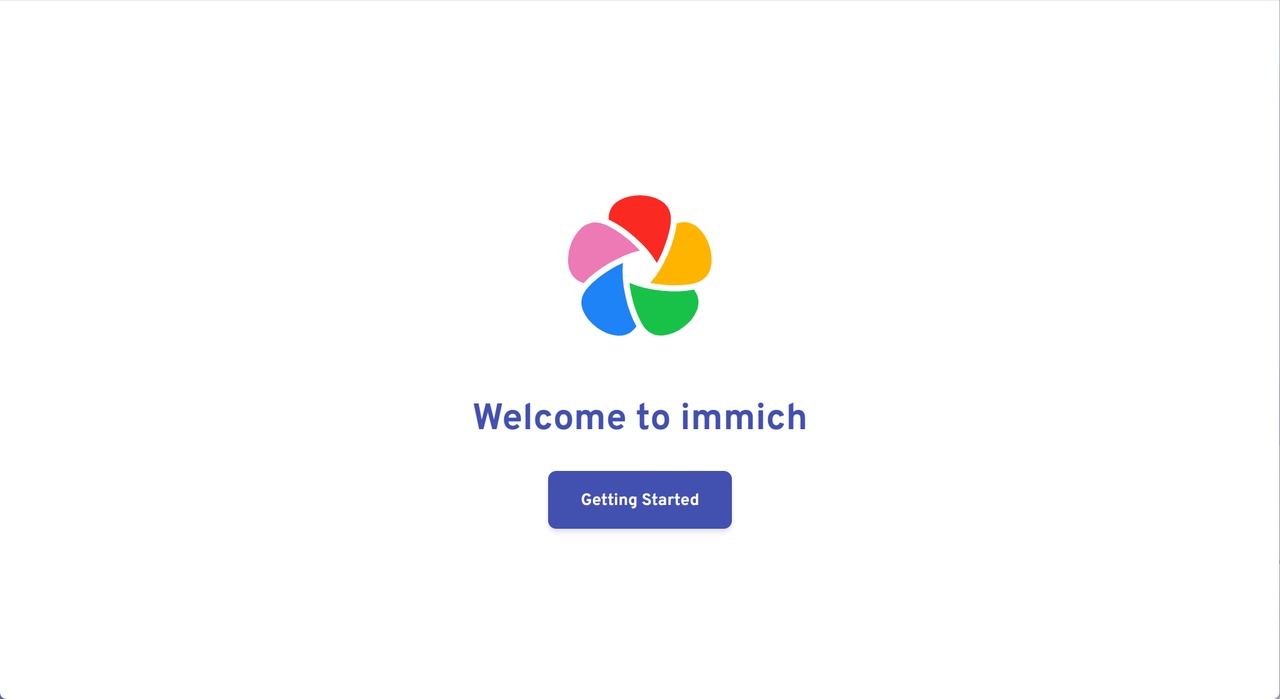
Setting Up immich
Fill in your information to create an account, then log in.
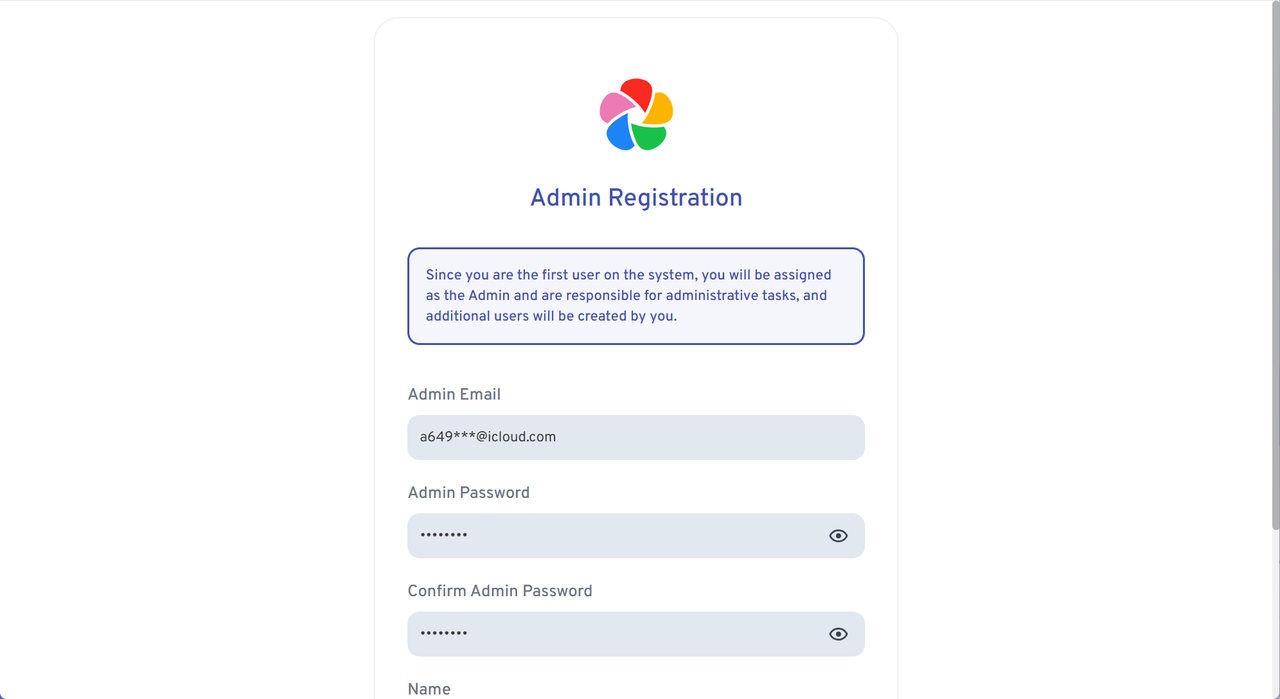
Adjust settings during the onboarding process to tailor immich to your preferences.
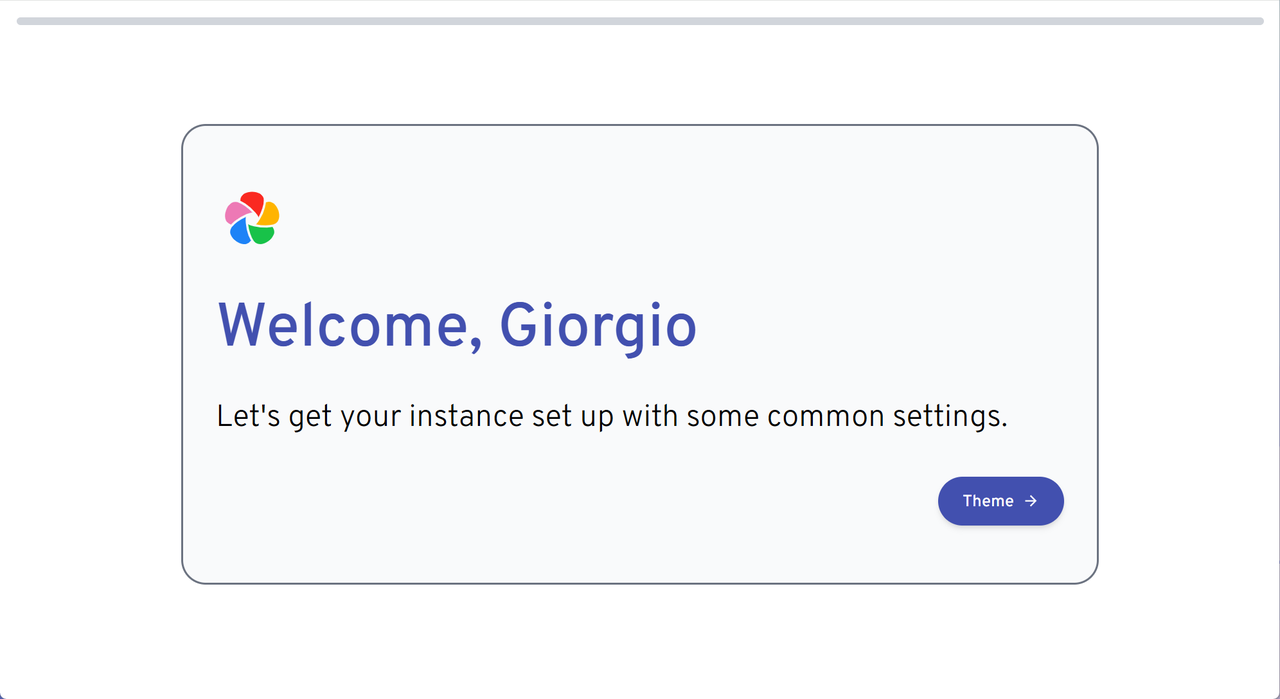
Exploring immich’s Interface
immich’s UI is reminiscent of Google Photos. On the left, the navigation column classifies your photos by location, favorites, etc. At the top, you can search your photos by people, context, country, and more.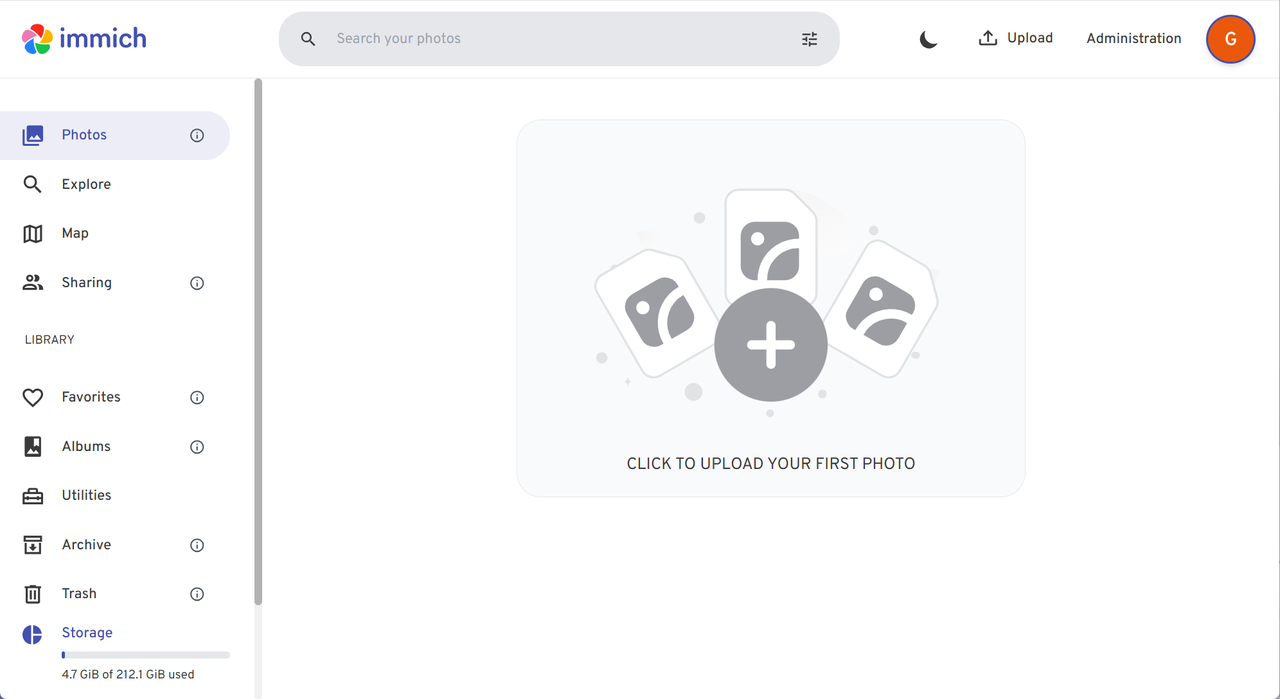
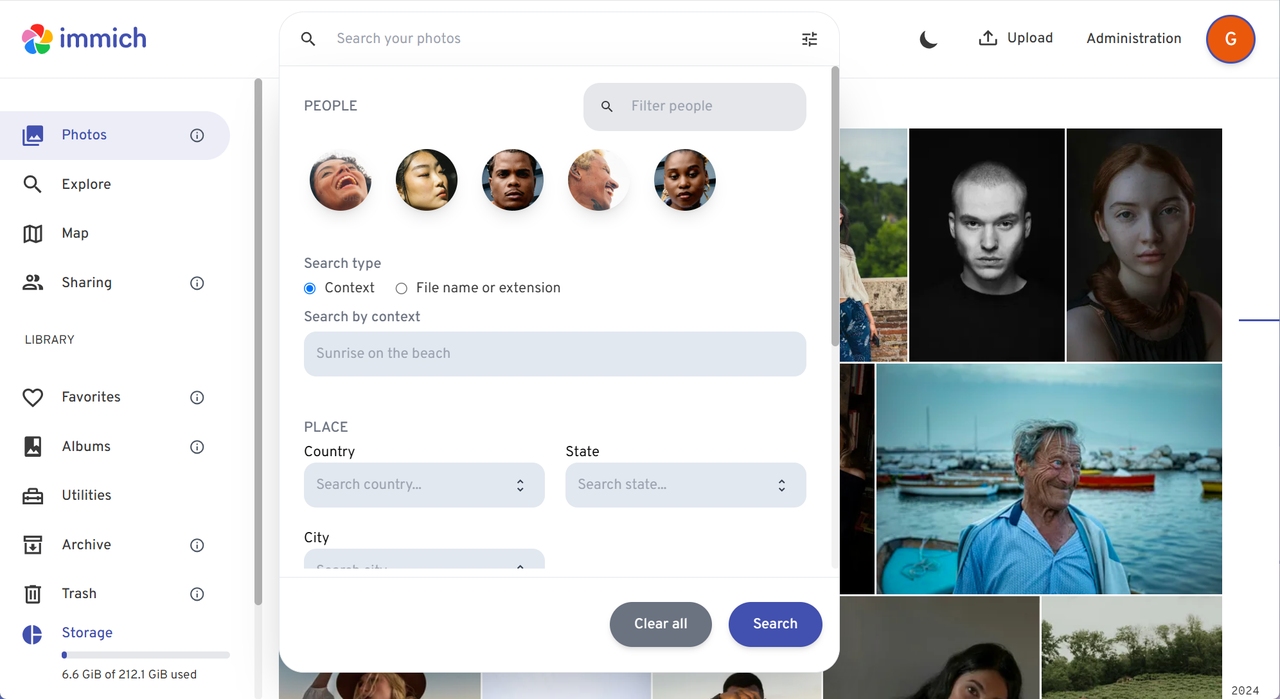
Uploading and Viewing Media
- Keep the server address in mind to access your immich server from your mobile phone or desktop computer.
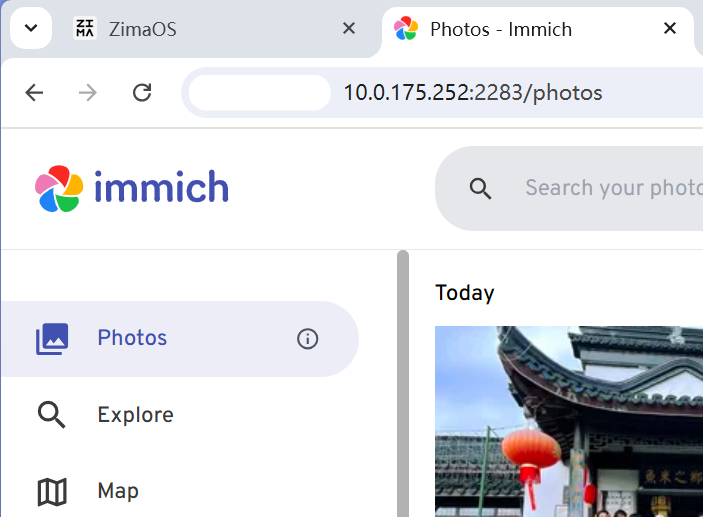
- Click the Upload icon in the upper right corner of the UI to upload photos and videos.
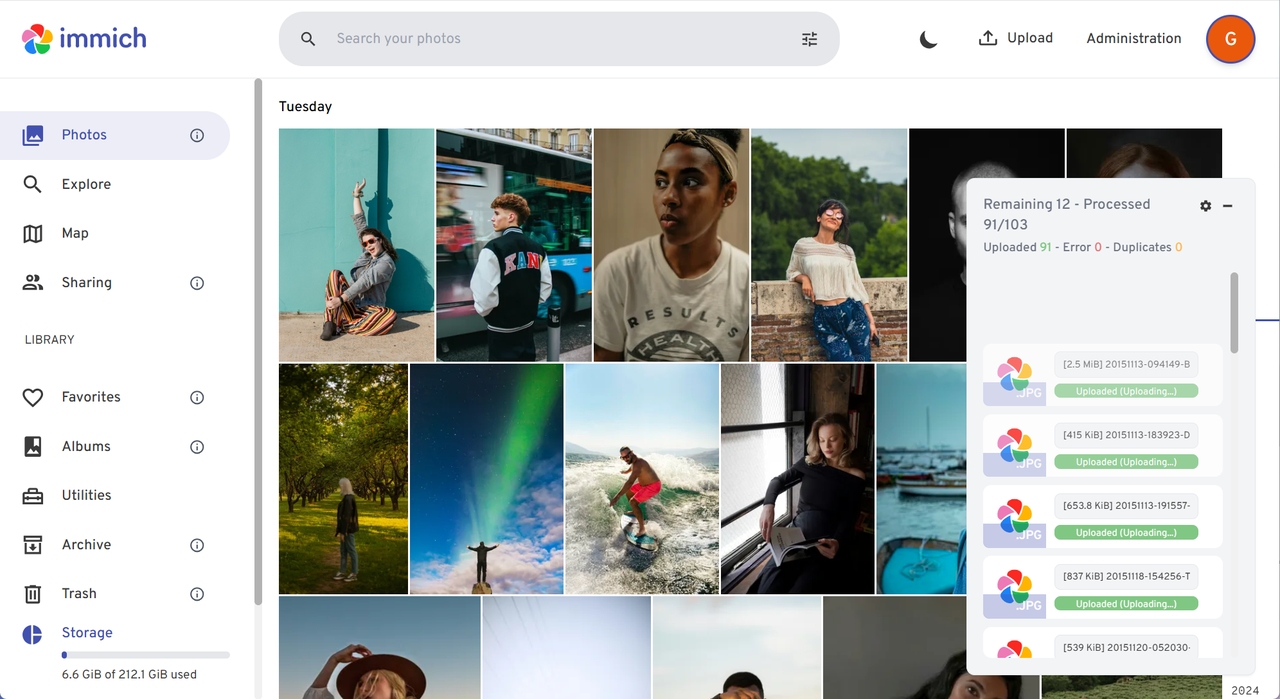
- Use your phone’s browser or the immich app to log into your immich server for uploading and viewing your photos.
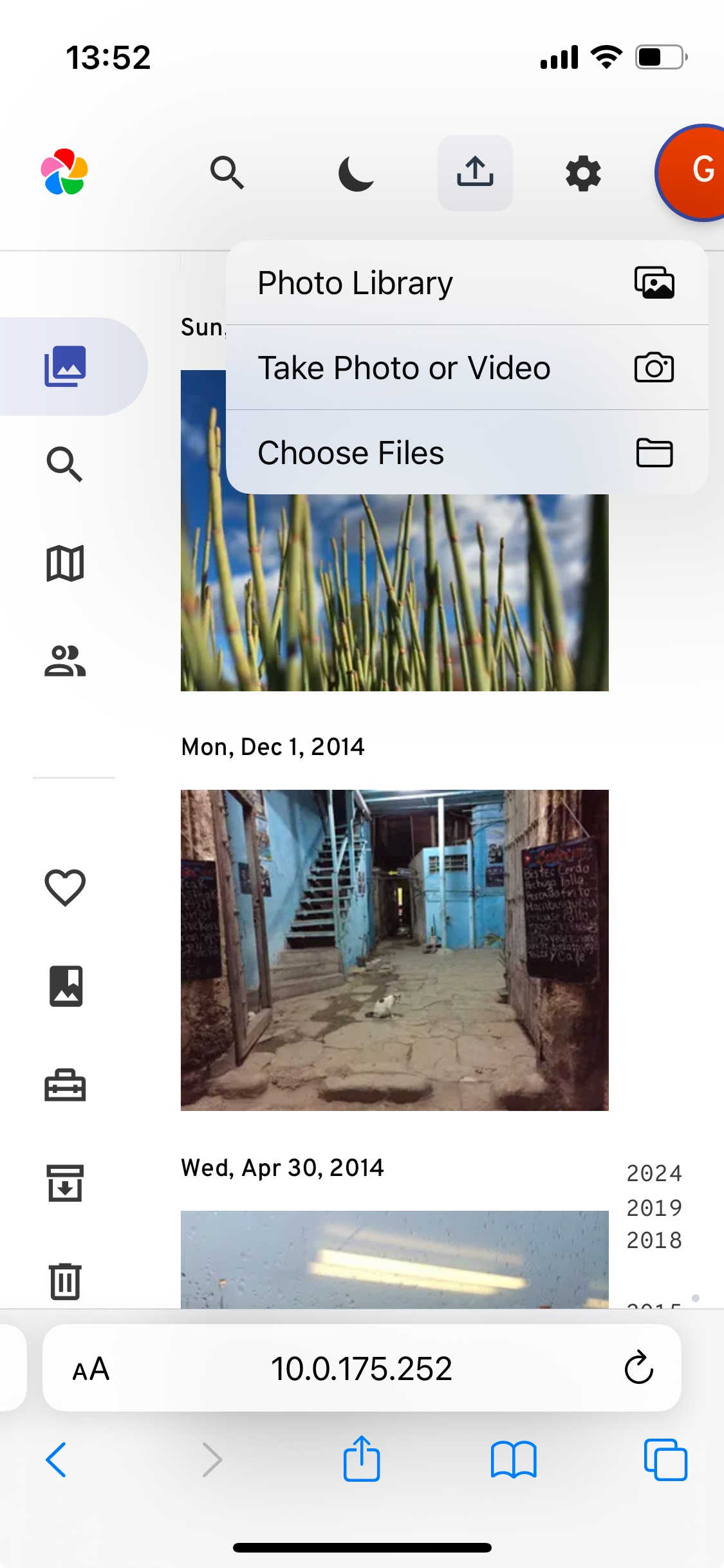
- The mobile app also helps you automatically back up your photos continuously.
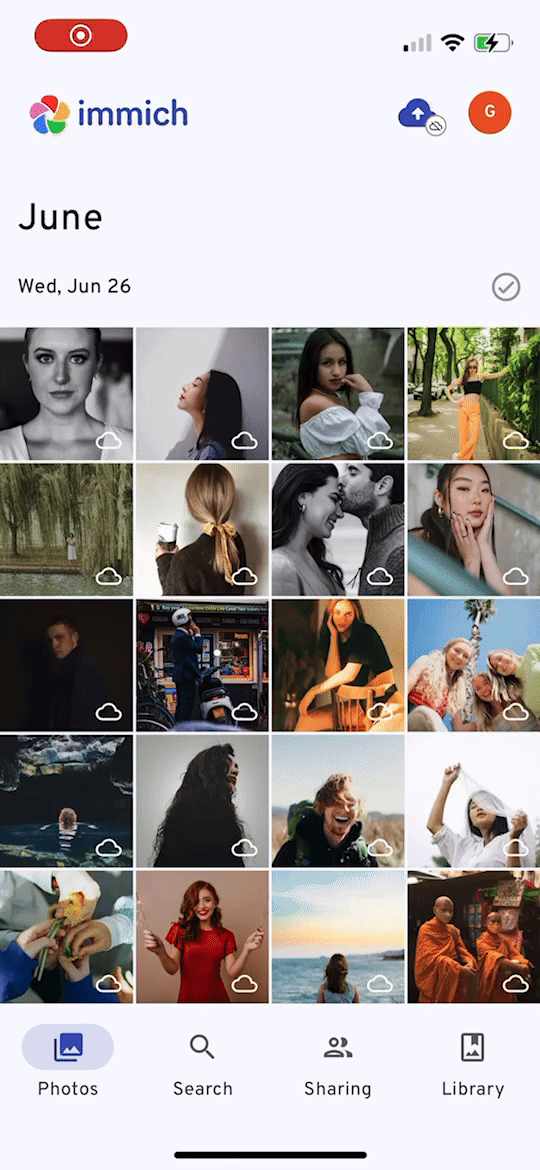
- After uploading, your photos will be beautifully listed, making viewing them a delightful experience.
More to Experience
immich surpasses traditional** file systems **with powerful features. For example, on the Explore page, photos can be viewed based on faces and locations, making it easier to organize, find, and manage your photos.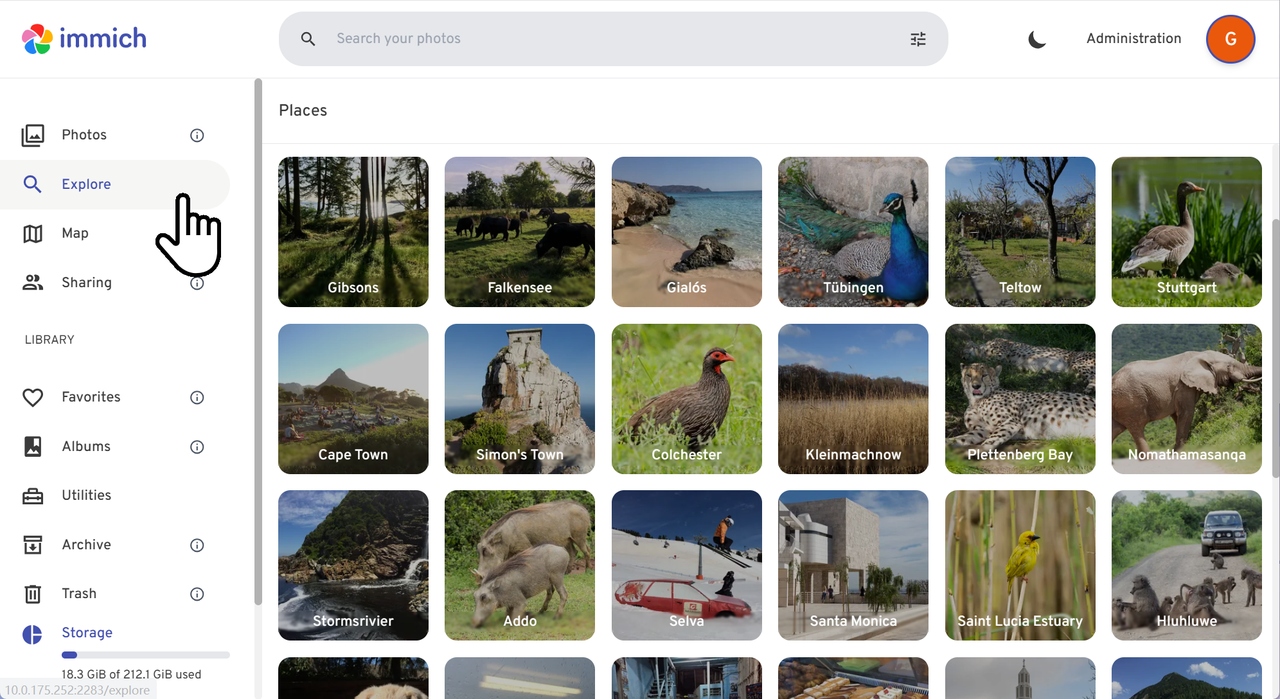
immich offers a richer set of features compared to other photo album apps. Check the feature comparison here.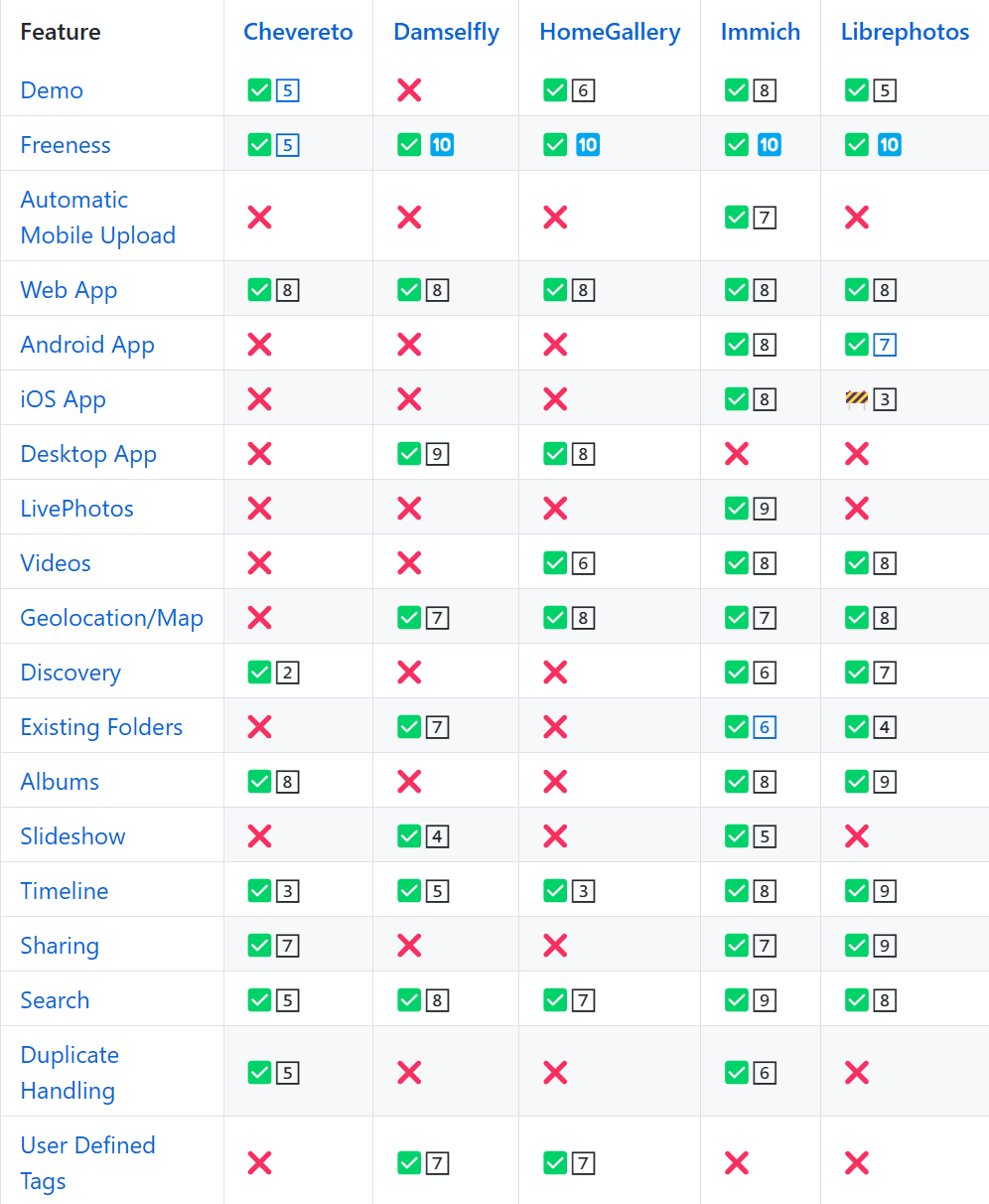
Welcome to experience immich and ZimaOS and explore your favorite features!
If you encounter any issues during use, feel free to let us know. You can also join our community and Discord to discuss more about NAS and ZimaOS. We look forward to your feedback!
I’m Lauren from the Zima team—thank you for your interest. Let me briefly introduce Zima.
Zima’s early team comprised young, tech-savvy individuals passionate about NAS, router, and PC design and innovation, primarily engineers. In 2021, we came together to build the Zima brand.
It all started with an observation: in the next decade, could every household have a small private cloud device? This could serve as a data asset manager for individuals and small organizations, the hub of a smart home, or even a local AI-powered Jarvis. You might call it a NAS, a home server, or something else, but we believe what truly matters is granting everyone the right to their own cloud. This means relying on personal devices to manage personal data and smart services. It should be secure, reliable, locally-focused, and user-friendly—a privatized device.
With this assumption, we embarked on Zima’s journey of building and exploration.
Product Overview
ZimaCube
https://www.zimaspace.com/products/cube-personal-cloud
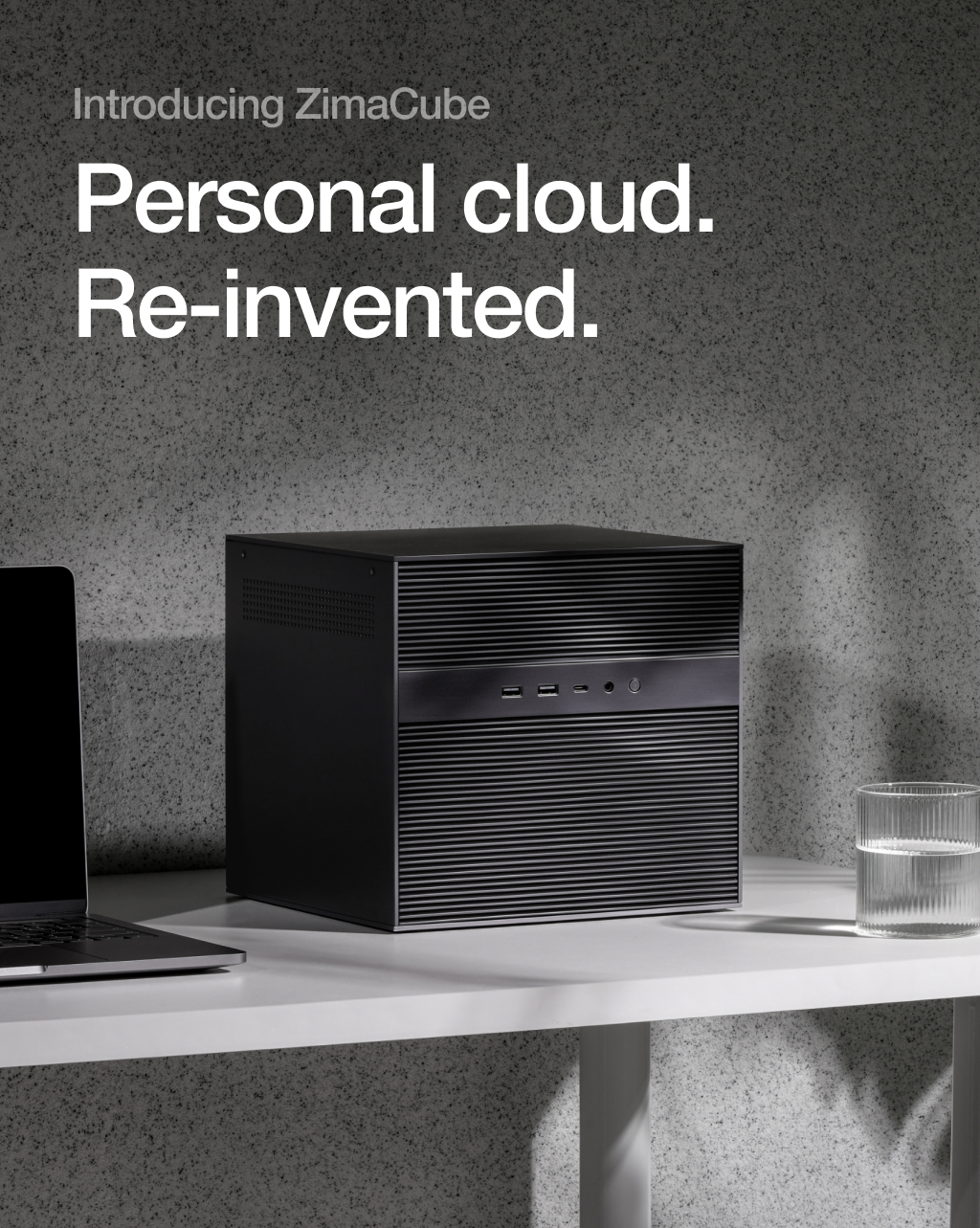 | ZimaCube is our flagship private cloud device launched in 2023 for professional users. Through Kickstarter, we garnered support from 1,252 backers and became one of the Top 30 hardware projects on Kickstarter for 2023. The NAS industry, decades old, has established players with stable footings in storage technology and market share. As a young company, we aim to bring fresh perspectives and value to this sector. |
The ZimaCube Pro features an i5-level processor, 10-core processing capabilities, and Thunderbolt interfaces that meet gigabyte-level per-second transfer demands. With storage options for four SSDs and six HDDs, it easily meets the multimedia management needs of mainstream creators and small studios. Its multi-lane PCIe expandability also offers excellent potential for SSD RAID setups, SAS components, or GPU-level computational power expansions.
Pre-installed with ZimaOS, the ZimaCube is ready to use out of the box, requiring minimal technical knowledge. Set up your multimedia management center, local AI, or Agent applications in one step.
ZimaOS
| (Based on CasaOS)
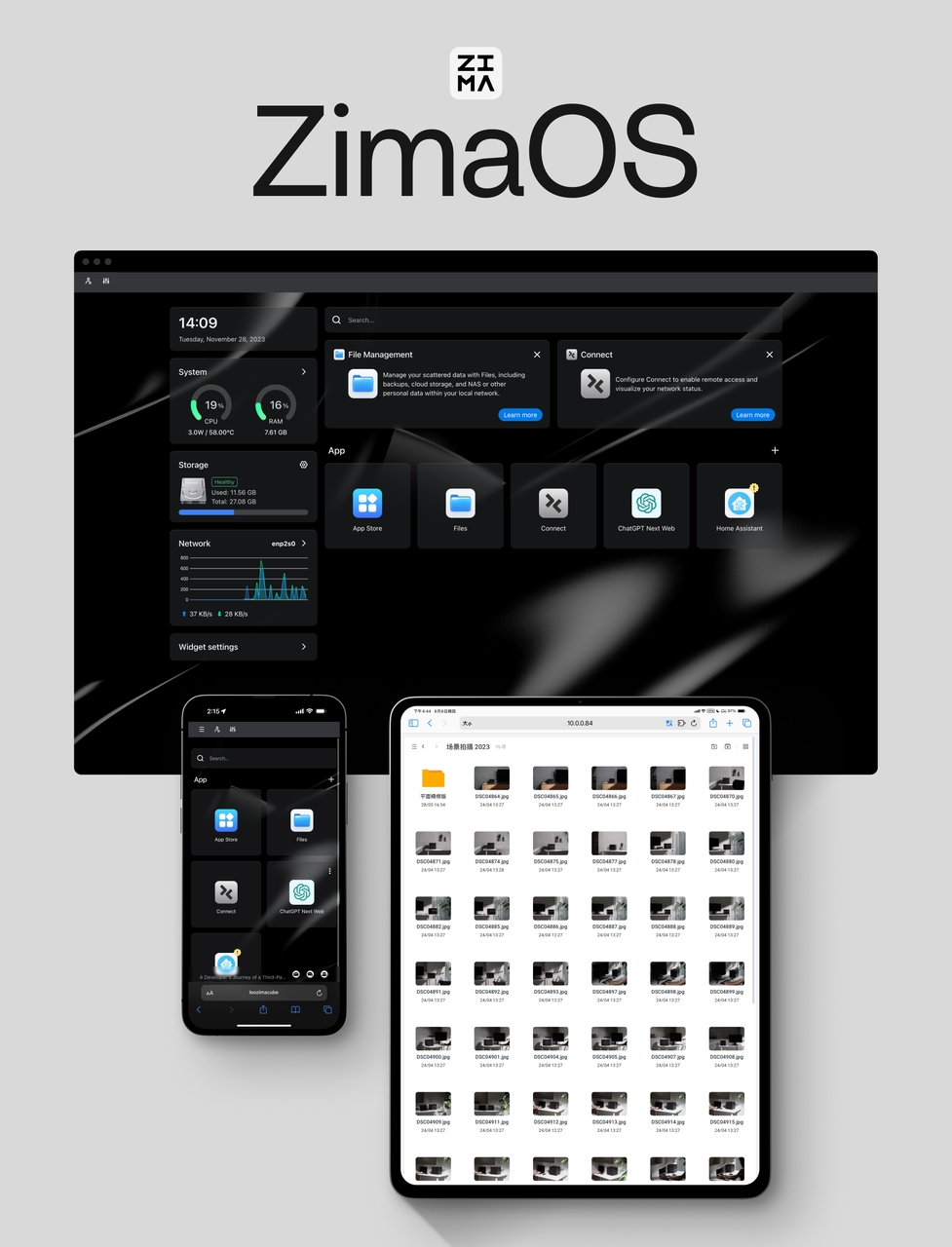 | ZimaOS is a full personal cloud OS developed by the team based on CasaOS. It is a complete operating system with system-level support for remote access, RAID configuration, and essential features like OTA updates. It is designed specifically for ZimaCube, focusing on stability, unified data management, and local LLM capabilities. Unlike traditional NAS devices that often feature complex setups, ZimaOS offers a sleek and elegant design philosophy, tailored for home and SOHO environments. It inherits from the CasaOS community, which over the past few years has grown to include over 20,000 Discord community users who participate in the governance and iteration of the app store. The store features hundreds of third-party applications, covering media servers, music servers, downloaders, web scrapers, web servers, git servers, smart home technologies, and more. Recently, it has increasingly supported applications like ChatGPT UI, Diffusion, and other text-to-image and local chat AI capabilities. |
ZimaBoard
https://www.zimaspace.com/products/single-board-server
 | ZimaBoard is the first compact server in the Zima product line, designed specifically for home server scenarios. Initially, its product definition stemmed from considerations in hosting, homelabs, clustering, and network security. This server is a micro x86 system priced within the hundred-dollar range, featuring a small form factor with PCIe expansion capabilities. Its x86 processor ensures excellent system compatibility and the ability to deploy various applications, effortlessly running multiple Docker applications. |
ZimaBlade
https://www.zimaspace.com/products/blade-personal-nas
 | Following widespread community support and interest in ZimaBoard, we began to explore building a more focused desktop setup—a compact 2 Bay DIY NAS solution. The ZimaBlade NAS Kit represents an interim response from the Zima team. Compared to the ZimaBoard, the ZimaBlade is further reduced in size by one-third and has scaled-down networking capabilities. However, paired with a 2 Bay HDD Stand, it allows for a compact, brick-sized desktop DIY NAS setup. Priced at only $160, with quad-core performance and PCIe expansion capabilities, it can handle most NAS applications and data processing needs. Pre-installed with CasaOS, it's ready to use right out of the box, making it an excellent choice for those new to NAS systems. |
Why we build ZimaOS and Zima Devices
As previously mentioned, the Zima product line is dedicated to providing personal cloud products for creators and professional users. These products are professional, user-friendly, and designed to meet the diverse needs of home and studio settings, offering a wealth of applications. They support daily workflows and data asset management, safeguard family privacy, and offer system-level software and hardware scalability, allowing professionals customizable options. To achieve these features, we need to define our own software and hardware.
We believe that in an era of AI, the data assets of every studio and individual will become increasingly vital. All internet companies are vying to monitor everyone’s actions and the data they produce. However, as individuals and small organizations, we cannot stop technological progress, but we can use “magic to fight magic.” We believe in building private AI for everyone, a private cloud to manage your scattered personal and organizational data. Syncing data from Notion, Google Drive, personal photo albums, and using this data to build a privatized Agent will be a main theme in the computing industry.
This will bring about a personalized Agent for everyone, fostering democratized AI.
Rooted in Community
From day one, the Zima product line has received support from the Kickstarter community. In terms of software, the development of CasaOS on GitHub and the exploration of ZimaOS could not have progressed without the participation and suggestions of a succession of outstanding engineers and enthusiasts from the community. We always adhere to listening, thinking, and taking action. The community’s suggestions permeate every aspect of Zima’s hardware and software products and operations. From major product line planning to the selection of logistics service providers, we continuously focus on the community’s ideas for Zima’s iteration and drive our updates and direction based on community feedback.
We sincerely invite you to join our community of thousands - https://discord.gg/f9nzbmpMtU
How to Contribute
A continuously evolving hardware and software setup needs your input. Through this link, you can directly submit your desired hardware and software requirements, or provide suggestions for revisions to our documentation scope. We look forward to your suggestions.
Explore!
Let’s begin our exploration of the Zima hardware and ZimaOS, covering initial usage, applications, secondary development, local LLM, and much more.
]]>
