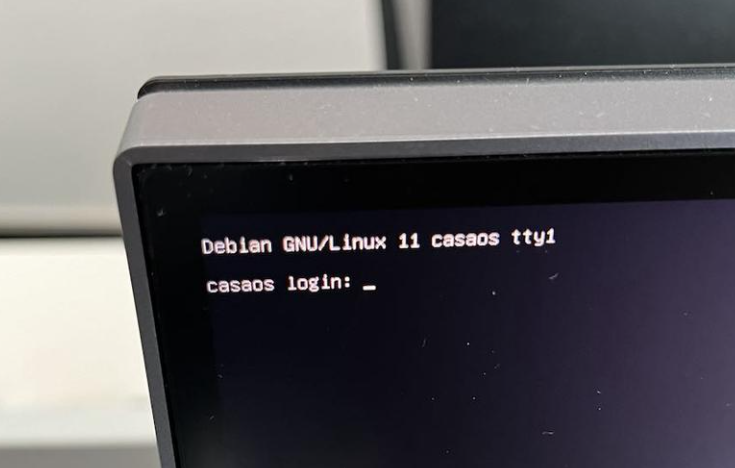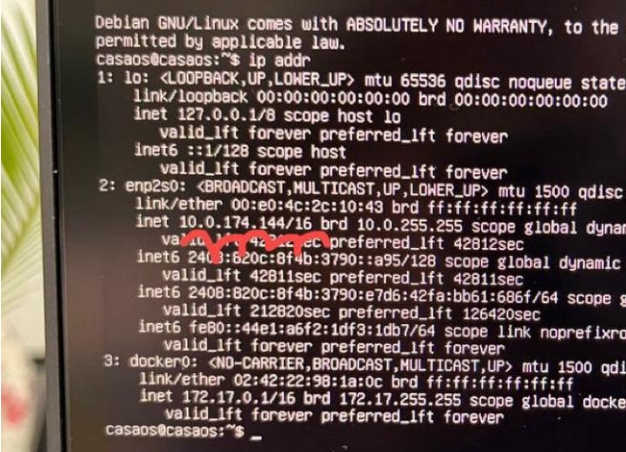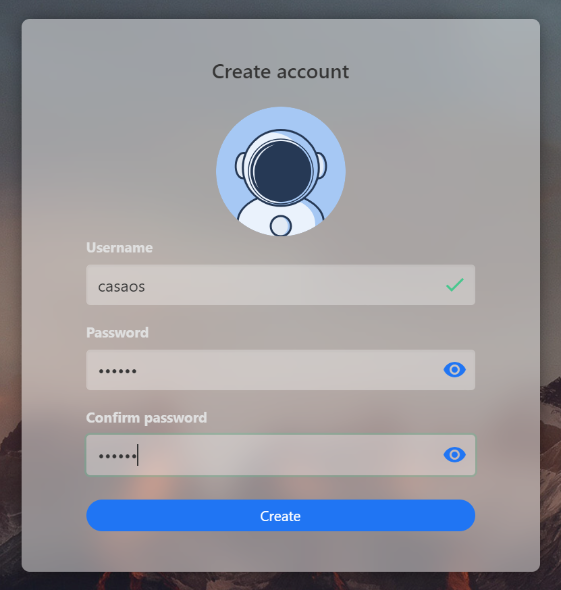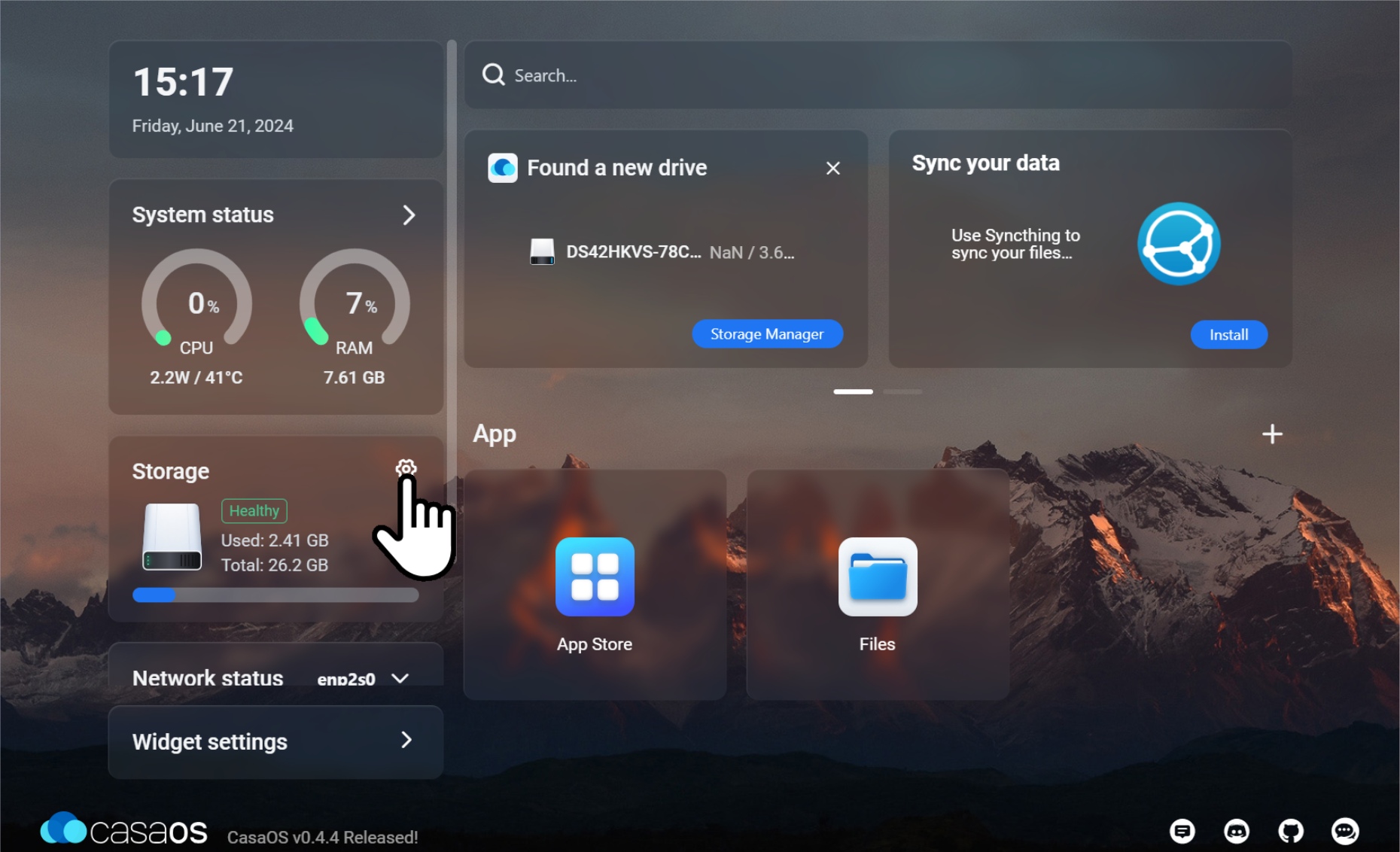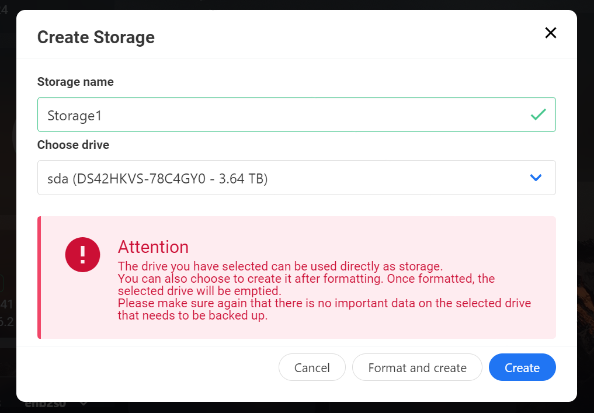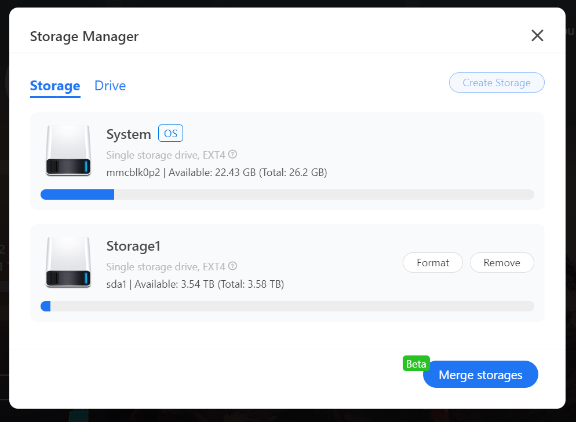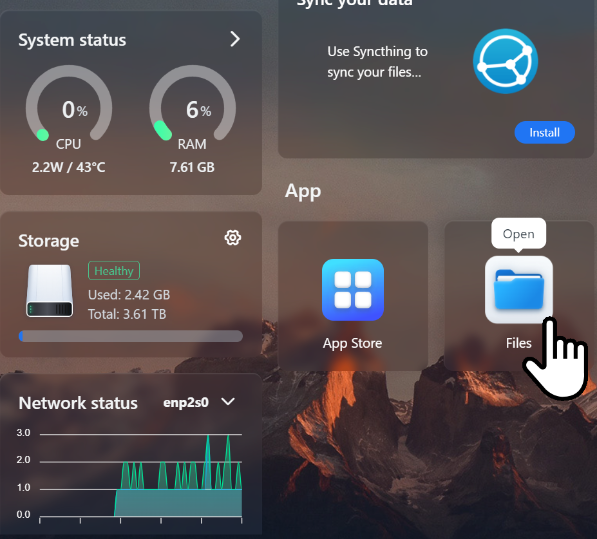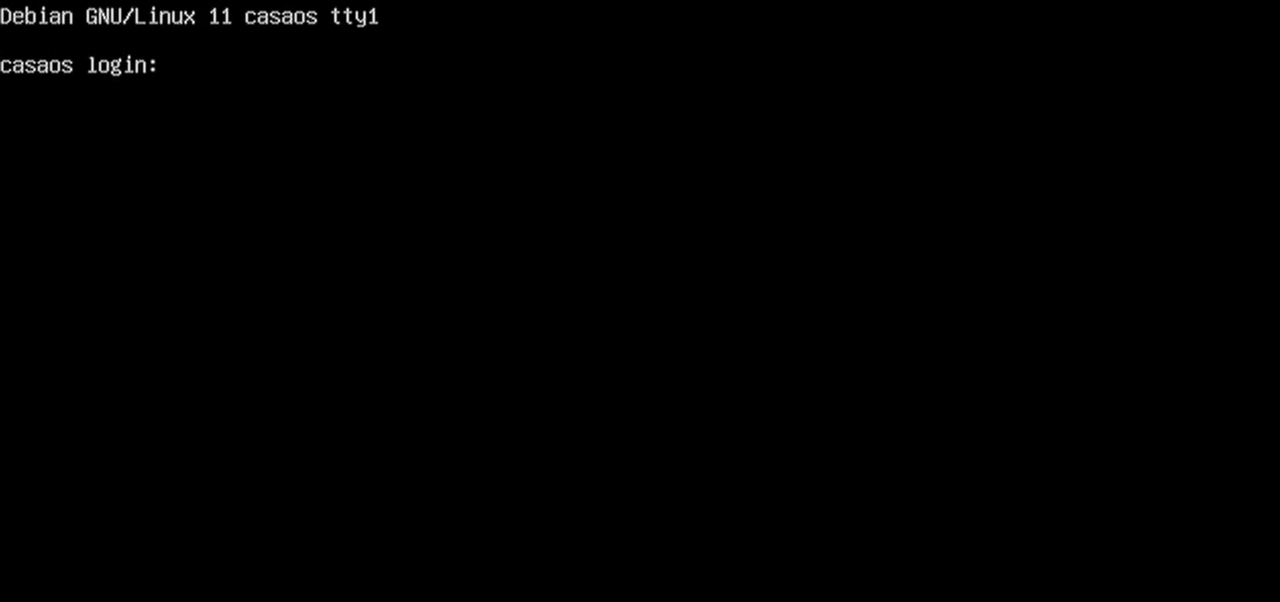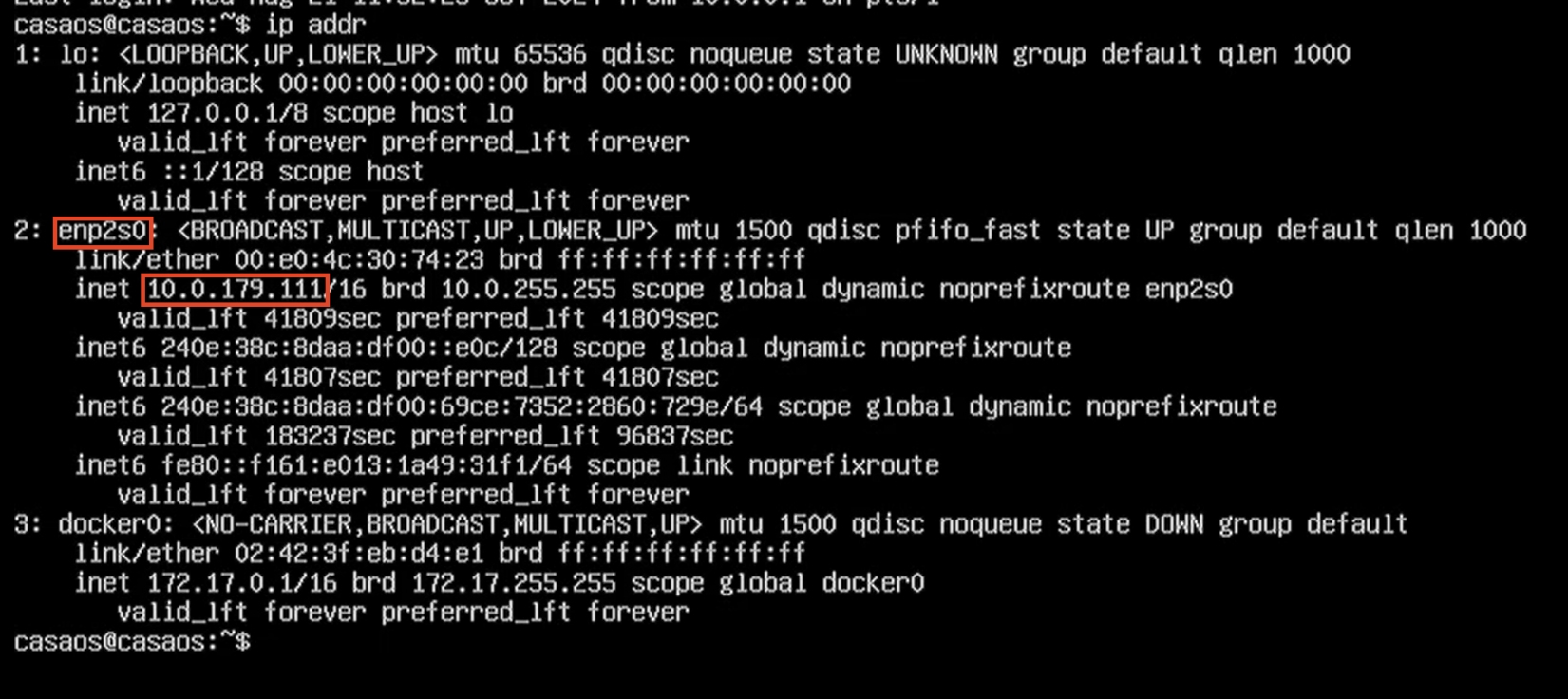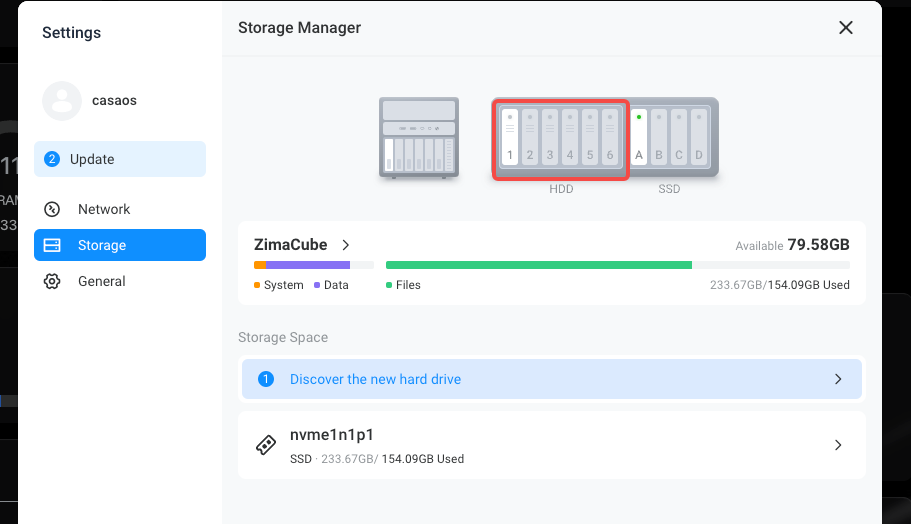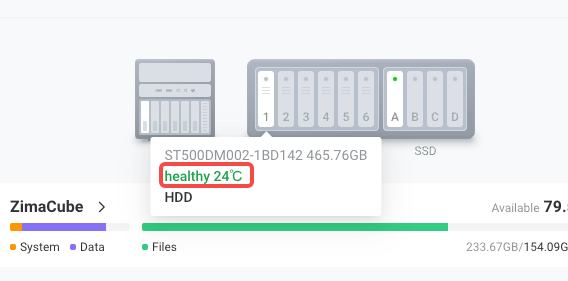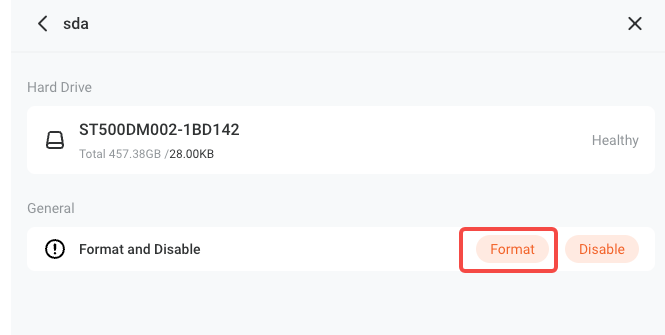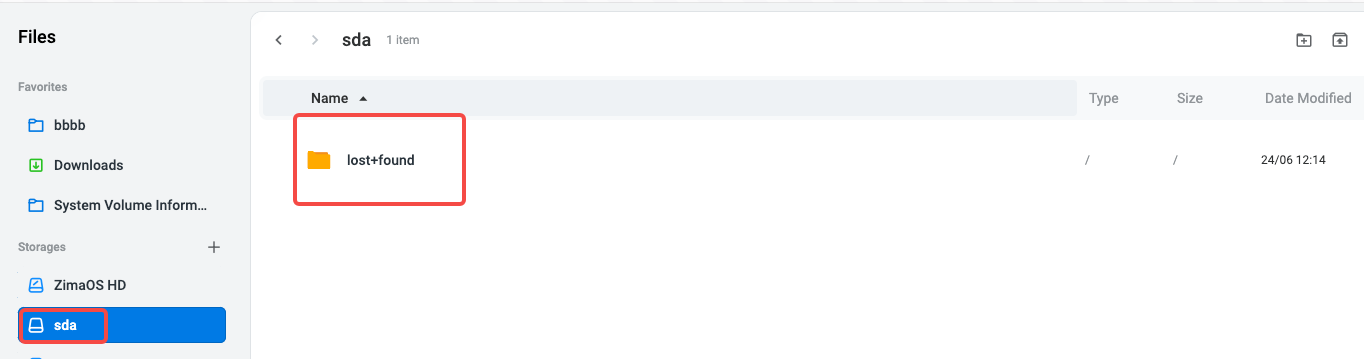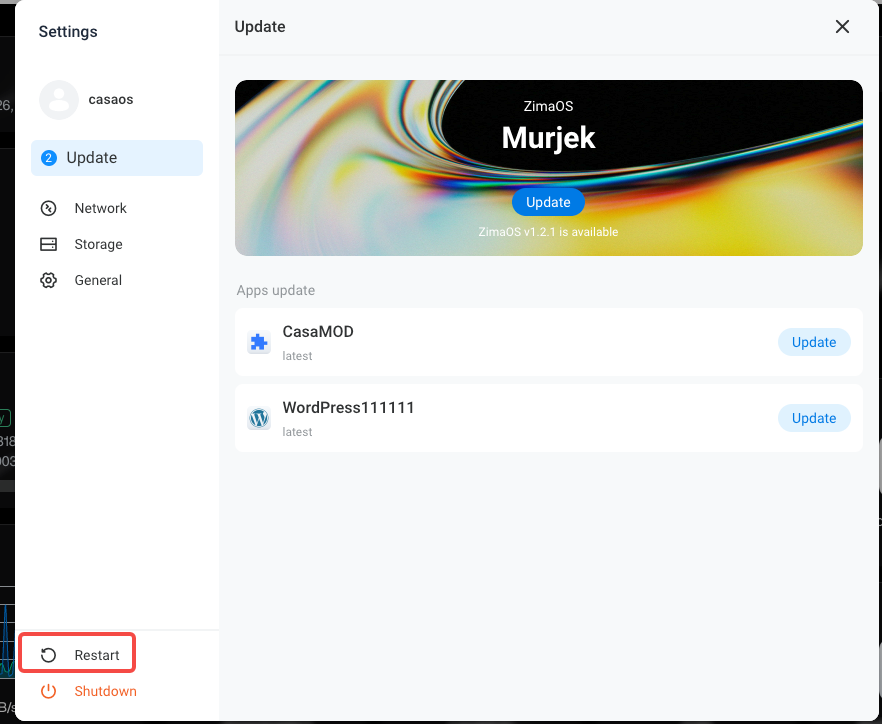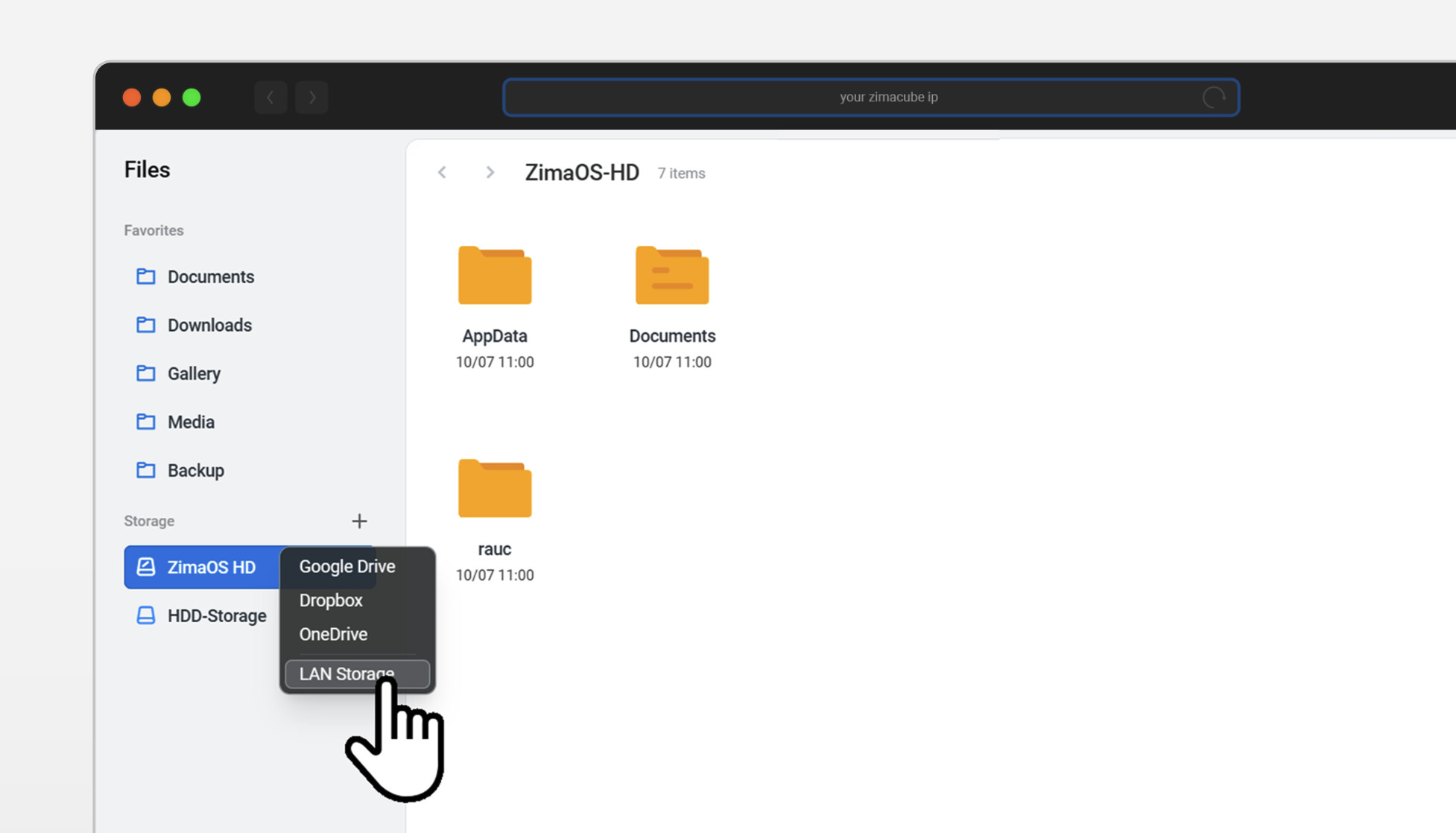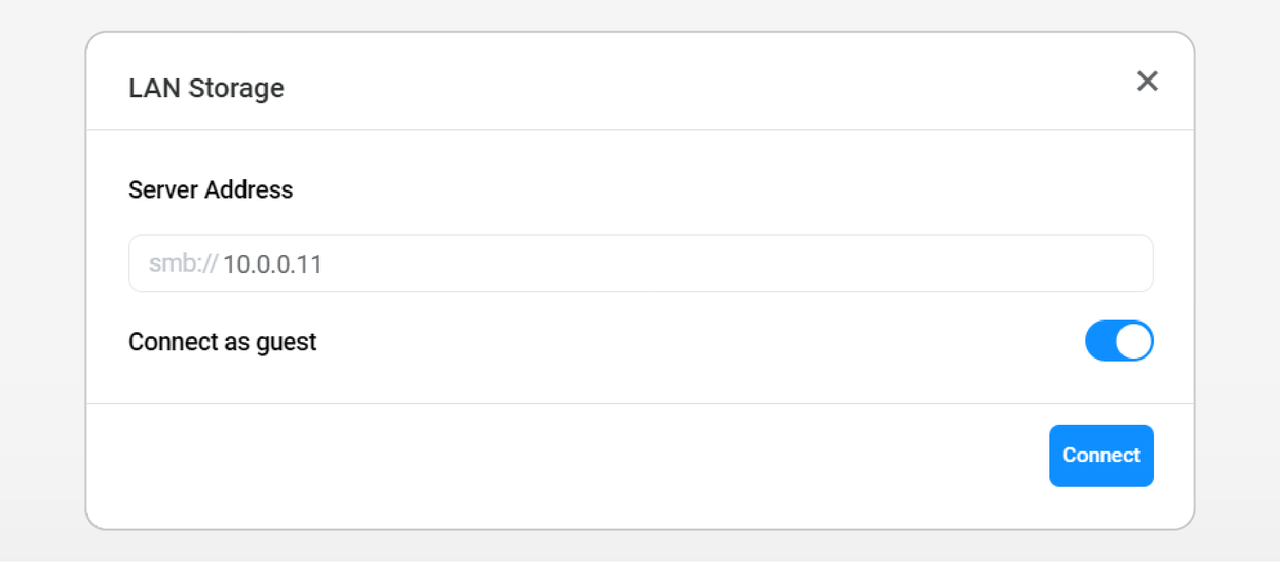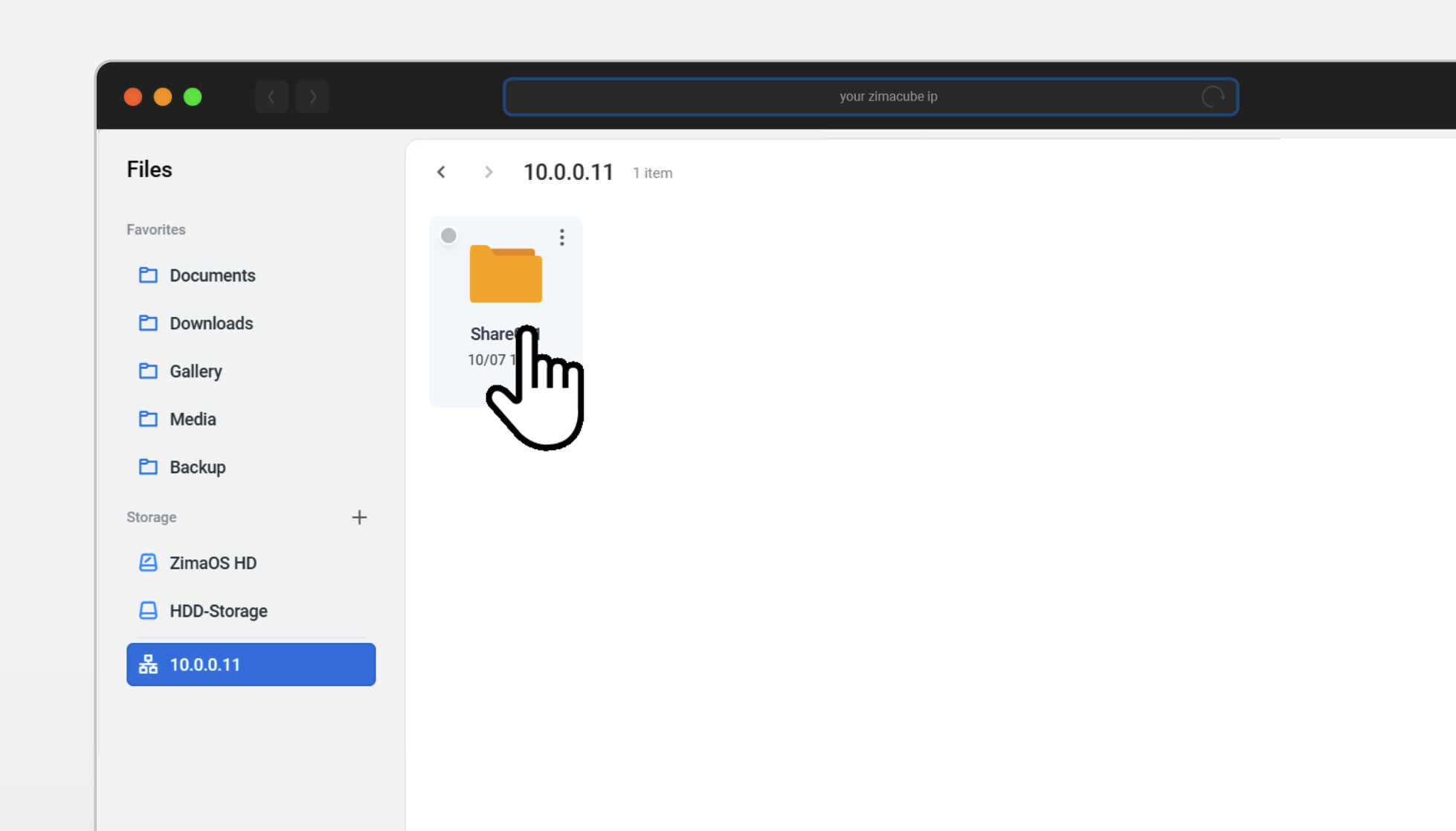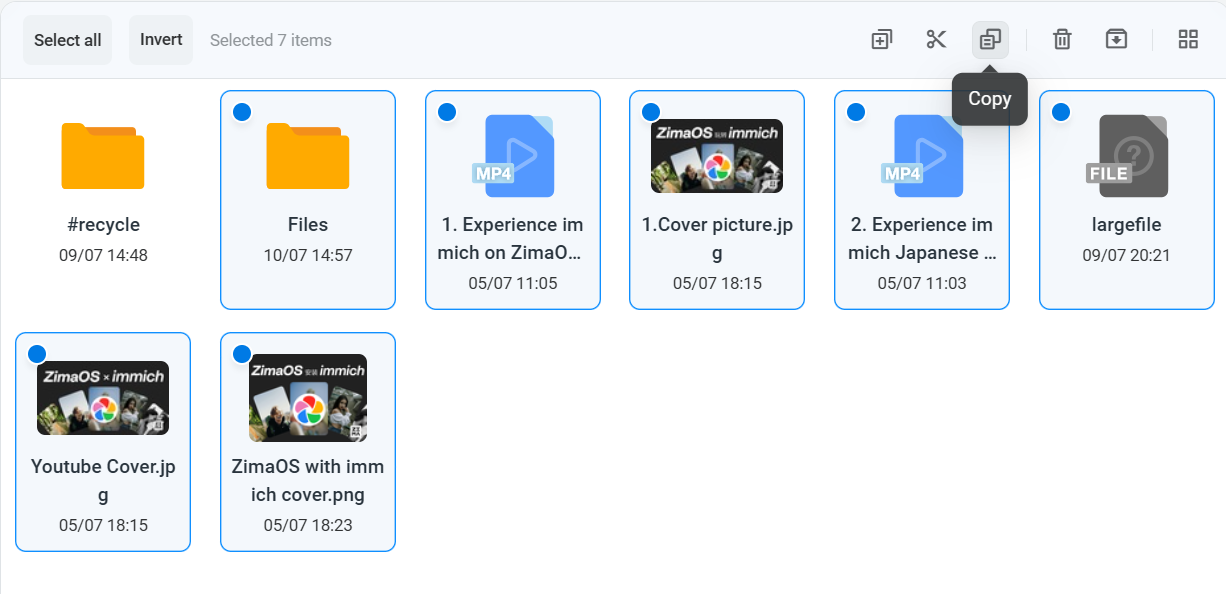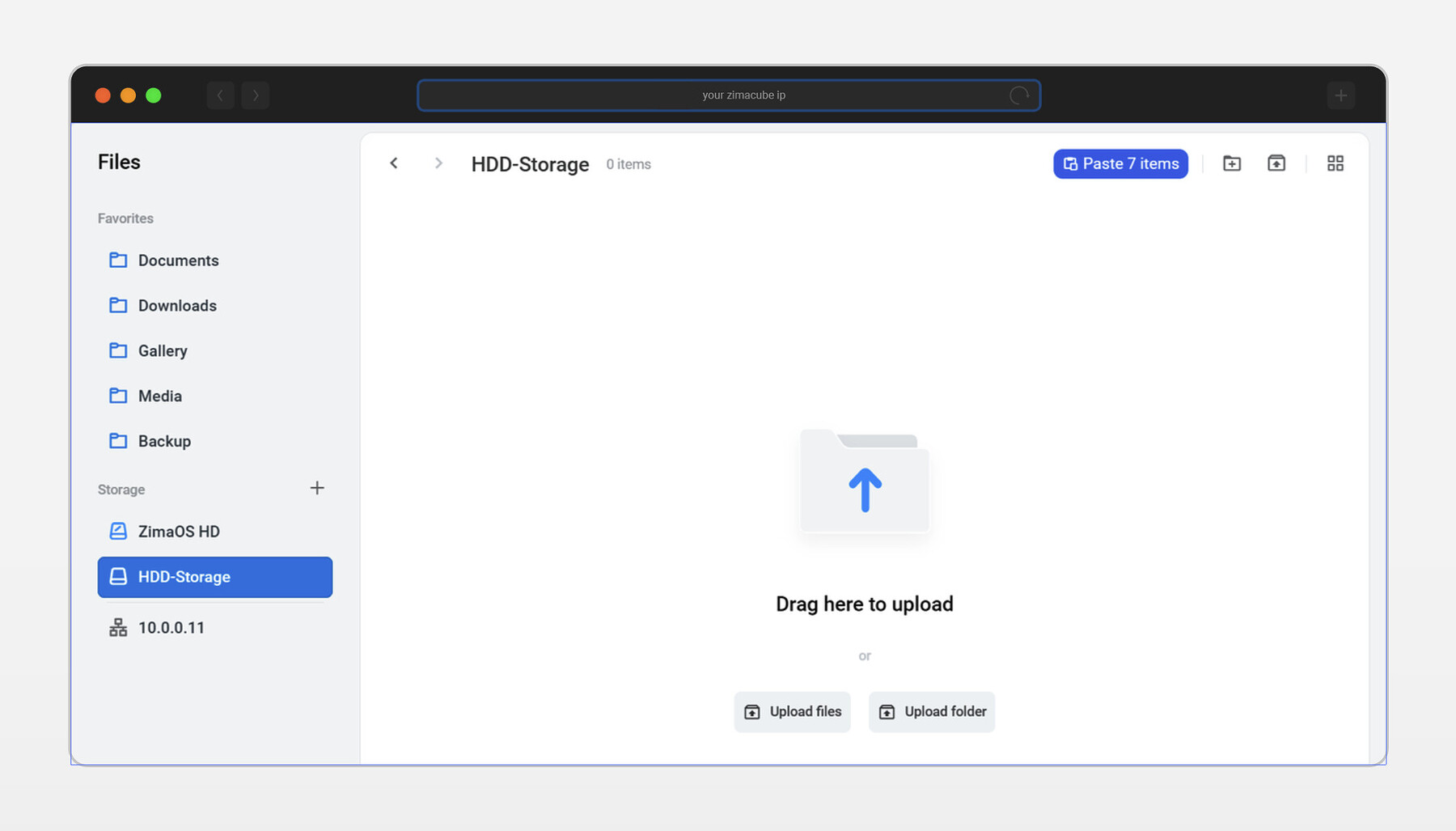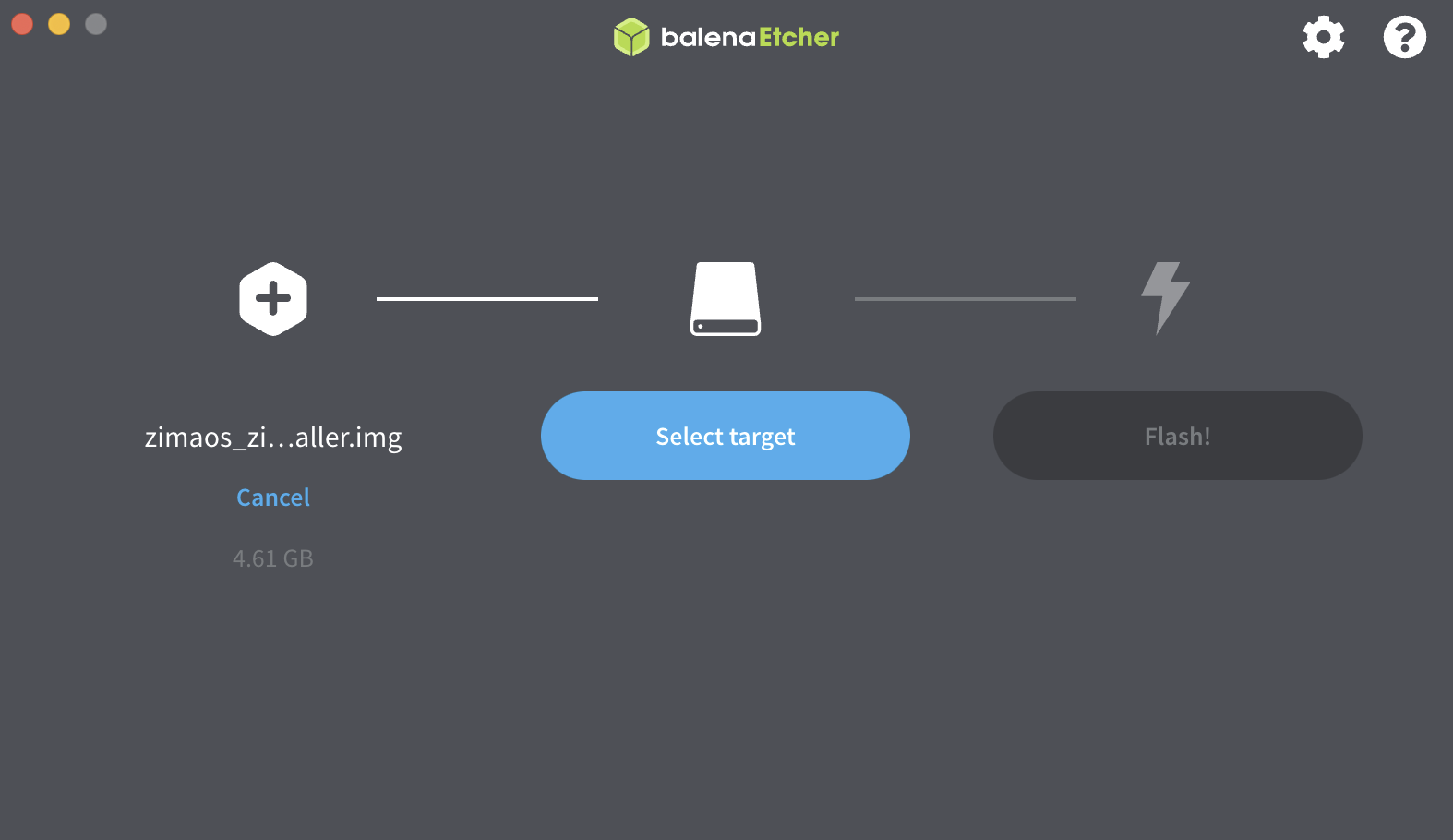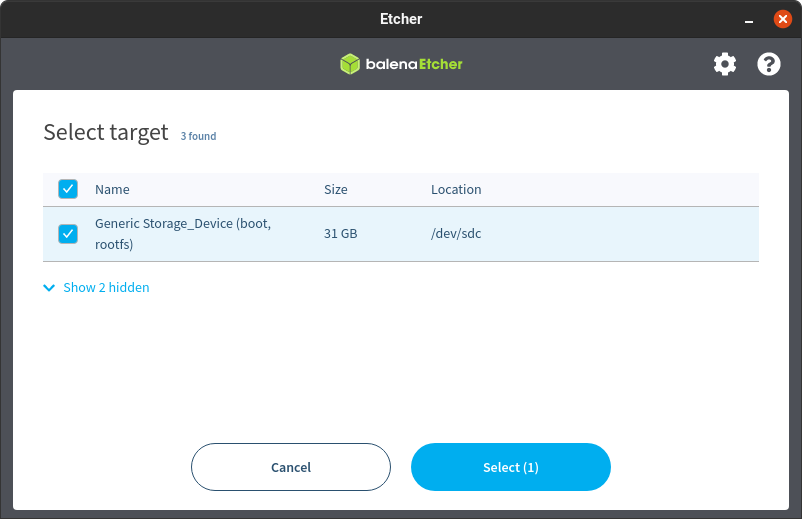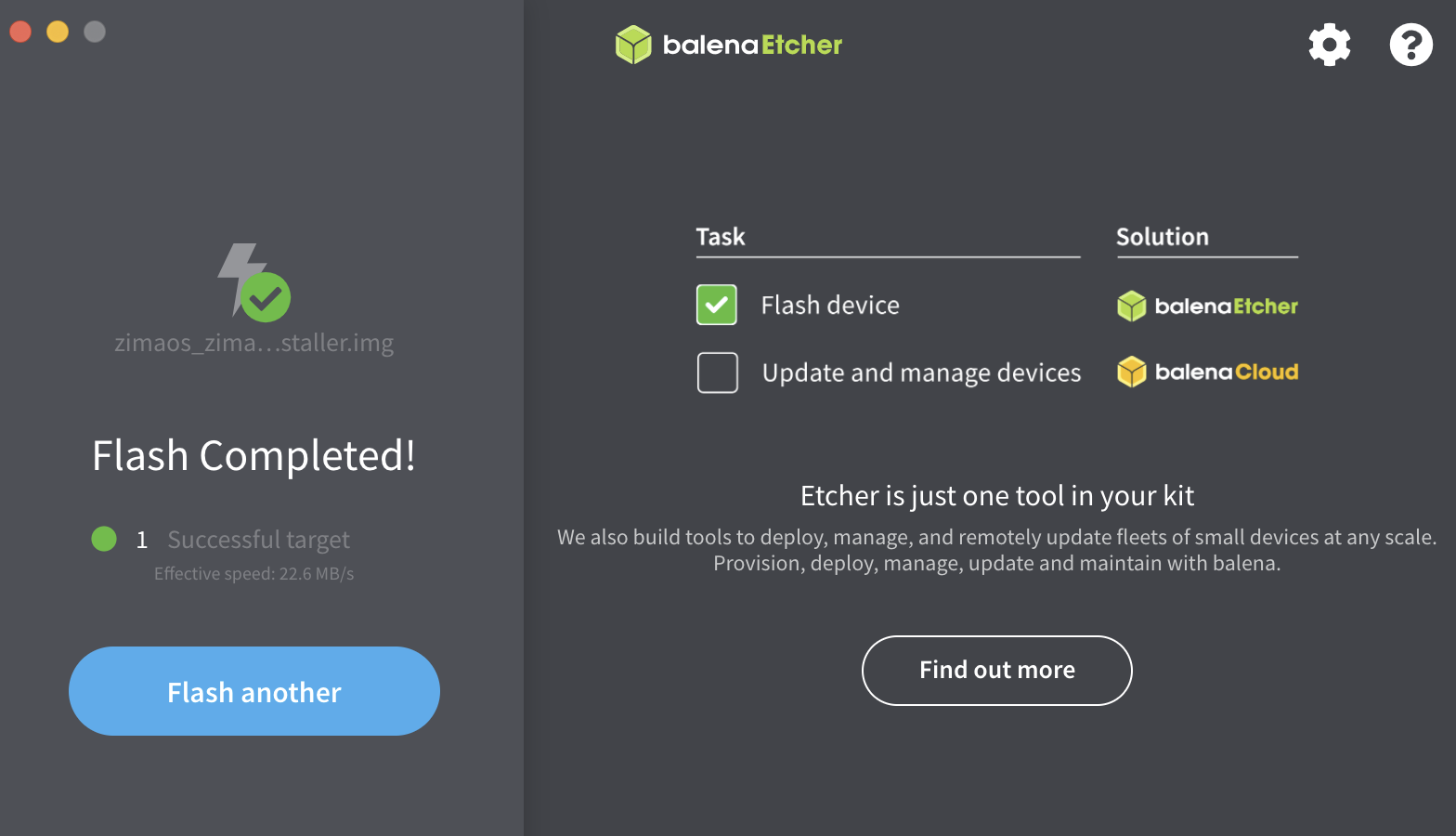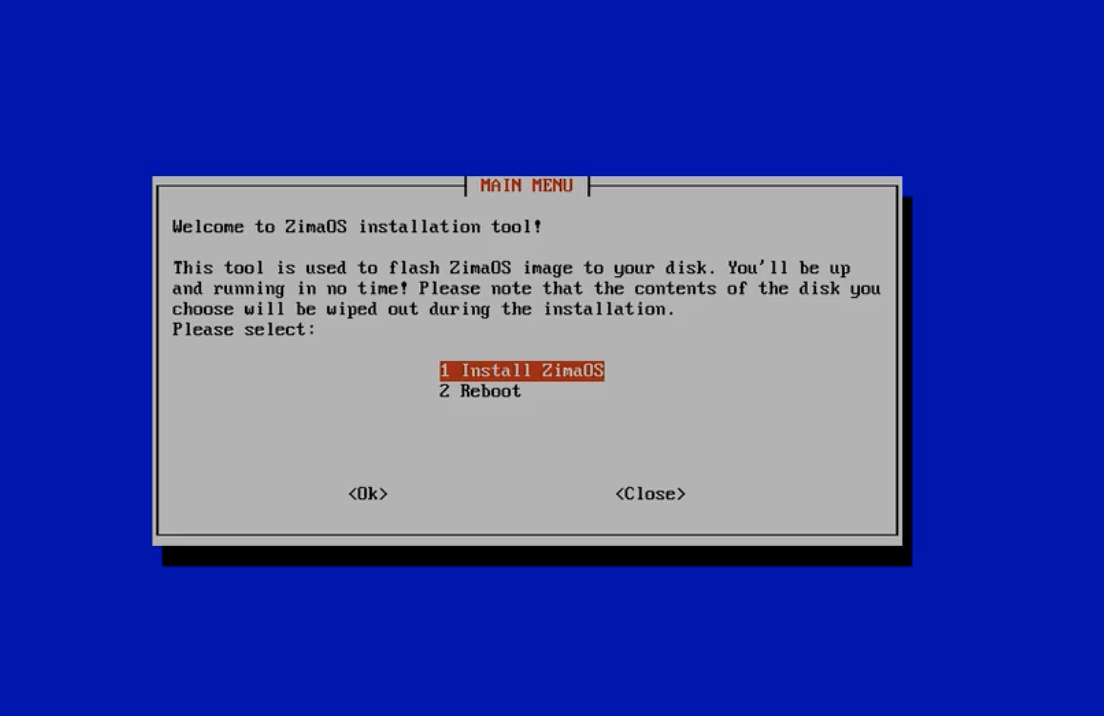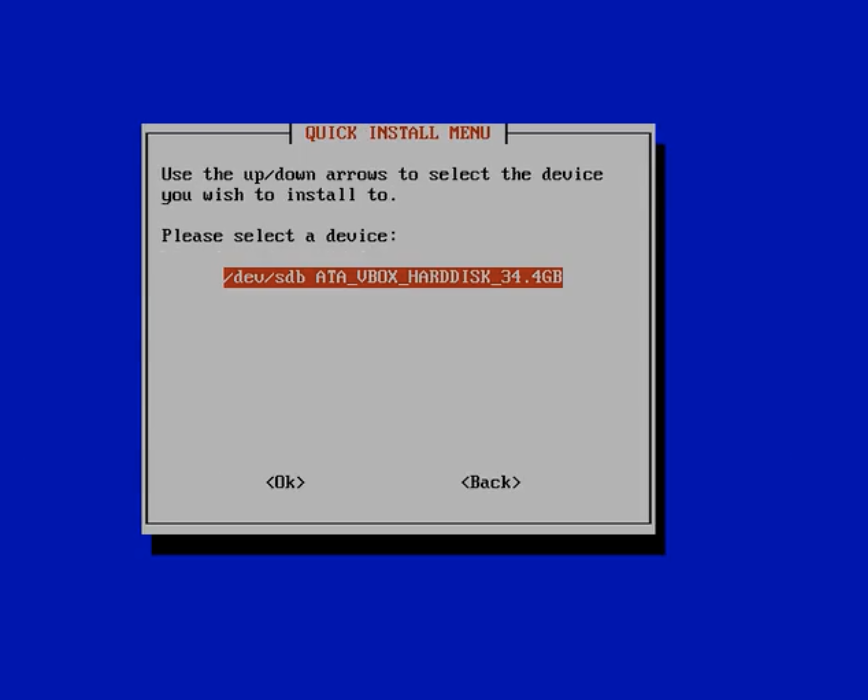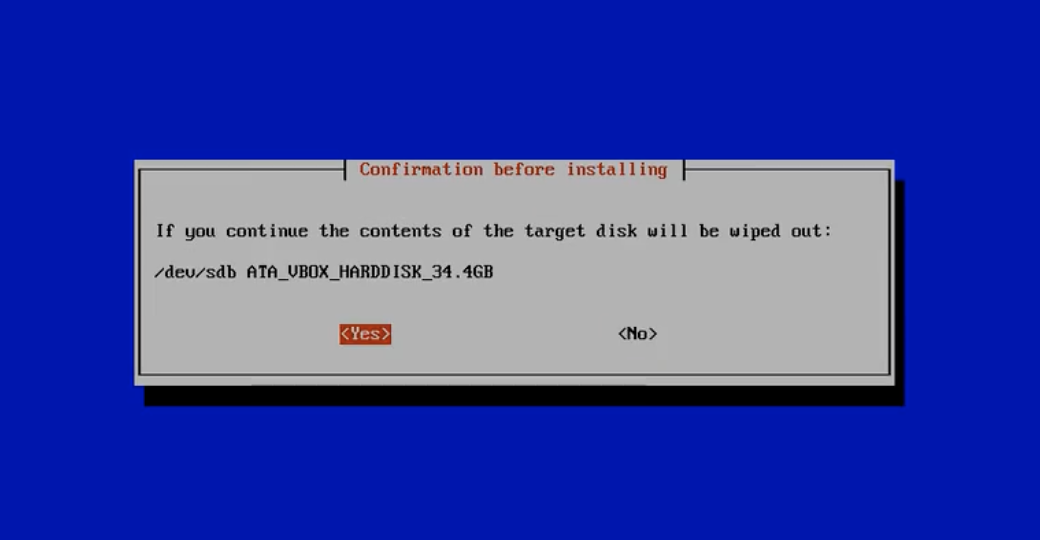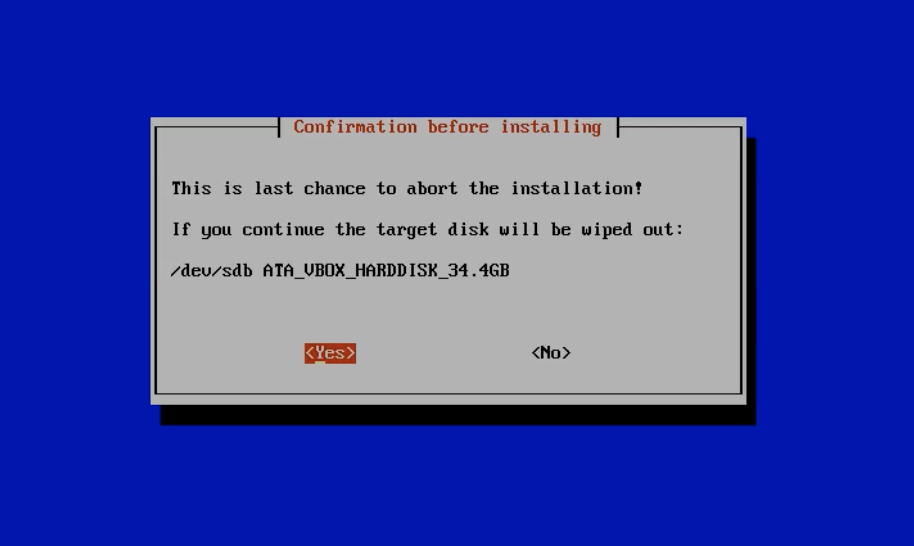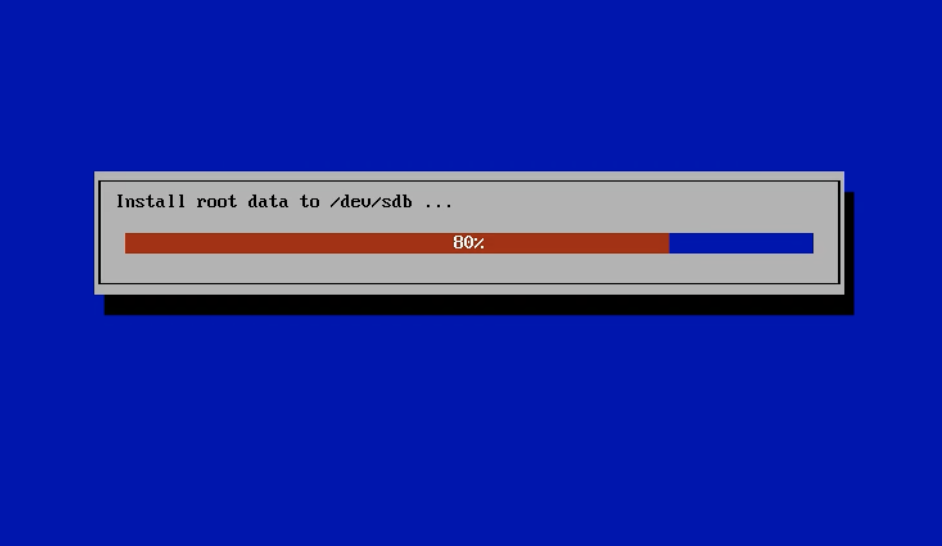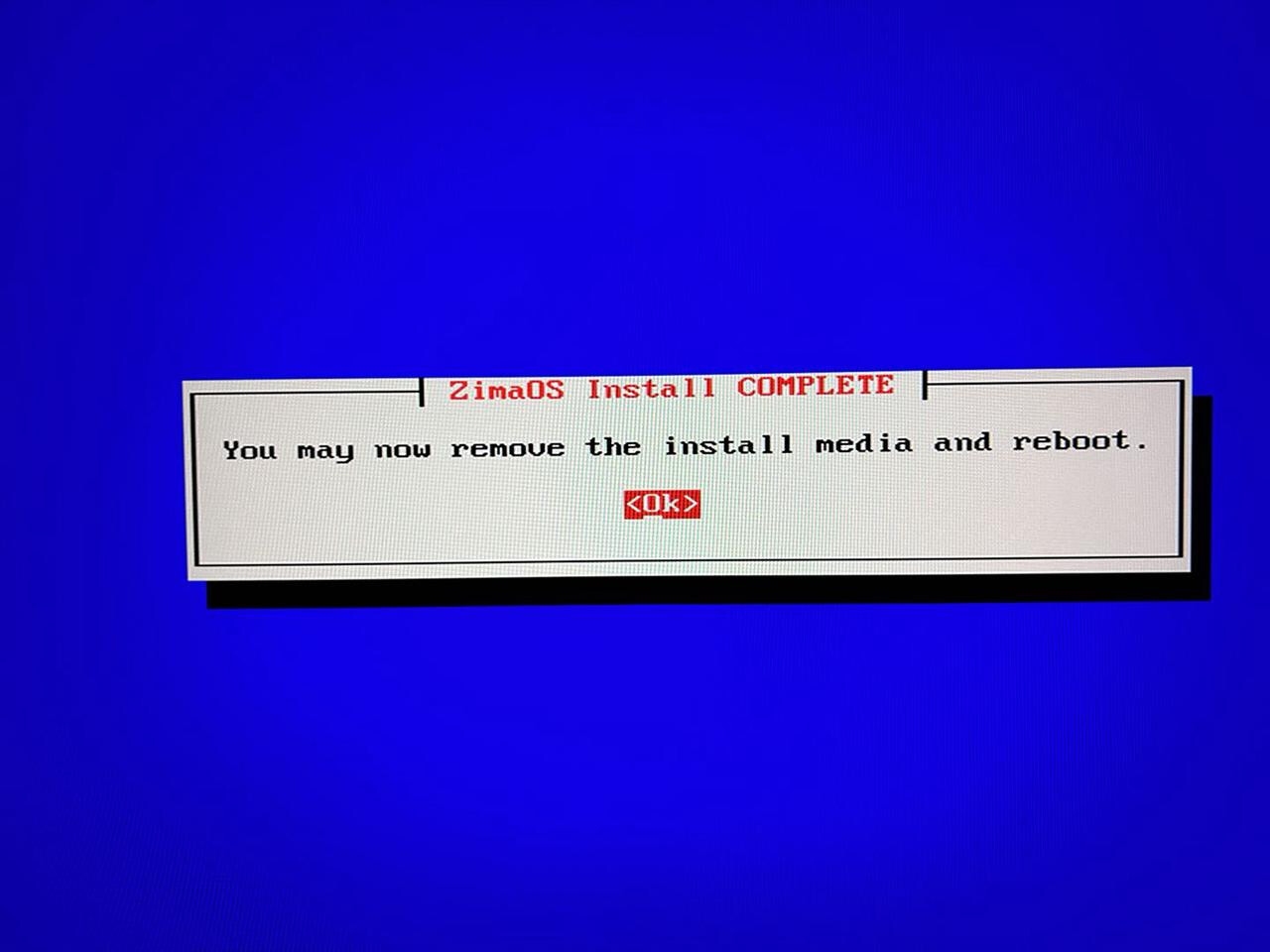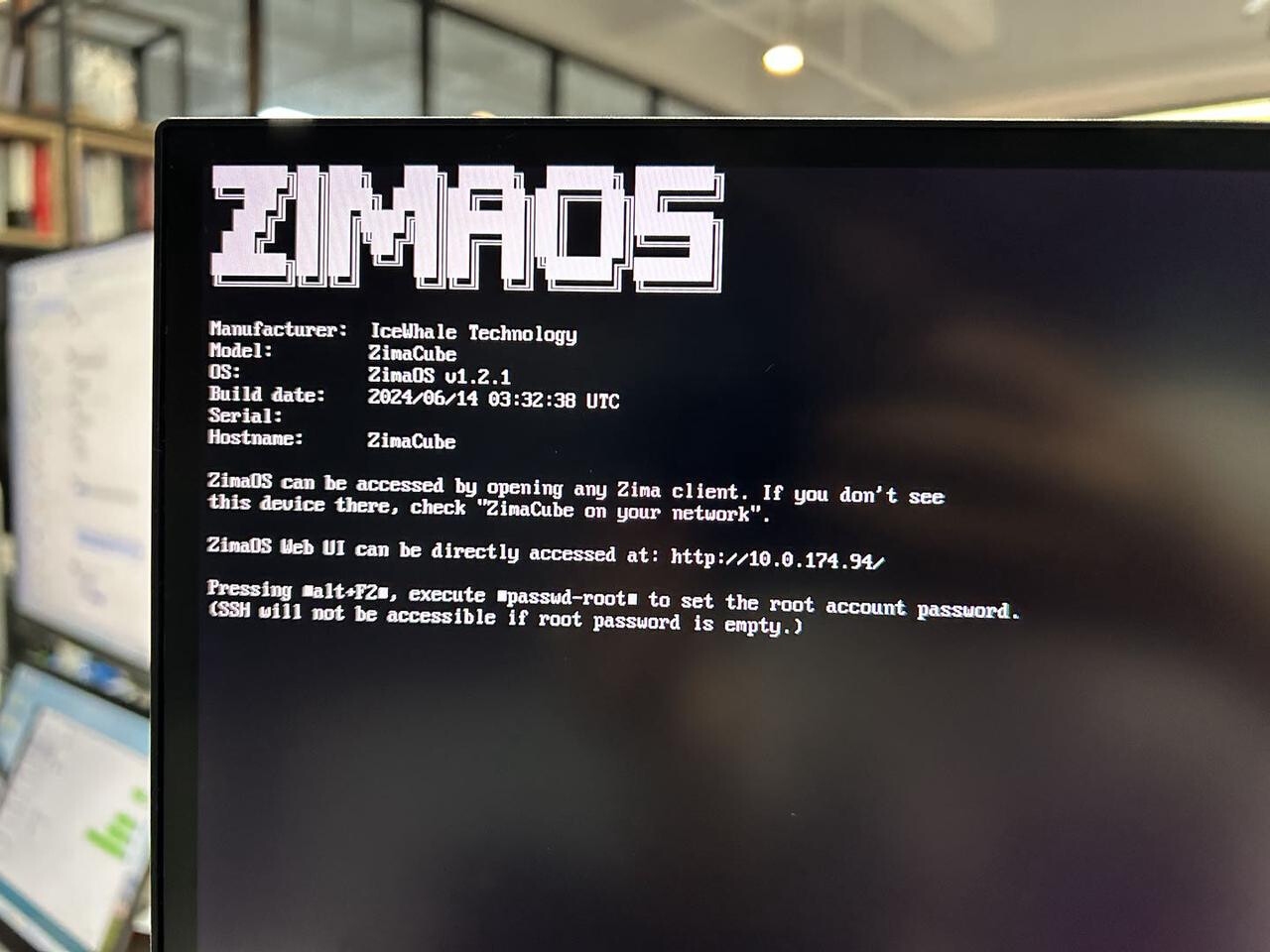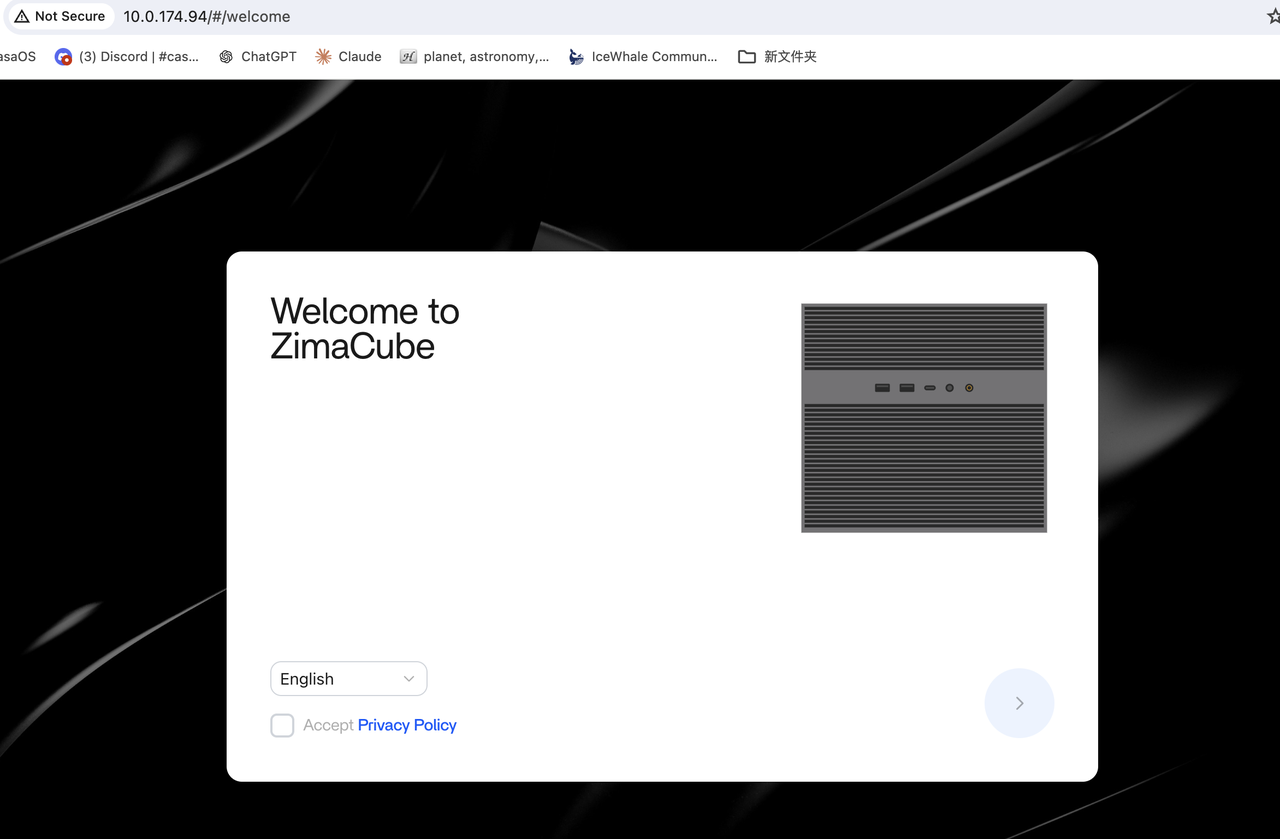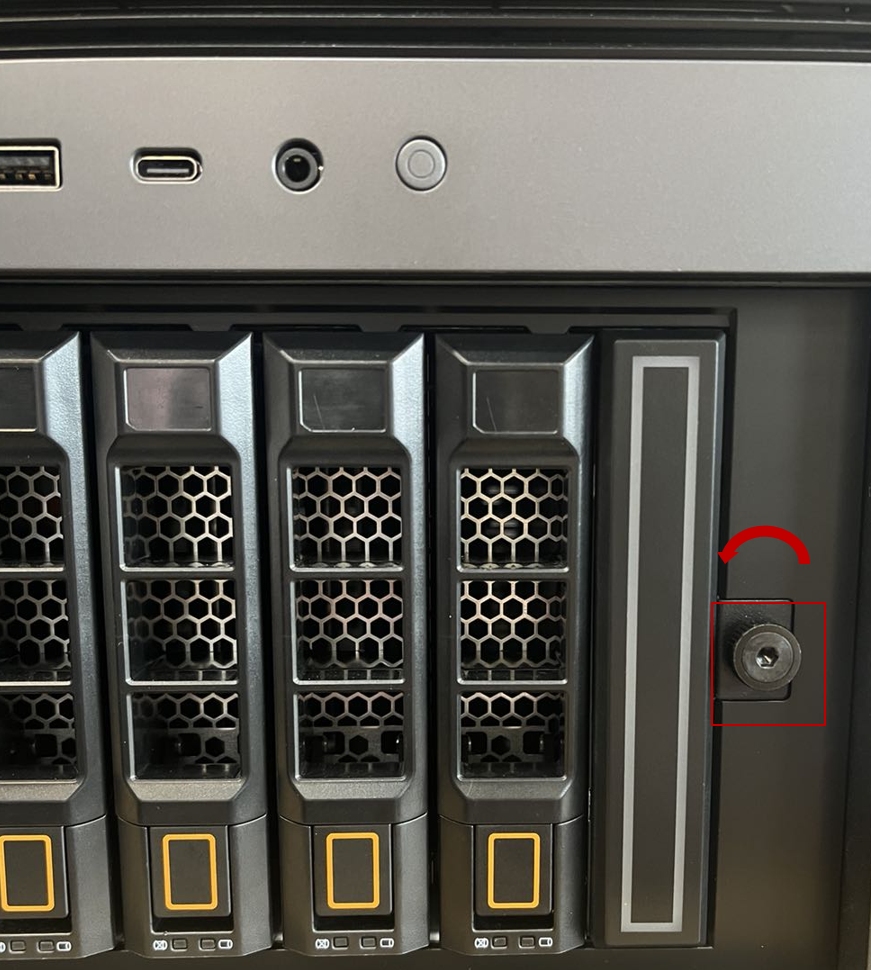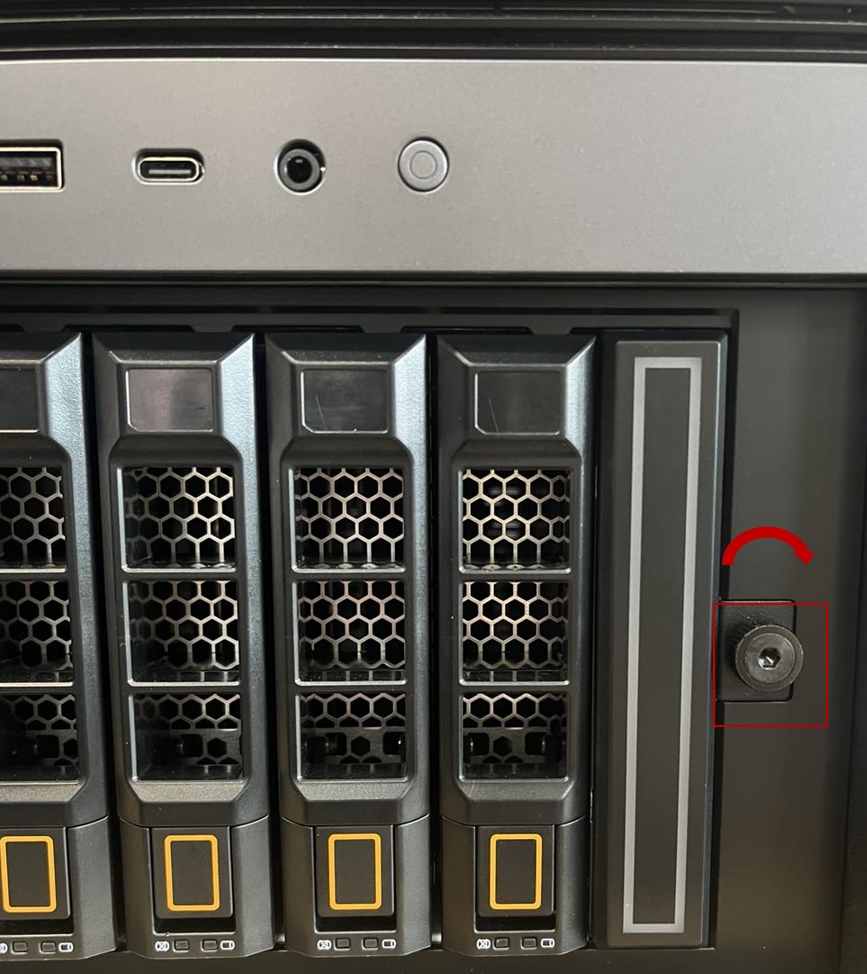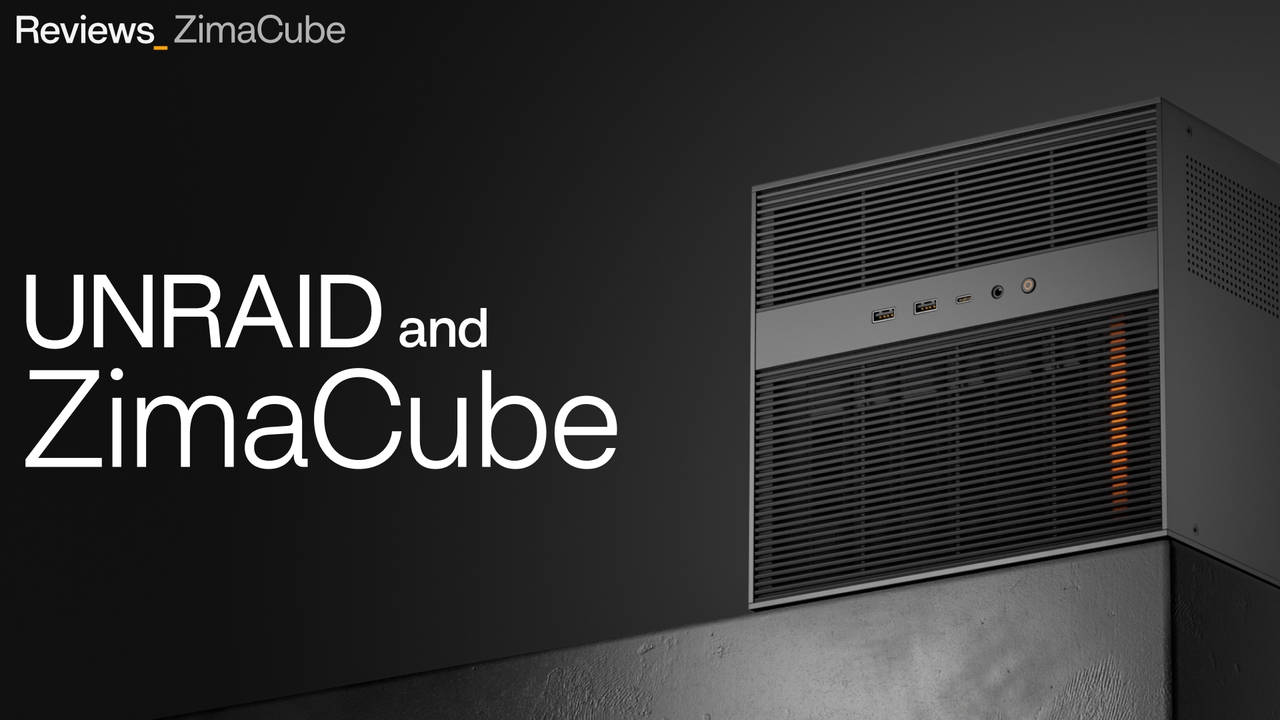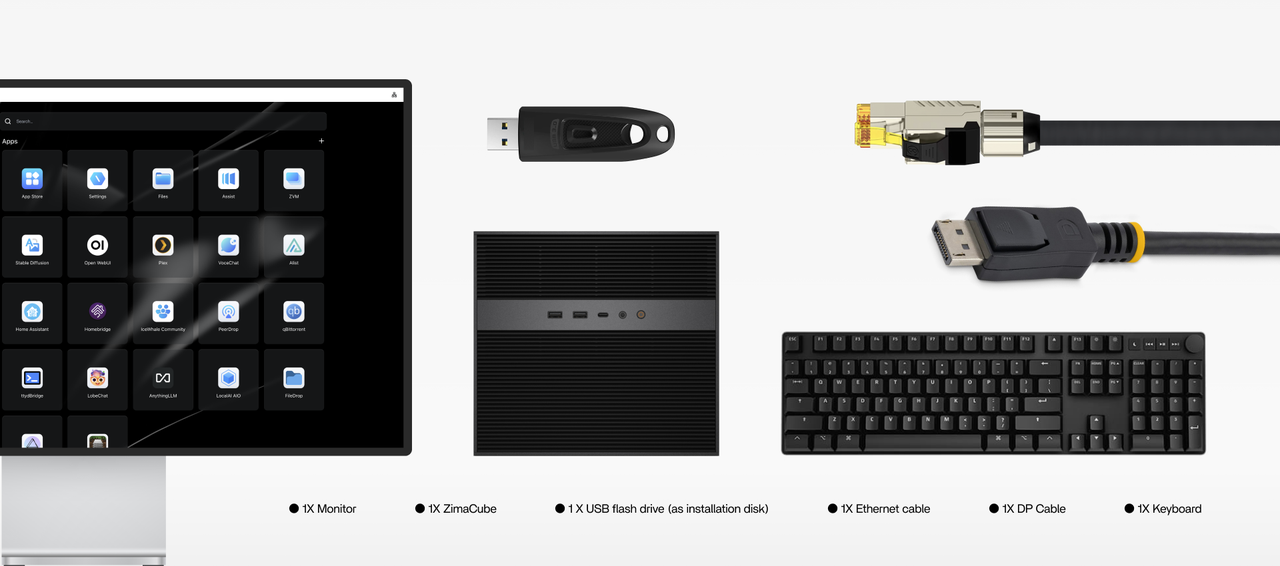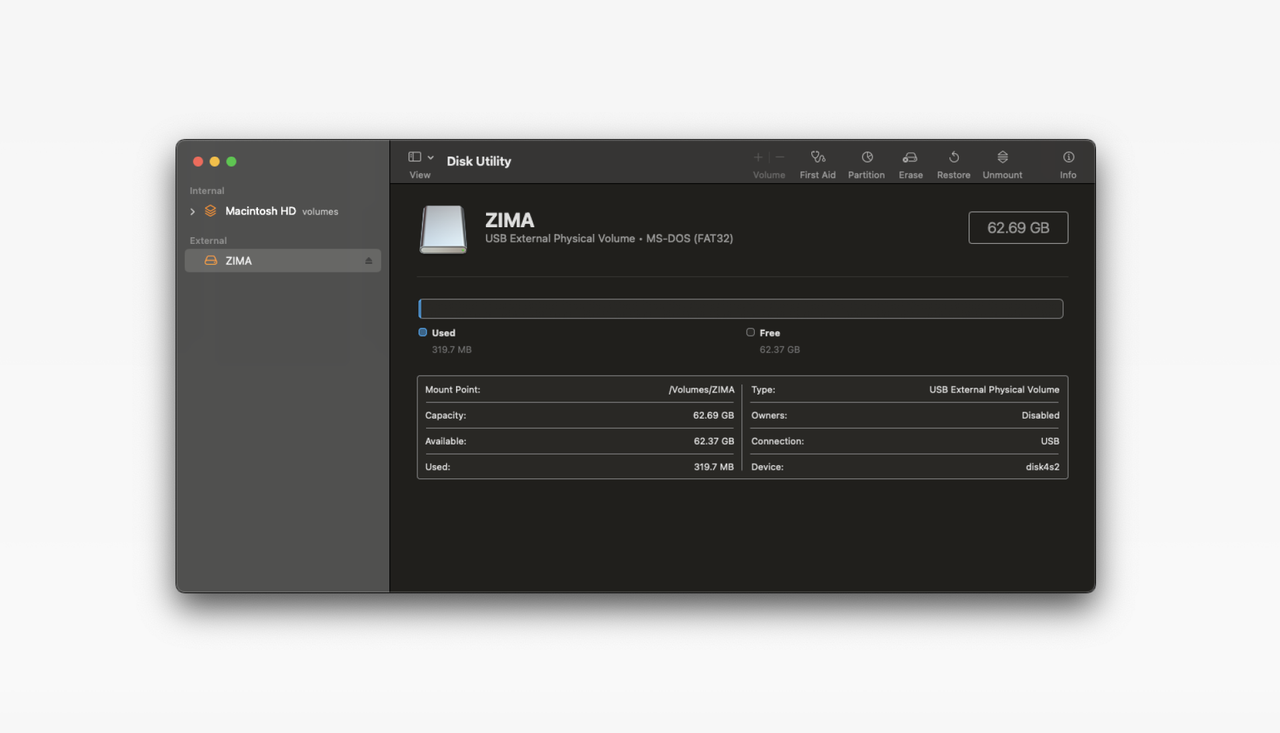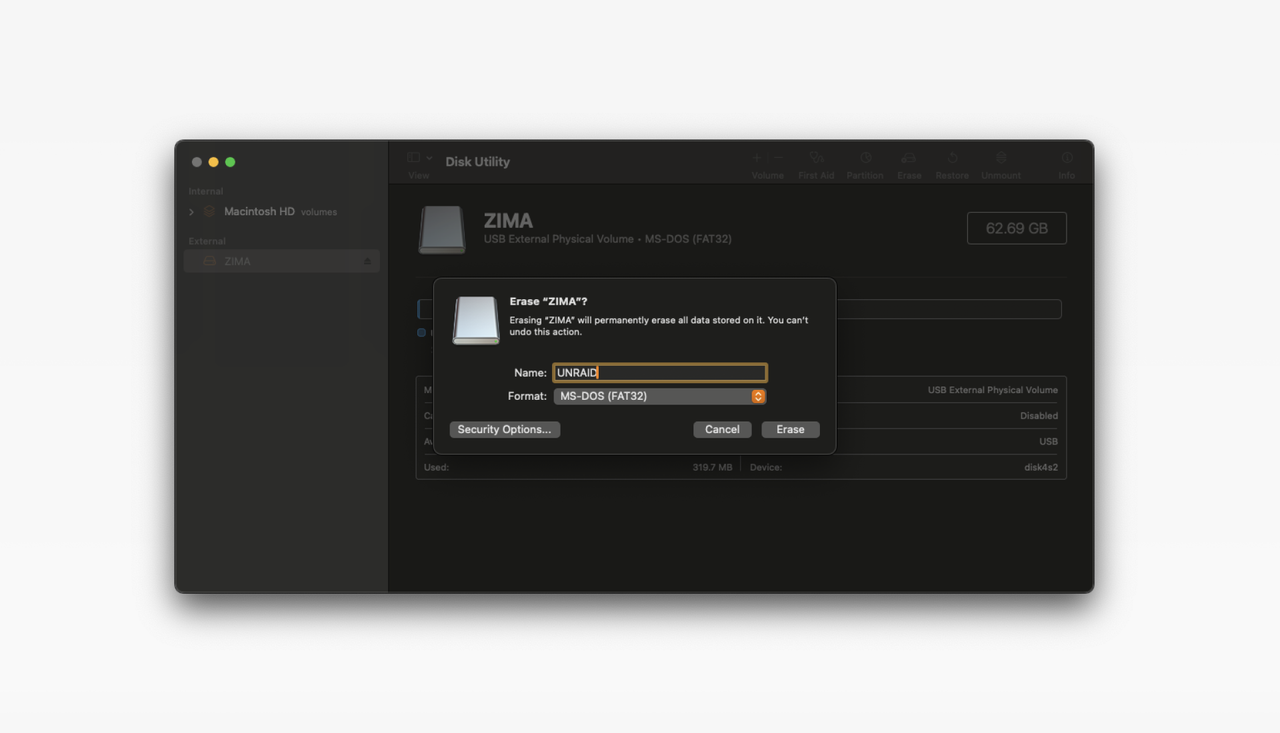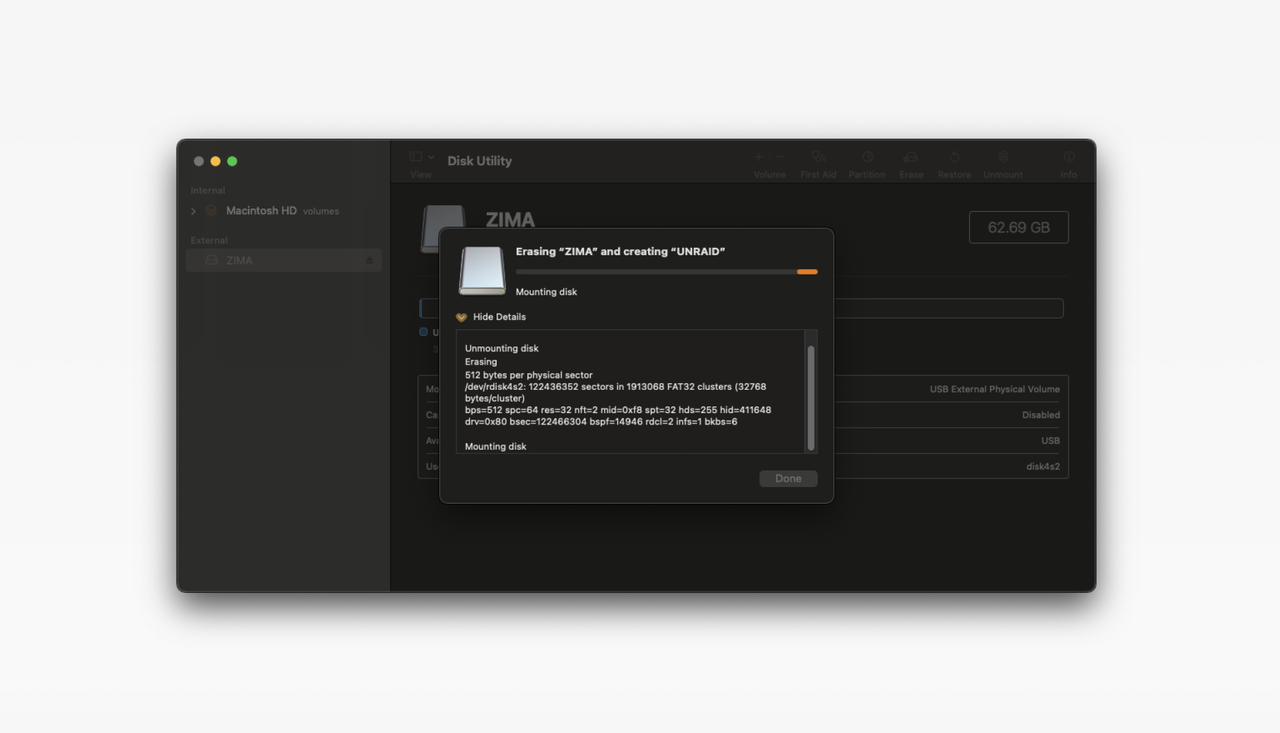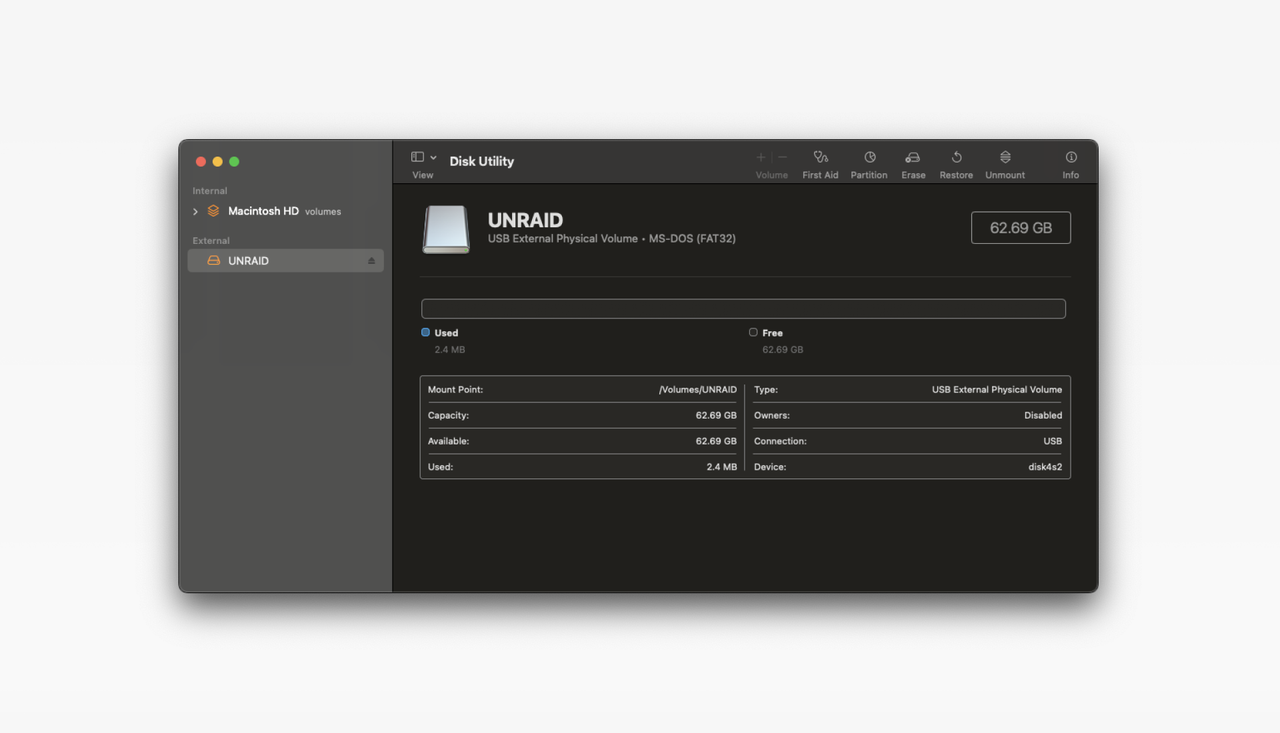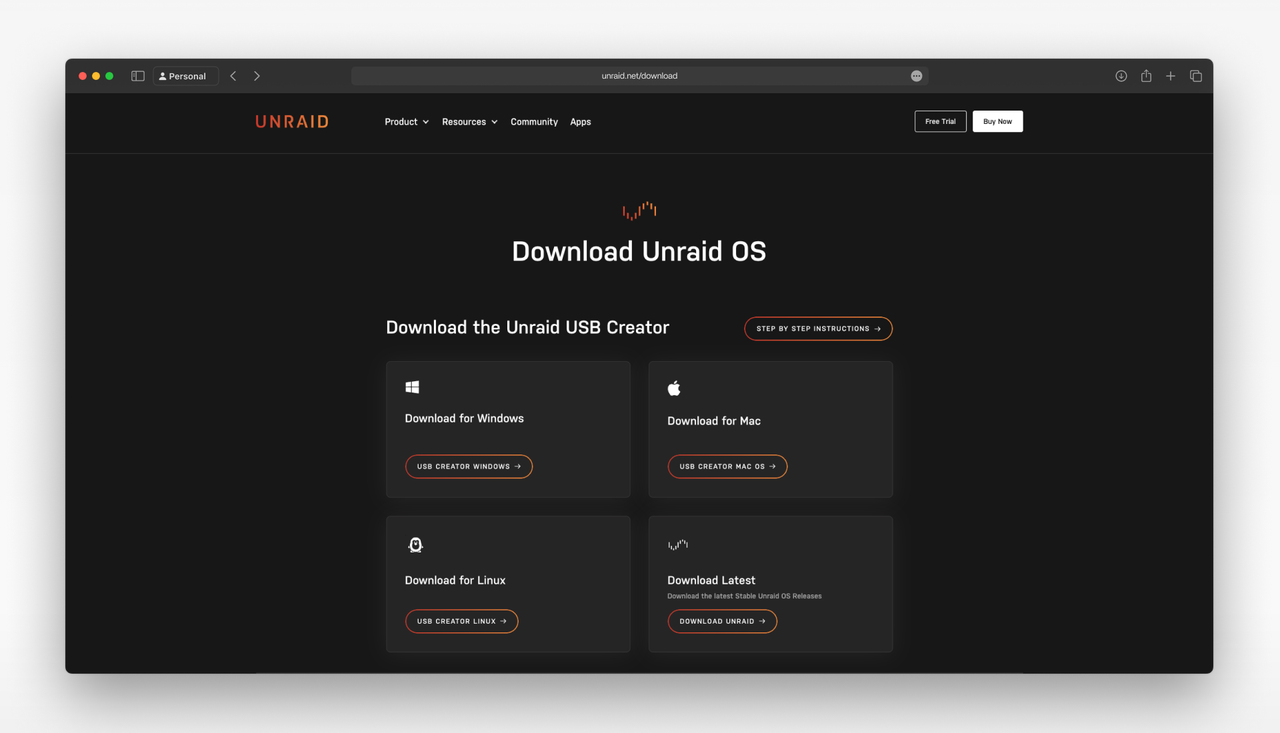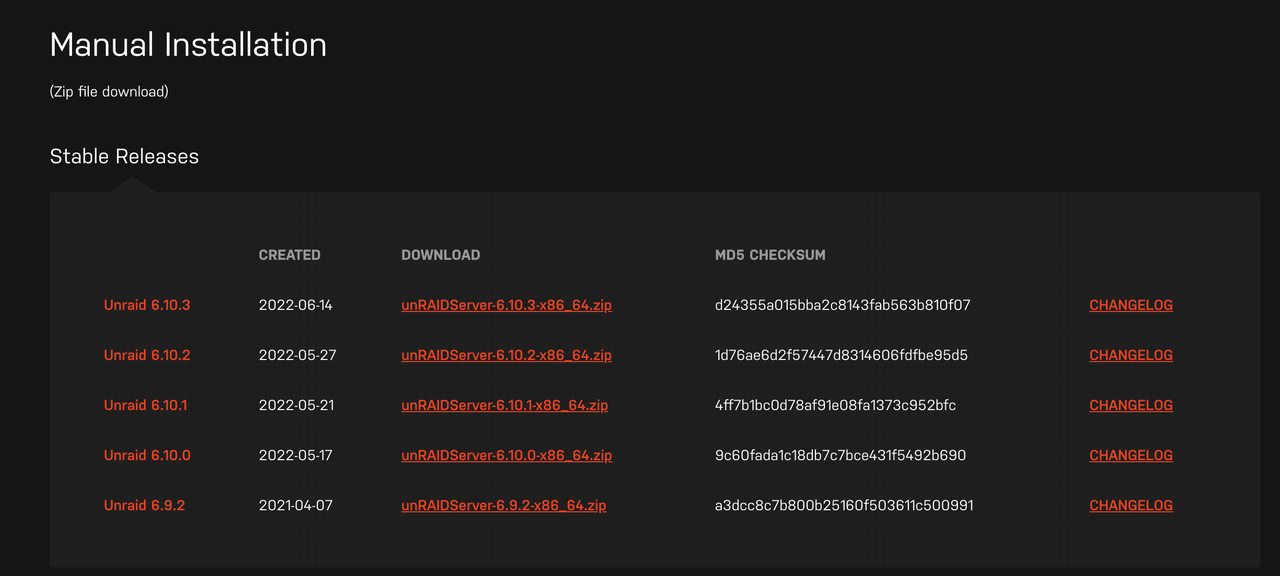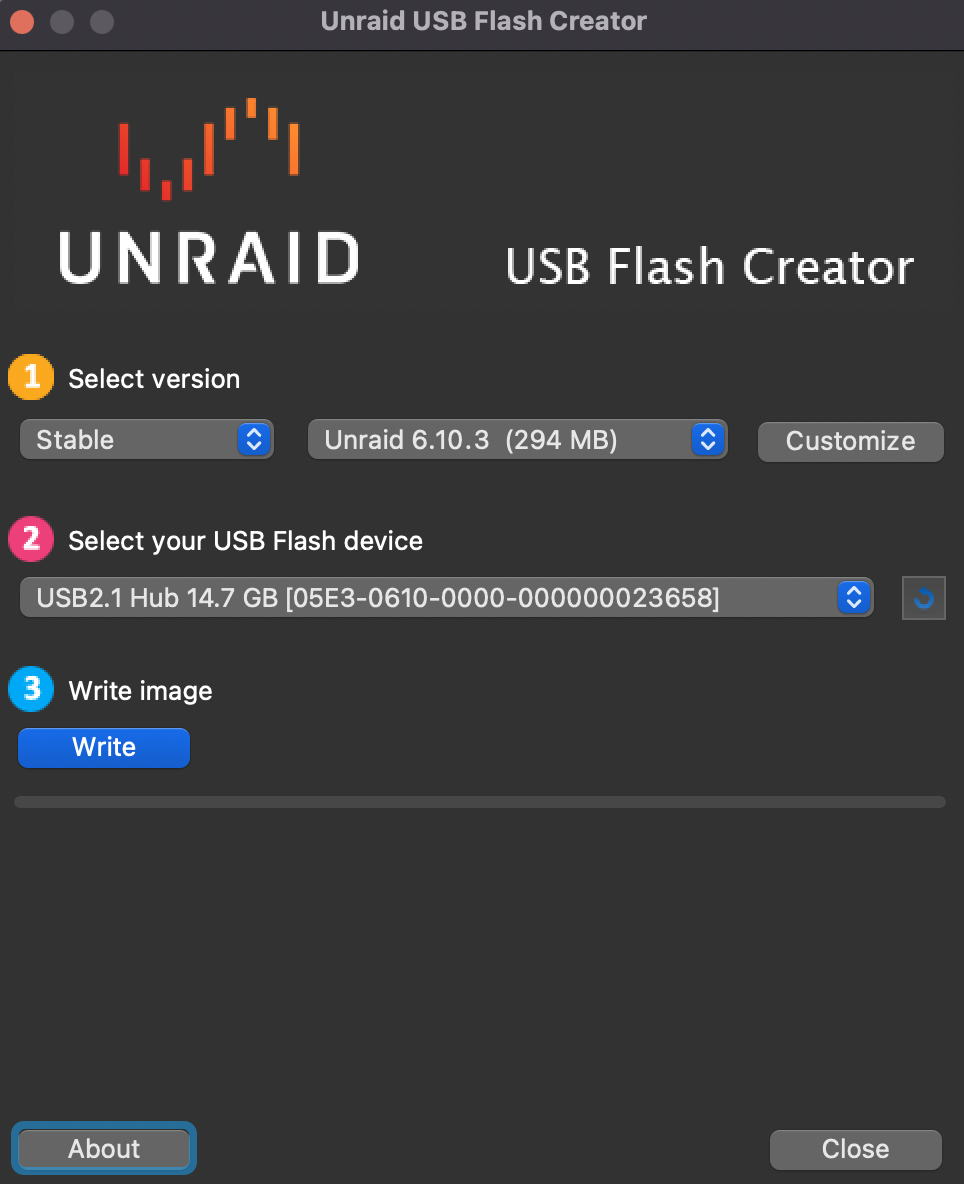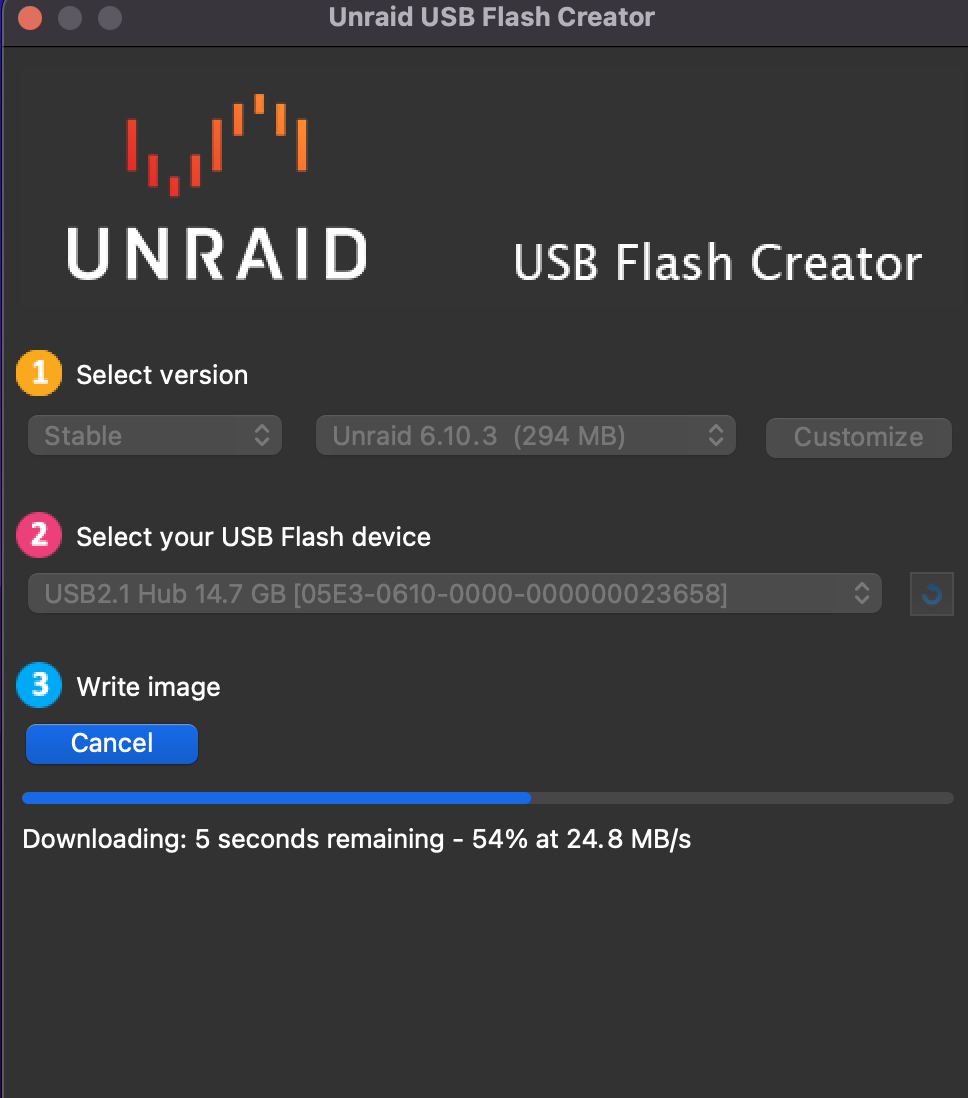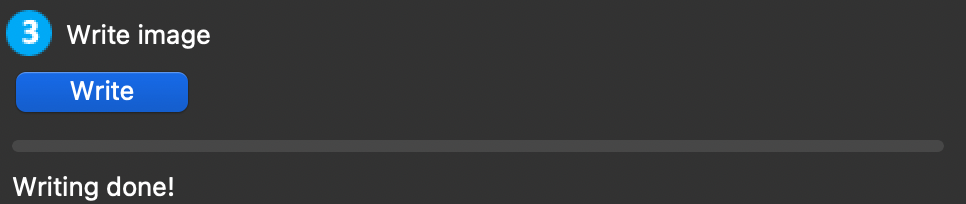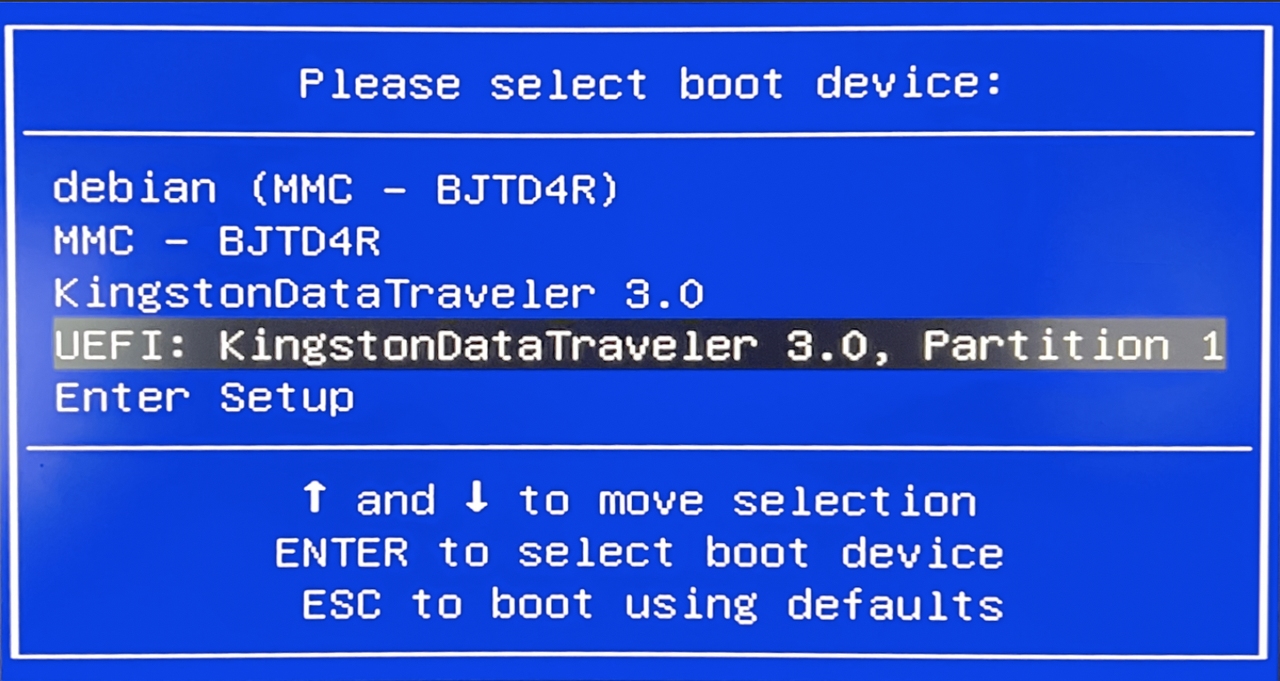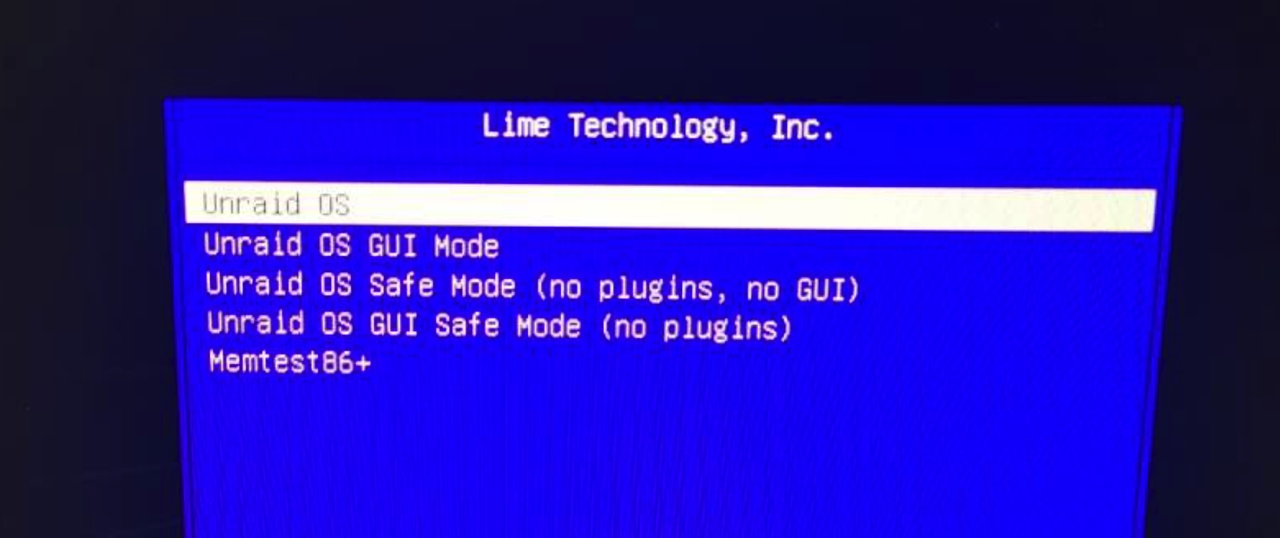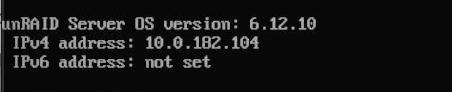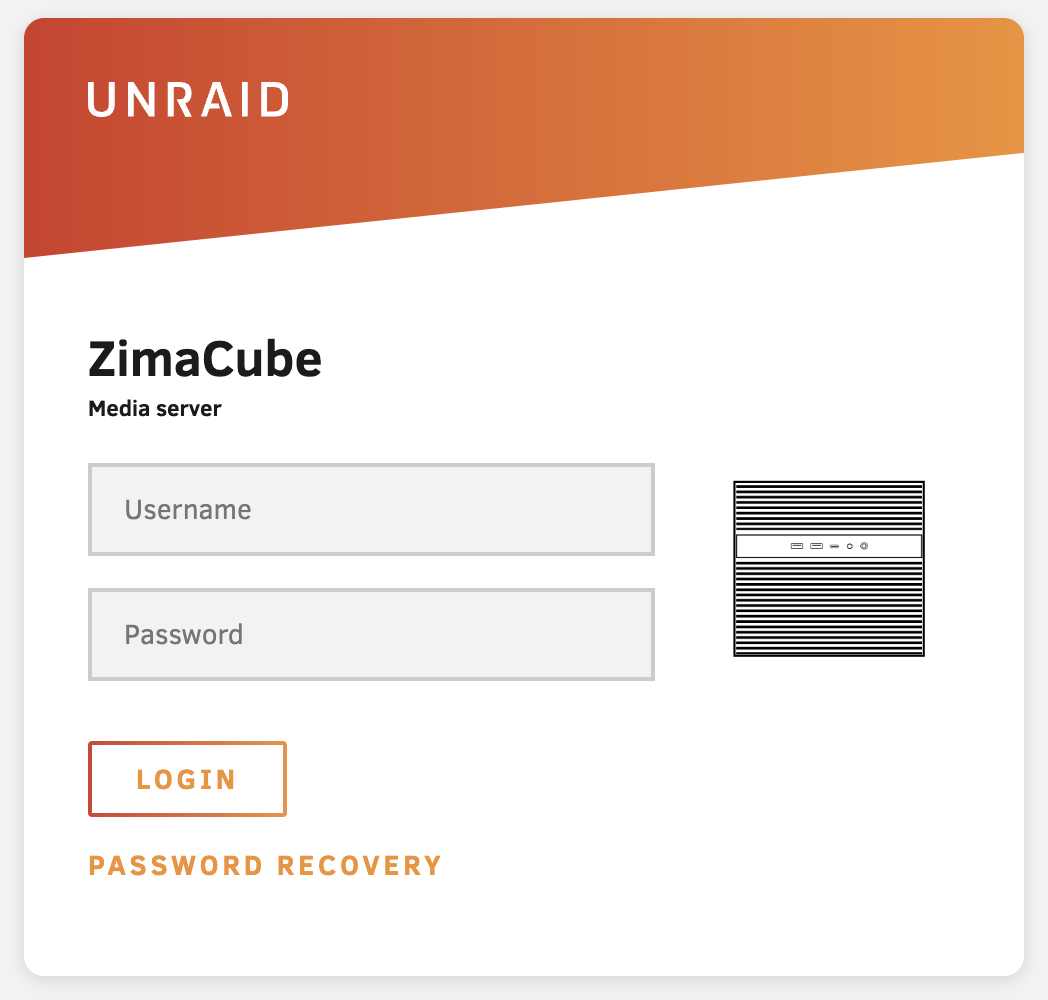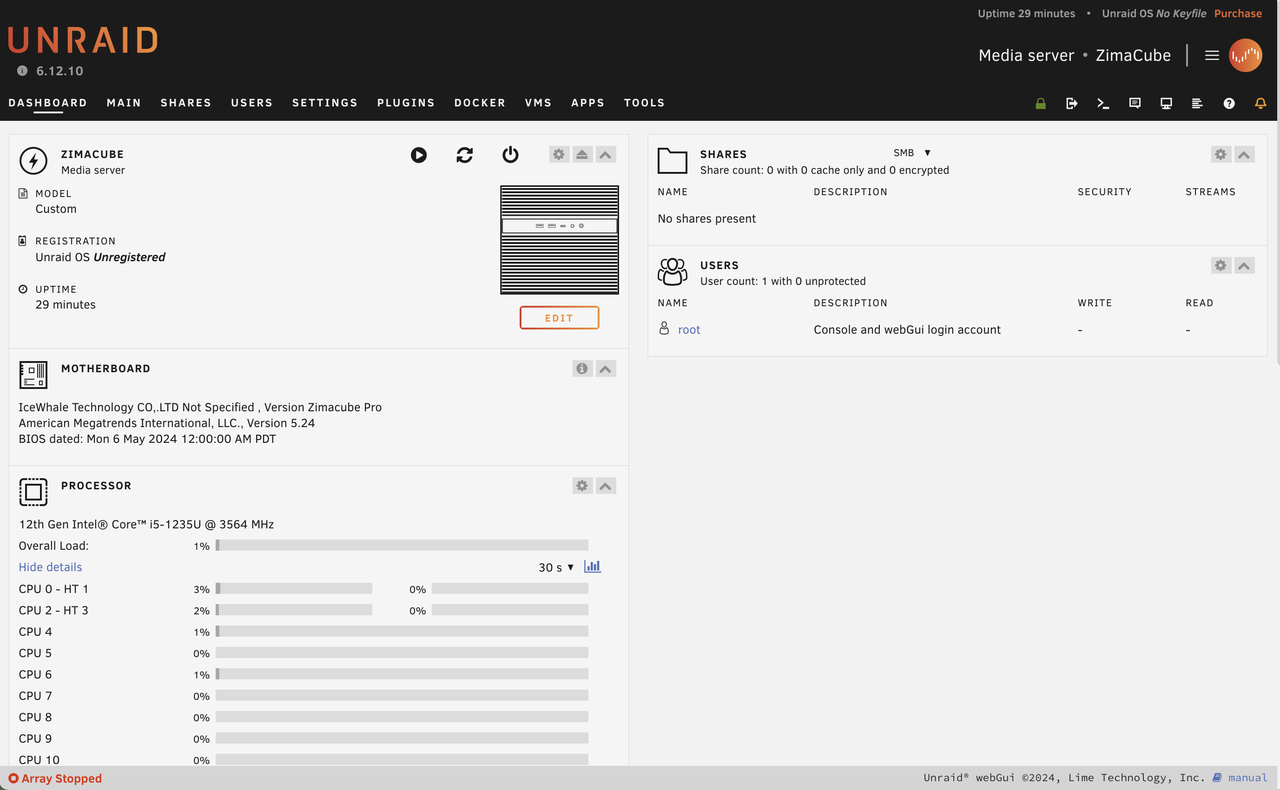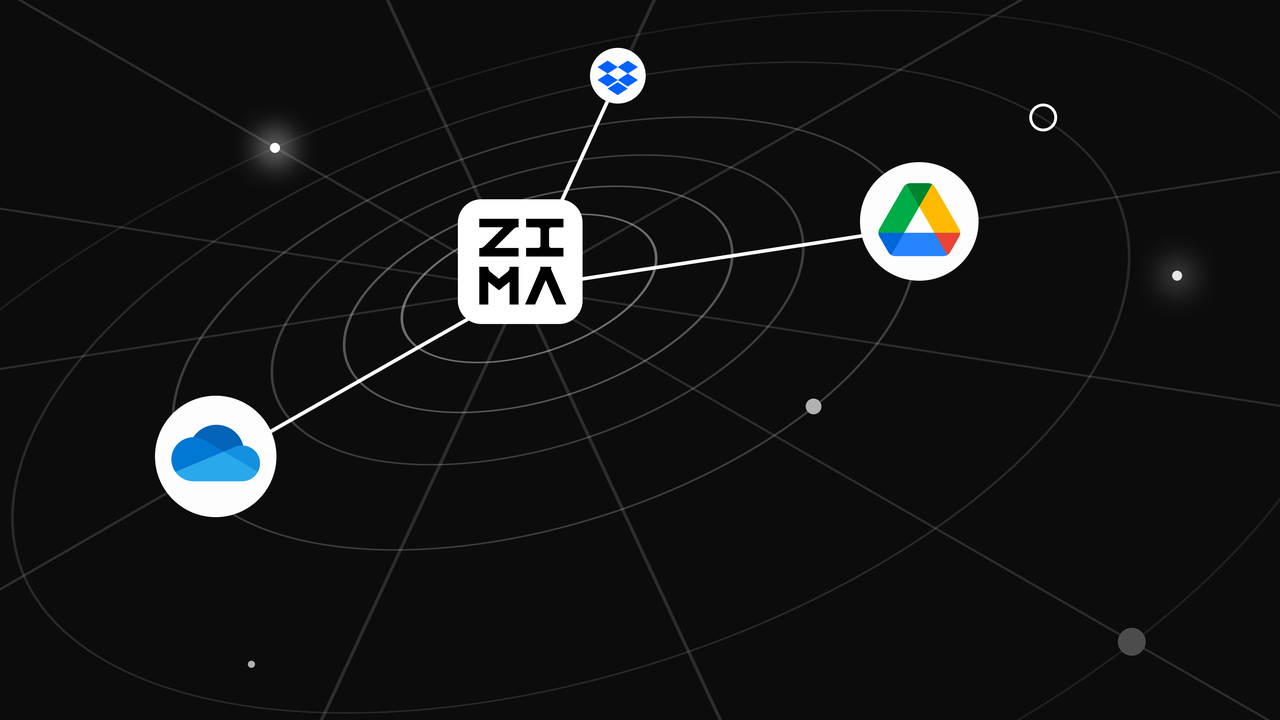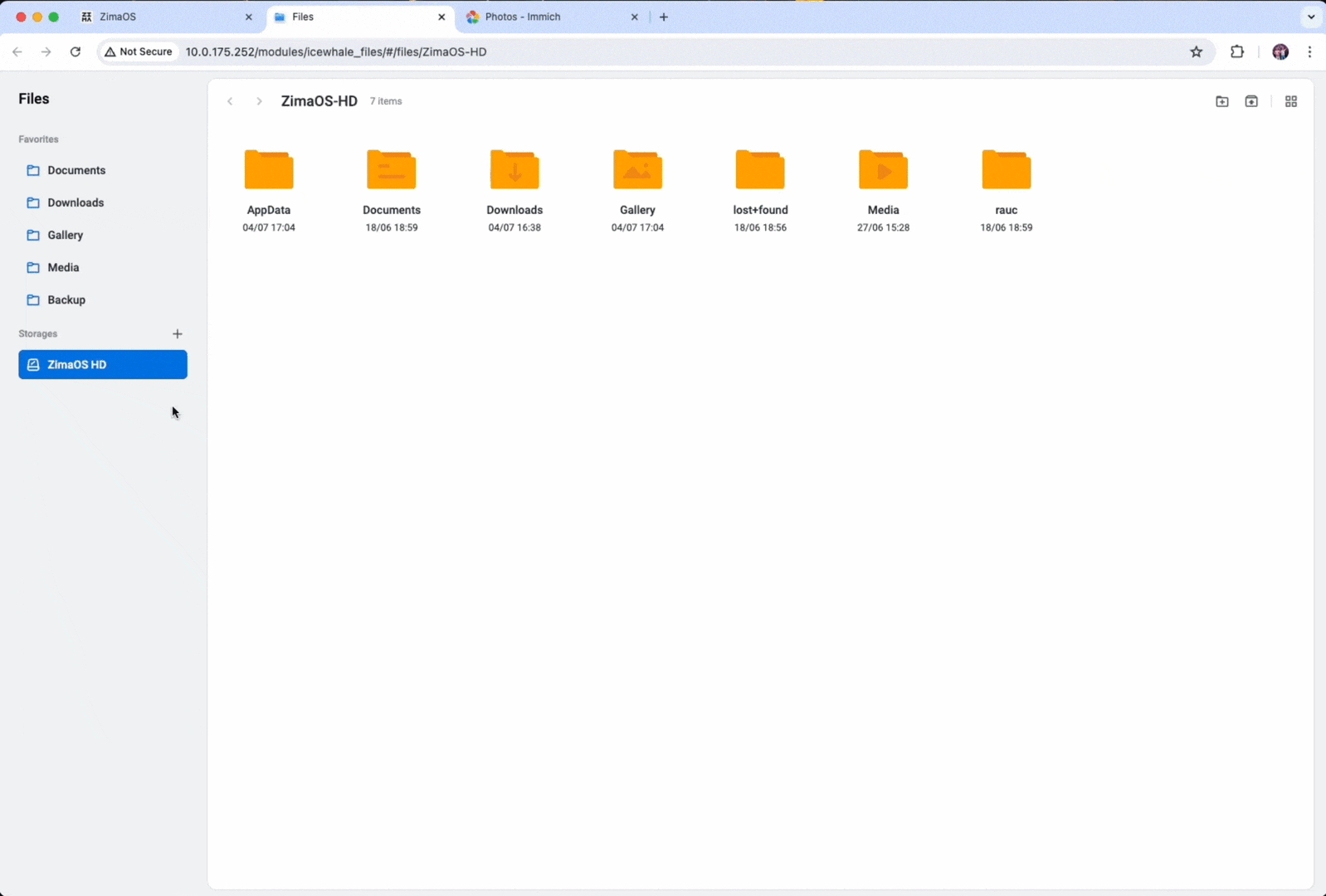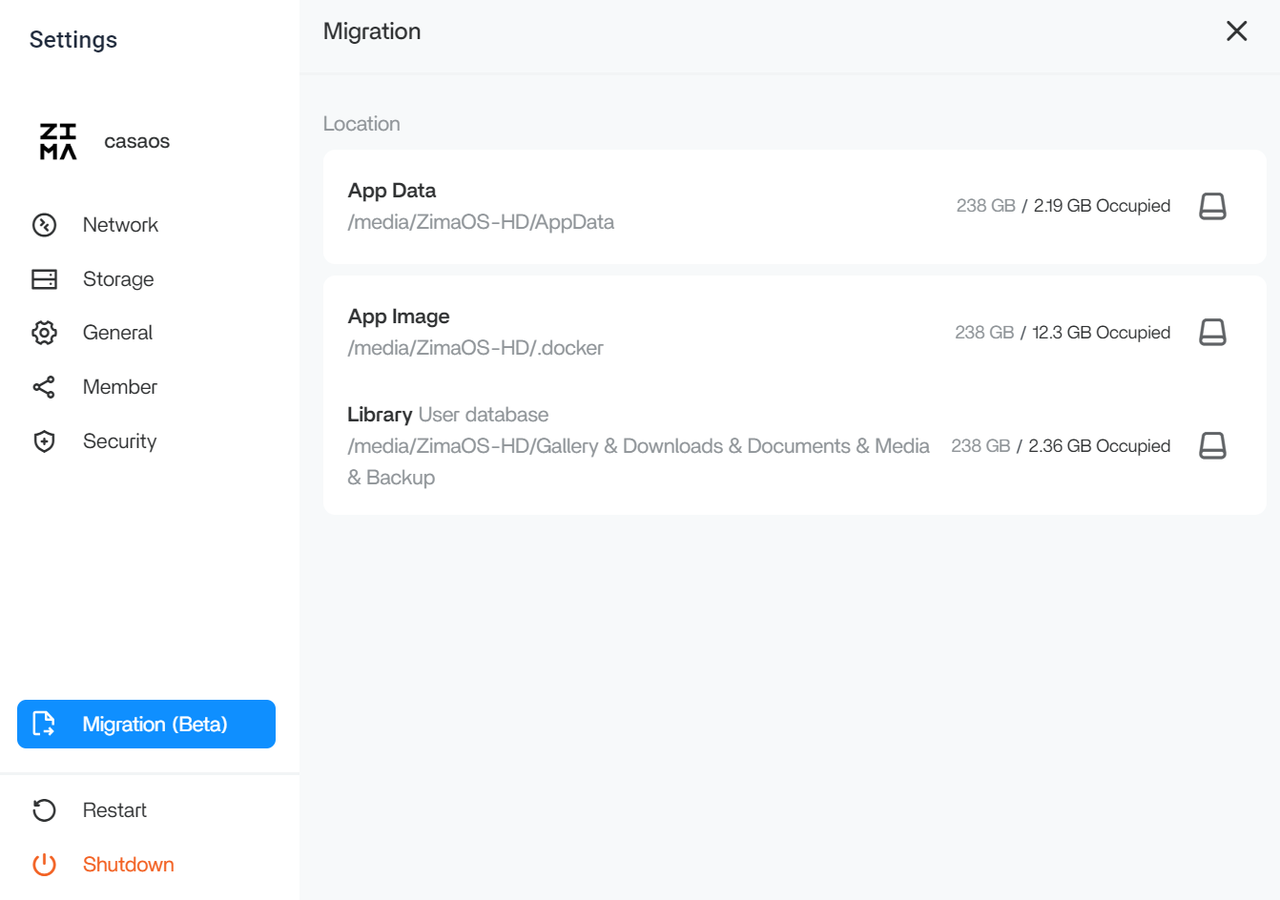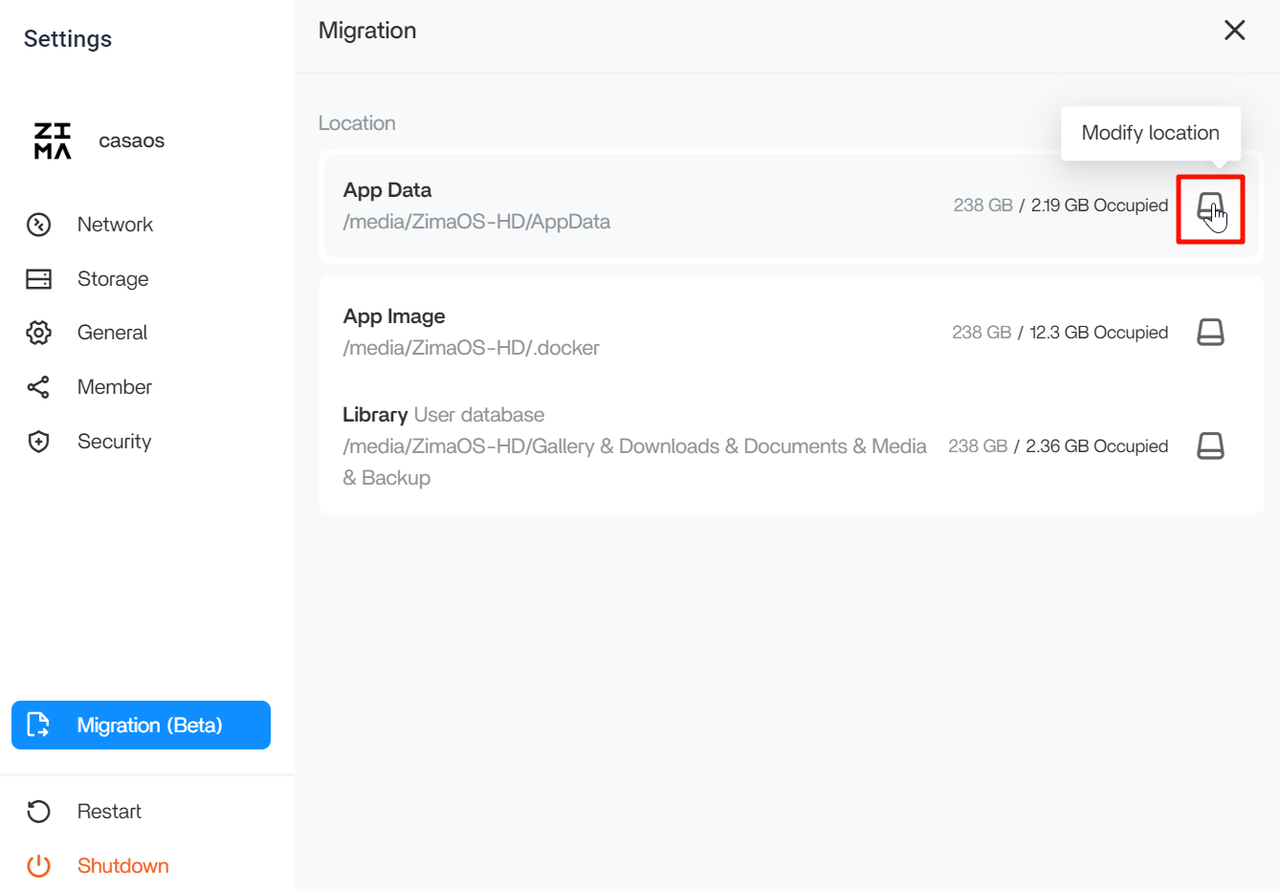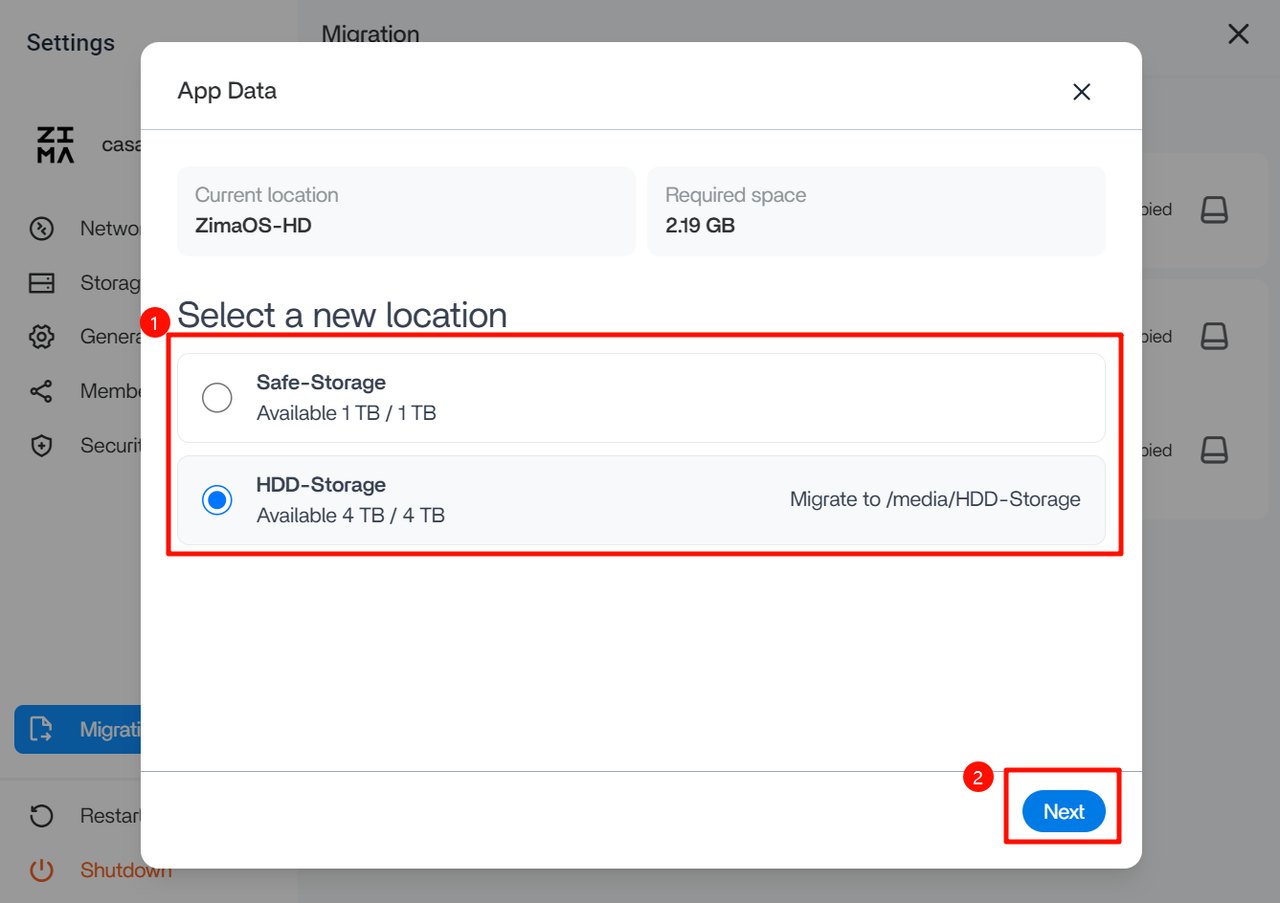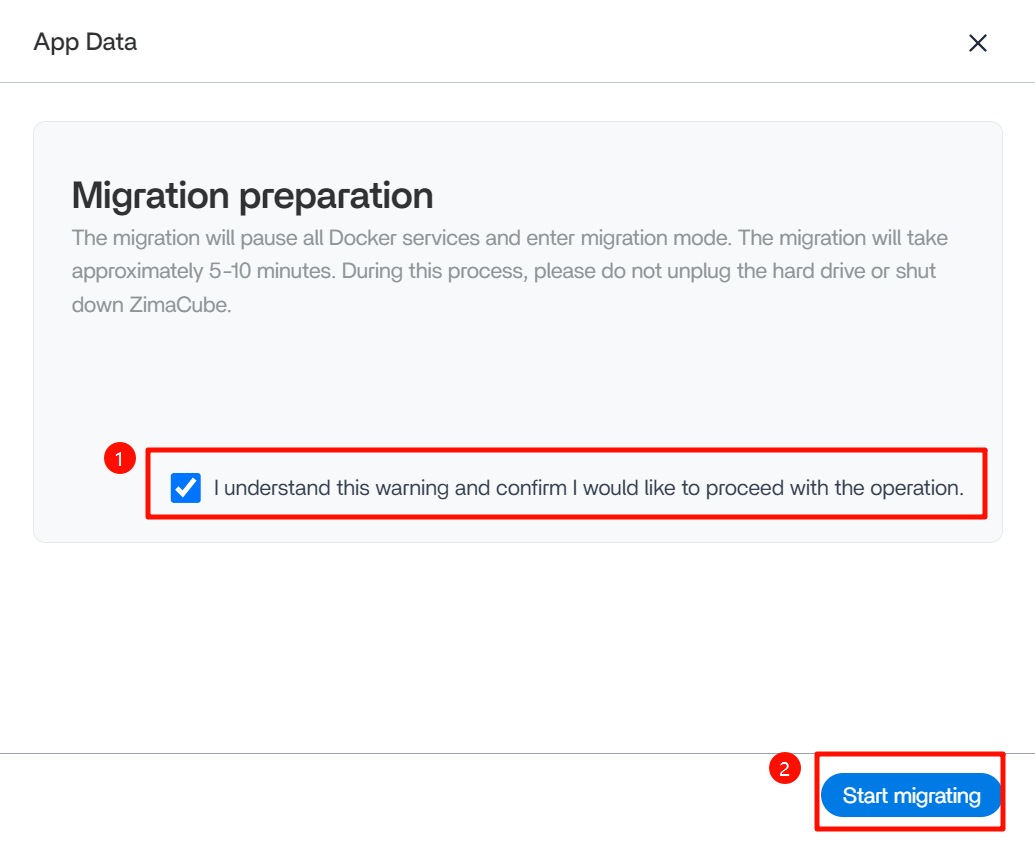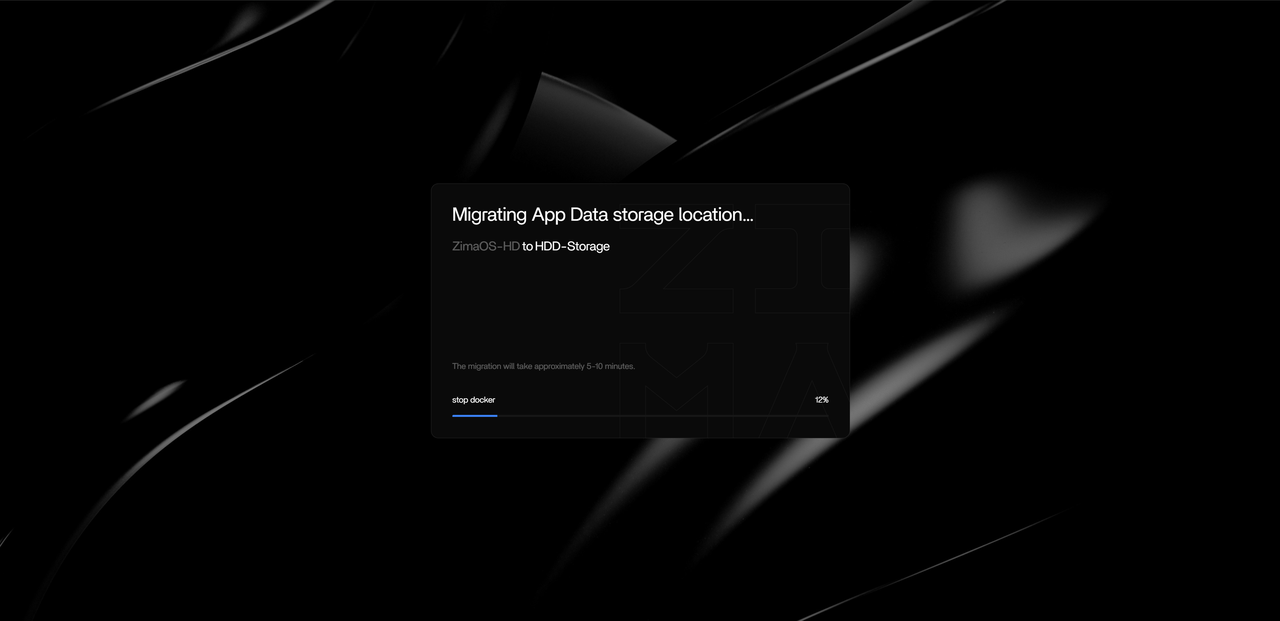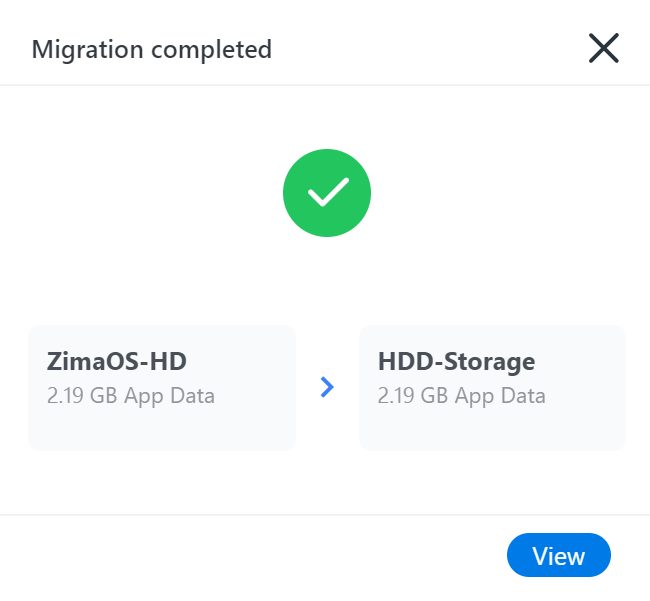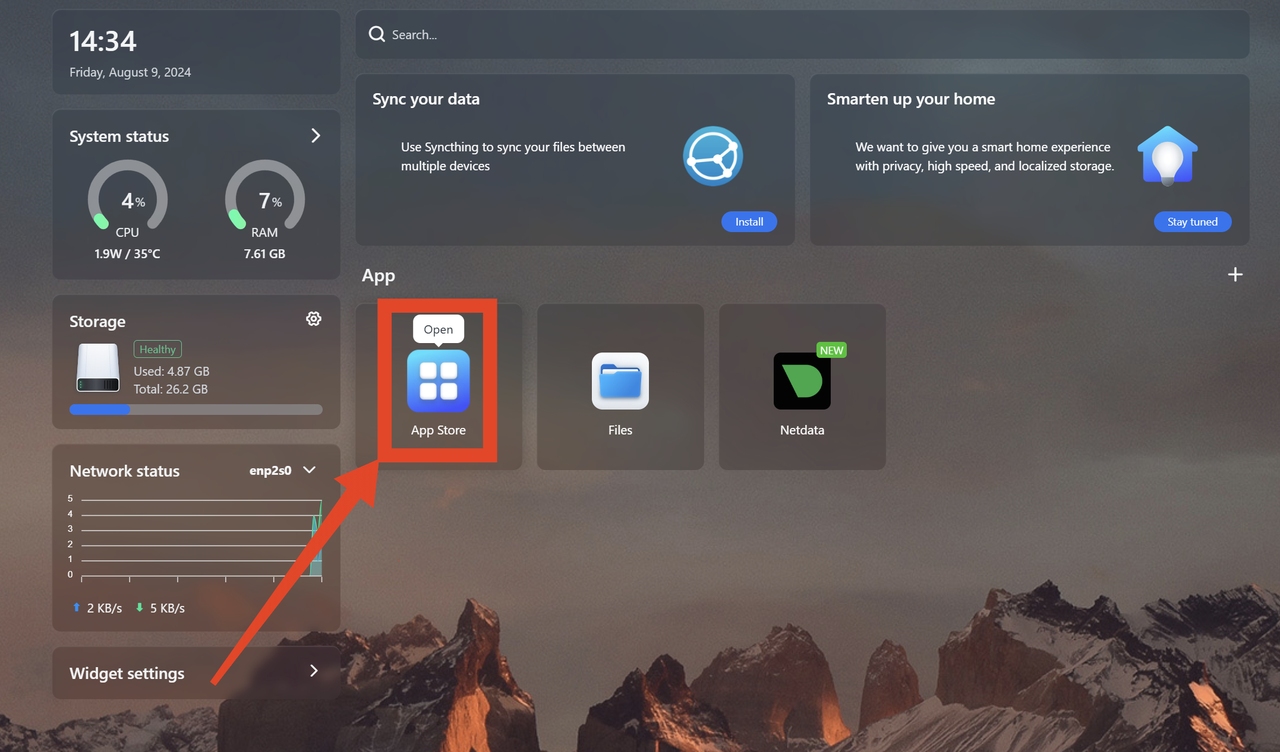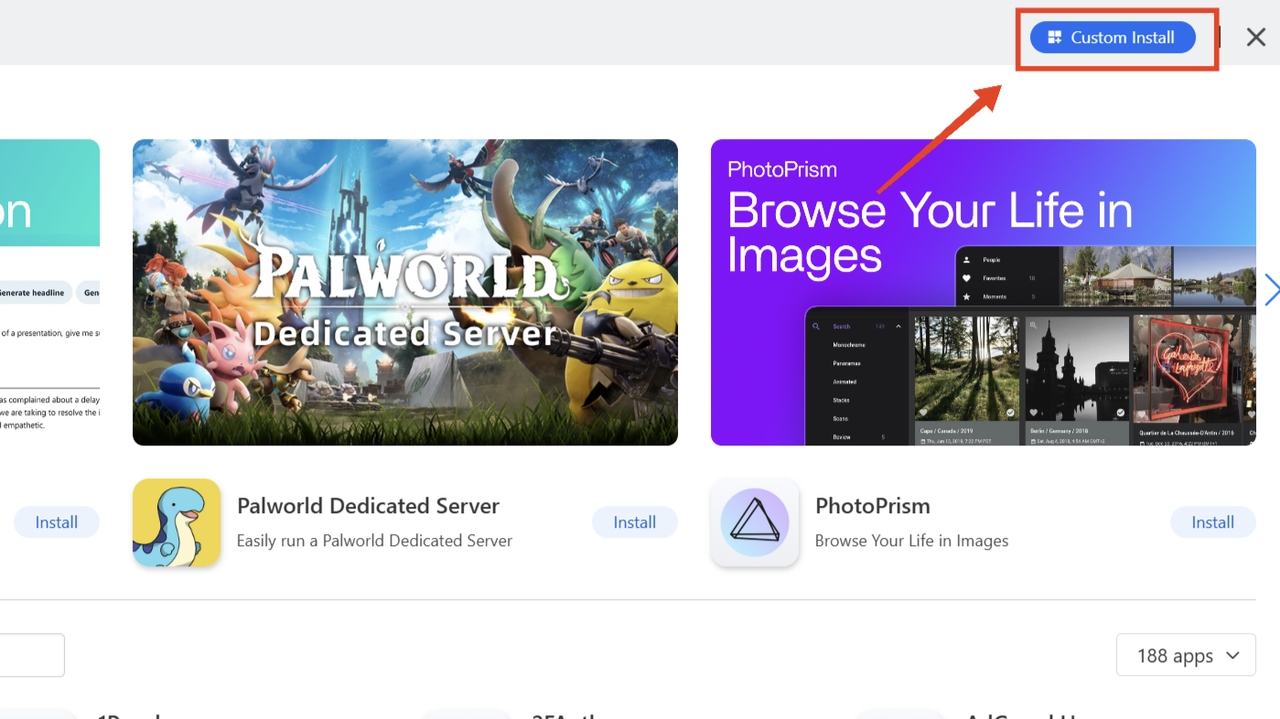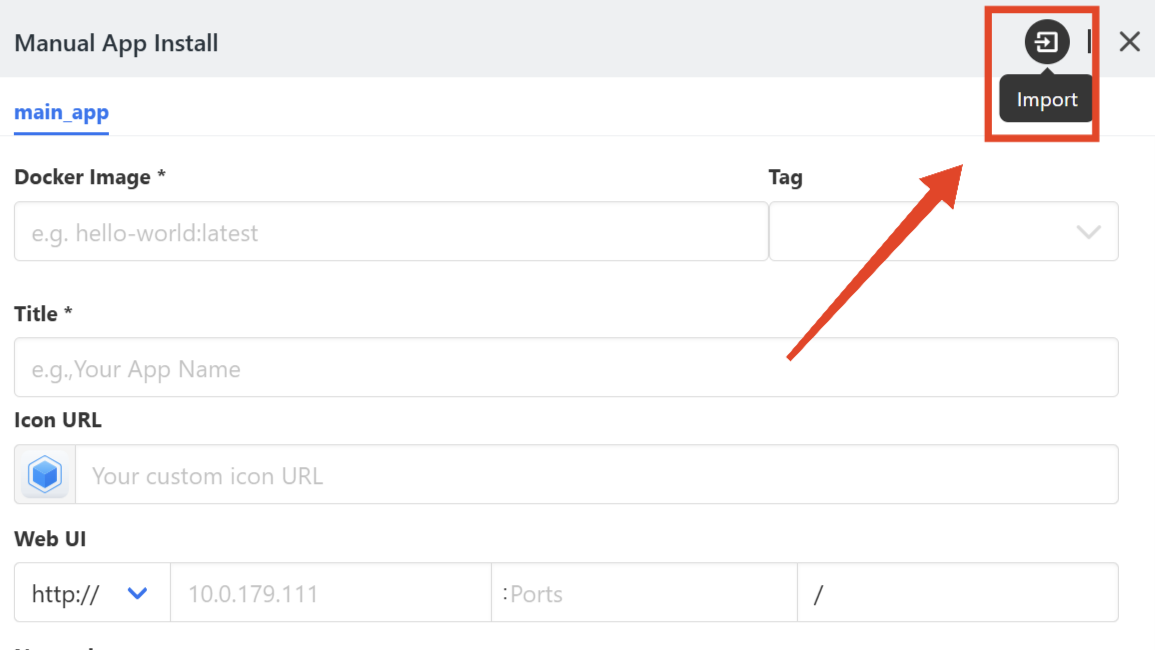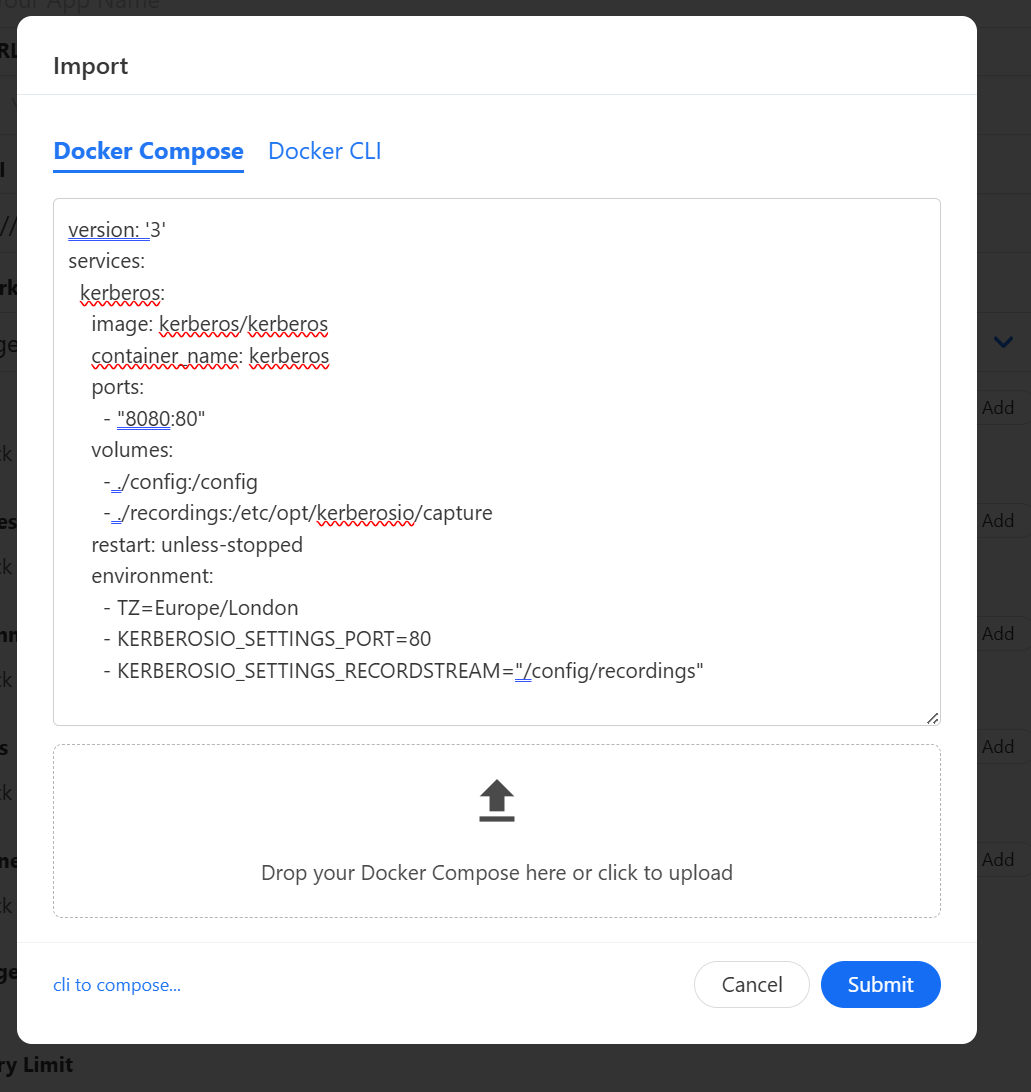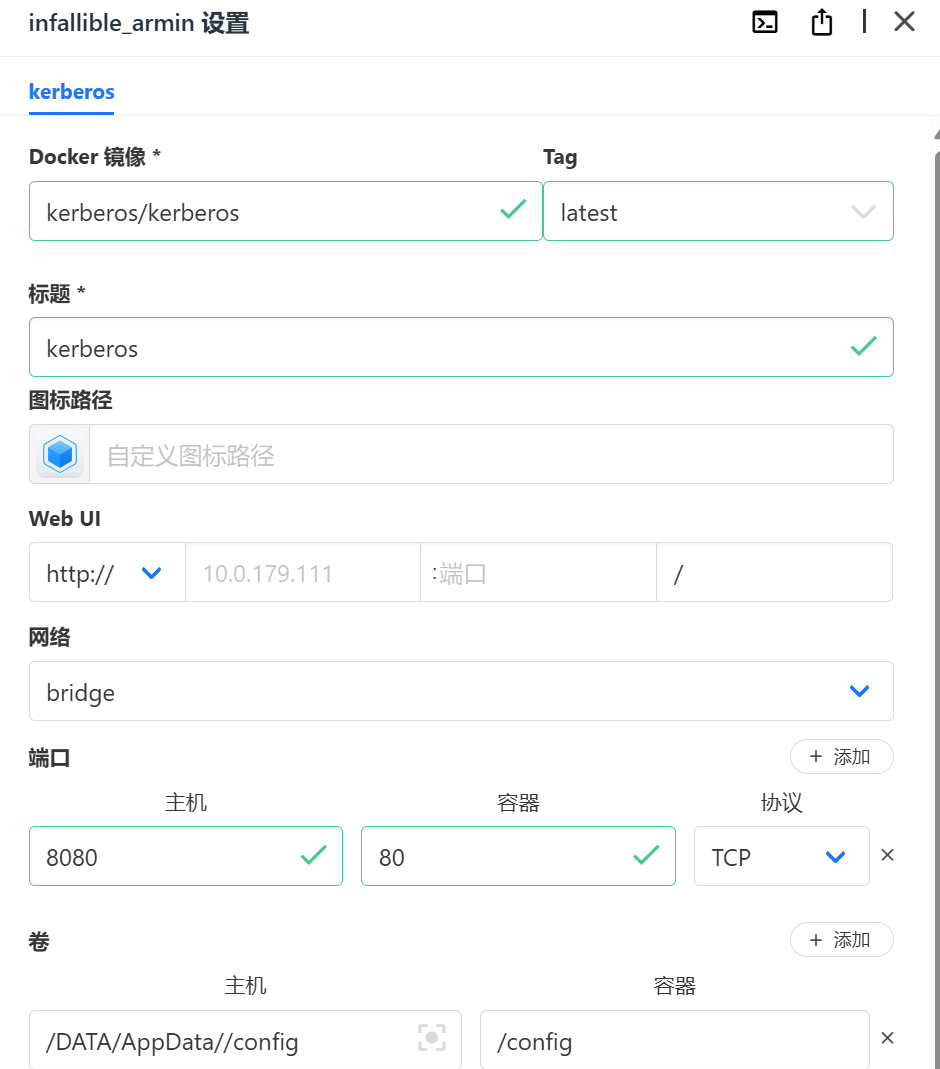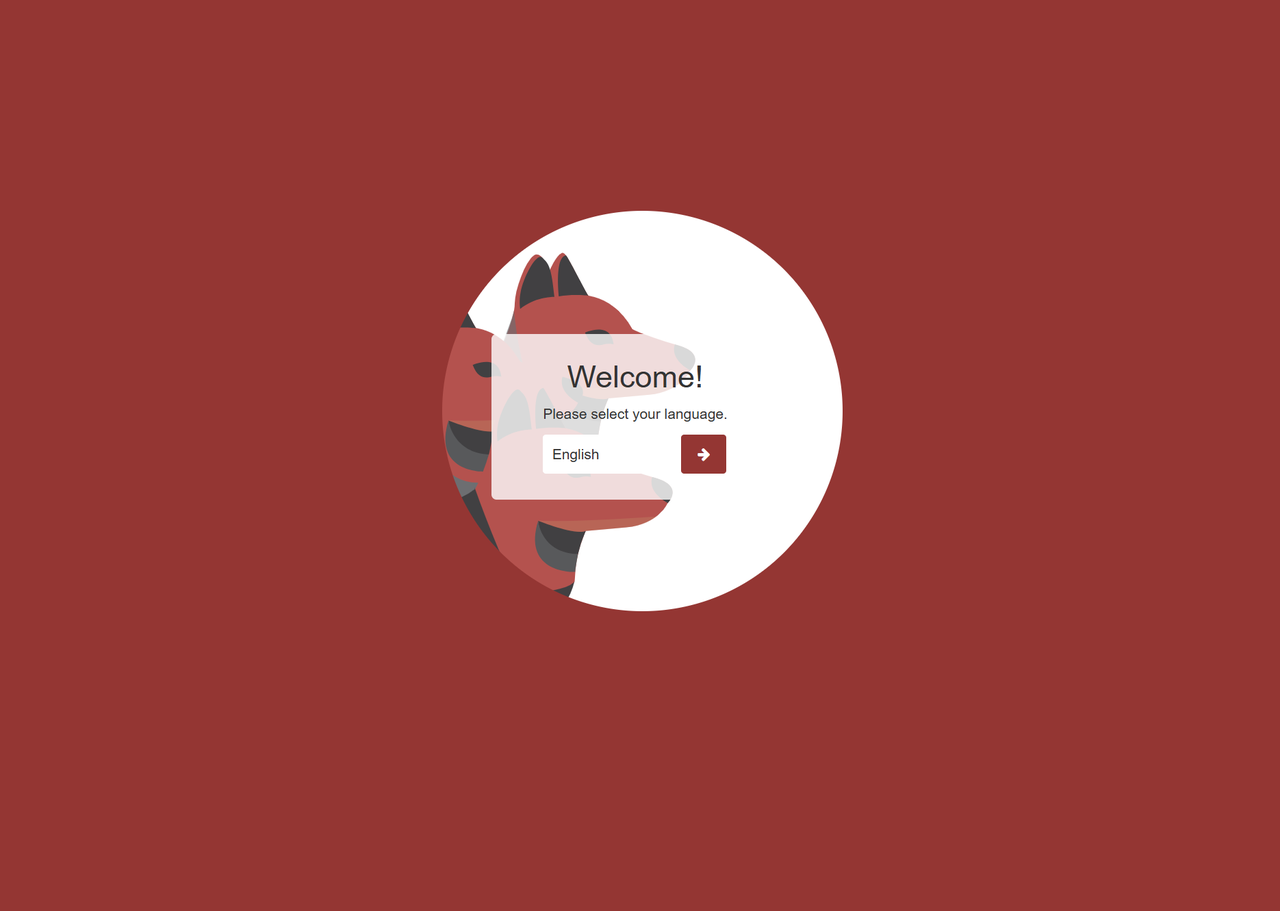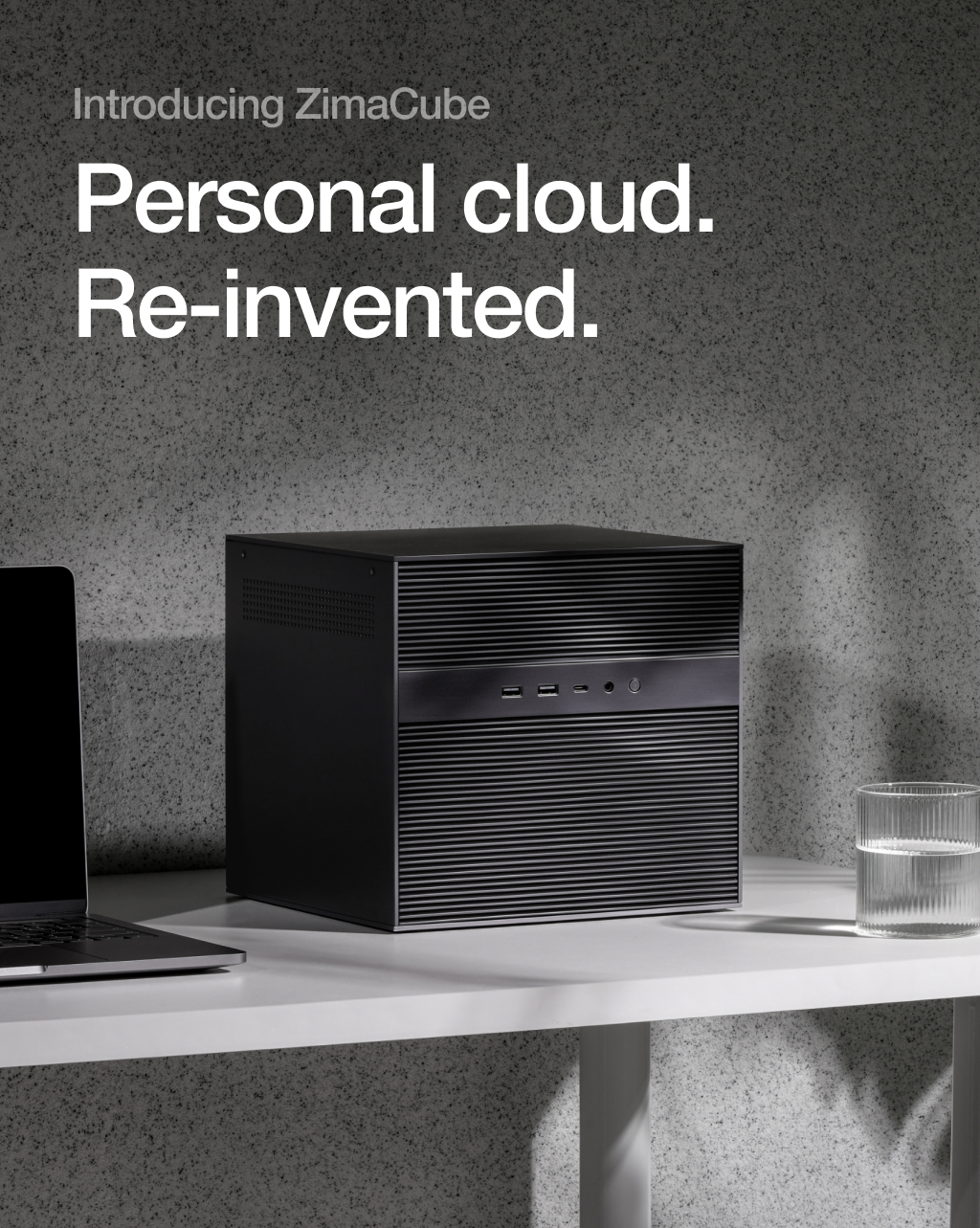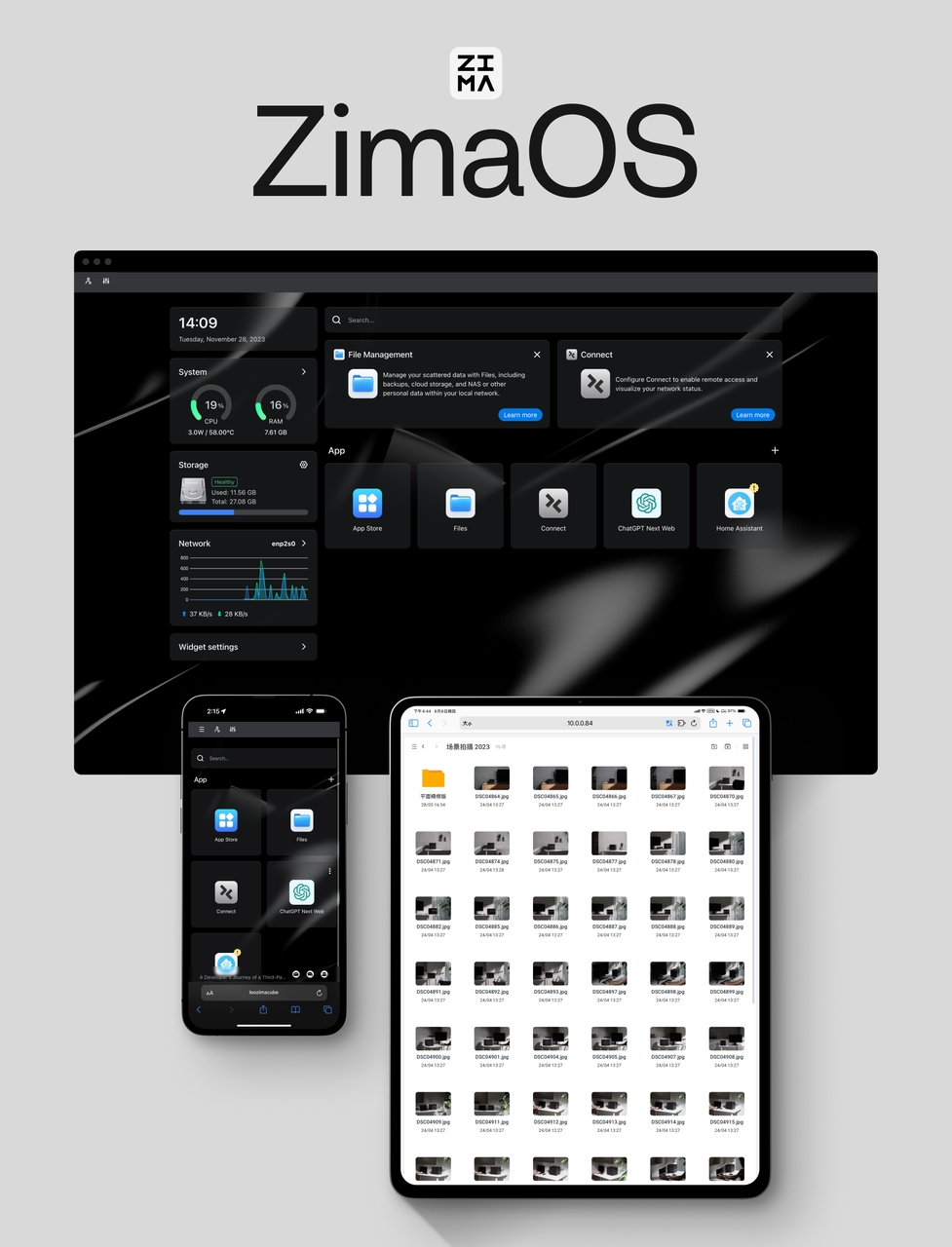diff --git a/docs/Basic-functions-of-dedicated-systems.html b/docs/Basic-functions-of-dedicated-systems.html
index 23b64a114f..861111f48c 100644
--- a/docs/Basic-functions-of-dedicated-systems.html
+++ b/docs/Basic-functions-of-dedicated-systems.html
@@ -58,8 +58,8 @@
-
-
+
+
@@ -203,7 +203,7 @@
-
+
PrevNext
diff --git a/docs/Build-a-75-inch-4K-Arcade-with-ZimaBoard-and-Batocera.html b/docs/Build-a-75-inch-4K-Arcade-with-ZimaBoard-and-Batocera.html
index 3cbeeeab96..90bd37bda3 100644
--- a/docs/Build-a-75-inch-4K-Arcade-with-ZimaBoard-and-Batocera.html
+++ b/docs/Build-a-75-inch-4K-Arcade-with-ZimaBoard-and-Batocera.html
@@ -64,8 +64,8 @@
-
-
+
+
@@ -240,7 +240,7 @@
-
+
PrevNext
diff --git a/docs/DownloadLLMmodels.html b/docs/DownloadLLMmodels.html
index 0efa934214..433e95306a 100644
--- a/docs/DownloadLLMmodels.html
+++ b/docs/DownloadLLMmodels.html
@@ -43,8 +43,8 @@
-
-
+
+
@@ -151,7 +151,7 @@
-
+
Next
diff --git a/docs/ForgotPassword.html b/docs/ForgotPassword.html
index 68aaafd633..b89604ff55 100644
--- a/docs/ForgotPassword.html
+++ b/docs/ForgotPassword.html
@@ -47,8 +47,8 @@
-
-
+
+
@@ -161,7 +161,7 @@
-
+
Next
diff --git a/docs/GetNetworkID.html b/docs/GetNetworkID.html
index 9503604f77..32e437b0e5 100644
--- a/docs/GetNetworkID.html
+++ b/docs/GetNetworkID.html
@@ -47,8 +47,8 @@
-
-
+
+
@@ -164,7 +164,7 @@
-
+
Next
diff --git a/docs/Hardware-Interface-Introduction.html b/docs/Hardware-Interface-Introduction.html
index 7549882591..63aae99377 100644
--- a/docs/Hardware-Interface-Introduction.html
+++ b/docs/Hardware-Interface-Introduction.html
@@ -46,8 +46,8 @@
-
-
+
+
@@ -171,7 +171,7 @@
-
+
PrevNext
diff --git a/docs/How-to-set-up-a-NAS-with-ZimaBlade.html b/docs/How-to-set-up-a-NAS-with-ZimaBlade.html
index b39cac9345..d66b655d71 100644
--- a/docs/How-to-set-up-a-NAS-with-ZimaBlade.html
+++ b/docs/How-to-set-up-a-NAS-with-ZimaBlade.html
@@ -58,8 +58,8 @@
-
-
+
+
@@ -223,7 +223,7 @@
-
+
PrevNext
diff --git a/docs/MineCraft-Friendship-Service.html b/docs/MineCraft-Friendship-Service.html
index 6d6e6777db..e09c2afdf2 100644
--- a/docs/MineCraft-Friendship-Service.html
+++ b/docs/MineCraft-Friendship-Service.html
@@ -56,8 +56,8 @@
-
-
+
+
@@ -222,7 +222,7 @@
-
+
Prev
diff --git a/docs/Openwrt-eMMc-boot.html b/docs/Openwrt-eMMc-boot.html
index 8e294ff0e3..470ac4721f 100644
--- a/docs/Openwrt-eMMc-boot.html
+++ b/docs/Openwrt-eMMc-boot.html
@@ -51,8 +51,8 @@
-
-
+
+
@@ -223,7 +223,7 @@
diff --git a/docs/Self-Deploying-Applications.html b/docs/Self-Deploying-Applications.html
index 006d68e392..6977a49fa4 100644
--- a/docs/Self-Deploying-Applications.html
+++ b/docs/Self-Deploying-Applications.html
@@ -58,8 +58,8 @@
-
-
+
+
@@ -205,7 +205,7 @@
-
+
PrevNext
diff --git a/docs/Small-body-Big-applications-OMV-First-Experience.html b/docs/Small-body-Big-applications-OMV-First-Experience.html
index 9501325f48..0fad58e3a5 100644
--- a/docs/Small-body-Big-applications-OMV-First-Experience.html
+++ b/docs/Small-body-Big-applications-OMV-First-Experience.html
@@ -68,8 +68,8 @@
-
-
+
+
@@ -239,7 +239,7 @@
diff --git a/docs/Small-body-Big-applications-OMV-install.html b/docs/Small-body-Big-applications-OMV-install.html
index b9de0f26c1..a93d5db3d1 100644
--- a/docs/Small-body-Big-applications-OMV-install.html
+++ b/docs/Small-body-Big-applications-OMV-install.html
@@ -55,8 +55,8 @@
-
-
+
+
@@ -209,7 +209,7 @@
-
+
PrevNext
diff --git a/docs/Speedlimit.html b/docs/Speedlimit.html
index df3b7b10f5..77fc8f8f1c 100644
--- a/docs/Speedlimit.html
+++ b/docs/Speedlimit.html
@@ -44,8 +44,8 @@
-
-
+
+
@@ -169,7 +169,7 @@
-
+
Next
diff --git a/docs/Ubuntu-Server-is-best-suited-for-Personal-Server.html b/docs/Ubuntu-Server-is-best-suited-for-Personal-Server.html
index 08757b6f73..da3a5cd416 100644
--- a/docs/Ubuntu-Server-is-best-suited-for-Personal-Server.html
+++ b/docs/Ubuntu-Server-is-best-suited-for-Personal-Server.html
@@ -55,8 +55,8 @@
-
-
+
+
@@ -214,7 +214,7 @@
-
+
Next
diff --git a/docs/Universal-third-party-system-installation-tutorial.html b/docs/Universal-third-party-system-installation-tutorial.html
index d1e7be4ce0..ad6c5e6d1d 100644
--- a/docs/Universal-third-party-system-installation-tutorial.html
+++ b/docs/Universal-third-party-system-installation-tutorial.html
@@ -51,8 +51,8 @@
-
-
+
+
@@ -193,7 +193,7 @@
-
+
PrevNext
diff --git a/docs/Unraid-First-Experience-At-$129-Five-drive-Disks-Nas.html b/docs/Unraid-First-Experience-At-$129-Five-drive-Disks-Nas.html
index 2ab8326ecd..7d235a0e3f 100644
--- a/docs/Unraid-First-Experience-At-$129-Five-drive-Disks-Nas.html
+++ b/docs/Unraid-First-Experience-At-$129-Five-drive-Disks-Nas.html
@@ -65,8 +65,8 @@
-
-
+
+
@@ -223,7 +223,7 @@
-
+
PrevNext
diff --git a/docs/Unraid-First-Experience-at-$129-Installation.html b/docs/Unraid-First-Experience-at-$129-Installation.html
index 823c6adf18..28f0fb0a8b 100644
--- a/docs/Unraid-First-Experience-at-$129-Installation.html
+++ b/docs/Unraid-First-Experience-at-$129-Installation.html
@@ -61,8 +61,8 @@
-
-
+
+
@@ -215,7 +215,7 @@
-
+
PrevNext
diff --git a/docs/UseSambaviacomputer.html b/docs/UseSambaviacomputer.html
index 106f984456..6961a25dcc 100644
--- a/docs/UseSambaviacomputer.html
+++ b/docs/UseSambaviacomputer.html
@@ -53,8 +53,8 @@
-
-
+
+
@@ -183,7 +183,7 @@
-
+
Next
diff --git a/docs/VR-Audio-And-Video-Experience-Oculus.html b/docs/VR-Audio-And-Video-Experience-Oculus.html
index cf34508664..c92980bf81 100644
--- a/docs/VR-Audio-And-Video-Experience-Oculus.html
+++ b/docs/VR-Audio-And-Video-Experience-Oculus.html
@@ -51,8 +51,8 @@
-
-
+
+
@@ -179,7 +179,7 @@
-
+
PrevNext
diff --git a/docs/ZimaCube-Motherboard-DIY-Fan-Guide-and-Specifications.html b/docs/ZimaCube-Motherboard-DIY-Fan-Guide-and-Specifications.html
index daf461bf11..7654c5efd2 100644
--- a/docs/ZimaCube-Motherboard-DIY-Fan-Guide-and-Specifications.html
+++ b/docs/ZimaCube-Motherboard-DIY-Fan-Guide-and-Specifications.html
@@ -53,8 +53,8 @@
-
-
+
+
@@ -195,7 +195,7 @@ <
diff --git a/docs/index.html b/docs/index.html
index 3287bfa2e3..bcd1714fff 100644
--- a/docs/index.html
+++ b/docs/index.html
@@ -52,8 +52,8 @@
-
-
+
+
@@ -189,7 +189,7 @@
diff --git a/faq/How-to-check-IP-address.html b/faq/How-to-check-IP-address.html
index e3f89a2bd7..bb3f0efdd5 100644
--- a/faq/How-to-check-IP-address.html
+++ b/faq/How-to-check-IP-address.html
@@ -49,8 +49,8 @@
-
-
+
+
@@ -188,7 +188,7 @@
diff --git a/faq/Restore-factory-settings.html b/faq/Restore-factory-settings.html
index 1a2e4cd209..d89d161b4a 100644
--- a/faq/Restore-factory-settings.html
+++ b/faq/Restore-factory-settings.html
@@ -57,8 +57,8 @@
-
-
+
+
@@ -233,7 +233,7 @@
-
+
PrevNext
diff --git a/faq/Upgrade-Motherboard-BIOS-Version.html b/faq/Upgrade-Motherboard-BIOS-Version.html
index e7fb454f5b..4503c5262d 100644
--- a/faq/Upgrade-Motherboard-BIOS-Version.html
+++ b/faq/Upgrade-Motherboard-BIOS-Version.html
@@ -43,8 +43,8 @@
-
-
+
+
@@ -204,7 +204,7 @@
-
+
PrevNext
diff --git a/faq/index.html b/faq/index.html
index 05881c5a33..90f459e002 100644
--- a/faq/index.html
+++ b/faq/index.html
@@ -44,8 +44,8 @@
-
-
+
+
@@ -168,7 +168,7 @@
diff --git a/index.html b/index.html
index 8288844c69..fd428121ad 100644
--- a/index.html
+++ b/index.html
@@ -43,8 +43,8 @@
-
-
+
+
@@ -213,7 +213,7 @@
diff --git a/index_old.html b/index_old.html
index e2bd7315c1..173f03d89f 100644
--- a/index_old.html
+++ b/index_old.html
@@ -43,8 +43,8 @@
-
-
+
+
diff --git a/knowledge/index.html b/knowledge/index.html
index c1de9c473e..efd653cacf 100644
--- a/knowledge/index.html
+++ b/knowledge/index.html
@@ -43,8 +43,8 @@
-
-
+
+
@@ -150,7 +150,7 @@ Install Unraid on Zima Devices
Section1
diff --git a/search.xml b/search.xml
index f32a31a903..db142aac9a 100644
--- a/search.xml
+++ b/search.xml
@@ -29,22 +29,55 @@
- 2 ZimaBlades, 1 Cluster? PVE makes your service Migratable!
-
- /docs/2-ZimaBlades%EF%BC%8C1-Cluster%EF%BC%9FPVE-makes-your-service-Migratable!.html
+ Find CasaOS IP Address
+
+ /faq/How-to-check-IP-address.html
- Imagine your home server running essential services like VPN, media transcoding, DNS, or even a game server. Have you ever thought about migrating these services to a new machine one day? Migrating services between different machines is a common need, and it would be even better if you could automatically migrate services to a new device in case of a server failure. How can we achieve this with ZimaBlade?
ZimaBlade is a compact yet powerful server computer. PVE (Proxmox Virtual Environment) is a server virtualization management solution. You can use ZimaBlade with PVE to manage virtual machines, containers, and highly available clusters.

Today, we’ll set up our PVE Cluster using 2 ZimaBlade units to achieve service migration.
Here’s what you need:
2 ZimaBlade Kits: ZimaBlade Single Board Server
2 Hard Drives (SATA)
Additionally:
1 USB Drive for creating the PVE installation media
1 USB Hub so you can connect both your keyboard and USB drive to the ZimaBlade
2 RJ45 cables with LAN connections for networking
1 Keyboard and Monitor for initial setup
Installing the PVE System
Here are the simple steps to install PVE on ZimaBlade:
Using Rufus, write the PVE ISO file to a USB drive. You might need these resources:
Get Rufus: Rufus Download
Get PVE ISO: Proxmox Download
Write PVE to the USB drive to create the PVE installation media:
Insert the USB drive into a Windows host and launch the Rufus program on that host.
In Rufus, under “Device”, select the USB drive you just inserted.
Under “Boot selection”, click the SELECT button to choose the PVE ISO file from your disk.

- Click START button to write the installation file to your USB drive.
Install memory, connect the Ethernet, and video cables to ZimaBlade. For a detailed step-by-step guide on installing memory and other components on ZimaBlade, refer to this comprehensive tutorial: Set up a NAS with ZimaBlade.
Now, let’s install PVE:
Safely remove the USB drive from the Windows machine and plug it, along with the keyboard, into the USB Hub.
Connect the USB Hub to ZimaBlade.
Power on the monitor.
Connect the power supply to ZimaBlade, then quickly and repeatedly press the DEL key on the keyboard to enter the ZimaBlade BIOS.

Use the arrow keys on the keyboard to navigate through the BIOS, and find the “Save & Exit” menu.
Under “Boot Override”, locate your USB drive and press Enter.
You will now enter the PVE installation UI.
When installing PVE on the 2 ZimaBlade units, keep these points in mind:
Install PVE on external storage (not on the internal eMMC).
Ensure they have consistent locale settings. Here’s an example:

Use different hostnames for each ZimaBlade.
Manually assign different IP addresses to each ZimaBlade (depending on your LAN configuration). Here’s an example:

Follow the prompts and wait for the installation to complete.
创建PVE Cluster
Choose any one of your ZimaBlade units and access the PVE WebUI at https://PVE1IP:8006:

Click on “Cluster”, then “Create Cluster”. Give your cluster a name, then click “Create”:


After you see “TASK OK”, close the window, click on “Join Information”, and then click “Copy Information”:

Next, access the PVE WebUI on the second ZimaBlade at https://PVE2IP:8006:

Click on “Cluster”, then “Join Cluster”, paste the join information you copied earlier, enter the root password of the other ZimaBlade, and click “Join **Cluster”:

Now, this machine is part of the Cluster. If you have more machines, the steps are the same. Once multiple nodes are joined to the Cluster, logging into the PVE WebUI on any ZimaBlade will show the presence of other nodes.

Now, you can install virtual machines and services on any node!
Cluster Use Case: Service Migration
To migrate a service running on one node to another node in the Cluster:
Choose one node to install the system. Here, I will use Debian as an example.
- For a detailed video tutorial on installing a system in PVE, check out our video: How to Install a System in PVE
Once installed, click the “Start” button on the right to start the virtual machine.
From another Windows machine on the same LAN, ping this virtual machine.

- Now, I will migrate the virtual machine from PVE2 to PVE1. Follow the steps to complete the service migration.


- During the migration process, the original service will keep on running.


- After a brief interruption, the service migration is complete, and the ping will resume.

- Done! You have successfully migrated your virtual machine.
Other Resources
Service migration is just the beginning. With Ceph, you can automatically migrate services to other nodes in the Cluster when one node fails! In future articles, we will show you the complete setup process for ZimaBlade + Cluster + Ceph + HA.
If you encounter any issues during use, feel free to let us know at any time. You can also join our community and Discord to discuss more about PVE and ZimaBlade. We look forward to your feedback!
]]>
+ Find Your CasaOS IP Address
When your ZimaBoard has access to CasaOS, you can use CasaOS terminal queries.

When your ZimaBoard is unable to access CasaOS by filling in CasaOS.local, the following two options can help you find the IP address.
First Option:
Go to your router settings and look for CasaOS IP
TIPS
Prerequisite
- Make sure your ZimaBoard is connected to the router
- Make sure you know the router administrator password
- Make sure your computer is connected to the router or the router’s Wi-Fi network
Now use your browser to go to your router’s settings page

TIPS
Common router IP addresses are
- 192.168.0.1
- 192.168.1.254 (BT Home Hubs)
- 192.168.1.1
In rare cases, you might need to add a colon and a port number at the end (such as 192.168.0.1:443), but most home routers won’t need this. If it goes well, you can now see your router login screen. After logging in, you will be able to see your CasaOS IP.
Second Option:
use LanScan/Advanced IP Scanner to query IP Address
MAC
Introduce LanScan
LanScan is a free, simple and effective Mac X OS Network scanner that discovers all active devices on your Local Area Network (LAN)

Software Download Address—“LanScan“
Windows
Introduce Advanced IP Scanner
Reliable and free network scanner to analyse LAN. The program shows all network devices, gives you access to shared folders, provides remote control of computers (via RDP and Radmin), and can even remotely switch computers off. It is easy to use and runs as a portable edition.


Software Download Address—“Advance IP Scanner“
]]>
- All-in-one routing system- Install OpenWRT
-
- /docs/All-in-one-routing-system-OpenWRT.html
+ ZimaBoard CasaOS Factory Recovery
+
+ /faq/Restore-factory-settings.html
- Introducing OpenWRT

Tribute to the great OpenWRT Documentation, This article only documents the installation of OpenWRT on the ZimaBoard. There is currently another article on writing the OpenWRT system for the ZimaBoard eMMC.
OpenWRT is the best companion for the ZimaBoard USB stick login version– 5 steps to burn your favorite OpenWRT hombre firmware
Topics
With a performance between Raspberry Pi and MicroServer and a price positioning, the best use of the ZimaBoard for many gamers is undoubtedly to be a hundred-dollar , customizable, OpenWRT / pfSense x86 router with enough computing power. So, based on this simple tutorial, we will demonstrate how to make a USB stick boot disk and, after a few steps, log into OpenWRT.
Preparation
- PC Host
- ZimaBoard(Access to the same LAN as the PC)
- U Disk
- Keyboard
- Minidp to HDMI or DP Adapter
- Monitor
- Ethernet Cable
- OpenWrt Image(Or download the mirror recommended by the team via this link)
- balenaEther(Or any of your usual u disk image creation tools)
Operation steps
1. Creating an OpenWRT System on a USB stick
For detailed steps, please see Universal Third Party System Installation

2. Connecting Related Equipment
ZimaBoard via miniDP to HDMI / DP cable, access to the display, USB Keyboard to ZimaBoard

3. Enter BIOS
Insert the USB stick into the ZimaBoard, boot up and click “DEL” to log into the BIOS Page

4. Selection in BIOS
In the Boot option, configure the USB flash drive as Boot Option #1, save the settings, and reboot. After boot, enter the USB drive OpenWRT

5. Find the IP and Login to OpenWRT
Configure your OpenWRT system IP address information and use a PC browser to log into the OpenWRT Luci page

Successful Login !!!!

Summary
Getting OpenWRT to run on a USB stick is a relatively simple way. But as an aspiring gamer, you can refer to the following tutorial if you wish to write your OpenWrt system to a ZimaBoard eMMC. If you are interested in running more interesting software services for network enhancement and home cloud data management on OpenWRT, check out this link!
Of course, there are other methods, and the OpenWRT firmware download address is also provided here—— Firmware Download Address
Please don’t abuse for the love of power
]]>
+ Preparation
Download the official ZimaBoard CasaOS image
Create an Image Using A USB stick
Prepare in advance
- Download and install BalenaEtcher on your computer
- Download the official ZimaBoard CasaOS image
ZimaBoard related preparation.
- ZimaBoard and power adapter
- A USB drive (8GB+, The data in it will be cleared)
- A miniDP to DP/HDMI Adapter (Used to connect to a monitor)
- A monitor
- A keyboard
- A USB hub (Optional, if the USB port is not enough)
Install Using a USB Drive
Open BalenaEtcher

Select the system image

Select your inserted USB drive

Click “Flash!”
You may be asked to enter your system password during the process, just enter it and click OK.


The whole process will take a few minutes, depending on the size of your system image and your USB drive’s read/write speed.

Complete!
Remove the USB drive, and you’re ready to go!

Boot from the Installation USB Drive
Connecting the Accessories to ZimaBoard
Connect your USB drive, monitor, keyboard,USB hub(Optional), mouse (Optional), network cable (Recommended) to ZimaBoard.

Turn the Power On and Select the Boot Device
Connect power and press F11 continuously.
Start Installation
1. Select your USB drive starting with UEFI in the boot device menu.

2. Wait a few minutes

3. Select the first one

4. Enter y

5. Wait a few minutes

6. Select the first one

Finish the installation after the countdown!!!!
Video short tutorials
Note:when selecting storage, please take care to select the correct disk
Because operating systems and storage vendors calculate storage space sizes differently, the capacity you see when installing your system is not the same as the hardware capacity. You can tell the difference by the type of disk and the approximate size.
The built-in storage type of the ZimaBoard is eMMC, which may also be recognized as an MMC device in the operating system.
Attention! You may need to modify the boot sequence in BIOS or select the boot device at boot time if you install the OS to an external hard disk.
]]>
+
+
+
+
+
+
+ /faq/Upgrade-Motherboard-BIOS-Version.html
+
+ BIOS - Latest Version
The new version of BIOS is under testing and will be released later.
Please ask for help in Discord if you encounter problems.
warning
If your ZimaBoard runs normally, upgrading the BIOS is not recommended!
Improper operation can cause the ZimaBoard to fail to start.
- APLR1208G.N06
]]>
+
+
+
+
+
+
+ FAQ
+
+ /faq/index.html
+
+ ZimaBoard FAQ’s
Q:What is the account password for ROOT?
Account: casaos
Password:casaos
The red light comes on when I plug it in, but I can’t access CasaOS through http://casaos.local/?
When you power on the device normally, the network port light flashes, and the machine device indicator palace light is on, indicating that the device power system is running normally. At this time, you need to get the device’s IP address into CasaOS by entering the route or other means or check it by connecting the miniDP on the device through the monitor.
Tutorial to get the IP address
Tutorial for Recovery the system
TIPS
- If the signal indicator blinks, it means the signal is normal and communication is in progress
- If the signal indicator is off, it means no communication
- If the signal indicator light is long, it means the network cable is short-circuited
Q:Does the power supply support 110v?
No. We recommend that you use the official 12V/3A power adapter for ZimaBoard.
Q:Does ZimaBoard support a single 8T hard drive??
ZimaBoard can be expanded to 36TB HDD (2x18TB) via two SATA ports onboard. Please note that external power supply for 3.5inch HDDs will be needed as power supply from the ZimaBoard could be insufficient
Does SSH need to go into the server and open the port itself?
SSH is opened by default
Q BIOS Problems:
I reinstalled a Debian system with a USB flash drive and then prepared to use it to do their own docker, another empty USB flash drive for expansion, I plugged in the USB flash drive, which can be recognized, ready to pull some data to put the docker container, but after unplugging, the power light all out, ssh also out, at this time not yet plugged in the empty USB flash drive, and then plugged in the power, the power light flashes a little and gone, and then try to plug in monitor, the monitor can not receive the signal, the logo can not see, bios naturally can not enter may be unplugged u disk when the sudden current, resulting in parts burned
This side of the current understanding of the system BIOS problems (belonging to the version of the problem that has been repaired), if earlier users buy equipment find such problems, the machine cannot open. Please open the backplane, and remove the RTC battery to re-power the boot again.
modify the BIOS system
Tutorial for Recovery the system
]]>
+
+
+
+
+
+
+ 2 ZimaBlades, 1 Cluster? PVE makes your service Migratable!
+
+ /docs/2-ZimaBlades%EF%BC%8C1-Cluster%EF%BC%9FPVE-makes-your-service-Migratable!.html
+
+ Imagine your home server running essential services like VPN, media transcoding, DNS, or even a game server. Have you ever thought about migrating these services to a new machine one day? Migrating services between different machines is a common need, and it would be even better if you could automatically migrate services to a new device in case of a server failure. How can we achieve this with ZimaBlade?
ZimaBlade is a compact yet powerful server computer. PVE (Proxmox Virtual Environment) is a server virtualization management solution. You can use ZimaBlade with PVE to manage virtual machines, containers, and highly available clusters.

Today, we’ll set up our PVE Cluster using 2 ZimaBlade units to achieve service migration.
Here’s what you need:
2 ZimaBlade Kits: ZimaBlade Single Board Server
2 Hard Drives (SATA)
Additionally:
1 USB Drive for creating the PVE installation media
1 USB Hub so you can connect both your keyboard and USB drive to the ZimaBlade
2 RJ45 cables with LAN connections for networking
1 Keyboard and Monitor for initial setup
Installing the PVE System
Here are the simple steps to install PVE on ZimaBlade:
Using Rufus, write the PVE ISO file to a USB drive. You might need these resources:
Get Rufus: Rufus Download
Get PVE ISO: Proxmox Download
Write PVE to the USB drive to create the PVE installation media:
Insert the USB drive into a Windows host and launch the Rufus program on that host.
In Rufus, under “Device”, select the USB drive you just inserted.
Under “Boot selection”, click the SELECT button to choose the PVE ISO file from your disk.

- Click START button to write the installation file to your USB drive.
Install memory, connect the Ethernet, and video cables to ZimaBlade. For a detailed step-by-step guide on installing memory and other components on ZimaBlade, refer to this comprehensive tutorial: Set up a NAS with ZimaBlade.
Now, let’s install PVE:
Safely remove the USB drive from the Windows machine and plug it, along with the keyboard, into the USB Hub.
Connect the USB Hub to ZimaBlade.
Power on the monitor.
Connect the power supply to ZimaBlade, then quickly and repeatedly press the DEL key on the keyboard to enter the ZimaBlade BIOS.

Use the arrow keys on the keyboard to navigate through the BIOS, and find the “Save & Exit” menu.
Under “Boot Override”, locate your USB drive and press Enter.
You will now enter the PVE installation UI.
When installing PVE on the 2 ZimaBlade units, keep these points in mind:
Install PVE on external storage (not on the internal eMMC).
Ensure they have consistent locale settings. Here’s an example:

Use different hostnames for each ZimaBlade.
Manually assign different IP addresses to each ZimaBlade (depending on your LAN configuration). Here’s an example:

Follow the prompts and wait for the installation to complete.
创建PVE Cluster
Choose any one of your ZimaBlade units and access the PVE WebUI at https://PVE1IP:8006:

Click on “Cluster”, then “Create Cluster”. Give your cluster a name, then click “Create”:


After you see “TASK OK”, close the window, click on “Join Information”, and then click “Copy Information”:

Next, access the PVE WebUI on the second ZimaBlade at https://PVE2IP:8006:

Click on “Cluster”, then “Join Cluster”, paste the join information you copied earlier, enter the root password of the other ZimaBlade, and click “Join **Cluster”:

Now, this machine is part of the Cluster. If you have more machines, the steps are the same. Once multiple nodes are joined to the Cluster, logging into the PVE WebUI on any ZimaBlade will show the presence of other nodes.

Now, you can install virtual machines and services on any node!
Cluster Use Case: Service Migration
To migrate a service running on one node to another node in the Cluster:
Choose one node to install the system. Here, I will use Debian as an example.
- For a detailed video tutorial on installing a system in PVE, check out our video: How to Install a System in PVE
Once installed, click the “Start” button on the right to start the virtual machine.
From another Windows machine on the same LAN, ping this virtual machine.

- Now, I will migrate the virtual machine from PVE2 to PVE1. Follow the steps to complete the service migration.


- During the migration process, the original service will keep on running.


- After a brief interruption, the service migration is complete, and the ping will resume.

- Done! You have successfully migrated your virtual machine.
Other Resources
Service migration is just the beginning. With Ceph, you can automatically migrate services to other nodes in the Cluster when one node fails! In future articles, we will show you the complete setup process for ZimaBlade + Cluster + Ceph + HA.
If you encounter any issues during use, feel free to let us know at any time. You can also join our community and Discord to discuss more about PVE and ZimaBlade. We look forward to your feedback!
]]>
@@ -61,6 +94,17 @@
+
+ All-in-one routing system- Install OpenWRT
+
+ /docs/All-in-one-routing-system-OpenWRT.html
+
+ Introducing OpenWRT
-
+
PrevNext
diff --git a/docs/DownloadLLMmodels.html b/docs/DownloadLLMmodels.html
index 0efa934214..433e95306a 100644
--- a/docs/DownloadLLMmodels.html
+++ b/docs/DownloadLLMmodels.html
@@ -43,8 +43,8 @@
-
-
+
+
@@ -151,7 +151,7 @@
-
+
Next
diff --git a/docs/ForgotPassword.html b/docs/ForgotPassword.html
index 68aaafd633..b89604ff55 100644
--- a/docs/ForgotPassword.html
+++ b/docs/ForgotPassword.html
@@ -47,8 +47,8 @@
-
-
+
+
@@ -161,7 +161,7 @@
-
+
Next
diff --git a/docs/GetNetworkID.html b/docs/GetNetworkID.html
index 9503604f77..32e437b0e5 100644
--- a/docs/GetNetworkID.html
+++ b/docs/GetNetworkID.html
@@ -47,8 +47,8 @@
-
-
+
+
@@ -164,7 +164,7 @@
-
+
Next
diff --git a/docs/Hardware-Interface-Introduction.html b/docs/Hardware-Interface-Introduction.html
index 7549882591..63aae99377 100644
--- a/docs/Hardware-Interface-Introduction.html
+++ b/docs/Hardware-Interface-Introduction.html
@@ -46,8 +46,8 @@
-
-
+
+
@@ -171,7 +171,7 @@
-
+
PrevNext
diff --git a/docs/How-to-set-up-a-NAS-with-ZimaBlade.html b/docs/How-to-set-up-a-NAS-with-ZimaBlade.html
index b39cac9345..d66b655d71 100644
--- a/docs/How-to-set-up-a-NAS-with-ZimaBlade.html
+++ b/docs/How-to-set-up-a-NAS-with-ZimaBlade.html
@@ -58,8 +58,8 @@
-
-
+
+
@@ -223,7 +223,7 @@
-
+
PrevNext
diff --git a/docs/MineCraft-Friendship-Service.html b/docs/MineCraft-Friendship-Service.html
index 6d6e6777db..e09c2afdf2 100644
--- a/docs/MineCraft-Friendship-Service.html
+++ b/docs/MineCraft-Friendship-Service.html
@@ -56,8 +56,8 @@
-
-
+
+
@@ -222,7 +222,7 @@
-
+
Prev
diff --git a/docs/Openwrt-eMMc-boot.html b/docs/Openwrt-eMMc-boot.html
index 8e294ff0e3..470ac4721f 100644
--- a/docs/Openwrt-eMMc-boot.html
+++ b/docs/Openwrt-eMMc-boot.html
@@ -51,8 +51,8 @@
-
-
+
+
@@ -223,7 +223,7 @@
diff --git a/docs/Self-Deploying-Applications.html b/docs/Self-Deploying-Applications.html
index 006d68e392..6977a49fa4 100644
--- a/docs/Self-Deploying-Applications.html
+++ b/docs/Self-Deploying-Applications.html
@@ -58,8 +58,8 @@
-
-
+
+
@@ -205,7 +205,7 @@
-
+
PrevNext
diff --git a/docs/Small-body-Big-applications-OMV-First-Experience.html b/docs/Small-body-Big-applications-OMV-First-Experience.html
index 9501325f48..0fad58e3a5 100644
--- a/docs/Small-body-Big-applications-OMV-First-Experience.html
+++ b/docs/Small-body-Big-applications-OMV-First-Experience.html
@@ -68,8 +68,8 @@
-
-
+
+
@@ -239,7 +239,7 @@
diff --git a/docs/Small-body-Big-applications-OMV-install.html b/docs/Small-body-Big-applications-OMV-install.html
index b9de0f26c1..a93d5db3d1 100644
--- a/docs/Small-body-Big-applications-OMV-install.html
+++ b/docs/Small-body-Big-applications-OMV-install.html
@@ -55,8 +55,8 @@
-
-
+
+
@@ -209,7 +209,7 @@
-
+
PrevNext
diff --git a/docs/Speedlimit.html b/docs/Speedlimit.html
index df3b7b10f5..77fc8f8f1c 100644
--- a/docs/Speedlimit.html
+++ b/docs/Speedlimit.html
@@ -44,8 +44,8 @@
-
-
+
+
@@ -169,7 +169,7 @@
-
+
Next
diff --git a/docs/Ubuntu-Server-is-best-suited-for-Personal-Server.html b/docs/Ubuntu-Server-is-best-suited-for-Personal-Server.html
index 08757b6f73..da3a5cd416 100644
--- a/docs/Ubuntu-Server-is-best-suited-for-Personal-Server.html
+++ b/docs/Ubuntu-Server-is-best-suited-for-Personal-Server.html
@@ -55,8 +55,8 @@
-
-
+
+
@@ -214,7 +214,7 @@
-
+
Next
diff --git a/docs/Universal-third-party-system-installation-tutorial.html b/docs/Universal-third-party-system-installation-tutorial.html
index d1e7be4ce0..ad6c5e6d1d 100644
--- a/docs/Universal-third-party-system-installation-tutorial.html
+++ b/docs/Universal-third-party-system-installation-tutorial.html
@@ -51,8 +51,8 @@
-
-
+
+
@@ -193,7 +193,7 @@
-
+
PrevNext
diff --git a/docs/Unraid-First-Experience-At-$129-Five-drive-Disks-Nas.html b/docs/Unraid-First-Experience-At-$129-Five-drive-Disks-Nas.html
index 2ab8326ecd..7d235a0e3f 100644
--- a/docs/Unraid-First-Experience-At-$129-Five-drive-Disks-Nas.html
+++ b/docs/Unraid-First-Experience-At-$129-Five-drive-Disks-Nas.html
@@ -65,8 +65,8 @@
-
-
+
+
@@ -223,7 +223,7 @@
-
+
PrevNext
diff --git a/docs/Unraid-First-Experience-at-$129-Installation.html b/docs/Unraid-First-Experience-at-$129-Installation.html
index 823c6adf18..28f0fb0a8b 100644
--- a/docs/Unraid-First-Experience-at-$129-Installation.html
+++ b/docs/Unraid-First-Experience-at-$129-Installation.html
@@ -61,8 +61,8 @@
-
-
+
+
@@ -215,7 +215,7 @@
-
+
PrevNext
diff --git a/docs/UseSambaviacomputer.html b/docs/UseSambaviacomputer.html
index 106f984456..6961a25dcc 100644
--- a/docs/UseSambaviacomputer.html
+++ b/docs/UseSambaviacomputer.html
@@ -53,8 +53,8 @@
-
-
+
+
@@ -183,7 +183,7 @@
-
+
Next
diff --git a/docs/VR-Audio-And-Video-Experience-Oculus.html b/docs/VR-Audio-And-Video-Experience-Oculus.html
index cf34508664..c92980bf81 100644
--- a/docs/VR-Audio-And-Video-Experience-Oculus.html
+++ b/docs/VR-Audio-And-Video-Experience-Oculus.html
@@ -51,8 +51,8 @@
-
-
+
+
@@ -179,7 +179,7 @@
-
+
PrevNext
diff --git a/docs/ZimaCube-Motherboard-DIY-Fan-Guide-and-Specifications.html b/docs/ZimaCube-Motherboard-DIY-Fan-Guide-and-Specifications.html
index daf461bf11..7654c5efd2 100644
--- a/docs/ZimaCube-Motherboard-DIY-Fan-Guide-and-Specifications.html
+++ b/docs/ZimaCube-Motherboard-DIY-Fan-Guide-and-Specifications.html
@@ -53,8 +53,8 @@
-
-
+
+
@@ -195,7 +195,7 @@ <
diff --git a/docs/index.html b/docs/index.html
index 3287bfa2e3..bcd1714fff 100644
--- a/docs/index.html
+++ b/docs/index.html
@@ -52,8 +52,8 @@
-
-
+
+
@@ -189,7 +189,7 @@
diff --git a/faq/How-to-check-IP-address.html b/faq/How-to-check-IP-address.html
index e3f89a2bd7..bb3f0efdd5 100644
--- a/faq/How-to-check-IP-address.html
+++ b/faq/How-to-check-IP-address.html
@@ -49,8 +49,8 @@
-
-
+
+
@@ -188,7 +188,7 @@
diff --git a/faq/Restore-factory-settings.html b/faq/Restore-factory-settings.html
index 1a2e4cd209..d89d161b4a 100644
--- a/faq/Restore-factory-settings.html
+++ b/faq/Restore-factory-settings.html
@@ -57,8 +57,8 @@
-
-
+
+
@@ -233,7 +233,7 @@
-
+
PrevNext
diff --git a/faq/Upgrade-Motherboard-BIOS-Version.html b/faq/Upgrade-Motherboard-BIOS-Version.html
index e7fb454f5b..4503c5262d 100644
--- a/faq/Upgrade-Motherboard-BIOS-Version.html
+++ b/faq/Upgrade-Motherboard-BIOS-Version.html
@@ -43,8 +43,8 @@
-
-
+
+
@@ -204,7 +204,7 @@
-
+
PrevNext
diff --git a/faq/index.html b/faq/index.html
index 05881c5a33..90f459e002 100644
--- a/faq/index.html
+++ b/faq/index.html
@@ -44,8 +44,8 @@
-
-
+
+
@@ -168,7 +168,7 @@
diff --git a/index.html b/index.html
index 8288844c69..fd428121ad 100644
--- a/index.html
+++ b/index.html
@@ -43,8 +43,8 @@
-
-
+
+
@@ -213,7 +213,7 @@
diff --git a/index_old.html b/index_old.html
index e2bd7315c1..173f03d89f 100644
--- a/index_old.html
+++ b/index_old.html
@@ -43,8 +43,8 @@
-
-
+
+
diff --git a/knowledge/index.html b/knowledge/index.html
index c1de9c473e..efd653cacf 100644
--- a/knowledge/index.html
+++ b/knowledge/index.html
@@ -43,8 +43,8 @@
-
-
+
+
@@ -150,7 +150,7 @@ Install Unraid on Zima Devices
Section1
diff --git a/search.xml b/search.xml
index f32a31a903..db142aac9a 100644
--- a/search.xml
+++ b/search.xml
@@ -29,22 +29,55 @@
- 2 ZimaBlades, 1 Cluster? PVE makes your service Migratable!
-
- /docs/2-ZimaBlades%EF%BC%8C1-Cluster%EF%BC%9FPVE-makes-your-service-Migratable!.html
+ Find CasaOS IP Address
+
+ /faq/How-to-check-IP-address.html
- Imagine your home server running essential services like VPN, media transcoding, DNS, or even a game server. Have you ever thought about migrating these services to a new machine one day? Migrating services between different machines is a common need, and it would be even better if you could automatically migrate services to a new device in case of a server failure. How can we achieve this with ZimaBlade?
ZimaBlade is a compact yet powerful server computer. PVE (Proxmox Virtual Environment) is a server virtualization management solution. You can use ZimaBlade with PVE to manage virtual machines, containers, and highly available clusters.

Today, we’ll set up our PVE Cluster using 2 ZimaBlade units to achieve service migration.
Here’s what you need:
2 ZimaBlade Kits: ZimaBlade Single Board Server
2 Hard Drives (SATA)
Additionally:
1 USB Drive for creating the PVE installation media
1 USB Hub so you can connect both your keyboard and USB drive to the ZimaBlade
2 RJ45 cables with LAN connections for networking
1 Keyboard and Monitor for initial setup
Installing the PVE System
Here are the simple steps to install PVE on ZimaBlade:
Using Rufus, write the PVE ISO file to a USB drive. You might need these resources:
Get Rufus: Rufus Download
Get PVE ISO: Proxmox Download
Write PVE to the USB drive to create the PVE installation media:
Insert the USB drive into a Windows host and launch the Rufus program on that host.
In Rufus, under “Device”, select the USB drive you just inserted.
Under “Boot selection”, click the SELECT button to choose the PVE ISO file from your disk.

- Click START button to write the installation file to your USB drive.
Install memory, connect the Ethernet, and video cables to ZimaBlade. For a detailed step-by-step guide on installing memory and other components on ZimaBlade, refer to this comprehensive tutorial: Set up a NAS with ZimaBlade.
Now, let’s install PVE:
Safely remove the USB drive from the Windows machine and plug it, along with the keyboard, into the USB Hub.
Connect the USB Hub to ZimaBlade.
Power on the monitor.
Connect the power supply to ZimaBlade, then quickly and repeatedly press the DEL key on the keyboard to enter the ZimaBlade BIOS.

Use the arrow keys on the keyboard to navigate through the BIOS, and find the “Save & Exit” menu.
Under “Boot Override”, locate your USB drive and press Enter.
You will now enter the PVE installation UI.
When installing PVE on the 2 ZimaBlade units, keep these points in mind:
Install PVE on external storage (not on the internal eMMC).
Ensure they have consistent locale settings. Here’s an example:

Use different hostnames for each ZimaBlade.
Manually assign different IP addresses to each ZimaBlade (depending on your LAN configuration). Here’s an example:

Follow the prompts and wait for the installation to complete.
创建PVE Cluster
Choose any one of your ZimaBlade units and access the PVE WebUI at https://PVE1IP:8006:

Click on “Cluster”, then “Create Cluster”. Give your cluster a name, then click “Create”:


After you see “TASK OK”, close the window, click on “Join Information”, and then click “Copy Information”:

Next, access the PVE WebUI on the second ZimaBlade at https://PVE2IP:8006:

Click on “Cluster”, then “Join Cluster”, paste the join information you copied earlier, enter the root password of the other ZimaBlade, and click “Join **Cluster”:

Now, this machine is part of the Cluster. If you have more machines, the steps are the same. Once multiple nodes are joined to the Cluster, logging into the PVE WebUI on any ZimaBlade will show the presence of other nodes.

Now, you can install virtual machines and services on any node!
Cluster Use Case: Service Migration
To migrate a service running on one node to another node in the Cluster:
Choose one node to install the system. Here, I will use Debian as an example.
- For a detailed video tutorial on installing a system in PVE, check out our video: How to Install a System in PVE
Once installed, click the “Start” button on the right to start the virtual machine.
From another Windows machine on the same LAN, ping this virtual machine.

- Now, I will migrate the virtual machine from PVE2 to PVE1. Follow the steps to complete the service migration.


- During the migration process, the original service will keep on running.


- After a brief interruption, the service migration is complete, and the ping will resume.

- Done! You have successfully migrated your virtual machine.
Other Resources
Service migration is just the beginning. With Ceph, you can automatically migrate services to other nodes in the Cluster when one node fails! In future articles, we will show you the complete setup process for ZimaBlade + Cluster + Ceph + HA.
If you encounter any issues during use, feel free to let us know at any time. You can also join our community and Discord to discuss more about PVE and ZimaBlade. We look forward to your feedback!
]]>
+ Find Your CasaOS IP Address
When your ZimaBoard has access to CasaOS, you can use CasaOS terminal queries.

When your ZimaBoard is unable to access CasaOS by filling in CasaOS.local, the following two options can help you find the IP address.
First Option:
Go to your router settings and look for CasaOS IP
TIPS
Prerequisite
- Make sure your ZimaBoard is connected to the router
- Make sure you know the router administrator password
- Make sure your computer is connected to the router or the router’s Wi-Fi network
Now use your browser to go to your router’s settings page

TIPS
Common router IP addresses are
- 192.168.0.1
- 192.168.1.254 (BT Home Hubs)
- 192.168.1.1
In rare cases, you might need to add a colon and a port number at the end (such as 192.168.0.1:443), but most home routers won’t need this. If it goes well, you can now see your router login screen. After logging in, you will be able to see your CasaOS IP.
Second Option:
use LanScan/Advanced IP Scanner to query IP Address
MAC
Introduce LanScan
LanScan is a free, simple and effective Mac X OS Network scanner that discovers all active devices on your Local Area Network (LAN)

Software Download Address—“LanScan“
Windows
Introduce Advanced IP Scanner
Reliable and free network scanner to analyse LAN. The program shows all network devices, gives you access to shared folders, provides remote control of computers (via RDP and Radmin), and can even remotely switch computers off. It is easy to use and runs as a portable edition.


Software Download Address—“Advance IP Scanner“
]]>
- All-in-one routing system- Install OpenWRT
-
- /docs/All-in-one-routing-system-OpenWRT.html
+ ZimaBoard CasaOS Factory Recovery
+
+ /faq/Restore-factory-settings.html
- Introducing OpenWRT

Tribute to the great OpenWRT Documentation, This article only documents the installation of OpenWRT on the ZimaBoard. There is currently another article on writing the OpenWRT system for the ZimaBoard eMMC.
OpenWRT is the best companion for the ZimaBoard USB stick login version– 5 steps to burn your favorite OpenWRT hombre firmware
Topics
With a performance between Raspberry Pi and MicroServer and a price positioning, the best use of the ZimaBoard for many gamers is undoubtedly to be a hundred-dollar , customizable, OpenWRT / pfSense x86 router with enough computing power. So, based on this simple tutorial, we will demonstrate how to make a USB stick boot disk and, after a few steps, log into OpenWRT.
Preparation
- PC Host
- ZimaBoard(Access to the same LAN as the PC)
- U Disk
- Keyboard
- Minidp to HDMI or DP Adapter
- Monitor
- Ethernet Cable
- OpenWrt Image(Or download the mirror recommended by the team via this link)
- balenaEther(Or any of your usual u disk image creation tools)
Operation steps
1. Creating an OpenWRT System on a USB stick
For detailed steps, please see Universal Third Party System Installation

2. Connecting Related Equipment
ZimaBoard via miniDP to HDMI / DP cable, access to the display, USB Keyboard to ZimaBoard

3. Enter BIOS
Insert the USB stick into the ZimaBoard, boot up and click “DEL” to log into the BIOS Page

4. Selection in BIOS
In the Boot option, configure the USB flash drive as Boot Option #1, save the settings, and reboot. After boot, enter the USB drive OpenWRT

5. Find the IP and Login to OpenWRT
Configure your OpenWRT system IP address information and use a PC browser to log into the OpenWRT Luci page

Successful Login !!!!

Summary
Getting OpenWRT to run on a USB stick is a relatively simple way. But as an aspiring gamer, you can refer to the following tutorial if you wish to write your OpenWrt system to a ZimaBoard eMMC. If you are interested in running more interesting software services for network enhancement and home cloud data management on OpenWRT, check out this link!
Of course, there are other methods, and the OpenWRT firmware download address is also provided here—— Firmware Download Address
Please don’t abuse for the love of power
]]>
+ Preparation
Download the official ZimaBoard CasaOS image
Create an Image Using A USB stick
Prepare in advance
- Download and install BalenaEtcher on your computer
- Download the official ZimaBoard CasaOS image
ZimaBoard related preparation.
- ZimaBoard and power adapter
- A USB drive (8GB+, The data in it will be cleared)
- A miniDP to DP/HDMI Adapter (Used to connect to a monitor)
- A monitor
- A keyboard
- A USB hub (Optional, if the USB port is not enough)
Install Using a USB Drive
Open BalenaEtcher

Select the system image

Select your inserted USB drive

Click “Flash!”
You may be asked to enter your system password during the process, just enter it and click OK.


The whole process will take a few minutes, depending on the size of your system image and your USB drive’s read/write speed.

Complete!
Remove the USB drive, and you’re ready to go!

Boot from the Installation USB Drive
Connecting the Accessories to ZimaBoard
Connect your USB drive, monitor, keyboard,USB hub(Optional), mouse (Optional), network cable (Recommended) to ZimaBoard.

Turn the Power On and Select the Boot Device
Connect power and press F11 continuously.
Start Installation
1. Select your USB drive starting with UEFI in the boot device menu.

2. Wait a few minutes

3. Select the first one

4. Enter y

5. Wait a few minutes

6. Select the first one

Finish the installation after the countdown!!!!
Video short tutorials
Note:when selecting storage, please take care to select the correct disk
Because operating systems and storage vendors calculate storage space sizes differently, the capacity you see when installing your system is not the same as the hardware capacity. You can tell the difference by the type of disk and the approximate size.
The built-in storage type of the ZimaBoard is eMMC, which may also be recognized as an MMC device in the operating system.
Attention! You may need to modify the boot sequence in BIOS or select the boot device at boot time if you install the OS to an external hard disk.
]]>
+
+
+
+
+
+
+ /faq/Upgrade-Motherboard-BIOS-Version.html
+
+ BIOS - Latest Version
The new version of BIOS is under testing and will be released later.
Please ask for help in Discord if you encounter problems.
warning
If your ZimaBoard runs normally, upgrading the BIOS is not recommended!
Improper operation can cause the ZimaBoard to fail to start.
- APLR1208G.N06
]]>
+
+
+
+
+
+
+ FAQ
+
+ /faq/index.html
+
+ ZimaBoard FAQ’s
Q:What is the account password for ROOT?
-
+
Next
diff --git a/docs/GetNetworkID.html b/docs/GetNetworkID.html
index 9503604f77..32e437b0e5 100644
--- a/docs/GetNetworkID.html
+++ b/docs/GetNetworkID.html
@@ -47,8 +47,8 @@
-
-
+
+
@@ -164,7 +164,7 @@
-
+
Next
diff --git a/docs/Hardware-Interface-Introduction.html b/docs/Hardware-Interface-Introduction.html
index 7549882591..63aae99377 100644
--- a/docs/Hardware-Interface-Introduction.html
+++ b/docs/Hardware-Interface-Introduction.html
@@ -46,8 +46,8 @@
-
-
+
+
@@ -171,7 +171,7 @@
-
+
PrevNext
diff --git a/docs/How-to-set-up-a-NAS-with-ZimaBlade.html b/docs/How-to-set-up-a-NAS-with-ZimaBlade.html
index b39cac9345..d66b655d71 100644
--- a/docs/How-to-set-up-a-NAS-with-ZimaBlade.html
+++ b/docs/How-to-set-up-a-NAS-with-ZimaBlade.html
@@ -58,8 +58,8 @@
-
-
+
+
@@ -223,7 +223,7 @@
-
+
PrevNext
diff --git a/docs/MineCraft-Friendship-Service.html b/docs/MineCraft-Friendship-Service.html
index 6d6e6777db..e09c2afdf2 100644
--- a/docs/MineCraft-Friendship-Service.html
+++ b/docs/MineCraft-Friendship-Service.html
@@ -56,8 +56,8 @@
-
-
+
+
@@ -222,7 +222,7 @@
-
+
Prev
diff --git a/docs/Openwrt-eMMc-boot.html b/docs/Openwrt-eMMc-boot.html
index 8e294ff0e3..470ac4721f 100644
--- a/docs/Openwrt-eMMc-boot.html
+++ b/docs/Openwrt-eMMc-boot.html
@@ -51,8 +51,8 @@
-
-
+
+
@@ -223,7 +223,7 @@
diff --git a/docs/Self-Deploying-Applications.html b/docs/Self-Deploying-Applications.html
index 006d68e392..6977a49fa4 100644
--- a/docs/Self-Deploying-Applications.html
+++ b/docs/Self-Deploying-Applications.html
@@ -58,8 +58,8 @@
-
-
+
+
@@ -205,7 +205,7 @@
-
+
PrevNext
diff --git a/docs/Small-body-Big-applications-OMV-First-Experience.html b/docs/Small-body-Big-applications-OMV-First-Experience.html
index 9501325f48..0fad58e3a5 100644
--- a/docs/Small-body-Big-applications-OMV-First-Experience.html
+++ b/docs/Small-body-Big-applications-OMV-First-Experience.html
@@ -68,8 +68,8 @@
-
-
+
+
@@ -239,7 +239,7 @@
diff --git a/docs/Small-body-Big-applications-OMV-install.html b/docs/Small-body-Big-applications-OMV-install.html
index b9de0f26c1..a93d5db3d1 100644
--- a/docs/Small-body-Big-applications-OMV-install.html
+++ b/docs/Small-body-Big-applications-OMV-install.html
@@ -55,8 +55,8 @@
-
-
+
+
@@ -209,7 +209,7 @@
-
+
PrevNext
diff --git a/docs/Speedlimit.html b/docs/Speedlimit.html
index df3b7b10f5..77fc8f8f1c 100644
--- a/docs/Speedlimit.html
+++ b/docs/Speedlimit.html
@@ -44,8 +44,8 @@
-
-
+
+
@@ -169,7 +169,7 @@
-
+
Next
diff --git a/docs/Ubuntu-Server-is-best-suited-for-Personal-Server.html b/docs/Ubuntu-Server-is-best-suited-for-Personal-Server.html
index 08757b6f73..da3a5cd416 100644
--- a/docs/Ubuntu-Server-is-best-suited-for-Personal-Server.html
+++ b/docs/Ubuntu-Server-is-best-suited-for-Personal-Server.html
@@ -55,8 +55,8 @@
-
-
+
+
@@ -214,7 +214,7 @@
-
+
Next
diff --git a/docs/Universal-third-party-system-installation-tutorial.html b/docs/Universal-third-party-system-installation-tutorial.html
index d1e7be4ce0..ad6c5e6d1d 100644
--- a/docs/Universal-third-party-system-installation-tutorial.html
+++ b/docs/Universal-third-party-system-installation-tutorial.html
@@ -51,8 +51,8 @@
-
-
+
+
@@ -193,7 +193,7 @@
-
+
PrevNext
diff --git a/docs/Unraid-First-Experience-At-$129-Five-drive-Disks-Nas.html b/docs/Unraid-First-Experience-At-$129-Five-drive-Disks-Nas.html
index 2ab8326ecd..7d235a0e3f 100644
--- a/docs/Unraid-First-Experience-At-$129-Five-drive-Disks-Nas.html
+++ b/docs/Unraid-First-Experience-At-$129-Five-drive-Disks-Nas.html
@@ -65,8 +65,8 @@
-
-
+
+
@@ -223,7 +223,7 @@
-
+
PrevNext
diff --git a/docs/Unraid-First-Experience-at-$129-Installation.html b/docs/Unraid-First-Experience-at-$129-Installation.html
index 823c6adf18..28f0fb0a8b 100644
--- a/docs/Unraid-First-Experience-at-$129-Installation.html
+++ b/docs/Unraid-First-Experience-at-$129-Installation.html
@@ -61,8 +61,8 @@
-
-
+
+
@@ -215,7 +215,7 @@
-
+
PrevNext
diff --git a/docs/UseSambaviacomputer.html b/docs/UseSambaviacomputer.html
index 106f984456..6961a25dcc 100644
--- a/docs/UseSambaviacomputer.html
+++ b/docs/UseSambaviacomputer.html
@@ -53,8 +53,8 @@
-
-
+
+
@@ -183,7 +183,7 @@
-
+
Next
diff --git a/docs/VR-Audio-And-Video-Experience-Oculus.html b/docs/VR-Audio-And-Video-Experience-Oculus.html
index cf34508664..c92980bf81 100644
--- a/docs/VR-Audio-And-Video-Experience-Oculus.html
+++ b/docs/VR-Audio-And-Video-Experience-Oculus.html
@@ -51,8 +51,8 @@
-
-
+
+
@@ -179,7 +179,7 @@
-
+
PrevNext
diff --git a/docs/ZimaCube-Motherboard-DIY-Fan-Guide-and-Specifications.html b/docs/ZimaCube-Motherboard-DIY-Fan-Guide-and-Specifications.html
index daf461bf11..7654c5efd2 100644
--- a/docs/ZimaCube-Motherboard-DIY-Fan-Guide-and-Specifications.html
+++ b/docs/ZimaCube-Motherboard-DIY-Fan-Guide-and-Specifications.html
@@ -53,8 +53,8 @@
-
-
+
+
@@ -195,7 +195,7 @@ <
diff --git a/docs/index.html b/docs/index.html
index 3287bfa2e3..bcd1714fff 100644
--- a/docs/index.html
+++ b/docs/index.html
@@ -52,8 +52,8 @@
-
-
+
+
@@ -189,7 +189,7 @@
diff --git a/faq/How-to-check-IP-address.html b/faq/How-to-check-IP-address.html
index e3f89a2bd7..bb3f0efdd5 100644
--- a/faq/How-to-check-IP-address.html
+++ b/faq/How-to-check-IP-address.html
@@ -49,8 +49,8 @@
-
-
+
+
@@ -188,7 +188,7 @@
diff --git a/faq/Restore-factory-settings.html b/faq/Restore-factory-settings.html
index 1a2e4cd209..d89d161b4a 100644
--- a/faq/Restore-factory-settings.html
+++ b/faq/Restore-factory-settings.html
@@ -57,8 +57,8 @@
-
-
+
+
@@ -233,7 +233,7 @@
-
+
PrevNext
diff --git a/faq/Upgrade-Motherboard-BIOS-Version.html b/faq/Upgrade-Motherboard-BIOS-Version.html
index e7fb454f5b..4503c5262d 100644
--- a/faq/Upgrade-Motherboard-BIOS-Version.html
+++ b/faq/Upgrade-Motherboard-BIOS-Version.html
@@ -43,8 +43,8 @@
-
-
+
+
@@ -204,7 +204,7 @@
-
+
PrevNext
diff --git a/faq/index.html b/faq/index.html
index 05881c5a33..90f459e002 100644
--- a/faq/index.html
+++ b/faq/index.html
@@ -44,8 +44,8 @@
-
-
+
+
@@ -168,7 +168,7 @@
diff --git a/index.html b/index.html
index 8288844c69..fd428121ad 100644
--- a/index.html
+++ b/index.html
@@ -43,8 +43,8 @@
-
-
+
+
@@ -213,7 +213,7 @@
diff --git a/index_old.html b/index_old.html
index e2bd7315c1..173f03d89f 100644
--- a/index_old.html
+++ b/index_old.html
@@ -43,8 +43,8 @@
-
-
+
+
diff --git a/knowledge/index.html b/knowledge/index.html
index c1de9c473e..efd653cacf 100644
--- a/knowledge/index.html
+++ b/knowledge/index.html
@@ -43,8 +43,8 @@
-
-
+
+
@@ -150,7 +150,7 @@ Install Unraid on Zima Devices
Section1
diff --git a/search.xml b/search.xml
index f32a31a903..db142aac9a 100644
--- a/search.xml
+++ b/search.xml
@@ -29,22 +29,55 @@
- 2 ZimaBlades, 1 Cluster? PVE makes your service Migratable!
-
- /docs/2-ZimaBlades%EF%BC%8C1-Cluster%EF%BC%9FPVE-makes-your-service-Migratable!.html
+ Find CasaOS IP Address
+
+ /faq/How-to-check-IP-address.html
- Imagine your home server running essential services like VPN, media transcoding, DNS, or even a game server. Have you ever thought about migrating these services to a new machine one day? Migrating services between different machines is a common need, and it would be even better if you could automatically migrate services to a new device in case of a server failure. How can we achieve this with ZimaBlade?
ZimaBlade is a compact yet powerful server computer. PVE (Proxmox Virtual Environment) is a server virtualization management solution. You can use ZimaBlade with PVE to manage virtual machines, containers, and highly available clusters.

Today, we’ll set up our PVE Cluster using 2 ZimaBlade units to achieve service migration.
Here’s what you need:
2 ZimaBlade Kits: ZimaBlade Single Board Server
2 Hard Drives (SATA)
Additionally:
1 USB Drive for creating the PVE installation media
1 USB Hub so you can connect both your keyboard and USB drive to the ZimaBlade
2 RJ45 cables with LAN connections for networking
1 Keyboard and Monitor for initial setup
Installing the PVE System
Here are the simple steps to install PVE on ZimaBlade:
Using Rufus, write the PVE ISO file to a USB drive. You might need these resources:
Get Rufus: Rufus Download
Get PVE ISO: Proxmox Download
Write PVE to the USB drive to create the PVE installation media:
Insert the USB drive into a Windows host and launch the Rufus program on that host.
In Rufus, under “Device”, select the USB drive you just inserted.
Under “Boot selection”, click the SELECT button to choose the PVE ISO file from your disk.

- Click START button to write the installation file to your USB drive.
Install memory, connect the Ethernet, and video cables to ZimaBlade. For a detailed step-by-step guide on installing memory and other components on ZimaBlade, refer to this comprehensive tutorial: Set up a NAS with ZimaBlade.
Now, let’s install PVE:
Safely remove the USB drive from the Windows machine and plug it, along with the keyboard, into the USB Hub.
Connect the USB Hub to ZimaBlade.
Power on the monitor.
Connect the power supply to ZimaBlade, then quickly and repeatedly press the DEL key on the keyboard to enter the ZimaBlade BIOS.

Use the arrow keys on the keyboard to navigate through the BIOS, and find the “Save & Exit” menu.
Under “Boot Override”, locate your USB drive and press Enter.
You will now enter the PVE installation UI.
When installing PVE on the 2 ZimaBlade units, keep these points in mind:
Install PVE on external storage (not on the internal eMMC).
Ensure they have consistent locale settings. Here’s an example:

Use different hostnames for each ZimaBlade.
Manually assign different IP addresses to each ZimaBlade (depending on your LAN configuration). Here’s an example:

Follow the prompts and wait for the installation to complete.
创建PVE Cluster
Choose any one of your ZimaBlade units and access the PVE WebUI at https://PVE1IP:8006:

Click on “Cluster”, then “Create Cluster”. Give your cluster a name, then click “Create”:


After you see “TASK OK”, close the window, click on “Join Information”, and then click “Copy Information”:

Next, access the PVE WebUI on the second ZimaBlade at https://PVE2IP:8006:

Click on “Cluster”, then “Join Cluster”, paste the join information you copied earlier, enter the root password of the other ZimaBlade, and click “Join **Cluster”:

Now, this machine is part of the Cluster. If you have more machines, the steps are the same. Once multiple nodes are joined to the Cluster, logging into the PVE WebUI on any ZimaBlade will show the presence of other nodes.

Now, you can install virtual machines and services on any node!
Cluster Use Case: Service Migration
To migrate a service running on one node to another node in the Cluster:
Choose one node to install the system. Here, I will use Debian as an example.
- For a detailed video tutorial on installing a system in PVE, check out our video: How to Install a System in PVE
Once installed, click the “Start” button on the right to start the virtual machine.
From another Windows machine on the same LAN, ping this virtual machine.

- Now, I will migrate the virtual machine from PVE2 to PVE1. Follow the steps to complete the service migration.


- During the migration process, the original service will keep on running.


- After a brief interruption, the service migration is complete, and the ping will resume.

- Done! You have successfully migrated your virtual machine.
Other Resources
Service migration is just the beginning. With Ceph, you can automatically migrate services to other nodes in the Cluster when one node fails! In future articles, we will show you the complete setup process for ZimaBlade + Cluster + Ceph + HA.
If you encounter any issues during use, feel free to let us know at any time. You can also join our community and Discord to discuss more about PVE and ZimaBlade. We look forward to your feedback!
]]>
+ Find Your CasaOS IP Address
When your ZimaBoard has access to CasaOS, you can use CasaOS terminal queries.

When your ZimaBoard is unable to access CasaOS by filling in CasaOS.local, the following two options can help you find the IP address.
First Option:
Go to your router settings and look for CasaOS IP
TIPS
Prerequisite
- Make sure your ZimaBoard is connected to the router
- Make sure you know the router administrator password
- Make sure your computer is connected to the router or the router’s Wi-Fi network
Now use your browser to go to your router’s settings page

TIPS
Common router IP addresses are
- 192.168.0.1
- 192.168.1.254 (BT Home Hubs)
- 192.168.1.1
In rare cases, you might need to add a colon and a port number at the end (such as 192.168.0.1:443), but most home routers won’t need this. If it goes well, you can now see your router login screen. After logging in, you will be able to see your CasaOS IP.
Second Option:
use LanScan/Advanced IP Scanner to query IP Address
MAC
Introduce LanScan
LanScan is a free, simple and effective Mac X OS Network scanner that discovers all active devices on your Local Area Network (LAN)

Software Download Address—“LanScan“
Windows
Introduce Advanced IP Scanner
Reliable and free network scanner to analyse LAN. The program shows all network devices, gives you access to shared folders, provides remote control of computers (via RDP and Radmin), and can even remotely switch computers off. It is easy to use and runs as a portable edition.


Software Download Address—“Advance IP Scanner“
]]>
- All-in-one routing system- Install OpenWRT
-
- /docs/All-in-one-routing-system-OpenWRT.html
+ ZimaBoard CasaOS Factory Recovery
+
+ /faq/Restore-factory-settings.html
- Introducing OpenWRT

Tribute to the great OpenWRT Documentation, This article only documents the installation of OpenWRT on the ZimaBoard. There is currently another article on writing the OpenWRT system for the ZimaBoard eMMC.
OpenWRT is the best companion for the ZimaBoard USB stick login version– 5 steps to burn your favorite OpenWRT hombre firmware
Topics
With a performance between Raspberry Pi and MicroServer and a price positioning, the best use of the ZimaBoard for many gamers is undoubtedly to be a hundred-dollar , customizable, OpenWRT / pfSense x86 router with enough computing power. So, based on this simple tutorial, we will demonstrate how to make a USB stick boot disk and, after a few steps, log into OpenWRT.
Preparation
- PC Host
- ZimaBoard(Access to the same LAN as the PC)
- U Disk
- Keyboard
- Minidp to HDMI or DP Adapter
- Monitor
- Ethernet Cable
- OpenWrt Image(Or download the mirror recommended by the team via this link)
- balenaEther(Or any of your usual u disk image creation tools)
Operation steps
1. Creating an OpenWRT System on a USB stick
For detailed steps, please see Universal Third Party System Installation

2. Connecting Related Equipment
ZimaBoard via miniDP to HDMI / DP cable, access to the display, USB Keyboard to ZimaBoard

3. Enter BIOS
Insert the USB stick into the ZimaBoard, boot up and click “DEL” to log into the BIOS Page

4. Selection in BIOS
In the Boot option, configure the USB flash drive as Boot Option #1, save the settings, and reboot. After boot, enter the USB drive OpenWRT

5. Find the IP and Login to OpenWRT
Configure your OpenWRT system IP address information and use a PC browser to log into the OpenWRT Luci page

Successful Login !!!!

Summary
Getting OpenWRT to run on a USB stick is a relatively simple way. But as an aspiring gamer, you can refer to the following tutorial if you wish to write your OpenWrt system to a ZimaBoard eMMC. If you are interested in running more interesting software services for network enhancement and home cloud data management on OpenWRT, check out this link!
Of course, there are other methods, and the OpenWRT firmware download address is also provided here—— Firmware Download Address
Please don’t abuse for the love of power
]]>
+ Preparation
Download the official ZimaBoard CasaOS image
Create an Image Using A USB stick
Prepare in advance
- Download and install BalenaEtcher on your computer
- Download the official ZimaBoard CasaOS image
ZimaBoard related preparation.
- ZimaBoard and power adapter
- A USB drive (8GB+, The data in it will be cleared)
- A miniDP to DP/HDMI Adapter (Used to connect to a monitor)
- A monitor
- A keyboard
- A USB hub (Optional, if the USB port is not enough)
Install Using a USB Drive
Open BalenaEtcher

Select the system image

Select your inserted USB drive

Click “Flash!”
You may be asked to enter your system password during the process, just enter it and click OK.


The whole process will take a few minutes, depending on the size of your system image and your USB drive’s read/write speed.

Complete!
Remove the USB drive, and you’re ready to go!

Boot from the Installation USB Drive
Connecting the Accessories to ZimaBoard
Connect your USB drive, monitor, keyboard,USB hub(Optional), mouse (Optional), network cable (Recommended) to ZimaBoard.

Turn the Power On and Select the Boot Device
Connect power and press F11 continuously.
Start Installation
1. Select your USB drive starting with UEFI in the boot device menu.

2. Wait a few minutes

3. Select the first one

4. Enter y

5. Wait a few minutes

6. Select the first one

Finish the installation after the countdown!!!!
Video short tutorials
Note:when selecting storage, please take care to select the correct disk
Because operating systems and storage vendors calculate storage space sizes differently, the capacity you see when installing your system is not the same as the hardware capacity. You can tell the difference by the type of disk and the approximate size.
The built-in storage type of the ZimaBoard is eMMC, which may also be recognized as an MMC device in the operating system.
Attention! You may need to modify the boot sequence in BIOS or select the boot device at boot time if you install the OS to an external hard disk.
]]>
+
+
+
+
+
+
+ /faq/Upgrade-Motherboard-BIOS-Version.html
+
+ BIOS - Latest Version
The new version of BIOS is under testing and will be released later.
Please ask for help in Discord if you encounter problems.
warning
If your ZimaBoard runs normally, upgrading the BIOS is not recommended!
Improper operation can cause the ZimaBoard to fail to start.
- APLR1208G.N06
]]>
+
+
+
+
+
+
+ FAQ
+
+ /faq/index.html
+
+ ZimaBoard FAQ’s
Q:What is the account password for ROOT?
-
+
PrevNext
diff --git a/docs/How-to-set-up-a-NAS-with-ZimaBlade.html b/docs/How-to-set-up-a-NAS-with-ZimaBlade.html
index b39cac9345..d66b655d71 100644
--- a/docs/How-to-set-up-a-NAS-with-ZimaBlade.html
+++ b/docs/How-to-set-up-a-NAS-with-ZimaBlade.html
@@ -58,8 +58,8 @@
-
-
+
+
@@ -223,7 +223,7 @@
-
+
PrevNext
diff --git a/docs/MineCraft-Friendship-Service.html b/docs/MineCraft-Friendship-Service.html
index 6d6e6777db..e09c2afdf2 100644
--- a/docs/MineCraft-Friendship-Service.html
+++ b/docs/MineCraft-Friendship-Service.html
@@ -56,8 +56,8 @@
-
-
+
+
@@ -222,7 +222,7 @@
-
+
Prev
diff --git a/docs/Openwrt-eMMc-boot.html b/docs/Openwrt-eMMc-boot.html
index 8e294ff0e3..470ac4721f 100644
--- a/docs/Openwrt-eMMc-boot.html
+++ b/docs/Openwrt-eMMc-boot.html
@@ -51,8 +51,8 @@
-
-
+
+
@@ -223,7 +223,7 @@
diff --git a/docs/Self-Deploying-Applications.html b/docs/Self-Deploying-Applications.html
index 006d68e392..6977a49fa4 100644
--- a/docs/Self-Deploying-Applications.html
+++ b/docs/Self-Deploying-Applications.html
@@ -58,8 +58,8 @@
-
-
+
+
@@ -205,7 +205,7 @@
-
+
PrevNext
diff --git a/docs/Small-body-Big-applications-OMV-First-Experience.html b/docs/Small-body-Big-applications-OMV-First-Experience.html
index 9501325f48..0fad58e3a5 100644
--- a/docs/Small-body-Big-applications-OMV-First-Experience.html
+++ b/docs/Small-body-Big-applications-OMV-First-Experience.html
@@ -68,8 +68,8 @@
-
-
+
+
@@ -239,7 +239,7 @@
diff --git a/docs/Small-body-Big-applications-OMV-install.html b/docs/Small-body-Big-applications-OMV-install.html
index b9de0f26c1..a93d5db3d1 100644
--- a/docs/Small-body-Big-applications-OMV-install.html
+++ b/docs/Small-body-Big-applications-OMV-install.html
@@ -55,8 +55,8 @@
-
-
+
+
@@ -209,7 +209,7 @@
-
+
PrevNext
diff --git a/docs/Speedlimit.html b/docs/Speedlimit.html
index df3b7b10f5..77fc8f8f1c 100644
--- a/docs/Speedlimit.html
+++ b/docs/Speedlimit.html
@@ -44,8 +44,8 @@
-
-
+
+
@@ -169,7 +169,7 @@
-
+
Next
diff --git a/docs/Ubuntu-Server-is-best-suited-for-Personal-Server.html b/docs/Ubuntu-Server-is-best-suited-for-Personal-Server.html
index 08757b6f73..da3a5cd416 100644
--- a/docs/Ubuntu-Server-is-best-suited-for-Personal-Server.html
+++ b/docs/Ubuntu-Server-is-best-suited-for-Personal-Server.html
@@ -55,8 +55,8 @@
-
-
+
+
@@ -214,7 +214,7 @@
-
+
Next
diff --git a/docs/Universal-third-party-system-installation-tutorial.html b/docs/Universal-third-party-system-installation-tutorial.html
index d1e7be4ce0..ad6c5e6d1d 100644
--- a/docs/Universal-third-party-system-installation-tutorial.html
+++ b/docs/Universal-third-party-system-installation-tutorial.html
@@ -51,8 +51,8 @@
-
-
+
+
@@ -193,7 +193,7 @@
-
+
PrevNext
diff --git a/docs/Unraid-First-Experience-At-$129-Five-drive-Disks-Nas.html b/docs/Unraid-First-Experience-At-$129-Five-drive-Disks-Nas.html
index 2ab8326ecd..7d235a0e3f 100644
--- a/docs/Unraid-First-Experience-At-$129-Five-drive-Disks-Nas.html
+++ b/docs/Unraid-First-Experience-At-$129-Five-drive-Disks-Nas.html
@@ -65,8 +65,8 @@
-
-
+
+
@@ -223,7 +223,7 @@
-
+
PrevNext
diff --git a/docs/Unraid-First-Experience-at-$129-Installation.html b/docs/Unraid-First-Experience-at-$129-Installation.html
index 823c6adf18..28f0fb0a8b 100644
--- a/docs/Unraid-First-Experience-at-$129-Installation.html
+++ b/docs/Unraid-First-Experience-at-$129-Installation.html
@@ -61,8 +61,8 @@
-
-
+
+
@@ -215,7 +215,7 @@
-
+
PrevNext
diff --git a/docs/UseSambaviacomputer.html b/docs/UseSambaviacomputer.html
index 106f984456..6961a25dcc 100644
--- a/docs/UseSambaviacomputer.html
+++ b/docs/UseSambaviacomputer.html
@@ -53,8 +53,8 @@
-
-
+
+
@@ -183,7 +183,7 @@
-
+
Next
diff --git a/docs/VR-Audio-And-Video-Experience-Oculus.html b/docs/VR-Audio-And-Video-Experience-Oculus.html
index cf34508664..c92980bf81 100644
--- a/docs/VR-Audio-And-Video-Experience-Oculus.html
+++ b/docs/VR-Audio-And-Video-Experience-Oculus.html
@@ -51,8 +51,8 @@
-
-
+
+
@@ -179,7 +179,7 @@
-
+
PrevNext
diff --git a/docs/ZimaCube-Motherboard-DIY-Fan-Guide-and-Specifications.html b/docs/ZimaCube-Motherboard-DIY-Fan-Guide-and-Specifications.html
index daf461bf11..7654c5efd2 100644
--- a/docs/ZimaCube-Motherboard-DIY-Fan-Guide-and-Specifications.html
+++ b/docs/ZimaCube-Motherboard-DIY-Fan-Guide-and-Specifications.html
@@ -53,8 +53,8 @@
-
-
+
+
@@ -195,7 +195,7 @@ <
diff --git a/docs/index.html b/docs/index.html
index 3287bfa2e3..bcd1714fff 100644
--- a/docs/index.html
+++ b/docs/index.html
@@ -52,8 +52,8 @@
-
-
+
+
@@ -189,7 +189,7 @@
diff --git a/faq/How-to-check-IP-address.html b/faq/How-to-check-IP-address.html
index e3f89a2bd7..bb3f0efdd5 100644
--- a/faq/How-to-check-IP-address.html
+++ b/faq/How-to-check-IP-address.html
@@ -49,8 +49,8 @@
-
-
+
+
@@ -188,7 +188,7 @@
diff --git a/faq/Restore-factory-settings.html b/faq/Restore-factory-settings.html
index 1a2e4cd209..d89d161b4a 100644
--- a/faq/Restore-factory-settings.html
+++ b/faq/Restore-factory-settings.html
@@ -57,8 +57,8 @@
-
-
+
+
@@ -233,7 +233,7 @@
-
+
PrevNext
diff --git a/faq/Upgrade-Motherboard-BIOS-Version.html b/faq/Upgrade-Motherboard-BIOS-Version.html
index e7fb454f5b..4503c5262d 100644
--- a/faq/Upgrade-Motherboard-BIOS-Version.html
+++ b/faq/Upgrade-Motherboard-BIOS-Version.html
@@ -43,8 +43,8 @@
-
-
+
+
@@ -204,7 +204,7 @@
-
+
PrevNext
diff --git a/faq/index.html b/faq/index.html
index 05881c5a33..90f459e002 100644
--- a/faq/index.html
+++ b/faq/index.html
@@ -44,8 +44,8 @@
-
-
+
+
@@ -168,7 +168,7 @@
diff --git a/index.html b/index.html
index 8288844c69..fd428121ad 100644
--- a/index.html
+++ b/index.html
@@ -43,8 +43,8 @@
-
-
+
+
@@ -213,7 +213,7 @@
diff --git a/index_old.html b/index_old.html
index e2bd7315c1..173f03d89f 100644
--- a/index_old.html
+++ b/index_old.html
@@ -43,8 +43,8 @@
-
-
+
+
diff --git a/knowledge/index.html b/knowledge/index.html
index c1de9c473e..efd653cacf 100644
--- a/knowledge/index.html
+++ b/knowledge/index.html
@@ -43,8 +43,8 @@
-
-
+
+
@@ -150,7 +150,7 @@ Install Unraid on Zima Devices
Section1
diff --git a/search.xml b/search.xml
index f32a31a903..db142aac9a 100644
--- a/search.xml
+++ b/search.xml
@@ -29,22 +29,55 @@
- 2 ZimaBlades, 1 Cluster? PVE makes your service Migratable!
-
- /docs/2-ZimaBlades%EF%BC%8C1-Cluster%EF%BC%9FPVE-makes-your-service-Migratable!.html
+ Find CasaOS IP Address
+
+ /faq/How-to-check-IP-address.html
- Imagine your home server running essential services like VPN, media transcoding, DNS, or even a game server. Have you ever thought about migrating these services to a new machine one day? Migrating services between different machines is a common need, and it would be even better if you could automatically migrate services to a new device in case of a server failure. How can we achieve this with ZimaBlade?
ZimaBlade is a compact yet powerful server computer. PVE (Proxmox Virtual Environment) is a server virtualization management solution. You can use ZimaBlade with PVE to manage virtual machines, containers, and highly available clusters.

Today, we’ll set up our PVE Cluster using 2 ZimaBlade units to achieve service migration.
Here’s what you need:
2 ZimaBlade Kits: ZimaBlade Single Board Server
2 Hard Drives (SATA)
Additionally:
1 USB Drive for creating the PVE installation media
1 USB Hub so you can connect both your keyboard and USB drive to the ZimaBlade
2 RJ45 cables with LAN connections for networking
1 Keyboard and Monitor for initial setup
Installing the PVE System
Here are the simple steps to install PVE on ZimaBlade:
Using Rufus, write the PVE ISO file to a USB drive. You might need these resources:
Get Rufus: Rufus Download
Get PVE ISO: Proxmox Download
Write PVE to the USB drive to create the PVE installation media:
Insert the USB drive into a Windows host and launch the Rufus program on that host.
In Rufus, under “Device”, select the USB drive you just inserted.
Under “Boot selection”, click the SELECT button to choose the PVE ISO file from your disk.

- Click START button to write the installation file to your USB drive.
Install memory, connect the Ethernet, and video cables to ZimaBlade. For a detailed step-by-step guide on installing memory and other components on ZimaBlade, refer to this comprehensive tutorial: Set up a NAS with ZimaBlade.
Now, let’s install PVE:
Safely remove the USB drive from the Windows machine and plug it, along with the keyboard, into the USB Hub.
Connect the USB Hub to ZimaBlade.
Power on the monitor.
Connect the power supply to ZimaBlade, then quickly and repeatedly press the DEL key on the keyboard to enter the ZimaBlade BIOS.

Use the arrow keys on the keyboard to navigate through the BIOS, and find the “Save & Exit” menu.
Under “Boot Override”, locate your USB drive and press Enter.
You will now enter the PVE installation UI.
When installing PVE on the 2 ZimaBlade units, keep these points in mind:
Install PVE on external storage (not on the internal eMMC).
Ensure they have consistent locale settings. Here’s an example:

Use different hostnames for each ZimaBlade.
Manually assign different IP addresses to each ZimaBlade (depending on your LAN configuration). Here’s an example:

Follow the prompts and wait for the installation to complete.
创建PVE Cluster
Choose any one of your ZimaBlade units and access the PVE WebUI at https://PVE1IP:8006:

Click on “Cluster”, then “Create Cluster”. Give your cluster a name, then click “Create”:


After you see “TASK OK”, close the window, click on “Join Information”, and then click “Copy Information”:

Next, access the PVE WebUI on the second ZimaBlade at https://PVE2IP:8006:

Click on “Cluster”, then “Join Cluster”, paste the join information you copied earlier, enter the root password of the other ZimaBlade, and click “Join **Cluster”:

Now, this machine is part of the Cluster. If you have more machines, the steps are the same. Once multiple nodes are joined to the Cluster, logging into the PVE WebUI on any ZimaBlade will show the presence of other nodes.

Now, you can install virtual machines and services on any node!
Cluster Use Case: Service Migration
To migrate a service running on one node to another node in the Cluster:
Choose one node to install the system. Here, I will use Debian as an example.
- For a detailed video tutorial on installing a system in PVE, check out our video: How to Install a System in PVE
Once installed, click the “Start” button on the right to start the virtual machine.
From another Windows machine on the same LAN, ping this virtual machine.

- Now, I will migrate the virtual machine from PVE2 to PVE1. Follow the steps to complete the service migration.


- During the migration process, the original service will keep on running.


- After a brief interruption, the service migration is complete, and the ping will resume.

- Done! You have successfully migrated your virtual machine.
Other Resources
Service migration is just the beginning. With Ceph, you can automatically migrate services to other nodes in the Cluster when one node fails! In future articles, we will show you the complete setup process for ZimaBlade + Cluster + Ceph + HA.
If you encounter any issues during use, feel free to let us know at any time. You can also join our community and Discord to discuss more about PVE and ZimaBlade. We look forward to your feedback!
]]>
+ Find Your CasaOS IP Address
When your ZimaBoard has access to CasaOS, you can use CasaOS terminal queries.

When your ZimaBoard is unable to access CasaOS by filling in CasaOS.local, the following two options can help you find the IP address.
First Option:
Go to your router settings and look for CasaOS IP
TIPS
Prerequisite
- Make sure your ZimaBoard is connected to the router
- Make sure you know the router administrator password
- Make sure your computer is connected to the router or the router’s Wi-Fi network
Now use your browser to go to your router’s settings page

TIPS
Common router IP addresses are
- 192.168.0.1
- 192.168.1.254 (BT Home Hubs)
- 192.168.1.1
In rare cases, you might need to add a colon and a port number at the end (such as 192.168.0.1:443), but most home routers won’t need this. If it goes well, you can now see your router login screen. After logging in, you will be able to see your CasaOS IP.
Second Option:
use LanScan/Advanced IP Scanner to query IP Address
MAC
Introduce LanScan
LanScan is a free, simple and effective Mac X OS Network scanner that discovers all active devices on your Local Area Network (LAN)

Software Download Address—“LanScan“
Windows
Introduce Advanced IP Scanner
Reliable and free network scanner to analyse LAN. The program shows all network devices, gives you access to shared folders, provides remote control of computers (via RDP and Radmin), and can even remotely switch computers off. It is easy to use and runs as a portable edition.


Software Download Address—“Advance IP Scanner“
]]>
- All-in-one routing system- Install OpenWRT
-
- /docs/All-in-one-routing-system-OpenWRT.html
+ ZimaBoard CasaOS Factory Recovery
+
+ /faq/Restore-factory-settings.html
- Introducing OpenWRT

Tribute to the great OpenWRT Documentation, This article only documents the installation of OpenWRT on the ZimaBoard. There is currently another article on writing the OpenWRT system for the ZimaBoard eMMC.
OpenWRT is the best companion for the ZimaBoard USB stick login version– 5 steps to burn your favorite OpenWRT hombre firmware
Topics
With a performance between Raspberry Pi and MicroServer and a price positioning, the best use of the ZimaBoard for many gamers is undoubtedly to be a hundred-dollar , customizable, OpenWRT / pfSense x86 router with enough computing power. So, based on this simple tutorial, we will demonstrate how to make a USB stick boot disk and, after a few steps, log into OpenWRT.
Preparation
- PC Host
- ZimaBoard(Access to the same LAN as the PC)
- U Disk
- Keyboard
- Minidp to HDMI or DP Adapter
- Monitor
- Ethernet Cable
- OpenWrt Image(Or download the mirror recommended by the team via this link)
- balenaEther(Or any of your usual u disk image creation tools)
Operation steps
1. Creating an OpenWRT System on a USB stick
For detailed steps, please see Universal Third Party System Installation

2. Connecting Related Equipment
ZimaBoard via miniDP to HDMI / DP cable, access to the display, USB Keyboard to ZimaBoard

3. Enter BIOS
Insert the USB stick into the ZimaBoard, boot up and click “DEL” to log into the BIOS Page

4. Selection in BIOS
In the Boot option, configure the USB flash drive as Boot Option #1, save the settings, and reboot. After boot, enter the USB drive OpenWRT

5. Find the IP and Login to OpenWRT
Configure your OpenWRT system IP address information and use a PC browser to log into the OpenWRT Luci page

Successful Login !!!!

Summary
Getting OpenWRT to run on a USB stick is a relatively simple way. But as an aspiring gamer, you can refer to the following tutorial if you wish to write your OpenWrt system to a ZimaBoard eMMC. If you are interested in running more interesting software services for network enhancement and home cloud data management on OpenWRT, check out this link!
Of course, there are other methods, and the OpenWRT firmware download address is also provided here—— Firmware Download Address
Please don’t abuse for the love of power
]]>
+ Preparation
Download the official ZimaBoard CasaOS image
Create an Image Using A USB stick
Prepare in advance
- Download and install BalenaEtcher on your computer
- Download the official ZimaBoard CasaOS image
ZimaBoard related preparation.
- ZimaBoard and power adapter
- A USB drive (8GB+, The data in it will be cleared)
- A miniDP to DP/HDMI Adapter (Used to connect to a monitor)
- A monitor
- A keyboard
- A USB hub (Optional, if the USB port is not enough)
Install Using a USB Drive
Open BalenaEtcher

Select the system image

Select your inserted USB drive

Click “Flash!”
You may be asked to enter your system password during the process, just enter it and click OK.


The whole process will take a few minutes, depending on the size of your system image and your USB drive’s read/write speed.

Complete!
Remove the USB drive, and you’re ready to go!

Boot from the Installation USB Drive
Connecting the Accessories to ZimaBoard
Connect your USB drive, monitor, keyboard,USB hub(Optional), mouse (Optional), network cable (Recommended) to ZimaBoard.

Turn the Power On and Select the Boot Device
Connect power and press F11 continuously.
Start Installation
1. Select your USB drive starting with UEFI in the boot device menu.

2. Wait a few minutes

3. Select the first one

4. Enter y

5. Wait a few minutes

6. Select the first one

Finish the installation after the countdown!!!!
Video short tutorials
Note:when selecting storage, please take care to select the correct disk
Because operating systems and storage vendors calculate storage space sizes differently, the capacity you see when installing your system is not the same as the hardware capacity. You can tell the difference by the type of disk and the approximate size.
The built-in storage type of the ZimaBoard is eMMC, which may also be recognized as an MMC device in the operating system.
Attention! You may need to modify the boot sequence in BIOS or select the boot device at boot time if you install the OS to an external hard disk.
]]>
+
+
+
+
+
+
+ /faq/Upgrade-Motherboard-BIOS-Version.html
+
+ BIOS - Latest Version
The new version of BIOS is under testing and will be released later.
Please ask for help in Discord if you encounter problems.
warning
If your ZimaBoard runs normally, upgrading the BIOS is not recommended!
Improper operation can cause the ZimaBoard to fail to start.
- APLR1208G.N06
]]>
+
+
+
+
+
+
+ FAQ
+
+ /faq/index.html
+
+ ZimaBoard FAQ’s
-
+
Prev
diff --git a/docs/Openwrt-eMMc-boot.html b/docs/Openwrt-eMMc-boot.html
index 8e294ff0e3..470ac4721f 100644
--- a/docs/Openwrt-eMMc-boot.html
+++ b/docs/Openwrt-eMMc-boot.html
@@ -51,8 +51,8 @@
-
-
+
+
@@ -223,7 +223,7 @@
diff --git a/docs/Self-Deploying-Applications.html b/docs/Self-Deploying-Applications.html
index 006d68e392..6977a49fa4 100644
--- a/docs/Self-Deploying-Applications.html
+++ b/docs/Self-Deploying-Applications.html
@@ -58,8 +58,8 @@
-
-
+
+
@@ -205,7 +205,7 @@
-
+
PrevNext
diff --git a/docs/Small-body-Big-applications-OMV-First-Experience.html b/docs/Small-body-Big-applications-OMV-First-Experience.html
index 9501325f48..0fad58e3a5 100644
--- a/docs/Small-body-Big-applications-OMV-First-Experience.html
+++ b/docs/Small-body-Big-applications-OMV-First-Experience.html
@@ -68,8 +68,8 @@
-
-
+
+
@@ -239,7 +239,7 @@
diff --git a/docs/Small-body-Big-applications-OMV-install.html b/docs/Small-body-Big-applications-OMV-install.html
index b9de0f26c1..a93d5db3d1 100644
--- a/docs/Small-body-Big-applications-OMV-install.html
+++ b/docs/Small-body-Big-applications-OMV-install.html
@@ -55,8 +55,8 @@
-
-
+
+
@@ -209,7 +209,7 @@
-
+
PrevNext
diff --git a/docs/Speedlimit.html b/docs/Speedlimit.html
index df3b7b10f5..77fc8f8f1c 100644
--- a/docs/Speedlimit.html
+++ b/docs/Speedlimit.html
@@ -44,8 +44,8 @@
-
-
+
+
@@ -169,7 +169,7 @@
-
+
Next
diff --git a/docs/Ubuntu-Server-is-best-suited-for-Personal-Server.html b/docs/Ubuntu-Server-is-best-suited-for-Personal-Server.html
index 08757b6f73..da3a5cd416 100644
--- a/docs/Ubuntu-Server-is-best-suited-for-Personal-Server.html
+++ b/docs/Ubuntu-Server-is-best-suited-for-Personal-Server.html
@@ -55,8 +55,8 @@
-
-
+
+
@@ -214,7 +214,7 @@
-
+
Next
diff --git a/docs/Universal-third-party-system-installation-tutorial.html b/docs/Universal-third-party-system-installation-tutorial.html
index d1e7be4ce0..ad6c5e6d1d 100644
--- a/docs/Universal-third-party-system-installation-tutorial.html
+++ b/docs/Universal-third-party-system-installation-tutorial.html
@@ -51,8 +51,8 @@
-
-
+
+
@@ -193,7 +193,7 @@
-
+
PrevNext
diff --git a/docs/Unraid-First-Experience-At-$129-Five-drive-Disks-Nas.html b/docs/Unraid-First-Experience-At-$129-Five-drive-Disks-Nas.html
index 2ab8326ecd..7d235a0e3f 100644
--- a/docs/Unraid-First-Experience-At-$129-Five-drive-Disks-Nas.html
+++ b/docs/Unraid-First-Experience-At-$129-Five-drive-Disks-Nas.html
@@ -65,8 +65,8 @@
-
-
+
+
@@ -223,7 +223,7 @@
-
+
PrevNext
diff --git a/docs/Unraid-First-Experience-at-$129-Installation.html b/docs/Unraid-First-Experience-at-$129-Installation.html
index 823c6adf18..28f0fb0a8b 100644
--- a/docs/Unraid-First-Experience-at-$129-Installation.html
+++ b/docs/Unraid-First-Experience-at-$129-Installation.html
@@ -61,8 +61,8 @@
-
-
+
+
@@ -215,7 +215,7 @@
-
+
PrevNext
diff --git a/docs/UseSambaviacomputer.html b/docs/UseSambaviacomputer.html
index 106f984456..6961a25dcc 100644
--- a/docs/UseSambaviacomputer.html
+++ b/docs/UseSambaviacomputer.html
@@ -53,8 +53,8 @@
-
-
+
+
@@ -183,7 +183,7 @@
-
+
Next
diff --git a/docs/VR-Audio-And-Video-Experience-Oculus.html b/docs/VR-Audio-And-Video-Experience-Oculus.html
index cf34508664..c92980bf81 100644
--- a/docs/VR-Audio-And-Video-Experience-Oculus.html
+++ b/docs/VR-Audio-And-Video-Experience-Oculus.html
@@ -51,8 +51,8 @@
-
-
+
+
@@ -179,7 +179,7 @@
-
+
PrevNext
diff --git a/docs/ZimaCube-Motherboard-DIY-Fan-Guide-and-Specifications.html b/docs/ZimaCube-Motherboard-DIY-Fan-Guide-and-Specifications.html
index daf461bf11..7654c5efd2 100644
--- a/docs/ZimaCube-Motherboard-DIY-Fan-Guide-and-Specifications.html
+++ b/docs/ZimaCube-Motherboard-DIY-Fan-Guide-and-Specifications.html
@@ -53,8 +53,8 @@
-
-
+
+
@@ -195,7 +195,7 @@ <
diff --git a/docs/index.html b/docs/index.html
index 3287bfa2e3..bcd1714fff 100644
--- a/docs/index.html
+++ b/docs/index.html
@@ -52,8 +52,8 @@
-
-
+
+
@@ -189,7 +189,7 @@
diff --git a/faq/How-to-check-IP-address.html b/faq/How-to-check-IP-address.html
index e3f89a2bd7..bb3f0efdd5 100644
--- a/faq/How-to-check-IP-address.html
+++ b/faq/How-to-check-IP-address.html
@@ -49,8 +49,8 @@
-
-
+
+
@@ -188,7 +188,7 @@
diff --git a/faq/Restore-factory-settings.html b/faq/Restore-factory-settings.html
index 1a2e4cd209..d89d161b4a 100644
--- a/faq/Restore-factory-settings.html
+++ b/faq/Restore-factory-settings.html
@@ -57,8 +57,8 @@
-
-
+
+
@@ -233,7 +233,7 @@
-
+
PrevNext
diff --git a/faq/Upgrade-Motherboard-BIOS-Version.html b/faq/Upgrade-Motherboard-BIOS-Version.html
index e7fb454f5b..4503c5262d 100644
--- a/faq/Upgrade-Motherboard-BIOS-Version.html
+++ b/faq/Upgrade-Motherboard-BIOS-Version.html
@@ -43,8 +43,8 @@
-
-
+
+
@@ -204,7 +204,7 @@
-
+
PrevNext
diff --git a/faq/index.html b/faq/index.html
index 05881c5a33..90f459e002 100644
--- a/faq/index.html
+++ b/faq/index.html
@@ -44,8 +44,8 @@
-
-
+
+
@@ -168,7 +168,7 @@
diff --git a/index.html b/index.html
index 8288844c69..fd428121ad 100644
--- a/index.html
+++ b/index.html
@@ -43,8 +43,8 @@
-
-
+
+
@@ -213,7 +213,7 @@
diff --git a/index_old.html b/index_old.html
index e2bd7315c1..173f03d89f 100644
--- a/index_old.html
+++ b/index_old.html
@@ -43,8 +43,8 @@
-
-
+
+
diff --git a/knowledge/index.html b/knowledge/index.html
index c1de9c473e..efd653cacf 100644
--- a/knowledge/index.html
+++ b/knowledge/index.html
@@ -43,8 +43,8 @@
-
-
+
+
@@ -150,7 +150,7 @@ Install Unraid on Zima Devices
Section1
diff --git a/search.xml b/search.xml
index f32a31a903..db142aac9a 100644
--- a/search.xml
+++ b/search.xml
@@ -29,22 +29,55 @@
- 2 ZimaBlades, 1 Cluster? PVE makes your service Migratable!
-
- /docs/2-ZimaBlades%EF%BC%8C1-Cluster%EF%BC%9FPVE-makes-your-service-Migratable!.html
+ Find CasaOS IP Address
+
+ /faq/How-to-check-IP-address.html
- Imagine your home server running essential services like VPN, media transcoding, DNS, or even a game server. Have you ever thought about migrating these services to a new machine one day? Migrating services between different machines is a common need, and it would be even better if you could automatically migrate services to a new device in case of a server failure. How can we achieve this with ZimaBlade?
ZimaBlade is a compact yet powerful server computer. PVE (Proxmox Virtual Environment) is a server virtualization management solution. You can use ZimaBlade with PVE to manage virtual machines, containers, and highly available clusters.

Today, we’ll set up our PVE Cluster using 2 ZimaBlade units to achieve service migration.
Here’s what you need:
2 ZimaBlade Kits: ZimaBlade Single Board Server
2 Hard Drives (SATA)
Additionally:
1 USB Drive for creating the PVE installation media
1 USB Hub so you can connect both your keyboard and USB drive to the ZimaBlade
2 RJ45 cables with LAN connections for networking
1 Keyboard and Monitor for initial setup
Installing the PVE System
Here are the simple steps to install PVE on ZimaBlade:
Using Rufus, write the PVE ISO file to a USB drive. You might need these resources:
Get Rufus: Rufus Download
Get PVE ISO: Proxmox Download
Write PVE to the USB drive to create the PVE installation media:
Insert the USB drive into a Windows host and launch the Rufus program on that host.
In Rufus, under “Device”, select the USB drive you just inserted.
Under “Boot selection”, click the SELECT button to choose the PVE ISO file from your disk.

- Click START button to write the installation file to your USB drive.
Install memory, connect the Ethernet, and video cables to ZimaBlade. For a detailed step-by-step guide on installing memory and other components on ZimaBlade, refer to this comprehensive tutorial: Set up a NAS with ZimaBlade.
Now, let’s install PVE:
Safely remove the USB drive from the Windows machine and plug it, along with the keyboard, into the USB Hub.
Connect the USB Hub to ZimaBlade.
Power on the monitor.
Connect the power supply to ZimaBlade, then quickly and repeatedly press the DEL key on the keyboard to enter the ZimaBlade BIOS.

Use the arrow keys on the keyboard to navigate through the BIOS, and find the “Save & Exit” menu.
Under “Boot Override”, locate your USB drive and press Enter.
You will now enter the PVE installation UI.
When installing PVE on the 2 ZimaBlade units, keep these points in mind:
Install PVE on external storage (not on the internal eMMC).
Ensure they have consistent locale settings. Here’s an example:

Use different hostnames for each ZimaBlade.
Manually assign different IP addresses to each ZimaBlade (depending on your LAN configuration). Here’s an example:

Follow the prompts and wait for the installation to complete.
创建PVE Cluster
Choose any one of your ZimaBlade units and access the PVE WebUI at https://PVE1IP:8006:

Click on “Cluster”, then “Create Cluster”. Give your cluster a name, then click “Create”:


After you see “TASK OK”, close the window, click on “Join Information”, and then click “Copy Information”:

Next, access the PVE WebUI on the second ZimaBlade at https://PVE2IP:8006:

Click on “Cluster”, then “Join Cluster”, paste the join information you copied earlier, enter the root password of the other ZimaBlade, and click “Join **Cluster”:

Now, this machine is part of the Cluster. If you have more machines, the steps are the same. Once multiple nodes are joined to the Cluster, logging into the PVE WebUI on any ZimaBlade will show the presence of other nodes.

Now, you can install virtual machines and services on any node!
Cluster Use Case: Service Migration
To migrate a service running on one node to another node in the Cluster:
Choose one node to install the system. Here, I will use Debian as an example.
- For a detailed video tutorial on installing a system in PVE, check out our video: How to Install a System in PVE
Once installed, click the “Start” button on the right to start the virtual machine.
From another Windows machine on the same LAN, ping this virtual machine.

- Now, I will migrate the virtual machine from PVE2 to PVE1. Follow the steps to complete the service migration.


- During the migration process, the original service will keep on running.


- After a brief interruption, the service migration is complete, and the ping will resume.

- Done! You have successfully migrated your virtual machine.
Other Resources
Service migration is just the beginning. With Ceph, you can automatically migrate services to other nodes in the Cluster when one node fails! In future articles, we will show you the complete setup process for ZimaBlade + Cluster + Ceph + HA.
If you encounter any issues during use, feel free to let us know at any time. You can also join our community and Discord to discuss more about PVE and ZimaBlade. We look forward to your feedback!
]]>
+ Find Your CasaOS IP Address
When your ZimaBoard has access to CasaOS, you can use CasaOS terminal queries.

When your ZimaBoard is unable to access CasaOS by filling in CasaOS.local, the following two options can help you find the IP address.
First Option:
Go to your router settings and look for CasaOS IP
TIPS
Prerequisite
- Make sure your ZimaBoard is connected to the router
- Make sure you know the router administrator password
- Make sure your computer is connected to the router or the router’s Wi-Fi network
Now use your browser to go to your router’s settings page

TIPS
Common router IP addresses are
- 192.168.0.1
- 192.168.1.254 (BT Home Hubs)
- 192.168.1.1
In rare cases, you might need to add a colon and a port number at the end (such as 192.168.0.1:443), but most home routers won’t need this. If it goes well, you can now see your router login screen. After logging in, you will be able to see your CasaOS IP.
Second Option:
use LanScan/Advanced IP Scanner to query IP Address
MAC
Introduce LanScan
LanScan is a free, simple and effective Mac X OS Network scanner that discovers all active devices on your Local Area Network (LAN)

Software Download Address—“LanScan“
Windows
Introduce Advanced IP Scanner
Reliable and free network scanner to analyse LAN. The program shows all network devices, gives you access to shared folders, provides remote control of computers (via RDP and Radmin), and can even remotely switch computers off. It is easy to use and runs as a portable edition.


Software Download Address—“Advance IP Scanner“
]]>
- All-in-one routing system- Install OpenWRT
-
- /docs/All-in-one-routing-system-OpenWRT.html
+ ZimaBoard CasaOS Factory Recovery
+
+ /faq/Restore-factory-settings.html
- Introducing OpenWRT

Tribute to the great OpenWRT Documentation, This article only documents the installation of OpenWRT on the ZimaBoard. There is currently another article on writing the OpenWRT system for the ZimaBoard eMMC.
OpenWRT is the best companion for the ZimaBoard USB stick login version– 5 steps to burn your favorite OpenWRT hombre firmware
Topics
With a performance between Raspberry Pi and MicroServer and a price positioning, the best use of the ZimaBoard for many gamers is undoubtedly to be a hundred-dollar , customizable, OpenWRT / pfSense x86 router with enough computing power. So, based on this simple tutorial, we will demonstrate how to make a USB stick boot disk and, after a few steps, log into OpenWRT.
Preparation
- PC Host
- ZimaBoard(Access to the same LAN as the PC)
- U Disk
- Keyboard
- Minidp to HDMI or DP Adapter
- Monitor
- Ethernet Cable
- OpenWrt Image(Or download the mirror recommended by the team via this link)
- balenaEther(Or any of your usual u disk image creation tools)
Operation steps
1. Creating an OpenWRT System on a USB stick
For detailed steps, please see Universal Third Party System Installation

2. Connecting Related Equipment
ZimaBoard via miniDP to HDMI / DP cable, access to the display, USB Keyboard to ZimaBoard

3. Enter BIOS
Insert the USB stick into the ZimaBoard, boot up and click “DEL” to log into the BIOS Page

4. Selection in BIOS
In the Boot option, configure the USB flash drive as Boot Option #1, save the settings, and reboot. After boot, enter the USB drive OpenWRT

5. Find the IP and Login to OpenWRT
Configure your OpenWRT system IP address information and use a PC browser to log into the OpenWRT Luci page

Successful Login !!!!

Summary
Getting OpenWRT to run on a USB stick is a relatively simple way. But as an aspiring gamer, you can refer to the following tutorial if you wish to write your OpenWrt system to a ZimaBoard eMMC. If you are interested in running more interesting software services for network enhancement and home cloud data management on OpenWRT, check out this link!
Of course, there are other methods, and the OpenWRT firmware download address is also provided here—— Firmware Download Address
Please don’t abuse for the love of power
]]>
+ Preparation
Download the official ZimaBoard CasaOS image
Create an Image Using A USB stick
Prepare in advance
- Download and install BalenaEtcher on your computer
- Download the official ZimaBoard CasaOS image
ZimaBoard related preparation.
- ZimaBoard and power adapter
- A USB drive (8GB+, The data in it will be cleared)
- A miniDP to DP/HDMI Adapter (Used to connect to a monitor)
- A monitor
- A keyboard
- A USB hub (Optional, if the USB port is not enough)
Install Using a USB Drive
Open BalenaEtcher

Select the system image

Select your inserted USB drive

Click “Flash!”
You may be asked to enter your system password during the process, just enter it and click OK.


The whole process will take a few minutes, depending on the size of your system image and your USB drive’s read/write speed.

Complete!
Remove the USB drive, and you’re ready to go!

Boot from the Installation USB Drive
Connecting the Accessories to ZimaBoard
Connect your USB drive, monitor, keyboard,USB hub(Optional), mouse (Optional), network cable (Recommended) to ZimaBoard.

Turn the Power On and Select the Boot Device
Connect power and press F11 continuously.
Start Installation
1. Select your USB drive starting with UEFI in the boot device menu.

2. Wait a few minutes

3. Select the first one

4. Enter y

5. Wait a few minutes

6. Select the first one

Finish the installation after the countdown!!!!
Video short tutorials
Note:when selecting storage, please take care to select the correct disk
Because operating systems and storage vendors calculate storage space sizes differently, the capacity you see when installing your system is not the same as the hardware capacity. You can tell the difference by the type of disk and the approximate size.
The built-in storage type of the ZimaBoard is eMMC, which may also be recognized as an MMC device in the operating system.
Attention! You may need to modify the boot sequence in BIOS or select the boot device at boot time if you install the OS to an external hard disk.
]]>
+
+
+
+
+
+
+ /faq/Upgrade-Motherboard-BIOS-Version.html
+
+ BIOS - Latest Version
The new version of BIOS is under testing and will be released later.
Please ask for help in Discord if you encounter problems.
warning
If your ZimaBoard runs normally, upgrading the BIOS is not recommended!
Improper operation can cause the ZimaBoard to fail to start.
- APLR1208G.N06
]]>
+
+
+
+
+
+
+ FAQ
+
+ /faq/index.html
+
+ ZimaBoard FAQ’s
-
+
PrevNext
diff --git a/docs/Small-body-Big-applications-OMV-First-Experience.html b/docs/Small-body-Big-applications-OMV-First-Experience.html
index 9501325f48..0fad58e3a5 100644
--- a/docs/Small-body-Big-applications-OMV-First-Experience.html
+++ b/docs/Small-body-Big-applications-OMV-First-Experience.html
@@ -68,8 +68,8 @@
-
-
+
+
@@ -239,7 +239,7 @@
diff --git a/docs/Small-body-Big-applications-OMV-install.html b/docs/Small-body-Big-applications-OMV-install.html
index b9de0f26c1..a93d5db3d1 100644
--- a/docs/Small-body-Big-applications-OMV-install.html
+++ b/docs/Small-body-Big-applications-OMV-install.html
@@ -55,8 +55,8 @@
-
-
+
+
@@ -209,7 +209,7 @@
-
+
PrevNext
diff --git a/docs/Speedlimit.html b/docs/Speedlimit.html
index df3b7b10f5..77fc8f8f1c 100644
--- a/docs/Speedlimit.html
+++ b/docs/Speedlimit.html
@@ -44,8 +44,8 @@
-
-
+
+
@@ -169,7 +169,7 @@
-
+
Next
diff --git a/docs/Ubuntu-Server-is-best-suited-for-Personal-Server.html b/docs/Ubuntu-Server-is-best-suited-for-Personal-Server.html
index 08757b6f73..da3a5cd416 100644
--- a/docs/Ubuntu-Server-is-best-suited-for-Personal-Server.html
+++ b/docs/Ubuntu-Server-is-best-suited-for-Personal-Server.html
@@ -55,8 +55,8 @@
-
-
+
+
@@ -214,7 +214,7 @@
-
+
Next
diff --git a/docs/Universal-third-party-system-installation-tutorial.html b/docs/Universal-third-party-system-installation-tutorial.html
index d1e7be4ce0..ad6c5e6d1d 100644
--- a/docs/Universal-third-party-system-installation-tutorial.html
+++ b/docs/Universal-third-party-system-installation-tutorial.html
@@ -51,8 +51,8 @@
-
-
+
+
@@ -193,7 +193,7 @@
-
+
PrevNext
diff --git a/docs/Unraid-First-Experience-At-$129-Five-drive-Disks-Nas.html b/docs/Unraid-First-Experience-At-$129-Five-drive-Disks-Nas.html
index 2ab8326ecd..7d235a0e3f 100644
--- a/docs/Unraid-First-Experience-At-$129-Five-drive-Disks-Nas.html
+++ b/docs/Unraid-First-Experience-At-$129-Five-drive-Disks-Nas.html
@@ -65,8 +65,8 @@
-
-
+
+
@@ -223,7 +223,7 @@
-
+
PrevNext
diff --git a/docs/Unraid-First-Experience-at-$129-Installation.html b/docs/Unraid-First-Experience-at-$129-Installation.html
index 823c6adf18..28f0fb0a8b 100644
--- a/docs/Unraid-First-Experience-at-$129-Installation.html
+++ b/docs/Unraid-First-Experience-at-$129-Installation.html
@@ -61,8 +61,8 @@
-
-
+
+
@@ -215,7 +215,7 @@
-
+
PrevNext
diff --git a/docs/UseSambaviacomputer.html b/docs/UseSambaviacomputer.html
index 106f984456..6961a25dcc 100644
--- a/docs/UseSambaviacomputer.html
+++ b/docs/UseSambaviacomputer.html
@@ -53,8 +53,8 @@
-
-
+
+
@@ -183,7 +183,7 @@
-
+
Next
diff --git a/docs/VR-Audio-And-Video-Experience-Oculus.html b/docs/VR-Audio-And-Video-Experience-Oculus.html
index cf34508664..c92980bf81 100644
--- a/docs/VR-Audio-And-Video-Experience-Oculus.html
+++ b/docs/VR-Audio-And-Video-Experience-Oculus.html
@@ -51,8 +51,8 @@
-
-
+
+
@@ -179,7 +179,7 @@
-
+
PrevNext
diff --git a/docs/ZimaCube-Motherboard-DIY-Fan-Guide-and-Specifications.html b/docs/ZimaCube-Motherboard-DIY-Fan-Guide-and-Specifications.html
index daf461bf11..7654c5efd2 100644
--- a/docs/ZimaCube-Motherboard-DIY-Fan-Guide-and-Specifications.html
+++ b/docs/ZimaCube-Motherboard-DIY-Fan-Guide-and-Specifications.html
@@ -53,8 +53,8 @@
-
-
+
+
@@ -195,7 +195,7 @@ <
diff --git a/docs/index.html b/docs/index.html
index 3287bfa2e3..bcd1714fff 100644
--- a/docs/index.html
+++ b/docs/index.html
@@ -52,8 +52,8 @@
-
-
+
+
@@ -189,7 +189,7 @@
diff --git a/faq/How-to-check-IP-address.html b/faq/How-to-check-IP-address.html
index e3f89a2bd7..bb3f0efdd5 100644
--- a/faq/How-to-check-IP-address.html
+++ b/faq/How-to-check-IP-address.html
@@ -49,8 +49,8 @@
-
-
+
+
@@ -188,7 +188,7 @@
diff --git a/faq/Restore-factory-settings.html b/faq/Restore-factory-settings.html
index 1a2e4cd209..d89d161b4a 100644
--- a/faq/Restore-factory-settings.html
+++ b/faq/Restore-factory-settings.html
@@ -57,8 +57,8 @@
-
-
+
+
@@ -233,7 +233,7 @@
-
+
PrevNext
diff --git a/faq/Upgrade-Motherboard-BIOS-Version.html b/faq/Upgrade-Motherboard-BIOS-Version.html
index e7fb454f5b..4503c5262d 100644
--- a/faq/Upgrade-Motherboard-BIOS-Version.html
+++ b/faq/Upgrade-Motherboard-BIOS-Version.html
@@ -43,8 +43,8 @@
-
-
+
+
@@ -204,7 +204,7 @@
-
+
PrevNext
diff --git a/faq/index.html b/faq/index.html
index 05881c5a33..90f459e002 100644
--- a/faq/index.html
+++ b/faq/index.html
@@ -44,8 +44,8 @@
-
-
+
+
@@ -168,7 +168,7 @@
diff --git a/index.html b/index.html
index 8288844c69..fd428121ad 100644
--- a/index.html
+++ b/index.html
@@ -43,8 +43,8 @@
-
-
+
+
@@ -213,7 +213,7 @@
diff --git a/index_old.html b/index_old.html
index e2bd7315c1..173f03d89f 100644
--- a/index_old.html
+++ b/index_old.html
@@ -43,8 +43,8 @@
-
-
+
+
diff --git a/knowledge/index.html b/knowledge/index.html
index c1de9c473e..efd653cacf 100644
--- a/knowledge/index.html
+++ b/knowledge/index.html
@@ -43,8 +43,8 @@
-
-
+
+
@@ -150,7 +150,7 @@ Install Unraid on Zima Devices
Section1
diff --git a/search.xml b/search.xml
index f32a31a903..db142aac9a 100644
--- a/search.xml
+++ b/search.xml
@@ -29,22 +29,55 @@
- 2 ZimaBlades, 1 Cluster? PVE makes your service Migratable!
-
- /docs/2-ZimaBlades%EF%BC%8C1-Cluster%EF%BC%9FPVE-makes-your-service-Migratable!.html
+ Find CasaOS IP Address
+
+ /faq/How-to-check-IP-address.html
- Imagine your home server running essential services like VPN, media transcoding, DNS, or even a game server. Have you ever thought about migrating these services to a new machine one day? Migrating services between different machines is a common need, and it would be even better if you could automatically migrate services to a new device in case of a server failure. How can we achieve this with ZimaBlade?
ZimaBlade is a compact yet powerful server computer. PVE (Proxmox Virtual Environment) is a server virtualization management solution. You can use ZimaBlade with PVE to manage virtual machines, containers, and highly available clusters.

Today, we’ll set up our PVE Cluster using 2 ZimaBlade units to achieve service migration.
Here’s what you need:
2 ZimaBlade Kits: ZimaBlade Single Board Server
2 Hard Drives (SATA)
Additionally:
1 USB Drive for creating the PVE installation media
1 USB Hub so you can connect both your keyboard and USB drive to the ZimaBlade
2 RJ45 cables with LAN connections for networking
1 Keyboard and Monitor for initial setup
Installing the PVE System
Here are the simple steps to install PVE on ZimaBlade:
Using Rufus, write the PVE ISO file to a USB drive. You might need these resources:
Get Rufus: Rufus Download
Get PVE ISO: Proxmox Download
Write PVE to the USB drive to create the PVE installation media:
Insert the USB drive into a Windows host and launch the Rufus program on that host.
In Rufus, under “Device”, select the USB drive you just inserted.
Under “Boot selection”, click the SELECT button to choose the PVE ISO file from your disk.

- Click START button to write the installation file to your USB drive.
Install memory, connect the Ethernet, and video cables to ZimaBlade. For a detailed step-by-step guide on installing memory and other components on ZimaBlade, refer to this comprehensive tutorial: Set up a NAS with ZimaBlade.
Now, let’s install PVE:
Safely remove the USB drive from the Windows machine and plug it, along with the keyboard, into the USB Hub.
Connect the USB Hub to ZimaBlade.
Power on the monitor.
Connect the power supply to ZimaBlade, then quickly and repeatedly press the DEL key on the keyboard to enter the ZimaBlade BIOS.

Use the arrow keys on the keyboard to navigate through the BIOS, and find the “Save & Exit” menu.
Under “Boot Override”, locate your USB drive and press Enter.
You will now enter the PVE installation UI.
When installing PVE on the 2 ZimaBlade units, keep these points in mind:
Install PVE on external storage (not on the internal eMMC).
Ensure they have consistent locale settings. Here’s an example:

Use different hostnames for each ZimaBlade.
Manually assign different IP addresses to each ZimaBlade (depending on your LAN configuration). Here’s an example:

Follow the prompts and wait for the installation to complete.
创建PVE Cluster
Choose any one of your ZimaBlade units and access the PVE WebUI at https://PVE1IP:8006:

Click on “Cluster”, then “Create Cluster”. Give your cluster a name, then click “Create”:


After you see “TASK OK”, close the window, click on “Join Information”, and then click “Copy Information”:

Next, access the PVE WebUI on the second ZimaBlade at https://PVE2IP:8006:

Click on “Cluster”, then “Join Cluster”, paste the join information you copied earlier, enter the root password of the other ZimaBlade, and click “Join **Cluster”:

Now, this machine is part of the Cluster. If you have more machines, the steps are the same. Once multiple nodes are joined to the Cluster, logging into the PVE WebUI on any ZimaBlade will show the presence of other nodes.

Now, you can install virtual machines and services on any node!
Cluster Use Case: Service Migration
To migrate a service running on one node to another node in the Cluster:
Choose one node to install the system. Here, I will use Debian as an example.
- For a detailed video tutorial on installing a system in PVE, check out our video: How to Install a System in PVE
Once installed, click the “Start” button on the right to start the virtual machine.
From another Windows machine on the same LAN, ping this virtual machine.

- Now, I will migrate the virtual machine from PVE2 to PVE1. Follow the steps to complete the service migration.


- During the migration process, the original service will keep on running.


- After a brief interruption, the service migration is complete, and the ping will resume.

- Done! You have successfully migrated your virtual machine.
Other Resources
Service migration is just the beginning. With Ceph, you can automatically migrate services to other nodes in the Cluster when one node fails! In future articles, we will show you the complete setup process for ZimaBlade + Cluster + Ceph + HA.
If you encounter any issues during use, feel free to let us know at any time. You can also join our community and Discord to discuss more about PVE and ZimaBlade. We look forward to your feedback!
]]>
+ Find Your CasaOS IP Address
When your ZimaBoard has access to CasaOS, you can use CasaOS terminal queries.

When your ZimaBoard is unable to access CasaOS by filling in CasaOS.local, the following two options can help you find the IP address.
First Option:
Go to your router settings and look for CasaOS IP
TIPS
Prerequisite
- Make sure your ZimaBoard is connected to the router
- Make sure you know the router administrator password
- Make sure your computer is connected to the router or the router’s Wi-Fi network
Now use your browser to go to your router’s settings page

TIPS
Common router IP addresses are
- 192.168.0.1
- 192.168.1.254 (BT Home Hubs)
- 192.168.1.1
In rare cases, you might need to add a colon and a port number at the end (such as 192.168.0.1:443), but most home routers won’t need this. If it goes well, you can now see your router login screen. After logging in, you will be able to see your CasaOS IP.
Second Option:
use LanScan/Advanced IP Scanner to query IP Address
MAC
Introduce LanScan
LanScan is a free, simple and effective Mac X OS Network scanner that discovers all active devices on your Local Area Network (LAN)

Software Download Address—“LanScan“
Windows
Introduce Advanced IP Scanner
Reliable and free network scanner to analyse LAN. The program shows all network devices, gives you access to shared folders, provides remote control of computers (via RDP and Radmin), and can even remotely switch computers off. It is easy to use and runs as a portable edition.


Software Download Address—“Advance IP Scanner“
]]>
- All-in-one routing system- Install OpenWRT
-
- /docs/All-in-one-routing-system-OpenWRT.html
+ ZimaBoard CasaOS Factory Recovery
+
+ /faq/Restore-factory-settings.html
- Introducing OpenWRT

Tribute to the great OpenWRT Documentation, This article only documents the installation of OpenWRT on the ZimaBoard. There is currently another article on writing the OpenWRT system for the ZimaBoard eMMC.
OpenWRT is the best companion for the ZimaBoard USB stick login version– 5 steps to burn your favorite OpenWRT hombre firmware
Topics
With a performance between Raspberry Pi and MicroServer and a price positioning, the best use of the ZimaBoard for many gamers is undoubtedly to be a hundred-dollar , customizable, OpenWRT / pfSense x86 router with enough computing power. So, based on this simple tutorial, we will demonstrate how to make a USB stick boot disk and, after a few steps, log into OpenWRT.
Preparation
- PC Host
- ZimaBoard(Access to the same LAN as the PC)
- U Disk
- Keyboard
- Minidp to HDMI or DP Adapter
- Monitor
- Ethernet Cable
- OpenWrt Image(Or download the mirror recommended by the team via this link)
- balenaEther(Or any of your usual u disk image creation tools)
Operation steps
1. Creating an OpenWRT System on a USB stick
For detailed steps, please see Universal Third Party System Installation

2. Connecting Related Equipment
ZimaBoard via miniDP to HDMI / DP cable, access to the display, USB Keyboard to ZimaBoard

3. Enter BIOS
Insert the USB stick into the ZimaBoard, boot up and click “DEL” to log into the BIOS Page

4. Selection in BIOS
In the Boot option, configure the USB flash drive as Boot Option #1, save the settings, and reboot. After boot, enter the USB drive OpenWRT

5. Find the IP and Login to OpenWRT
Configure your OpenWRT system IP address information and use a PC browser to log into the OpenWRT Luci page

Successful Login !!!!

Summary
Getting OpenWRT to run on a USB stick is a relatively simple way. But as an aspiring gamer, you can refer to the following tutorial if you wish to write your OpenWrt system to a ZimaBoard eMMC. If you are interested in running more interesting software services for network enhancement and home cloud data management on OpenWRT, check out this link!
Of course, there are other methods, and the OpenWRT firmware download address is also provided here—— Firmware Download Address
Please don’t abuse for the love of power
]]>
+ Preparation
-
+
PrevNext
diff --git a/docs/Speedlimit.html b/docs/Speedlimit.html
index df3b7b10f5..77fc8f8f1c 100644
--- a/docs/Speedlimit.html
+++ b/docs/Speedlimit.html
@@ -44,8 +44,8 @@
-
-
+
+
@@ -169,7 +169,7 @@
-
+
Next
diff --git a/docs/Ubuntu-Server-is-best-suited-for-Personal-Server.html b/docs/Ubuntu-Server-is-best-suited-for-Personal-Server.html
index 08757b6f73..da3a5cd416 100644
--- a/docs/Ubuntu-Server-is-best-suited-for-Personal-Server.html
+++ b/docs/Ubuntu-Server-is-best-suited-for-Personal-Server.html
@@ -55,8 +55,8 @@
-
-
+
+
@@ -214,7 +214,7 @@
-
+
Next
diff --git a/docs/Universal-third-party-system-installation-tutorial.html b/docs/Universal-third-party-system-installation-tutorial.html
index d1e7be4ce0..ad6c5e6d1d 100644
--- a/docs/Universal-third-party-system-installation-tutorial.html
+++ b/docs/Universal-third-party-system-installation-tutorial.html
@@ -51,8 +51,8 @@
-
-
+
+
@@ -193,7 +193,7 @@
-
+
PrevNext
diff --git a/docs/Unraid-First-Experience-At-$129-Five-drive-Disks-Nas.html b/docs/Unraid-First-Experience-At-$129-Five-drive-Disks-Nas.html
index 2ab8326ecd..7d235a0e3f 100644
--- a/docs/Unraid-First-Experience-At-$129-Five-drive-Disks-Nas.html
+++ b/docs/Unraid-First-Experience-At-$129-Five-drive-Disks-Nas.html
@@ -65,8 +65,8 @@
-
-
+
+
@@ -223,7 +223,7 @@
-
+
PrevNext
diff --git a/docs/Unraid-First-Experience-at-$129-Installation.html b/docs/Unraid-First-Experience-at-$129-Installation.html
index 823c6adf18..28f0fb0a8b 100644
--- a/docs/Unraid-First-Experience-at-$129-Installation.html
+++ b/docs/Unraid-First-Experience-at-$129-Installation.html
@@ -61,8 +61,8 @@
-
-
+
+
@@ -215,7 +215,7 @@
-
+
PrevNext
diff --git a/docs/UseSambaviacomputer.html b/docs/UseSambaviacomputer.html
index 106f984456..6961a25dcc 100644
--- a/docs/UseSambaviacomputer.html
+++ b/docs/UseSambaviacomputer.html
@@ -53,8 +53,8 @@
-
-
+
+
@@ -183,7 +183,7 @@
-
+
Next
diff --git a/docs/VR-Audio-And-Video-Experience-Oculus.html b/docs/VR-Audio-And-Video-Experience-Oculus.html
index cf34508664..c92980bf81 100644
--- a/docs/VR-Audio-And-Video-Experience-Oculus.html
+++ b/docs/VR-Audio-And-Video-Experience-Oculus.html
@@ -51,8 +51,8 @@
-
-
+
+
@@ -179,7 +179,7 @@
-
+
PrevNext
diff --git a/docs/ZimaCube-Motherboard-DIY-Fan-Guide-and-Specifications.html b/docs/ZimaCube-Motherboard-DIY-Fan-Guide-and-Specifications.html
index daf461bf11..7654c5efd2 100644
--- a/docs/ZimaCube-Motherboard-DIY-Fan-Guide-and-Specifications.html
+++ b/docs/ZimaCube-Motherboard-DIY-Fan-Guide-and-Specifications.html
@@ -53,8 +53,8 @@
-
-
+
+
@@ -195,7 +195,7 @@ <
diff --git a/docs/index.html b/docs/index.html
index 3287bfa2e3..bcd1714fff 100644
--- a/docs/index.html
+++ b/docs/index.html
@@ -52,8 +52,8 @@
-
-
+
+
@@ -189,7 +189,7 @@
diff --git a/faq/How-to-check-IP-address.html b/faq/How-to-check-IP-address.html
index e3f89a2bd7..bb3f0efdd5 100644
--- a/faq/How-to-check-IP-address.html
+++ b/faq/How-to-check-IP-address.html
@@ -49,8 +49,8 @@
-
-
+
+
@@ -188,7 +188,7 @@
diff --git a/faq/Restore-factory-settings.html b/faq/Restore-factory-settings.html
index 1a2e4cd209..d89d161b4a 100644
--- a/faq/Restore-factory-settings.html
+++ b/faq/Restore-factory-settings.html
@@ -57,8 +57,8 @@
-
-
+
+
@@ -233,7 +233,7 @@
-
+
PrevNext
diff --git a/faq/Upgrade-Motherboard-BIOS-Version.html b/faq/Upgrade-Motherboard-BIOS-Version.html
index e7fb454f5b..4503c5262d 100644
--- a/faq/Upgrade-Motherboard-BIOS-Version.html
+++ b/faq/Upgrade-Motherboard-BIOS-Version.html
@@ -43,8 +43,8 @@
-
-
+
+
@@ -204,7 +204,7 @@
-
+
PrevNext
diff --git a/faq/index.html b/faq/index.html
index 05881c5a33..90f459e002 100644
--- a/faq/index.html
+++ b/faq/index.html
@@ -44,8 +44,8 @@
-
-
+
+
@@ -168,7 +168,7 @@
diff --git a/index.html b/index.html
index 8288844c69..fd428121ad 100644
--- a/index.html
+++ b/index.html
@@ -43,8 +43,8 @@
-
-
+
+
@@ -213,7 +213,7 @@
diff --git a/index_old.html b/index_old.html
index e2bd7315c1..173f03d89f 100644
--- a/index_old.html
+++ b/index_old.html
@@ -43,8 +43,8 @@
-
-
+
+
diff --git a/knowledge/index.html b/knowledge/index.html
index c1de9c473e..efd653cacf 100644
--- a/knowledge/index.html
+++ b/knowledge/index.html
@@ -43,8 +43,8 @@
-
-
+
+
@@ -150,7 +150,7 @@ Install Unraid on Zima Devices
Section1
diff --git a/search.xml b/search.xml
index f32a31a903..db142aac9a 100644
--- a/search.xml
+++ b/search.xml
@@ -29,22 +29,55 @@
- 2 ZimaBlades, 1 Cluster? PVE makes your service Migratable!
-
- /docs/2-ZimaBlades%EF%BC%8C1-Cluster%EF%BC%9FPVE-makes-your-service-Migratable!.html
+ Find CasaOS IP Address
+
+ /faq/How-to-check-IP-address.html
- Imagine your home server running essential services like VPN, media transcoding, DNS, or even a game server. Have you ever thought about migrating these services to a new machine one day? Migrating services between different machines is a common need, and it would be even better if you could automatically migrate services to a new device in case of a server failure. How can we achieve this with ZimaBlade?
ZimaBlade is a compact yet powerful server computer. PVE (Proxmox Virtual Environment) is a server virtualization management solution. You can use ZimaBlade with PVE to manage virtual machines, containers, and highly available clusters.

Today, we’ll set up our PVE Cluster using 2 ZimaBlade units to achieve service migration.
Here’s what you need:
2 ZimaBlade Kits: ZimaBlade Single Board Server
2 Hard Drives (SATA)
Additionally:
1 USB Drive for creating the PVE installation media
1 USB Hub so you can connect both your keyboard and USB drive to the ZimaBlade
2 RJ45 cables with LAN connections for networking
1 Keyboard and Monitor for initial setup
Installing the PVE System
Here are the simple steps to install PVE on ZimaBlade:
Using Rufus, write the PVE ISO file to a USB drive. You might need these resources:
Get Rufus: Rufus Download
Get PVE ISO: Proxmox Download
Write PVE to the USB drive to create the PVE installation media:
Insert the USB drive into a Windows host and launch the Rufus program on that host.
In Rufus, under “Device”, select the USB drive you just inserted.
Under “Boot selection”, click the SELECT button to choose the PVE ISO file from your disk.

- Click START button to write the installation file to your USB drive.
Install memory, connect the Ethernet, and video cables to ZimaBlade. For a detailed step-by-step guide on installing memory and other components on ZimaBlade, refer to this comprehensive tutorial: Set up a NAS with ZimaBlade.
Now, let’s install PVE:
Safely remove the USB drive from the Windows machine and plug it, along with the keyboard, into the USB Hub.
Connect the USB Hub to ZimaBlade.
Power on the monitor.
Connect the power supply to ZimaBlade, then quickly and repeatedly press the DEL key on the keyboard to enter the ZimaBlade BIOS.

Use the arrow keys on the keyboard to navigate through the BIOS, and find the “Save & Exit” menu.
Under “Boot Override”, locate your USB drive and press Enter.
You will now enter the PVE installation UI.
When installing PVE on the 2 ZimaBlade units, keep these points in mind:
Install PVE on external storage (not on the internal eMMC).
Ensure they have consistent locale settings. Here’s an example:

Use different hostnames for each ZimaBlade.
Manually assign different IP addresses to each ZimaBlade (depending on your LAN configuration). Here’s an example:

Follow the prompts and wait for the installation to complete.
创建PVE Cluster
Choose any one of your ZimaBlade units and access the PVE WebUI at https://PVE1IP:8006:

Click on “Cluster”, then “Create Cluster”. Give your cluster a name, then click “Create”:


After you see “TASK OK”, close the window, click on “Join Information”, and then click “Copy Information”:

Next, access the PVE WebUI on the second ZimaBlade at https://PVE2IP:8006:

Click on “Cluster”, then “Join Cluster”, paste the join information you copied earlier, enter the root password of the other ZimaBlade, and click “Join **Cluster”:

Now, this machine is part of the Cluster. If you have more machines, the steps are the same. Once multiple nodes are joined to the Cluster, logging into the PVE WebUI on any ZimaBlade will show the presence of other nodes.

Now, you can install virtual machines and services on any node!
Cluster Use Case: Service Migration
To migrate a service running on one node to another node in the Cluster:
Choose one node to install the system. Here, I will use Debian as an example.
- For a detailed video tutorial on installing a system in PVE, check out our video: How to Install a System in PVE
Once installed, click the “Start” button on the right to start the virtual machine.
From another Windows machine on the same LAN, ping this virtual machine.

- Now, I will migrate the virtual machine from PVE2 to PVE1. Follow the steps to complete the service migration.


- During the migration process, the original service will keep on running.


- After a brief interruption, the service migration is complete, and the ping will resume.

- Done! You have successfully migrated your virtual machine.
Other Resources
Service migration is just the beginning. With Ceph, you can automatically migrate services to other nodes in the Cluster when one node fails! In future articles, we will show you the complete setup process for ZimaBlade + Cluster + Ceph + HA.
If you encounter any issues during use, feel free to let us know at any time. You can also join our community and Discord to discuss more about PVE and ZimaBlade. We look forward to your feedback!
]]>
+ Find Your CasaOS IP Address
When your ZimaBoard has access to CasaOS, you can use CasaOS terminal queries.

When your ZimaBoard is unable to access CasaOS by filling in CasaOS.local, the following two options can help you find the IP address.
First Option:
Go to your router settings and look for CasaOS IP
TIPS
Prerequisite
- Make sure your ZimaBoard is connected to the router
- Make sure you know the router administrator password
- Make sure your computer is connected to the router or the router’s Wi-Fi network
Now use your browser to go to your router’s settings page

TIPS
Common router IP addresses are
- 192.168.0.1
- 192.168.1.254 (BT Home Hubs)
- 192.168.1.1
In rare cases, you might need to add a colon and a port number at the end (such as 192.168.0.1:443), but most home routers won’t need this. If it goes well, you can now see your router login screen. After logging in, you will be able to see your CasaOS IP.
Second Option:
use LanScan/Advanced IP Scanner to query IP Address
MAC
Introduce LanScan
LanScan is a free, simple and effective Mac X OS Network scanner that discovers all active devices on your Local Area Network (LAN)

Software Download Address—“LanScan“
Windows
Introduce Advanced IP Scanner
Reliable and free network scanner to analyse LAN. The program shows all network devices, gives you access to shared folders, provides remote control of computers (via RDP and Radmin), and can even remotely switch computers off. It is easy to use and runs as a portable edition.


Software Download Address—“Advance IP Scanner“
]]>
- All-in-one routing system- Install OpenWRT
-
- /docs/All-in-one-routing-system-OpenWRT.html
+ ZimaBoard CasaOS Factory Recovery
+
+ /faq/Restore-factory-settings.html
- Introducing OpenWRT
-
+
Next
diff --git a/docs/Universal-third-party-system-installation-tutorial.html b/docs/Universal-third-party-system-installation-tutorial.html
index d1e7be4ce0..ad6c5e6d1d 100644
--- a/docs/Universal-third-party-system-installation-tutorial.html
+++ b/docs/Universal-third-party-system-installation-tutorial.html
@@ -51,8 +51,8 @@
-
-
+
+
@@ -193,7 +193,7 @@
-
+
PrevNext
diff --git a/docs/Unraid-First-Experience-At-$129-Five-drive-Disks-Nas.html b/docs/Unraid-First-Experience-At-$129-Five-drive-Disks-Nas.html
index 2ab8326ecd..7d235a0e3f 100644
--- a/docs/Unraid-First-Experience-At-$129-Five-drive-Disks-Nas.html
+++ b/docs/Unraid-First-Experience-At-$129-Five-drive-Disks-Nas.html
@@ -65,8 +65,8 @@
-
-
+
+
@@ -223,7 +223,7 @@
-
+
PrevNext
diff --git a/docs/Unraid-First-Experience-at-$129-Installation.html b/docs/Unraid-First-Experience-at-$129-Installation.html
index 823c6adf18..28f0fb0a8b 100644
--- a/docs/Unraid-First-Experience-at-$129-Installation.html
+++ b/docs/Unraid-First-Experience-at-$129-Installation.html
@@ -61,8 +61,8 @@
-
-
+
+
@@ -215,7 +215,7 @@
-
+
PrevNext
diff --git a/docs/UseSambaviacomputer.html b/docs/UseSambaviacomputer.html
index 106f984456..6961a25dcc 100644
--- a/docs/UseSambaviacomputer.html
+++ b/docs/UseSambaviacomputer.html
@@ -53,8 +53,8 @@
-
-
+
+
@@ -183,7 +183,7 @@
-
+
Next
diff --git a/docs/VR-Audio-And-Video-Experience-Oculus.html b/docs/VR-Audio-And-Video-Experience-Oculus.html
index cf34508664..c92980bf81 100644
--- a/docs/VR-Audio-And-Video-Experience-Oculus.html
+++ b/docs/VR-Audio-And-Video-Experience-Oculus.html
@@ -51,8 +51,8 @@
-
-
+
+
@@ -179,7 +179,7 @@
-
+
PrevNext
diff --git a/docs/ZimaCube-Motherboard-DIY-Fan-Guide-and-Specifications.html b/docs/ZimaCube-Motherboard-DIY-Fan-Guide-and-Specifications.html
index daf461bf11..7654c5efd2 100644
--- a/docs/ZimaCube-Motherboard-DIY-Fan-Guide-and-Specifications.html
+++ b/docs/ZimaCube-Motherboard-DIY-Fan-Guide-and-Specifications.html
@@ -53,8 +53,8 @@
-
-
+
+
@@ -195,7 +195,7 @@ <
diff --git a/docs/index.html b/docs/index.html
index 3287bfa2e3..bcd1714fff 100644
--- a/docs/index.html
+++ b/docs/index.html
@@ -52,8 +52,8 @@
-
-
+
+
@@ -189,7 +189,7 @@
diff --git a/faq/How-to-check-IP-address.html b/faq/How-to-check-IP-address.html
index e3f89a2bd7..bb3f0efdd5 100644
--- a/faq/How-to-check-IP-address.html
+++ b/faq/How-to-check-IP-address.html
@@ -49,8 +49,8 @@
-
-
+
+
@@ -188,7 +188,7 @@
diff --git a/faq/Restore-factory-settings.html b/faq/Restore-factory-settings.html
index 1a2e4cd209..d89d161b4a 100644
--- a/faq/Restore-factory-settings.html
+++ b/faq/Restore-factory-settings.html
@@ -57,8 +57,8 @@
-
-
+
+
@@ -233,7 +233,7 @@
-
+
PrevNext
diff --git a/faq/Upgrade-Motherboard-BIOS-Version.html b/faq/Upgrade-Motherboard-BIOS-Version.html
index e7fb454f5b..4503c5262d 100644
--- a/faq/Upgrade-Motherboard-BIOS-Version.html
+++ b/faq/Upgrade-Motherboard-BIOS-Version.html
@@ -43,8 +43,8 @@
-
-
+
+
@@ -204,7 +204,7 @@
-
+
PrevNext
diff --git a/faq/index.html b/faq/index.html
index 05881c5a33..90f459e002 100644
--- a/faq/index.html
+++ b/faq/index.html
@@ -44,8 +44,8 @@
-
-
+
+
@@ -168,7 +168,7 @@
diff --git a/index.html b/index.html
index 8288844c69..fd428121ad 100644
--- a/index.html
+++ b/index.html
@@ -43,8 +43,8 @@
-
-
+
+
@@ -213,7 +213,7 @@
diff --git a/index_old.html b/index_old.html
index e2bd7315c1..173f03d89f 100644
--- a/index_old.html
+++ b/index_old.html
@@ -43,8 +43,8 @@
-
-
+
+
diff --git a/knowledge/index.html b/knowledge/index.html
index c1de9c473e..efd653cacf 100644
--- a/knowledge/index.html
+++ b/knowledge/index.html
@@ -43,8 +43,8 @@
-
-
+
+
@@ -150,7 +150,7 @@ Install Unraid on Zima Devices
Section1
diff --git a/search.xml b/search.xml
index f32a31a903..db142aac9a 100644
--- a/search.xml
+++ b/search.xml
@@ -29,22 +29,55 @@
- 2 ZimaBlades, 1 Cluster? PVE makes your service Migratable!
-
- /docs/2-ZimaBlades%EF%BC%8C1-Cluster%EF%BC%9FPVE-makes-your-service-Migratable!.html
+ Find CasaOS IP Address
+
+ /faq/How-to-check-IP-address.html
- Imagine your home server running essential services like VPN, media transcoding, DNS, or even a game server. Have you ever thought about migrating these services to a new machine one day? Migrating services between different machines is a common need, and it would be even better if you could automatically migrate services to a new device in case of a server failure. How can we achieve this with ZimaBlade?
ZimaBlade is a compact yet powerful server computer. PVE (Proxmox Virtual Environment) is a server virtualization management solution. You can use ZimaBlade with PVE to manage virtual machines, containers, and highly available clusters.

Today, we’ll set up our PVE Cluster using 2 ZimaBlade units to achieve service migration.
Here’s what you need:
2 ZimaBlade Kits: ZimaBlade Single Board Server
2 Hard Drives (SATA)
Additionally:
1 USB Drive for creating the PVE installation media
1 USB Hub so you can connect both your keyboard and USB drive to the ZimaBlade
2 RJ45 cables with LAN connections for networking
1 Keyboard and Monitor for initial setup
Installing the PVE System
Here are the simple steps to install PVE on ZimaBlade:
Using Rufus, write the PVE ISO file to a USB drive. You might need these resources:
Get Rufus: Rufus Download
Get PVE ISO: Proxmox Download
Write PVE to the USB drive to create the PVE installation media:
Insert the USB drive into a Windows host and launch the Rufus program on that host.
In Rufus, under “Device”, select the USB drive you just inserted.
Under “Boot selection”, click the SELECT button to choose the PVE ISO file from your disk.

- Click START button to write the installation file to your USB drive.
Install memory, connect the Ethernet, and video cables to ZimaBlade. For a detailed step-by-step guide on installing memory and other components on ZimaBlade, refer to this comprehensive tutorial: Set up a NAS with ZimaBlade.
Now, let’s install PVE:
Safely remove the USB drive from the Windows machine and plug it, along with the keyboard, into the USB Hub.
Connect the USB Hub to ZimaBlade.
Power on the monitor.
Connect the power supply to ZimaBlade, then quickly and repeatedly press the DEL key on the keyboard to enter the ZimaBlade BIOS.

Use the arrow keys on the keyboard to navigate through the BIOS, and find the “Save & Exit” menu.
Under “Boot Override”, locate your USB drive and press Enter.
You will now enter the PVE installation UI.
When installing PVE on the 2 ZimaBlade units, keep these points in mind:
Install PVE on external storage (not on the internal eMMC).
Ensure they have consistent locale settings. Here’s an example:

Use different hostnames for each ZimaBlade.
Manually assign different IP addresses to each ZimaBlade (depending on your LAN configuration). Here’s an example:

Follow the prompts and wait for the installation to complete.
创建PVE Cluster
Choose any one of your ZimaBlade units and access the PVE WebUI at https://PVE1IP:8006:

Click on “Cluster”, then “Create Cluster”. Give your cluster a name, then click “Create”:


After you see “TASK OK”, close the window, click on “Join Information”, and then click “Copy Information”:

Next, access the PVE WebUI on the second ZimaBlade at https://PVE2IP:8006:

Click on “Cluster”, then “Join Cluster”, paste the join information you copied earlier, enter the root password of the other ZimaBlade, and click “Join **Cluster”:

Now, this machine is part of the Cluster. If you have more machines, the steps are the same. Once multiple nodes are joined to the Cluster, logging into the PVE WebUI on any ZimaBlade will show the presence of other nodes.

Now, you can install virtual machines and services on any node!
Cluster Use Case: Service Migration
To migrate a service running on one node to another node in the Cluster:
Choose one node to install the system. Here, I will use Debian as an example.
- For a detailed video tutorial on installing a system in PVE, check out our video: How to Install a System in PVE
Once installed, click the “Start” button on the right to start the virtual machine.
From another Windows machine on the same LAN, ping this virtual machine.

- Now, I will migrate the virtual machine from PVE2 to PVE1. Follow the steps to complete the service migration.


- During the migration process, the original service will keep on running.


- After a brief interruption, the service migration is complete, and the ping will resume.

- Done! You have successfully migrated your virtual machine.
Other Resources
Service migration is just the beginning. With Ceph, you can automatically migrate services to other nodes in the Cluster when one node fails! In future articles, we will show you the complete setup process for ZimaBlade + Cluster + Ceph + HA.
If you encounter any issues during use, feel free to let us know at any time. You can also join our community and Discord to discuss more about PVE and ZimaBlade. We look forward to your feedback!
]]>
+ Find Your CasaOS IP Address
When your ZimaBoard has access to CasaOS, you can use CasaOS terminal queries.

When your ZimaBoard is unable to access CasaOS by filling in CasaOS.local, the following two options can help you find the IP address.
First Option:
Go to your router settings and look for CasaOS IP
TIPS
Prerequisite
- Make sure your ZimaBoard is connected to the router
- Make sure you know the router administrator password
- Make sure your computer is connected to the router or the router’s Wi-Fi network
Now use your browser to go to your router’s settings page

TIPS
Common router IP addresses are
- 192.168.0.1
- 192.168.1.254 (BT Home Hubs)
- 192.168.1.1
In rare cases, you might need to add a colon and a port number at the end (such as 192.168.0.1:443), but most home routers won’t need this. If it goes well, you can now see your router login screen. After logging in, you will be able to see your CasaOS IP.
Second Option:
use LanScan/Advanced IP Scanner to query IP Address
MAC
Introduce LanScan
LanScan is a free, simple and effective Mac X OS Network scanner that discovers all active devices on your Local Area Network (LAN)

Software Download Address—“LanScan“
Windows
Introduce Advanced IP Scanner
Reliable and free network scanner to analyse LAN. The program shows all network devices, gives you access to shared folders, provides remote control of computers (via RDP and Radmin), and can even remotely switch computers off. It is easy to use and runs as a portable edition.


Software Download Address—“Advance IP Scanner“
]]>
- All-in-one routing system- Install OpenWRT
-
- /docs/All-in-one-routing-system-OpenWRT.html
+ ZimaBoard CasaOS Factory Recovery
+
+ /faq/Restore-factory-settings.html
- Introducing OpenWRT
-
+
PrevNext
diff --git a/docs/Unraid-First-Experience-at-$129-Installation.html b/docs/Unraid-First-Experience-at-$129-Installation.html
index 823c6adf18..28f0fb0a8b 100644
--- a/docs/Unraid-First-Experience-at-$129-Installation.html
+++ b/docs/Unraid-First-Experience-at-$129-Installation.html
@@ -61,8 +61,8 @@
-
-
+
+
@@ -215,7 +215,7 @@
-
+
PrevNext
diff --git a/docs/UseSambaviacomputer.html b/docs/UseSambaviacomputer.html
index 106f984456..6961a25dcc 100644
--- a/docs/UseSambaviacomputer.html
+++ b/docs/UseSambaviacomputer.html
@@ -53,8 +53,8 @@
-
-
+
+
@@ -183,7 +183,7 @@
-
+
Next
diff --git a/docs/VR-Audio-And-Video-Experience-Oculus.html b/docs/VR-Audio-And-Video-Experience-Oculus.html
index cf34508664..c92980bf81 100644
--- a/docs/VR-Audio-And-Video-Experience-Oculus.html
+++ b/docs/VR-Audio-And-Video-Experience-Oculus.html
@@ -51,8 +51,8 @@
-
-
+
+
@@ -179,7 +179,7 @@
-
+
PrevNext
diff --git a/docs/ZimaCube-Motherboard-DIY-Fan-Guide-and-Specifications.html b/docs/ZimaCube-Motherboard-DIY-Fan-Guide-and-Specifications.html
index daf461bf11..7654c5efd2 100644
--- a/docs/ZimaCube-Motherboard-DIY-Fan-Guide-and-Specifications.html
+++ b/docs/ZimaCube-Motherboard-DIY-Fan-Guide-and-Specifications.html
@@ -53,8 +53,8 @@
-
-
+
+
@@ -195,7 +195,7 @@ <
diff --git a/docs/index.html b/docs/index.html
index 3287bfa2e3..bcd1714fff 100644
--- a/docs/index.html
+++ b/docs/index.html
@@ -52,8 +52,8 @@
-
-
+
+
@@ -189,7 +189,7 @@
diff --git a/faq/How-to-check-IP-address.html b/faq/How-to-check-IP-address.html
index e3f89a2bd7..bb3f0efdd5 100644
--- a/faq/How-to-check-IP-address.html
+++ b/faq/How-to-check-IP-address.html
@@ -49,8 +49,8 @@
-
-
+
+
@@ -188,7 +188,7 @@
diff --git a/faq/Restore-factory-settings.html b/faq/Restore-factory-settings.html
index 1a2e4cd209..d89d161b4a 100644
--- a/faq/Restore-factory-settings.html
+++ b/faq/Restore-factory-settings.html
@@ -57,8 +57,8 @@
-
-
+
+
@@ -233,7 +233,7 @@
-
+
PrevNext
diff --git a/faq/Upgrade-Motherboard-BIOS-Version.html b/faq/Upgrade-Motherboard-BIOS-Version.html
index e7fb454f5b..4503c5262d 100644
--- a/faq/Upgrade-Motherboard-BIOS-Version.html
+++ b/faq/Upgrade-Motherboard-BIOS-Version.html
@@ -43,8 +43,8 @@
-
-
+
+
@@ -204,7 +204,7 @@
-
+
PrevNext
diff --git a/faq/index.html b/faq/index.html
index 05881c5a33..90f459e002 100644
--- a/faq/index.html
+++ b/faq/index.html
@@ -44,8 +44,8 @@
-
-
+
+
@@ -168,7 +168,7 @@
diff --git a/index.html b/index.html
index 8288844c69..fd428121ad 100644
--- a/index.html
+++ b/index.html
@@ -43,8 +43,8 @@
-
-
+
+
@@ -213,7 +213,7 @@
diff --git a/index_old.html b/index_old.html
index e2bd7315c1..173f03d89f 100644
--- a/index_old.html
+++ b/index_old.html
@@ -43,8 +43,8 @@
-
-
+
+
diff --git a/knowledge/index.html b/knowledge/index.html
index c1de9c473e..efd653cacf 100644
--- a/knowledge/index.html
+++ b/knowledge/index.html
@@ -43,8 +43,8 @@
-
-
+
+
@@ -150,7 +150,7 @@ Install Unraid on Zima Devices
Section1
diff --git a/search.xml b/search.xml
index f32a31a903..db142aac9a 100644
--- a/search.xml
+++ b/search.xml
@@ -29,22 +29,55 @@
- 2 ZimaBlades, 1 Cluster? PVE makes your service Migratable!
-
- /docs/2-ZimaBlades%EF%BC%8C1-Cluster%EF%BC%9FPVE-makes-your-service-Migratable!.html
+ Find CasaOS IP Address
+
+ /faq/How-to-check-IP-address.html
- Imagine your home server running essential services like VPN, media transcoding, DNS, or even a game server. Have you ever thought about migrating these services to a new machine one day? Migrating services between different machines is a common need, and it would be even better if you could automatically migrate services to a new device in case of a server failure. How can we achieve this with ZimaBlade?
ZimaBlade is a compact yet powerful server computer. PVE (Proxmox Virtual Environment) is a server virtualization management solution. You can use ZimaBlade with PVE to manage virtual machines, containers, and highly available clusters.

Today, we’ll set up our PVE Cluster using 2 ZimaBlade units to achieve service migration.
Here’s what you need:
2 ZimaBlade Kits: ZimaBlade Single Board Server
2 Hard Drives (SATA)
Additionally:
1 USB Drive for creating the PVE installation media
1 USB Hub so you can connect both your keyboard and USB drive to the ZimaBlade
2 RJ45 cables with LAN connections for networking
1 Keyboard and Monitor for initial setup
Installing the PVE System
Here are the simple steps to install PVE on ZimaBlade:
Using Rufus, write the PVE ISO file to a USB drive. You might need these resources:
Get Rufus: Rufus Download
Get PVE ISO: Proxmox Download
Write PVE to the USB drive to create the PVE installation media:
Insert the USB drive into a Windows host and launch the Rufus program on that host.
In Rufus, under “Device”, select the USB drive you just inserted.
Under “Boot selection”, click the SELECT button to choose the PVE ISO file from your disk.

- Click START button to write the installation file to your USB drive.
Install memory, connect the Ethernet, and video cables to ZimaBlade. For a detailed step-by-step guide on installing memory and other components on ZimaBlade, refer to this comprehensive tutorial: Set up a NAS with ZimaBlade.
Now, let’s install PVE:
Safely remove the USB drive from the Windows machine and plug it, along with the keyboard, into the USB Hub.
Connect the USB Hub to ZimaBlade.
Power on the monitor.
Connect the power supply to ZimaBlade, then quickly and repeatedly press the DEL key on the keyboard to enter the ZimaBlade BIOS.

Use the arrow keys on the keyboard to navigate through the BIOS, and find the “Save & Exit” menu.
Under “Boot Override”, locate your USB drive and press Enter.
You will now enter the PVE installation UI.
When installing PVE on the 2 ZimaBlade units, keep these points in mind:
Install PVE on external storage (not on the internal eMMC).
Ensure they have consistent locale settings. Here’s an example:

Use different hostnames for each ZimaBlade.
Manually assign different IP addresses to each ZimaBlade (depending on your LAN configuration). Here’s an example:

Follow the prompts and wait for the installation to complete.
创建PVE Cluster
Choose any one of your ZimaBlade units and access the PVE WebUI at https://PVE1IP:8006:

Click on “Cluster”, then “Create Cluster”. Give your cluster a name, then click “Create”:


After you see “TASK OK”, close the window, click on “Join Information”, and then click “Copy Information”:

Next, access the PVE WebUI on the second ZimaBlade at https://PVE2IP:8006:

Click on “Cluster”, then “Join Cluster”, paste the join information you copied earlier, enter the root password of the other ZimaBlade, and click “Join **Cluster”:

Now, this machine is part of the Cluster. If you have more machines, the steps are the same. Once multiple nodes are joined to the Cluster, logging into the PVE WebUI on any ZimaBlade will show the presence of other nodes.

Now, you can install virtual machines and services on any node!
Cluster Use Case: Service Migration
To migrate a service running on one node to another node in the Cluster:
Choose one node to install the system. Here, I will use Debian as an example.
- For a detailed video tutorial on installing a system in PVE, check out our video: How to Install a System in PVE
Once installed, click the “Start” button on the right to start the virtual machine.
From another Windows machine on the same LAN, ping this virtual machine.

- Now, I will migrate the virtual machine from PVE2 to PVE1. Follow the steps to complete the service migration.


- During the migration process, the original service will keep on running.


- After a brief interruption, the service migration is complete, and the ping will resume.

- Done! You have successfully migrated your virtual machine.
Other Resources
Service migration is just the beginning. With Ceph, you can automatically migrate services to other nodes in the Cluster when one node fails! In future articles, we will show you the complete setup process for ZimaBlade + Cluster + Ceph + HA.
If you encounter any issues during use, feel free to let us know at any time. You can also join our community and Discord to discuss more about PVE and ZimaBlade. We look forward to your feedback!
]]>
+ Find Your CasaOS IP Address
When your ZimaBoard has access to CasaOS, you can use CasaOS terminal queries.

When your ZimaBoard is unable to access CasaOS by filling in CasaOS.local, the following two options can help you find the IP address.
First Option:
Go to your router settings and look for CasaOS IP
TIPS
Prerequisite
- Make sure your ZimaBoard is connected to the router
- Make sure you know the router administrator password
- Make sure your computer is connected to the router or the router’s Wi-Fi network
Now use your browser to go to your router’s settings page

TIPS
Common router IP addresses are
- 192.168.0.1
- 192.168.1.254 (BT Home Hubs)
- 192.168.1.1
In rare cases, you might need to add a colon and a port number at the end (such as 192.168.0.1:443), but most home routers won’t need this. If it goes well, you can now see your router login screen. After logging in, you will be able to see your CasaOS IP.
Second Option:
use LanScan/Advanced IP Scanner to query IP Address
MAC
Introduce LanScan
LanScan is a free, simple and effective Mac X OS Network scanner that discovers all active devices on your Local Area Network (LAN)

Software Download Address—“LanScan“
Windows
Introduce Advanced IP Scanner
Reliable and free network scanner to analyse LAN. The program shows all network devices, gives you access to shared folders, provides remote control of computers (via RDP and Radmin), and can even remotely switch computers off. It is easy to use and runs as a portable edition.


Software Download Address—“Advance IP Scanner“
]]>
- All-in-one routing system- Install OpenWRT
-
- /docs/All-in-one-routing-system-OpenWRT.html
+ ZimaBoard CasaOS Factory Recovery
+
+ /faq/Restore-factory-settings.html
- Introducing OpenWRT
-
+
Next
diff --git a/docs/VR-Audio-And-Video-Experience-Oculus.html b/docs/VR-Audio-And-Video-Experience-Oculus.html
index cf34508664..c92980bf81 100644
--- a/docs/VR-Audio-And-Video-Experience-Oculus.html
+++ b/docs/VR-Audio-And-Video-Experience-Oculus.html
@@ -51,8 +51,8 @@
-
-
+
+
@@ -179,7 +179,7 @@
-
+
PrevNext
diff --git a/docs/ZimaCube-Motherboard-DIY-Fan-Guide-and-Specifications.html b/docs/ZimaCube-Motherboard-DIY-Fan-Guide-and-Specifications.html
index daf461bf11..7654c5efd2 100644
--- a/docs/ZimaCube-Motherboard-DIY-Fan-Guide-and-Specifications.html
+++ b/docs/ZimaCube-Motherboard-DIY-Fan-Guide-and-Specifications.html
@@ -53,8 +53,8 @@
-
-
+
+
@@ -195,7 +195,7 @@ <
diff --git a/docs/index.html b/docs/index.html
index 3287bfa2e3..bcd1714fff 100644
--- a/docs/index.html
+++ b/docs/index.html
@@ -52,8 +52,8 @@
-
-
+
+
@@ -189,7 +189,7 @@
diff --git a/faq/How-to-check-IP-address.html b/faq/How-to-check-IP-address.html
index e3f89a2bd7..bb3f0efdd5 100644
--- a/faq/How-to-check-IP-address.html
+++ b/faq/How-to-check-IP-address.html
@@ -49,8 +49,8 @@
-
-
+
+
@@ -188,7 +188,7 @@
diff --git a/faq/Restore-factory-settings.html b/faq/Restore-factory-settings.html
index 1a2e4cd209..d89d161b4a 100644
--- a/faq/Restore-factory-settings.html
+++ b/faq/Restore-factory-settings.html
@@ -57,8 +57,8 @@
-
-
+
+
@@ -233,7 +233,7 @@
-
+
PrevNext
diff --git a/faq/Upgrade-Motherboard-BIOS-Version.html b/faq/Upgrade-Motherboard-BIOS-Version.html
index e7fb454f5b..4503c5262d 100644
--- a/faq/Upgrade-Motherboard-BIOS-Version.html
+++ b/faq/Upgrade-Motherboard-BIOS-Version.html
@@ -43,8 +43,8 @@
-
-
+
+
@@ -204,7 +204,7 @@
-
+
PrevNext
diff --git a/faq/index.html b/faq/index.html
index 05881c5a33..90f459e002 100644
--- a/faq/index.html
+++ b/faq/index.html
@@ -44,8 +44,8 @@
-
-
+
+
@@ -168,7 +168,7 @@
diff --git a/index.html b/index.html
index 8288844c69..fd428121ad 100644
--- a/index.html
+++ b/index.html
@@ -43,8 +43,8 @@
-
-
+
+
@@ -213,7 +213,7 @@
diff --git a/index_old.html b/index_old.html
index e2bd7315c1..173f03d89f 100644
--- a/index_old.html
+++ b/index_old.html
@@ -43,8 +43,8 @@
-
-
+
+
diff --git a/knowledge/index.html b/knowledge/index.html
index c1de9c473e..efd653cacf 100644
--- a/knowledge/index.html
+++ b/knowledge/index.html
@@ -43,8 +43,8 @@
-
-
+
+
@@ -150,7 +150,7 @@ Install Unraid on Zima Devices
Section1
diff --git a/search.xml b/search.xml
index f32a31a903..db142aac9a 100644
--- a/search.xml
+++ b/search.xml
@@ -29,22 +29,55 @@
- 2 ZimaBlades, 1 Cluster? PVE makes your service Migratable!
-
- /docs/2-ZimaBlades%EF%BC%8C1-Cluster%EF%BC%9FPVE-makes-your-service-Migratable!.html
+ Find CasaOS IP Address
+
+ /faq/How-to-check-IP-address.html
- Imagine your home server running essential services like VPN, media transcoding, DNS, or even a game server. Have you ever thought about migrating these services to a new machine one day? Migrating services between different machines is a common need, and it would be even better if you could automatically migrate services to a new device in case of a server failure. How can we achieve this with ZimaBlade?
ZimaBlade is a compact yet powerful server computer. PVE (Proxmox Virtual Environment) is a server virtualization management solution. You can use ZimaBlade with PVE to manage virtual machines, containers, and highly available clusters.

Today, we’ll set up our PVE Cluster using 2 ZimaBlade units to achieve service migration.
Here’s what you need:
2 ZimaBlade Kits: ZimaBlade Single Board Server
2 Hard Drives (SATA)
Additionally:
1 USB Drive for creating the PVE installation media
1 USB Hub so you can connect both your keyboard and USB drive to the ZimaBlade
2 RJ45 cables with LAN connections for networking
1 Keyboard and Monitor for initial setup
Installing the PVE System
Here are the simple steps to install PVE on ZimaBlade:
Using Rufus, write the PVE ISO file to a USB drive. You might need these resources:
Get Rufus: Rufus Download
Get PVE ISO: Proxmox Download
Write PVE to the USB drive to create the PVE installation media:
Insert the USB drive into a Windows host and launch the Rufus program on that host.
In Rufus, under “Device”, select the USB drive you just inserted.
Under “Boot selection”, click the SELECT button to choose the PVE ISO file from your disk.

- Click START button to write the installation file to your USB drive.
Install memory, connect the Ethernet, and video cables to ZimaBlade. For a detailed step-by-step guide on installing memory and other components on ZimaBlade, refer to this comprehensive tutorial: Set up a NAS with ZimaBlade.
Now, let’s install PVE:
Safely remove the USB drive from the Windows machine and plug it, along with the keyboard, into the USB Hub.
Connect the USB Hub to ZimaBlade.
Power on the monitor.
Connect the power supply to ZimaBlade, then quickly and repeatedly press the DEL key on the keyboard to enter the ZimaBlade BIOS.

Use the arrow keys on the keyboard to navigate through the BIOS, and find the “Save & Exit” menu.
Under “Boot Override”, locate your USB drive and press Enter.
You will now enter the PVE installation UI.
When installing PVE on the 2 ZimaBlade units, keep these points in mind:
Install PVE on external storage (not on the internal eMMC).
Ensure they have consistent locale settings. Here’s an example:

Use different hostnames for each ZimaBlade.
Manually assign different IP addresses to each ZimaBlade (depending on your LAN configuration). Here’s an example:

Follow the prompts and wait for the installation to complete.
创建PVE Cluster
Choose any one of your ZimaBlade units and access the PVE WebUI at https://PVE1IP:8006:

Click on “Cluster”, then “Create Cluster”. Give your cluster a name, then click “Create”:


After you see “TASK OK”, close the window, click on “Join Information”, and then click “Copy Information”:

Next, access the PVE WebUI on the second ZimaBlade at https://PVE2IP:8006:

Click on “Cluster”, then “Join Cluster”, paste the join information you copied earlier, enter the root password of the other ZimaBlade, and click “Join **Cluster”:

Now, this machine is part of the Cluster. If you have more machines, the steps are the same. Once multiple nodes are joined to the Cluster, logging into the PVE WebUI on any ZimaBlade will show the presence of other nodes.

Now, you can install virtual machines and services on any node!
Cluster Use Case: Service Migration
To migrate a service running on one node to another node in the Cluster:
Choose one node to install the system. Here, I will use Debian as an example.
- For a detailed video tutorial on installing a system in PVE, check out our video: How to Install a System in PVE
Once installed, click the “Start” button on the right to start the virtual machine.
From another Windows machine on the same LAN, ping this virtual machine.

- Now, I will migrate the virtual machine from PVE2 to PVE1. Follow the steps to complete the service migration.


- During the migration process, the original service will keep on running.


- After a brief interruption, the service migration is complete, and the ping will resume.

- Done! You have successfully migrated your virtual machine.
Other Resources
Service migration is just the beginning. With Ceph, you can automatically migrate services to other nodes in the Cluster when one node fails! In future articles, we will show you the complete setup process for ZimaBlade + Cluster + Ceph + HA.
If you encounter any issues during use, feel free to let us know at any time. You can also join our community and Discord to discuss more about PVE and ZimaBlade. We look forward to your feedback!
]]>
+ Find Your CasaOS IP Address
When your ZimaBoard has access to CasaOS, you can use CasaOS terminal queries.

When your ZimaBoard is unable to access CasaOS by filling in CasaOS.local, the following two options can help you find the IP address.
First Option:
Go to your router settings and look for CasaOS IP
TIPS
Prerequisite
- Make sure your ZimaBoard is connected to the router
- Make sure you know the router administrator password
- Make sure your computer is connected to the router or the router’s Wi-Fi network
Now use your browser to go to your router’s settings page

TIPS
Common router IP addresses are
- 192.168.0.1
- 192.168.1.254 (BT Home Hubs)
- 192.168.1.1
In rare cases, you might need to add a colon and a port number at the end (such as 192.168.0.1:443), but most home routers won’t need this. If it goes well, you can now see your router login screen. After logging in, you will be able to see your CasaOS IP.
Second Option:
use LanScan/Advanced IP Scanner to query IP Address
MAC
Introduce LanScan
LanScan is a free, simple and effective Mac X OS Network scanner that discovers all active devices on your Local Area Network (LAN)

Software Download Address—“LanScan“
Windows
Introduce Advanced IP Scanner
Reliable and free network scanner to analyse LAN. The program shows all network devices, gives you access to shared folders, provides remote control of computers (via RDP and Radmin), and can even remotely switch computers off. It is easy to use and runs as a portable edition.


Software Download Address—“Advance IP Scanner“
]]>
- All-in-one routing system- Install OpenWRT
-
- /docs/All-in-one-routing-system-OpenWRT.html
+ ZimaBoard CasaOS Factory Recovery
+
+ /faq/Restore-factory-settings.html
- Introducing OpenWRT
<
diff --git a/docs/index.html b/docs/index.html
index 3287bfa2e3..bcd1714fff 100644
--- a/docs/index.html
+++ b/docs/index.html
@@ -52,8 +52,8 @@
-
-
+
+
@@ -189,7 +189,7 @@
diff --git a/faq/How-to-check-IP-address.html b/faq/How-to-check-IP-address.html
index e3f89a2bd7..bb3f0efdd5 100644
--- a/faq/How-to-check-IP-address.html
+++ b/faq/How-to-check-IP-address.html
@@ -49,8 +49,8 @@
-
-
+
+
@@ -188,7 +188,7 @@
diff --git a/faq/Restore-factory-settings.html b/faq/Restore-factory-settings.html
index 1a2e4cd209..d89d161b4a 100644
--- a/faq/Restore-factory-settings.html
+++ b/faq/Restore-factory-settings.html
@@ -57,8 +57,8 @@
-
-
+
+
@@ -233,7 +233,7 @@
-
+
PrevNext
diff --git a/faq/Upgrade-Motherboard-BIOS-Version.html b/faq/Upgrade-Motherboard-BIOS-Version.html
index e7fb454f5b..4503c5262d 100644
--- a/faq/Upgrade-Motherboard-BIOS-Version.html
+++ b/faq/Upgrade-Motherboard-BIOS-Version.html
@@ -43,8 +43,8 @@
-
-
+
+
@@ -204,7 +204,7 @@
-
+
PrevNext
diff --git a/faq/index.html b/faq/index.html
index 05881c5a33..90f459e002 100644
--- a/faq/index.html
+++ b/faq/index.html
@@ -44,8 +44,8 @@
-
-
+
+
@@ -168,7 +168,7 @@
diff --git a/index.html b/index.html
index 8288844c69..fd428121ad 100644
--- a/index.html
+++ b/index.html
@@ -43,8 +43,8 @@
-
-
+
+
@@ -213,7 +213,7 @@
diff --git a/index_old.html b/index_old.html
index e2bd7315c1..173f03d89f 100644
--- a/index_old.html
+++ b/index_old.html
@@ -43,8 +43,8 @@
-
-
+
+
diff --git a/knowledge/index.html b/knowledge/index.html
index c1de9c473e..efd653cacf 100644
--- a/knowledge/index.html
+++ b/knowledge/index.html
@@ -43,8 +43,8 @@
-
-
+
+
@@ -150,7 +150,7 @@ Install Unraid on Zima Devices
Section1
diff --git a/search.xml b/search.xml
index f32a31a903..db142aac9a 100644
--- a/search.xml
+++ b/search.xml
@@ -29,22 +29,55 @@
- 2 ZimaBlades, 1 Cluster? PVE makes your service Migratable!
-
- /docs/2-ZimaBlades%EF%BC%8C1-Cluster%EF%BC%9FPVE-makes-your-service-Migratable!.html
+ Find CasaOS IP Address
+
+ /faq/How-to-check-IP-address.html
- Imagine your home server running essential services like VPN, media transcoding, DNS, or even a game server. Have you ever thought about migrating these services to a new machine one day? Migrating services between different machines is a common need, and it would be even better if you could automatically migrate services to a new device in case of a server failure. How can we achieve this with ZimaBlade?
ZimaBlade is a compact yet powerful server computer. PVE (Proxmox Virtual Environment) is a server virtualization management solution. You can use ZimaBlade with PVE to manage virtual machines, containers, and highly available clusters.

Today, we’ll set up our PVE Cluster using 2 ZimaBlade units to achieve service migration.
Here’s what you need:
2 ZimaBlade Kits: ZimaBlade Single Board Server
2 Hard Drives (SATA)
Additionally:
1 USB Drive for creating the PVE installation media
1 USB Hub so you can connect both your keyboard and USB drive to the ZimaBlade
2 RJ45 cables with LAN connections for networking
1 Keyboard and Monitor for initial setup
Installing the PVE System
Here are the simple steps to install PVE on ZimaBlade:
Using Rufus, write the PVE ISO file to a USB drive. You might need these resources:
Get Rufus: Rufus Download
Get PVE ISO: Proxmox Download
Write PVE to the USB drive to create the PVE installation media:
Insert the USB drive into a Windows host and launch the Rufus program on that host.
In Rufus, under “Device”, select the USB drive you just inserted.
Under “Boot selection”, click the SELECT button to choose the PVE ISO file from your disk.

- Click START button to write the installation file to your USB drive.
Install memory, connect the Ethernet, and video cables to ZimaBlade. For a detailed step-by-step guide on installing memory and other components on ZimaBlade, refer to this comprehensive tutorial: Set up a NAS with ZimaBlade.
Now, let’s install PVE:
Safely remove the USB drive from the Windows machine and plug it, along with the keyboard, into the USB Hub.
Connect the USB Hub to ZimaBlade.
Power on the monitor.
Connect the power supply to ZimaBlade, then quickly and repeatedly press the DEL key on the keyboard to enter the ZimaBlade BIOS.

Use the arrow keys on the keyboard to navigate through the BIOS, and find the “Save & Exit” menu.
Under “Boot Override”, locate your USB drive and press Enter.
You will now enter the PVE installation UI.
When installing PVE on the 2 ZimaBlade units, keep these points in mind:
Install PVE on external storage (not on the internal eMMC).
Ensure they have consistent locale settings. Here’s an example:

Use different hostnames for each ZimaBlade.
Manually assign different IP addresses to each ZimaBlade (depending on your LAN configuration). Here’s an example:

Follow the prompts and wait for the installation to complete.
创建PVE Cluster
Choose any one of your ZimaBlade units and access the PVE WebUI at https://PVE1IP:8006:

Click on “Cluster”, then “Create Cluster”. Give your cluster a name, then click “Create”:


After you see “TASK OK”, close the window, click on “Join Information”, and then click “Copy Information”:

Next, access the PVE WebUI on the second ZimaBlade at https://PVE2IP:8006:

Click on “Cluster”, then “Join Cluster”, paste the join information you copied earlier, enter the root password of the other ZimaBlade, and click “Join **Cluster”:

Now, this machine is part of the Cluster. If you have more machines, the steps are the same. Once multiple nodes are joined to the Cluster, logging into the PVE WebUI on any ZimaBlade will show the presence of other nodes.

Now, you can install virtual machines and services on any node!
Cluster Use Case: Service Migration
To migrate a service running on one node to another node in the Cluster:
Choose one node to install the system. Here, I will use Debian as an example.
- For a detailed video tutorial on installing a system in PVE, check out our video: How to Install a System in PVE
Once installed, click the “Start” button on the right to start the virtual machine.
From another Windows machine on the same LAN, ping this virtual machine.

- Now, I will migrate the virtual machine from PVE2 to PVE1. Follow the steps to complete the service migration.


- During the migration process, the original service will keep on running.


- After a brief interruption, the service migration is complete, and the ping will resume.

- Done! You have successfully migrated your virtual machine.
Other Resources
Service migration is just the beginning. With Ceph, you can automatically migrate services to other nodes in the Cluster when one node fails! In future articles, we will show you the complete setup process for ZimaBlade + Cluster + Ceph + HA.
If you encounter any issues during use, feel free to let us know at any time. You can also join our community and Discord to discuss more about PVE and ZimaBlade. We look forward to your feedback!
]]>
+ Find Your CasaOS IP Address
When your ZimaBoard has access to CasaOS, you can use CasaOS terminal queries.

When your ZimaBoard is unable to access CasaOS by filling in CasaOS.local, the following two options can help you find the IP address.
First Option:
Go to your router settings and look for CasaOS IP
TIPS
Prerequisite
- Make sure your ZimaBoard is connected to the router
- Make sure you know the router administrator password
- Make sure your computer is connected to the router or the router’s Wi-Fi network
Now use your browser to go to your router’s settings page

TIPS
Common router IP addresses are
- 192.168.0.1
- 192.168.1.254 (BT Home Hubs)
- 192.168.1.1
In rare cases, you might need to add a colon and a port number at the end (such as 192.168.0.1:443), but most home routers won’t need this. If it goes well, you can now see your router login screen. After logging in, you will be able to see your CasaOS IP.
Second Option:
use LanScan/Advanced IP Scanner to query IP Address
MAC
Introduce LanScan
LanScan is a free, simple and effective Mac X OS Network scanner that discovers all active devices on your Local Area Network (LAN)

Software Download Address—“LanScan“
Windows
Introduce Advanced IP Scanner
Reliable and free network scanner to analyse LAN. The program shows all network devices, gives you access to shared folders, provides remote control of computers (via RDP and Radmin), and can even remotely switch computers off. It is easy to use and runs as a portable edition.


Software Download Address—“Advance IP Scanner“
]]>
- All-in-one routing system- Install OpenWRT
-
- /docs/All-in-one-routing-system-OpenWRT.html
+ ZimaBoard CasaOS Factory Recovery
+
+ /faq/Restore-factory-settings.html
- Introducing OpenWRT
diff --git a/faq/Restore-factory-settings.html b/faq/Restore-factory-settings.html
index 1a2e4cd209..d89d161b4a 100644
--- a/faq/Restore-factory-settings.html
+++ b/faq/Restore-factory-settings.html
@@ -57,8 +57,8 @@
-
-
+
+
@@ -233,7 +233,7 @@
-
+
PrevNext
diff --git a/faq/Upgrade-Motherboard-BIOS-Version.html b/faq/Upgrade-Motherboard-BIOS-Version.html
index e7fb454f5b..4503c5262d 100644
--- a/faq/Upgrade-Motherboard-BIOS-Version.html
+++ b/faq/Upgrade-Motherboard-BIOS-Version.html
@@ -43,8 +43,8 @@
-
-
+
+
@@ -204,7 +204,7 @@
-
+
PrevNext
diff --git a/faq/index.html b/faq/index.html
index 05881c5a33..90f459e002 100644
--- a/faq/index.html
+++ b/faq/index.html
@@ -44,8 +44,8 @@
-
-
+
+
@@ -168,7 +168,7 @@
diff --git a/index.html b/index.html
index 8288844c69..fd428121ad 100644
--- a/index.html
+++ b/index.html
@@ -43,8 +43,8 @@
-
-
+
+
@@ -213,7 +213,7 @@
diff --git a/index_old.html b/index_old.html
index e2bd7315c1..173f03d89f 100644
--- a/index_old.html
+++ b/index_old.html
@@ -43,8 +43,8 @@
-
-
+
+
diff --git a/knowledge/index.html b/knowledge/index.html
index c1de9c473e..efd653cacf 100644
--- a/knowledge/index.html
+++ b/knowledge/index.html
@@ -43,8 +43,8 @@
-
-
+
+
@@ -150,7 +150,7 @@ Install Unraid on Zima Devices
Section1
diff --git a/search.xml b/search.xml
index f32a31a903..db142aac9a 100644
--- a/search.xml
+++ b/search.xml
@@ -29,22 +29,55 @@
- 2 ZimaBlades, 1 Cluster? PVE makes your service Migratable!
-
- /docs/2-ZimaBlades%EF%BC%8C1-Cluster%EF%BC%9FPVE-makes-your-service-Migratable!.html
+ Find CasaOS IP Address
+
+ /faq/How-to-check-IP-address.html
- Imagine your home server running essential services like VPN, media transcoding, DNS, or even a game server. Have you ever thought about migrating these services to a new machine one day? Migrating services between different machines is a common need, and it would be even better if you could automatically migrate services to a new device in case of a server failure. How can we achieve this with ZimaBlade?
ZimaBlade is a compact yet powerful server computer. PVE (Proxmox Virtual Environment) is a server virtualization management solution. You can use ZimaBlade with PVE to manage virtual machines, containers, and highly available clusters.

Today, we’ll set up our PVE Cluster using 2 ZimaBlade units to achieve service migration.
Here’s what you need:
2 ZimaBlade Kits: ZimaBlade Single Board Server
2 Hard Drives (SATA)
Additionally:
1 USB Drive for creating the PVE installation media
1 USB Hub so you can connect both your keyboard and USB drive to the ZimaBlade
2 RJ45 cables with LAN connections for networking
1 Keyboard and Monitor for initial setup
Installing the PVE System
Here are the simple steps to install PVE on ZimaBlade:
Using Rufus, write the PVE ISO file to a USB drive. You might need these resources:
Get Rufus: Rufus Download
Get PVE ISO: Proxmox Download
Write PVE to the USB drive to create the PVE installation media:
Insert the USB drive into a Windows host and launch the Rufus program on that host.
In Rufus, under “Device”, select the USB drive you just inserted.
Under “Boot selection”, click the SELECT button to choose the PVE ISO file from your disk.

- Click START button to write the installation file to your USB drive.
Install memory, connect the Ethernet, and video cables to ZimaBlade. For a detailed step-by-step guide on installing memory and other components on ZimaBlade, refer to this comprehensive tutorial: Set up a NAS with ZimaBlade.
Now, let’s install PVE:
Safely remove the USB drive from the Windows machine and plug it, along with the keyboard, into the USB Hub.
Connect the USB Hub to ZimaBlade.
Power on the monitor.
Connect the power supply to ZimaBlade, then quickly and repeatedly press the DEL key on the keyboard to enter the ZimaBlade BIOS.

Use the arrow keys on the keyboard to navigate through the BIOS, and find the “Save & Exit” menu.
Under “Boot Override”, locate your USB drive and press Enter.
You will now enter the PVE installation UI.
When installing PVE on the 2 ZimaBlade units, keep these points in mind:
Install PVE on external storage (not on the internal eMMC).
Ensure they have consistent locale settings. Here’s an example:

Use different hostnames for each ZimaBlade.
Manually assign different IP addresses to each ZimaBlade (depending on your LAN configuration). Here’s an example:

Follow the prompts and wait for the installation to complete.
创建PVE Cluster
Choose any one of your ZimaBlade units and access the PVE WebUI at https://PVE1IP:8006:

Click on “Cluster”, then “Create Cluster”. Give your cluster a name, then click “Create”:


After you see “TASK OK”, close the window, click on “Join Information”, and then click “Copy Information”:

Next, access the PVE WebUI on the second ZimaBlade at https://PVE2IP:8006:

Click on “Cluster”, then “Join Cluster”, paste the join information you copied earlier, enter the root password of the other ZimaBlade, and click “Join **Cluster”:

Now, this machine is part of the Cluster. If you have more machines, the steps are the same. Once multiple nodes are joined to the Cluster, logging into the PVE WebUI on any ZimaBlade will show the presence of other nodes.

Now, you can install virtual machines and services on any node!
Cluster Use Case: Service Migration
To migrate a service running on one node to another node in the Cluster:
Choose one node to install the system. Here, I will use Debian as an example.
- For a detailed video tutorial on installing a system in PVE, check out our video: How to Install a System in PVE
Once installed, click the “Start” button on the right to start the virtual machine.
From another Windows machine on the same LAN, ping this virtual machine.

- Now, I will migrate the virtual machine from PVE2 to PVE1. Follow the steps to complete the service migration.


- During the migration process, the original service will keep on running.


- After a brief interruption, the service migration is complete, and the ping will resume.

- Done! You have successfully migrated your virtual machine.
Other Resources
Service migration is just the beginning. With Ceph, you can automatically migrate services to other nodes in the Cluster when one node fails! In future articles, we will show you the complete setup process for ZimaBlade + Cluster + Ceph + HA.
If you encounter any issues during use, feel free to let us know at any time. You can also join our community and Discord to discuss more about PVE and ZimaBlade. We look forward to your feedback!
]]>
+ Find Your CasaOS IP Address
When your ZimaBoard has access to CasaOS, you can use CasaOS terminal queries.

When your ZimaBoard is unable to access CasaOS by filling in CasaOS.local, the following two options can help you find the IP address.
First Option:
Go to your router settings and look for CasaOS IP
TIPS
Prerequisite
- Make sure your ZimaBoard is connected to the router
- Make sure you know the router administrator password
- Make sure your computer is connected to the router or the router’s Wi-Fi network
Now use your browser to go to your router’s settings page

TIPS
Common router IP addresses are
- 192.168.0.1
- 192.168.1.254 (BT Home Hubs)
- 192.168.1.1
In rare cases, you might need to add a colon and a port number at the end (such as 192.168.0.1:443), but most home routers won’t need this. If it goes well, you can now see your router login screen. After logging in, you will be able to see your CasaOS IP.
Second Option:
use LanScan/Advanced IP Scanner to query IP Address
MAC
Introduce LanScan
LanScan is a free, simple and effective Mac X OS Network scanner that discovers all active devices on your Local Area Network (LAN)

Software Download Address—“LanScan“
Windows
Introduce Advanced IP Scanner
Reliable and free network scanner to analyse LAN. The program shows all network devices, gives you access to shared folders, provides remote control of computers (via RDP and Radmin), and can even remotely switch computers off. It is easy to use and runs as a portable edition.


Software Download Address—“Advance IP Scanner“
]]>
- All-in-one routing system- Install OpenWRT
-
- /docs/All-in-one-routing-system-OpenWRT.html
+ ZimaBoard CasaOS Factory Recovery
+
+ /faq/Restore-factory-settings.html
- Introducing OpenWRT
-
+
PrevNext
diff --git a/faq/index.html b/faq/index.html
index 05881c5a33..90f459e002 100644
--- a/faq/index.html
+++ b/faq/index.html
@@ -44,8 +44,8 @@
-
-
+
+
@@ -168,7 +168,7 @@
diff --git a/index.html b/index.html
index 8288844c69..fd428121ad 100644
--- a/index.html
+++ b/index.html
@@ -43,8 +43,8 @@
-
-
+
+
@@ -213,7 +213,7 @@
diff --git a/index_old.html b/index_old.html
index e2bd7315c1..173f03d89f 100644
--- a/index_old.html
+++ b/index_old.html
@@ -43,8 +43,8 @@
-
-
+
+
diff --git a/knowledge/index.html b/knowledge/index.html
index c1de9c473e..efd653cacf 100644
--- a/knowledge/index.html
+++ b/knowledge/index.html
@@ -43,8 +43,8 @@
-
-
+
+
@@ -150,7 +150,7 @@ Install Unraid on Zima Devices
Section1
diff --git a/search.xml b/search.xml
index f32a31a903..db142aac9a 100644
--- a/search.xml
+++ b/search.xml
@@ -29,22 +29,55 @@
- 2 ZimaBlades, 1 Cluster? PVE makes your service Migratable!
-
- /docs/2-ZimaBlades%EF%BC%8C1-Cluster%EF%BC%9FPVE-makes-your-service-Migratable!.html
+ Find CasaOS IP Address
+
+ /faq/How-to-check-IP-address.html
- Imagine your home server running essential services like VPN, media transcoding, DNS, or even a game server. Have you ever thought about migrating these services to a new machine one day? Migrating services between different machines is a common need, and it would be even better if you could automatically migrate services to a new device in case of a server failure. How can we achieve this with ZimaBlade?
ZimaBlade is a compact yet powerful server computer. PVE (Proxmox Virtual Environment) is a server virtualization management solution. You can use ZimaBlade with PVE to manage virtual machines, containers, and highly available clusters.

Today, we’ll set up our PVE Cluster using 2 ZimaBlade units to achieve service migration.
Here’s what you need:
2 ZimaBlade Kits: ZimaBlade Single Board Server
2 Hard Drives (SATA)
Additionally:
1 USB Drive for creating the PVE installation media
1 USB Hub so you can connect both your keyboard and USB drive to the ZimaBlade
2 RJ45 cables with LAN connections for networking
1 Keyboard and Monitor for initial setup
Installing the PVE System
Here are the simple steps to install PVE on ZimaBlade:
Using Rufus, write the PVE ISO file to a USB drive. You might need these resources:
Get Rufus: Rufus Download
Get PVE ISO: Proxmox Download
Write PVE to the USB drive to create the PVE installation media:
Insert the USB drive into a Windows host and launch the Rufus program on that host.
In Rufus, under “Device”, select the USB drive you just inserted.
Under “Boot selection”, click the SELECT button to choose the PVE ISO file from your disk.

- Click START button to write the installation file to your USB drive.
Install memory, connect the Ethernet, and video cables to ZimaBlade. For a detailed step-by-step guide on installing memory and other components on ZimaBlade, refer to this comprehensive tutorial: Set up a NAS with ZimaBlade.
Now, let’s install PVE:
Safely remove the USB drive from the Windows machine and plug it, along with the keyboard, into the USB Hub.
Connect the USB Hub to ZimaBlade.
Power on the monitor.
Connect the power supply to ZimaBlade, then quickly and repeatedly press the DEL key on the keyboard to enter the ZimaBlade BIOS.

Use the arrow keys on the keyboard to navigate through the BIOS, and find the “Save & Exit” menu.
Under “Boot Override”, locate your USB drive and press Enter.
You will now enter the PVE installation UI.
When installing PVE on the 2 ZimaBlade units, keep these points in mind:
Install PVE on external storage (not on the internal eMMC).
Ensure they have consistent locale settings. Here’s an example:

Use different hostnames for each ZimaBlade.
Manually assign different IP addresses to each ZimaBlade (depending on your LAN configuration). Here’s an example:

Follow the prompts and wait for the installation to complete.
创建PVE Cluster
Choose any one of your ZimaBlade units and access the PVE WebUI at https://PVE1IP:8006:

Click on “Cluster”, then “Create Cluster”. Give your cluster a name, then click “Create”:


After you see “TASK OK”, close the window, click on “Join Information”, and then click “Copy Information”:

Next, access the PVE WebUI on the second ZimaBlade at https://PVE2IP:8006:

Click on “Cluster”, then “Join Cluster”, paste the join information you copied earlier, enter the root password of the other ZimaBlade, and click “Join **Cluster”:

Now, this machine is part of the Cluster. If you have more machines, the steps are the same. Once multiple nodes are joined to the Cluster, logging into the PVE WebUI on any ZimaBlade will show the presence of other nodes.

Now, you can install virtual machines and services on any node!
Cluster Use Case: Service Migration
To migrate a service running on one node to another node in the Cluster:
Choose one node to install the system. Here, I will use Debian as an example.
- For a detailed video tutorial on installing a system in PVE, check out our video: How to Install a System in PVE
Once installed, click the “Start” button on the right to start the virtual machine.
From another Windows machine on the same LAN, ping this virtual machine.

- Now, I will migrate the virtual machine from PVE2 to PVE1. Follow the steps to complete the service migration.


- During the migration process, the original service will keep on running.


- After a brief interruption, the service migration is complete, and the ping will resume.

- Done! You have successfully migrated your virtual machine.
Other Resources
Service migration is just the beginning. With Ceph, you can automatically migrate services to other nodes in the Cluster when one node fails! In future articles, we will show you the complete setup process for ZimaBlade + Cluster + Ceph + HA.
If you encounter any issues during use, feel free to let us know at any time. You can also join our community and Discord to discuss more about PVE and ZimaBlade. We look forward to your feedback!
]]>
+ Find Your CasaOS IP Address
Install Unraid on Zima Devices
Section1
diff --git a/search.xml b/search.xml index f32a31a903..db142aac9a 100644 --- a/search.xml +++ b/search.xml @@ -29,22 +29,55 @@
ZimaBlade is a compact yet powerful server computer. PVE (Proxmox Virtual Environment) is a server virtualization management solution. You can use ZimaBlade with PVE to manage virtual machines, containers, and highly available clusters.

Today, we’ll set up our PVE Cluster using 2 ZimaBlade units to achieve service migration.
Here’s what you need:
2 ZimaBlade Kits: ZimaBlade Single Board Server
2 Hard Drives (SATA)
Additionally:
1 USB Drive for creating the PVE installation media
1 USB Hub so you can connect both your keyboard and USB drive to the ZimaBlade
2 RJ45 cables with LAN connections for networking
1 Keyboard and Monitor for initial setup
Installing the PVE System
Here are the simple steps to install PVE on ZimaBlade:
Using Rufus, write the PVE ISO file to a USB drive. You might need these resources:
Get Rufus: Rufus Download
Get PVE ISO: Proxmox Download
Write PVE to the USB drive to create the PVE installation media:
Insert the USB drive into a Windows host and launch the Rufus program on that host.
In Rufus, under “Device”, select the USB drive you just inserted.
Under “Boot selection”, click the SELECT button to choose the PVE ISO file from your disk.

- Click START button to write the installation file to your USB drive.
Install memory, connect the Ethernet, and video cables to ZimaBlade. For a detailed step-by-step guide on installing memory and other components on ZimaBlade, refer to this comprehensive tutorial: Set up a NAS with ZimaBlade.
Now, let’s install PVE:
Safely remove the USB drive from the Windows machine and plug it, along with the keyboard, into the USB Hub.
Connect the USB Hub to ZimaBlade.
Power on the monitor.
Connect the power supply to ZimaBlade, then quickly and repeatedly press the DEL key on the keyboard to enter the ZimaBlade BIOS.

Use the arrow keys on the keyboard to navigate through the BIOS, and find the “Save & Exit” menu.
Under “Boot Override”, locate your USB drive and press Enter.
You will now enter the PVE installation UI.
When installing PVE on the 2 ZimaBlade units, keep these points in mind:
Install PVE on external storage (not on the internal eMMC).
Ensure they have consistent locale settings. Here’s an example:

Use different hostnames for each ZimaBlade.
Manually assign different IP addresses to each ZimaBlade (depending on your LAN configuration). Here’s an example:

Follow the prompts and wait for the installation to complete.
创建PVE Cluster
Choose any one of your ZimaBlade units and access the PVE WebUI at https://PVE1IP:8006:

Click on “Cluster”, then “Create Cluster”. Give your cluster a name, then click “Create”:


After you see “TASK OK”, close the window, click on “Join Information”, and then click “Copy Information”:

Next, access the PVE WebUI on the second ZimaBlade at https://PVE2IP:8006:

Click on “Cluster”, then “Join Cluster”, paste the join information you copied earlier, enter the root password of the other ZimaBlade, and click “Join **Cluster”:

Now, this machine is part of the Cluster. If you have more machines, the steps are the same. Once multiple nodes are joined to the Cluster, logging into the PVE WebUI on any ZimaBlade will show the presence of other nodes.

Now, you can install virtual machines and services on any node!
Cluster Use Case: Service Migration
To migrate a service running on one node to another node in the Cluster:
Choose one node to install the system. Here, I will use Debian as an example.
- For a detailed video tutorial on installing a system in PVE, check out our video: How to Install a System in PVE
Once installed, click the “Start” button on the right to start the virtual machine.
From another Windows machine on the same LAN, ping this virtual machine.

- Now, I will migrate the virtual machine from PVE2 to PVE1. Follow the steps to complete the service migration.


- During the migration process, the original service will keep on running.


- After a brief interruption, the service migration is complete, and the ping will resume.

- Done! You have successfully migrated your virtual machine.
Other Resources
Service migration is just the beginning. With Ceph, you can automatically migrate services to other nodes in the Cluster when one node fails! In future articles, we will show you the complete setup process for ZimaBlade + Cluster + Ceph + HA.
If you encounter any issues during use, feel free to let us know at any time. You can also join our community and Discord to discuss more about PVE and ZimaBlade. We look forward to your feedback!
]]>
TIPS
Prerequisite
- Make sure your ZimaBoard is connected to the router
- Make sure you know the router administrator password
- Make sure your computer is connected to the router or the router’s Wi-Fi network

TIPS
Common router IP addresses are
- 192.168.0.1
- 192.168.1.254 (BT Home Hubs)
- 192.168.1.1



Tribute to the great OpenWRT Documentation, This article only documents the installation of OpenWRT on the ZimaBoard. There is currently another article on writing the OpenWRT system for the ZimaBoard eMMC.
OpenWRT is the best companion for the ZimaBoard USB stick login version– 5 steps to burn your favorite OpenWRT hombre firmware
Topics
With a performance between Raspberry Pi and MicroServer and a price positioning, the best use of the ZimaBoard for many gamers is undoubtedly to be a hundred-dollar , customizable, OpenWRT / pfSense x86 router with enough computing power. So, based on this simple tutorial, we will demonstrate how to make a USB stick boot disk and, after a few steps, log into OpenWRT.
Preparation
- PC Host
- ZimaBoard(Access to the same LAN as the PC)
- U Disk
- Keyboard
- Minidp to HDMI or DP Adapter
- Monitor
- Ethernet Cable
- OpenWrt Image(Or download the mirror recommended by the team via this link)
- balenaEther(Or any of your usual u disk image creation tools)
Operation steps
1. Creating an OpenWRT System on a USB stick
For detailed steps, please see Universal Third Party System Installation

2. Connecting Related Equipment
ZimaBoard via miniDP to HDMI / DP cable, access to the display, USB Keyboard to ZimaBoard

3. Enter BIOS
Insert the USB stick into the ZimaBoard, boot up and click “DEL” to log into the BIOS Page

4. Selection in BIOS
In the Boot option, configure the USB flash drive as Boot Option #1, save the settings, and reboot. After boot, enter the USB drive OpenWRT

5. Find the IP and Login to OpenWRT
Configure your OpenWRT system IP address information and use a PC browser to log into the OpenWRT Luci page

Successful Login !!!!

Summary
Getting OpenWRT to run on a USB stick is a relatively simple way. But as an aspiring gamer, you can refer to the following tutorial if you wish to write your OpenWrt system to a ZimaBoard eMMC. If you are interested in running more interesting software services for network enhancement and home cloud data management on OpenWRT, check out this link!
Of course, there are other methods, and the OpenWRT firmware download address is also provided here—— Firmware Download Address
Please don’t abuse for the love of power
Download the official ZimaBoard CasaOS image
Create an Image Using A USB stick
Prepare in advance
- Download and install BalenaEtcher on your computer
- Download the official ZimaBoard CasaOS image
ZimaBoard related preparation.
- ZimaBoard and power adapter
- A USB drive (8GB+, The data in it will be cleared)
- A miniDP to DP/HDMI Adapter (Used to connect to a monitor)
- A monitor
- A keyboard
- A USB hub (Optional, if the USB port is not enough)
Install Using a USB Drive
Open BalenaEtcher

Select the system image

Select your inserted USB drive

Click “Flash!”
You may be asked to enter your system password during the process, just enter it and click OK.


The whole process will take a few minutes, depending on the size of your system image and your USB drive’s read/write speed.

Complete!
Remove the USB drive, and you’re ready to go!

Boot from the Installation USB Drive
Connecting the Accessories to ZimaBoard
Connect your USB drive, monitor, keyboard,USB hub(Optional), mouse (Optional), network cable (Recommended) to ZimaBoard.

Turn the Power On and Select the Boot Device
Connect power and press F11 continuously.
Start Installation
1. Select your USB drive starting with UEFI in the boot device menu.

2. Wait a few minutes

3. Select the first one

4. Enter y

5. Wait a few minutes

6. Select the first one

Finish the installation after the countdown!!!!
Video short tutorials
Note:when selecting storage, please take care to select the correct disk
Because operating systems and storage vendors calculate storage space sizes differently, the capacity you see when installing your system is not the same as the hardware capacity. You can tell the difference by the type of disk and the approximate size.
The built-in storage type of the ZimaBoard is eMMC, which may also be recognized as an MMC device in the operating system.
Attention! You may need to modify the boot sequence in BIOS or select the boot device at boot time if you install the OS to an external hard disk.
]]> + + + + + +The new version of BIOS is under testing and will be released later.
Please ask for help in Discord if you encounter problems.
warning
If your ZimaBoard runs normally, upgrading the BIOS is not recommended!
Improper operation can cause the ZimaBoard to fail to start.
Q:What is the account password for ROOT?
casaosPassword:
casaosTutorial to get the IP address
Tutorial for Recovery the system
TIPS
- If the signal indicator blinks, it means the signal is normal and communication is in progress
- If the signal indicator is off, it means no communication
- If the signal indicator light is long, it means the network cable is short-circuited
modify the BIOS system
Tutorial for Recovery the system

ZimaBlade is a compact yet powerful server computer. PVE (Proxmox Virtual Environment) is a server virtualization management solution. You can use ZimaBlade with PVE to manage virtual machines, containers, and highly available clusters.

Today, we’ll set up our PVE Cluster using 2 ZimaBlade units to achieve service migration.
Here’s what you need:
2 ZimaBlade Kits: ZimaBlade Single Board Server
2 Hard Drives (SATA)
Additionally:
1 USB Drive for creating the PVE installation media
1 USB Hub so you can connect both your keyboard and USB drive to the ZimaBlade
2 RJ45 cables with LAN connections for networking
1 Keyboard and Monitor for initial setup
Installing the PVE System
Here are the simple steps to install PVE on ZimaBlade:
Using Rufus, write the PVE ISO file to a USB drive. You might need these resources:
Get Rufus: Rufus Download
Get PVE ISO: Proxmox Download
Write PVE to the USB drive to create the PVE installation media:
Insert the USB drive into a Windows host and launch the Rufus program on that host.
In Rufus, under “Device”, select the USB drive you just inserted.
Under “Boot selection”, click the SELECT button to choose the PVE ISO file from your disk.

- Click START button to write the installation file to your USB drive.
Install memory, connect the Ethernet, and video cables to ZimaBlade. For a detailed step-by-step guide on installing memory and other components on ZimaBlade, refer to this comprehensive tutorial: Set up a NAS with ZimaBlade.
Now, let’s install PVE:
Safely remove the USB drive from the Windows machine and plug it, along with the keyboard, into the USB Hub.
Connect the USB Hub to ZimaBlade.
Power on the monitor.
Connect the power supply to ZimaBlade, then quickly and repeatedly press the DEL key on the keyboard to enter the ZimaBlade BIOS.

Use the arrow keys on the keyboard to navigate through the BIOS, and find the “Save & Exit” menu.
Under “Boot Override”, locate your USB drive and press Enter.
You will now enter the PVE installation UI.
When installing PVE on the 2 ZimaBlade units, keep these points in mind:
Install PVE on external storage (not on the internal eMMC).
Ensure they have consistent locale settings. Here’s an example:

Use different hostnames for each ZimaBlade.
Manually assign different IP addresses to each ZimaBlade (depending on your LAN configuration). Here’s an example:

Follow the prompts and wait for the installation to complete.
创建PVE Cluster
Choose any one of your ZimaBlade units and access the PVE WebUI at https://PVE1IP:8006:

Click on “Cluster”, then “Create Cluster”. Give your cluster a name, then click “Create”:


After you see “TASK OK”, close the window, click on “Join Information”, and then click “Copy Information”:

Next, access the PVE WebUI on the second ZimaBlade at https://PVE2IP:8006:

Click on “Cluster”, then “Join Cluster”, paste the join information you copied earlier, enter the root password of the other ZimaBlade, and click “Join **Cluster”:

Now, this machine is part of the Cluster. If you have more machines, the steps are the same. Once multiple nodes are joined to the Cluster, logging into the PVE WebUI on any ZimaBlade will show the presence of other nodes.

Now, you can install virtual machines and services on any node!
Cluster Use Case: Service Migration
To migrate a service running on one node to another node in the Cluster:
Choose one node to install the system. Here, I will use Debian as an example.
- For a detailed video tutorial on installing a system in PVE, check out our video: How to Install a System in PVE
Once installed, click the “Start” button on the right to start the virtual machine.
From another Windows machine on the same LAN, ping this virtual machine.

- Now, I will migrate the virtual machine from PVE2 to PVE1. Follow the steps to complete the service migration.


- During the migration process, the original service will keep on running.


- After a brief interruption, the service migration is complete, and the ping will resume.

- Done! You have successfully migrated your virtual machine.
Other Resources
Service migration is just the beginning. With Ceph, you can automatically migrate services to other nodes in the Cluster when one node fails! In future articles, we will show you the complete setup process for ZimaBlade + Cluster + Ceph + HA.
If you encounter any issues during use, feel free to let us know at any time. You can also join our community and Discord to discuss more about PVE and ZimaBlade. We look forward to your feedback!
]]>Tribute to the great OpenWRT Documentation, This article only documents the installation of OpenWRT on the ZimaBoard. There is currently another article on writing the OpenWRT system for the ZimaBoard eMMC.
OpenWRT is the best companion for the ZimaBoard USB stick login version– 5 steps to burn your favorite OpenWRT hombre firmware
Topics
With a performance between Raspberry Pi and MicroServer and a price positioning, the best use of the ZimaBoard for many gamers is undoubtedly to be a hundred-dollar , customizable, OpenWRT / pfSense x86 router with enough computing power. So, based on this simple tutorial, we will demonstrate how to make a USB stick boot disk and, after a few steps, log into OpenWRT.
Preparation
- PC Host
- ZimaBoard(Access to the same LAN as the PC)
- U Disk
- Keyboard
- Minidp to HDMI or DP Adapter
- Monitor
- Ethernet Cable
- OpenWrt Image(Or download the mirror recommended by the team via this link)
- balenaEther(Or any of your usual u disk image creation tools)
Operation steps
1. Creating an OpenWRT System on a USB stick
For detailed steps, please see Universal Third Party System Installation

2. Connecting Related Equipment
ZimaBoard via miniDP to HDMI / DP cable, access to the display, USB Keyboard to ZimaBoard

3. Enter BIOS
Insert the USB stick into the ZimaBoard, boot up and click “DEL” to log into the BIOS Page

4. Selection in BIOS
In the Boot option, configure the USB flash drive as Boot Option #1, save the settings, and reboot. After boot, enter the USB drive OpenWRT

5. Find the IP and Login to OpenWRT
Configure your OpenWRT system IP address information and use a PC browser to log into the OpenWRT Luci page

Successful Login !!!!

Summary
Getting OpenWRT to run on a USB stick is a relatively simple way. But as an aspiring gamer, you can refer to the following tutorial if you wish to write your OpenWrt system to a ZimaBoard eMMC. If you are interested in running more interesting software services for network enhancement and home cloud data management on OpenWRT, check out this link!
Of course, there are other methods, and the OpenWRT firmware download address is also provided here—— Firmware Download Address
Please don’t abuse for the love of power
COVID-19 forced us to spend more time with our families. Previously, there was an introduction on how to build a home version of a 4K theater using ZimaBoard. Recently the theater is no longer enough for the family. So we found some fun games at home that are more suitable for adults and children. Good games can make family members closerand improve kid’s creative abilities.
Introduce Minecraft

Minecraft is a sandbox building game created by Markus Persson, founder of Mojang AB, and inspired by Endless Miner, Dwarf Fortress and Dungeon Keeper. The current lead developer is Jens Bergensten. Players can create and destroy a myriad of cubes in the game’s three-dimensional space and even experience different game modes on multiplayer servers versus single-player worlds to create exquisite buildings, creations, and artwork
Prepare in advance
By default, you know how to use ZimaBoard when reading this tutorial:ZimaBoard Tutorial
Similarly, here you have already purchased a My World account by default:MineCraft purchase link
| Item | Description |
|---|---|
| Software | MineCraft Installation Links |
| Paragraph | ZimaBoard 216 |
Start to Build a Minecraft Server
Enter CasaOS

Open the App Store and Select Custom Install
docker run -d \ |
Copy [Cli](https://hub.docker.com/r/itzg/minecraft-server)
 .
.
Check Environment

Attention
Environment Variables EULA=TRUE
Be sure to always include -e EULA=TRUE in your commands and container definitions, as Mojang/Microsoft requires EULA acceptance.
Opne MY World Client
Now open the My World client you installed earlier, here it is using MAC

Click Multiplayer

Add Server

Enter your IP address and add 25565


If you don’t know your IP address, you can refer to the tutorial—“Find Your CasaOS IP Address“
Your Minecraft Server is Now Ready

PLay


Adjusting server parameters
For example
By default, Minecraft servers are configured to run in Survival mode. You can change the mode using MODE where you can either provide the standard numerical values or the shortcut values:
- creative
- survival
- adventure
- spectator (only for Minecraft 1.8 or later)
|
Announce Player Achievements
|
More Information - Docker Minecraftf Server
Extended Additions
1.Later there will be mc server docker application in CasaOS APP store (realize one minute to one click to install MC Server)
2.Zimaboard & Minecraft Advanced Version Play
Conclusion
The philosophy behind Minecraft is very simple to create a world that belongs to you; please guide your children correctly, participate with your children together, and control the gaming time. I believe you can get more beyond sheer joy and happiness.
]]>