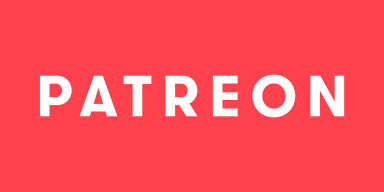-
Notifications
You must be signed in to change notification settings - Fork 3k
Installation
Please make sure to read the FAQ!
It covers many repeatedly asked questions and can save you some time, especially when there are few people helping voluntarily. Additionally, you should make sure that the build you chose supports the OBS Studio version you are trying to install it on.
- Windows Defender: Due to the binaries not being signed, Windows Defender warns about running them. You can bypass this warning by clicking "More Info" and then "Run anyway".
- Norton/Avira/Avast AntiVirus: May not like the use of InnoSetup and prevents writing files, resulting in corrupted installations. Please ensure that you temporarily disable your AntiVirus or whitelist the installer file.
- Download the
.exeInstaller of the latest Production or Testing release of your choice for Windows. - Double-Click the downloaded file to run the Installer.
- If Microsoft SmartScreen is Enabled, you will encounter a pop-up titled "Windows protected your PC". This pop-up informs you that the executable you just downloaded is unsigned, and running it comes at no warranty from Microsoft. To continue past it, click
More infoand thenRun anyway. - If Windows Defender is active, you might encounter another pop-up titled "Open File - Security Warning". This pop-up informs you that the executable you just tried to run is unsigned. To continue click
Run.
- If Microsoft SmartScreen is Enabled, you will encounter a pop-up titled "Windows protected your PC". This pop-up informs you that the executable you just downloaded is unsigned, and running it comes at no warranty from Microsoft. To continue past it, click
- You will now be asked if you wish to install StreamFX for "all users" (static installation) or "me only" (portable installation).
- Static: If you installed OBS Studio using the official installer (.exe, .msi, ...) pick "all users", which will present you with the User Account Control dialog. This pop-up informs you that the executable you wanted to run requires Administrator rights to modify the System. The Installer requires Administrator rights due to the default location of plug-ins for OBS Studio being located in a protected directory. In order to continue, click
Yes. - Portable: If you installed OBS Studio using an archive (.zip, .7z, ...), pick "me only". This will lock away the Static installation method later on.
- Static: If you installed OBS Studio using the official installer (.exe, .msi, ...) pick "all users", which will present you with the User Account Control dialog. This pop-up informs you that the executable you wanted to run requires Administrator rights to modify the System. The Installer requires Administrator rights due to the default location of plug-ins for OBS Studio being located in a protected directory. In order to continue, click
- Follow the remaining steps in the Installer.
- Download the latest Production or Testing release of your choice for Linux.
- Extract the archive to
~/.config/obs-studio/. - Done, you can now launch OBS Studio and StreamFX should load.
⚠ Due to a bug in the MacOS Package Installer, extra caution needs to be paid to these steps. Failure to adhere to them will cause the plugin to not install correctly.
- Download the
.pkgInstaller of the latest Production or Testing release of your choice for MacOS. - Option Click (or Right Click) on the .pkg file.
- Select
Open, which will bypass an annoying safety warning.- A window will pop up asking if you trust this file. To continue you have to select
Open.
- A window will pop up asking if you trust this file. To continue you have to select
- A Package Installer window will now appear, which you can follow until the
Installation Typestep. - On the
Installation Typestep, click theChange Install Location...button.- This may now ask you for permission to access your files, however this permission is not needed.
- Select
Install for me onlyand clickContinue. - Click
Installto install StreamFX. - Click
Closeto finish installing.
If all other options failed, you can always attempt to build the project from source. While this option is much more difficult for beginners, it allows you to mess with many more things. Perhaps it is your entry into a world of wondering why the code doesn't compile despite it looking correct, and parsing cryptic errors and warnings.
This work is licensed under a Creative Commons Attribution 4.0 International License.
The wiki has been under repeated automated attacks by bots, with attempts to phish or infect unsuspecting users with malware, trojans and similar software. As a response to these attacks and GitHubs complete ineptitude at handling this situation, we have decided to write-protect the wiki for the time being. If you wish to submit changes to the wiki, please do so over Discord. Thank you for understanding!
- 🟢 3D Transform
- 🔴 Auto-Framing
- 🟠 Blur
- 🟢 Color Grading
- 🔴 Denoising
- ❌ Displacement Mapping
- 🟢 Dynamic Mask
⚠️ SDF Effects- 🔴 Shaders
- 🔴 Spout
- 🔴 Upscaling
- 🔴 Virtual Greenscreen
- 🔴 Shaders
- 🔴 Sink
⚠️ Source Mirror
- 🔴 Shaders