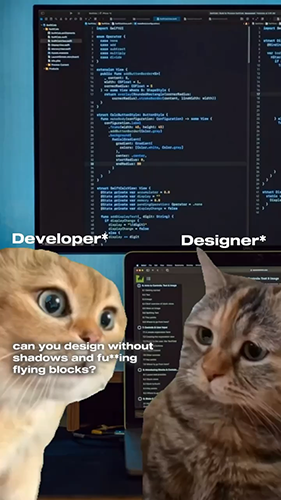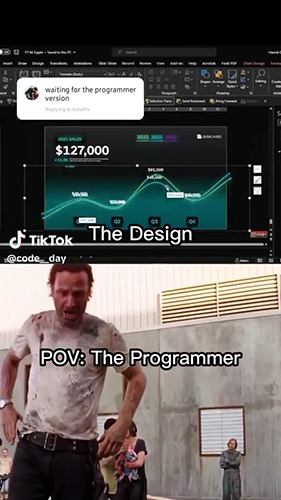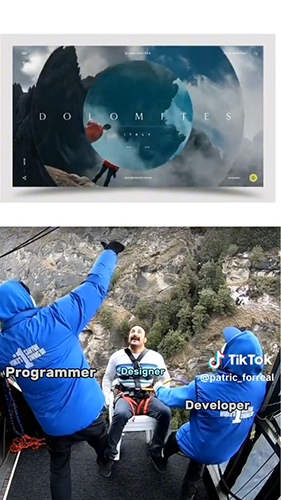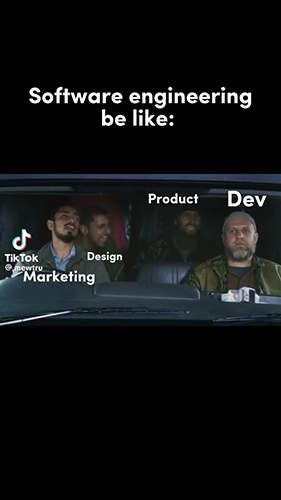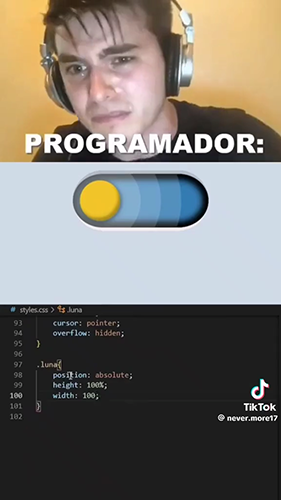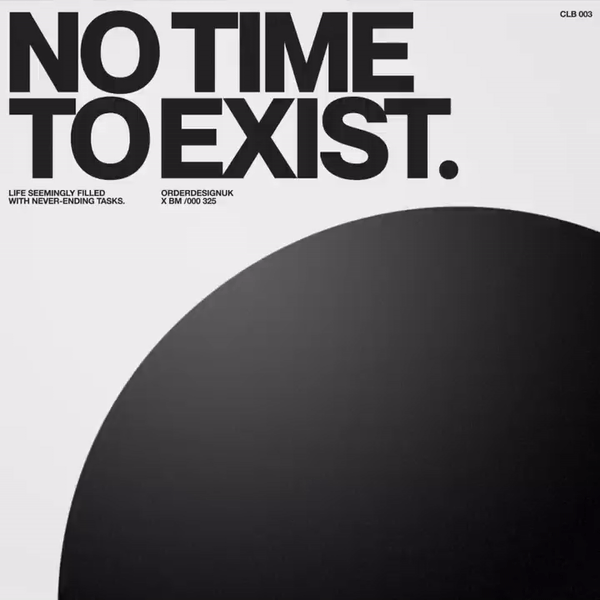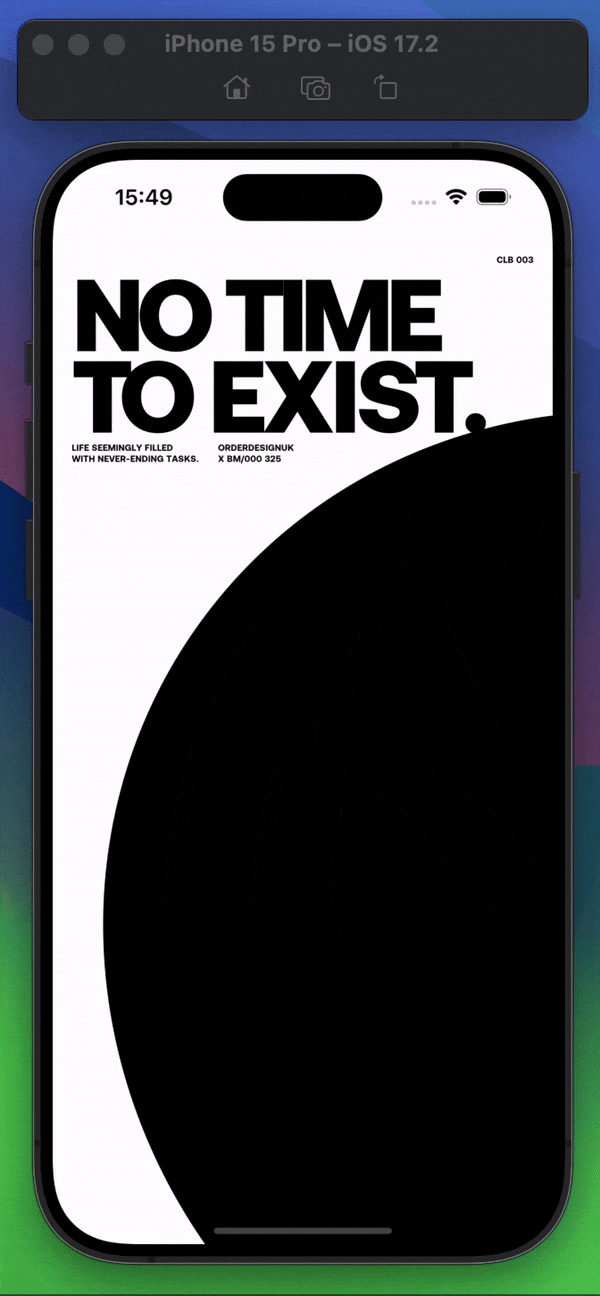Hey there, fellow code enthusiast! Buckle up, because you're about to embark on an epic journey where the dazzling world of Adobe After Effects collides with the practical universe of SwiftUI.
We're not just talking about any old boring tutorial here. Oh no, we're diving headfirst into the thrilling (and sometimes hair-pulling) challenge of transforming those snazzy animations from After Effects into something your iOS app can strut proudly. It's like teaching cats to swim - challenging but incredibly satisfying once you get there!
Before we get our hands dirty with code, let's lighten the mood. Imagine this: Designers in one corner, wielding their magical After Effects wands, creating visual masterpieces. And then there's us, the developers, in the other corner, squinting at our screens, trying to turn that magic into reality using Swift programming language on iOS platform. It's like being asked to paint the Mona Lisa with a single crayon.
We'll kick things off with a few memes and videos that perfectly capture the love-hate relationship between design and code. In these playful sketches, I see reflections of my own journey as a mobile developer in the tech world, where imaginative design meets the grounded reality of coding. I really enjoy them! 😍
Tap on the image to preview the video.
Our mission, should we choose to embrace it (and why wouldn't we?), is to take, for example, a mesmerizing animation designed and created by the talented Matt Fowler from Order Design UK and replicate its magic in SwiftUI. Check the original source on TikTok.
Imagine a circle that performs a captivating dance, changing colors as it twirls - simple in appearance, yet a spellbinding spectacle.
This isn't just any animation; it's a visual symphony paired with a thought-provoking motto: 'No time to stop, think, exist. Life seemingly filled with never-ending tasks.' It's a statement that resonates with the hustle of our daily lives, and now, we get to bring it to life through code.
We're going to dissect this animation, much like a curious scientist unraveling the mysteries of the universe, but way more fun and definitely less icky than dissecting a real frog. Piece by piece, we'll translate this visual enchantment into SwiftUI, ensuring our app radiates the same charm and sophistication.
So, arm yourself with your favorite snack, settle into your coziest coding corner, and let's embark on this adventure together. Prepare yourself, because by the end of this journey, you might just be the wizard of the iOS realm, the one they call 'Captain Animation!'
The initial animation created in After Effects. Tap on the image to preview the video.
- The Key Elements:
Let's try to dissect and replicate the same visual effect. The entire animation cycle takes about eight seconds. Half in black and half in white colour theme. Initially, the circle makes a full rotation, and then all elements switch their colors to the opposite. If the text or circle was black, by the midpoint of the first rotation cycle, they turn white. Conversely, if the animation background was white, it turns black. The real trick lies in the animation of the central circle. If we revisit the original TikTok video, we can see the project structure in After Effects, where the circle during the animation is anchored not to its center but to its top part. In the After Effects project there are two main scenes for the background. In the first, the circle merely changes its position in space, anchored along one axis just flips. The second part uses the animation from the first part and adds circular motion, while simultaneously increasing the object's size.
Animating the text is more or less straightforward and understandable, and it doesn't cause any difficulty in grasping what happens with the objects in the scene.
Let's try to recreate all of this in code.
Welcome to the exciting part where we roll up our sleeves and set up our development environment. We're going to start with Xcode, the playground for all iOS developers. Here's a simple guide to get you up and running:
- Download and Install Xcode:
- First things first, if you haven't already, head over to the Mac App Store and download Xcode. It's a hefty file, so grab a coffee while you wait for it to download. As of December 2023 I use Xcode 15.1.
- Create a New iOS Project:
- Once Xcode is installed, launch it and select 'Create a new Xcode project'.
- Choose an iOS App template. For our tutorial, a Single View App will do just fine.
- Fill in your project details. Be creative with your project name, but maybe not 'SuperCoolApp123' – unless that's your vibe! I am going to use 'NoTimeToStopApp' for the project name.
- For the 'Organization Identifier' type your website or your own name in the reverse order. In my case it will be 'me.alex.hamilton.NoTimeToStop'. For the interface choose 'SwiftUI', language: 'Swift', storage: 'None'. Click Next.
- Familiarize Yourself with the Interface:
- Take a moment to look around. You'll see your project navigator on the left, where all your files will live. The center stage is your editor area – this is where the magic happens.
- The utilities area on the right is where you'll find all the details about your files and data.
- Run the Simulator:
- Click on the play button at the top left to build and run your app. This will fire up the simulator, letting you see what your app looks like in action.
Before we dive deeper, let's make sure you're equipped with the essentials:
Basic Knowledge of Swift:
- SwiftUI is all about Swift, so a basic understanding of Swift programming is crucial. Don't worry, you don’t need to be a Swift ninja, just comfortable with the basics.
Familiarity with SwiftUI:
- If SwiftUI is new to you, it might help to brush up on some basics. There are plenty of tutorials online to get you started.
Understanding of UI and Animation Concepts:
- A grasp of basic UI components and how animation works in iOS will be a big help. We're going to animate, so knowing your way around UIViews and Animators will be beneficial.
Creativity and Patience:
- Last but not least, bring your creativity to the table and be patient. Learning and experimenting can take time, but that's part of the fun!
Now that you're all set up with Xcode and armed with the essentials, you're ready to bring those After Effects animations to life in your iOS app. Let's get coding! 🚀
Before we dive into the nitty-gritty of SwiftUI views, we need to lay the groundwork. This includes setting up a TimerManager, importing custom TTF fonts, and adding an AppConfig file. Let's start by organizing our project into three main folders:
- Create Folders for Structure:
- Open your project in Xcode.
- Right-click on your project's root in the project navigator, and select 'New Group'.
- Name the first group
Background. This will hold all the files related to the app's background elements. - Repeat the process to create two more groups:
Textfor text-related files,Utilsfor utility classes likeTimerManagerand configuration files, and theResourcesfolder where we are going to keep our custom font files.
- Adding Custom Fonts:
- You'll need to download the custom fonts used in the original After Effects project. They are available at this link. Download and unzip the archive.
- Once downloaded, drag and drop the TTF files into the Text folder in your Xcode project. Make sure to check 'Copy items if needed'.
- To use these fonts in your app, you need to add them to your Info.plist file. By default Info.plist file may not exist.
- First, select the root of your project in Xcode's project navigator. This is where your project's name appears at the very top.
- Next, find the 'Targets' section in the main panel, and click on your app target, which in this case is 'NoTimeToStop'.
- Once you've selected the target, navigate to the 'Info' tab. Here, you'll see a section titled 'Custom iOS Target Properties'. This is where you can add new properties to your project's configuration.
- Click on the '+' button to add a new property. In the field that appears, type 'Fonts provided by application'. This creates a new array entry in your Info.plist.
- Now, you need to add the font files to this array. Click on the small arrow next to the 'Fonts provided by application' entry to expand it. Then click the '+' button to add new items to the array.
- For each new item, enter the font file names. In your case, add 'Aeonik-Black.ttf' as one item, and 'Aeonik-Bold.ttf' as another.
<dict>
<key>UIAppFonts</key>
<array>
<string>Aeonik-Bold.ttf</string>
<string>Aeonik-Black.ttf</string>
</array>
</dict>- Review and Run:
- After setting up the basic structure, take a moment to review your code and file organization. Make sure everything is correctly placed and named.
- Build and run your project to ensure there are no errors and that the custom fonts are loading correctly.
Creating an AppConfig file to store all main static values is a best practice in software development. This approach ensures that all key configuration values are centralized in one place, making it easier to manage and update them. It helps avoid mistakes and inconsistencies, as every part of the project references the same source for these values. Having a single reference point for configuration also simplifies the process of making changes, as you only need to update values in one location, and these changes will be reflected across the entire project. This leads to cleaner, more maintainable, and more scalable code.
- Create AppConfig File:
- In the
Utilsfolder, create another Swift file and name itAppConfig.swift. - This file will serve as a central place to define global configuration settings for your app.
- Defining Animation Settings:
- Inside the
AppConfigstruct, begin by defining key animation properties: animationDuration: The duration of animations in seconds.animationDelay: The delay before starting animations.animationDelaySubtitle: A specific delay for subtitle animations.totalAnimationDuration: The total duration of the animation sequence.animationStep: The step duration in the animation sequence.
- Adding Dynamic UI Configurations:
- Implement dynamic configuration for UI elements, such as font size and view offsets.
- For instance,
titleFontSizeandyOffsetcan be set based on the device's screen size. UseUIScreen.main.boundsto make these values dynamic, accommodating different device sizes.
struct AppConfig {
static let animationDuration: Double = 0.3
static let animationDelay: Double = 0.1
static let animationDelaySubtitle: Double = 0.04
static let totalAnimationDuration = 8
static let animationStep: Double = 2.0
static var titleFontSize: CGFloat {
return UIScreen.main.bounds.height <= 736 ? 70 : 80
}
static var yOffset: CGFloat {
return UIScreen.main.bounds.height <= 736 ? -50 : -90
}
}Creating a dedicated TimerManager class in your iOS app is crucial for ensuring synchronization and efficiency in animations. By centralizing the timing logic in one place, TimerManager becomes the single source of truth for managing all animated UI elements. This approach prevents discrepancies in timing that could occur when using separate timing logic in different views. Without a unified timer, animations running across multiple cycles could gradually become out of sync, leading to a disjointed user experience especially if you would organise your animation by using nested DispatchQueue.main.asyncAfter.
Additionally, using a single TimerManager reduces the load on system resources. Multiple timers can lead to increased computational overhead, as each timer instance consumes resources. A centralized timer manager streamlines this process, making your app more resource-efficient and ensuring smoother animations. This not only enhances performance but also contributes to better battery life and overall app stability.
Before creating the TimerManager, it's essential to first define the TimerEvent enum. This enum provides a structured way to represent different timing events within the app, ensuring that the TimerManager can respond accurately to specific moments in the animation cycle.
- Define the TimerEvent Enum:
- Create a new Swift file named
TimerEvent.swift. - Define an enum named
TimerEventwith two cases:eventAtSecond(Int)for specific events at given seconds, and.nonefor no event.
- Implementing from(second:) Method:
- Add a static method
from(second: Int) -> TimerEventwithin theTimerEventenum. - This method should return
.eventAtSecond(second)if the second is within the range of your animation duration (defined inAppConfig), otherwise, it returns.none.
enum TimerEvent: Equatable {
case eventAtSecond(Int)
case none
static func from(second: Int) -> TimerEvent {
return (0...AppConfig.totalAnimationDuration).contains(second) ? .eventAtSecond(second) : .none
}
}- Creating TimerManager Class:
- In a new Swift file, define a class
TimerManagerthat conforms toObservableObject. - Add a published property
currentEventof typeTimerEvent, initially set to.none. - Define properties like
duration(for step interval),totalInterval(for total duration),currentSecond(to track current time), andtimer(for the Combine timer).
- Implementing Timer Control Methods:
- In
TimerManager, implement astart()method to initialize and start the timer, settingcurrentSecondto 0 and using a CombineTimerto publish events every second. - Implement a
stop()method to cancel and nullify the timer and resetcurrentSecond.
- Adding the tick() Method:
- Implement a
tick()method inTimerManagerthat incrementscurrentSecondand updatescurrentEventusingTimerEvent.from(second:). - Ensure
currentSecondwraps around based on thetotalIntervalto create a continuous cycle.
class TimerManager: ObservableObject {
@Published var currentEvent: TimerEvent = .none
let duration = AppConfig.animationStep
private let totalInterval = AppConfig.totalAnimationDuration
private var currentSecond = 0
private var timer: AnyCancellable?
func start() {
currentSecond = 0
timer = Timer.publish(every: 1, on: .main, in: .common)
.autoconnect()
.sink { [weak self] _ in
self?.tick()
}
}
func stop() {
currentSecond = 0
timer?.cancel()
timer = nil
}
private func tick() {
self.currentSecond = (self.currentSecond % self.totalInterval) + 1
self.currentEvent = TimerEvent.from(second: self.currentSecond)
}
}In SwiftUI, when we use .environmentObject to pass timerManager, it's critical to ensure that all child views relying on it have access. Otherwise, attempting to access timerManager without it being passed as an environment object can lead to app crashes. This approach is particularly effective when a dependency, like timerManager, is required across the entire view hierarchy.
In the case of our demo app, this method is ideal since all views are designed to depend on TimerManager. By passing timerManager as an environment object, we guarantee its availability in all views, aligning perfectly with our app’s architecture and functionality needs. Should you need a more flexible or optional approach to dependency management in different scenarios, consider direct passing of dependencies or other dependency injection techniques.
- Understanding the Main App Structure:
- Recognize that
NoTimeToStopAppis the main entry point of your SwiftUI application. It conforms to theAppprotocol, defining the configuration and behavior of the app.
- Creating the TimerManager Instance:
- Within
NoTimeToStopApp, declare a@StateObjectproperty for theTimerManager. This creates an instance ofTimerManagerthat manages all timer-related logic in your app. - Using
@StateObjectensures that theTimerManagerinstance is retained throughout the lifecycle of your app.
- Setting Up the App’s Scene:
- Define the
bodyproperty ofNoTimeToStopApp. This property should contain aScene, typically aWindowGroup, which is the starting point of your app's user interface. - In the
WindowGroup, add your main content view, often namedContentView.
- Passing TimerManager to ContentView:
- Use the
.environmentObjectmodifier onContentViewto pass thetimerManagerinstance. This makestimerManageravailable toContentViewand all its child views. - This step is crucial for enabling any view within your app to access and respond to the
TimerManager's published properties.
- Utilizing TimerManager in Views:
- In your SwiftUI views, you can now use
@EnvironmentObjectto access thetimerManagerinstance. - This allows you to react to changes in the timer’s state, update UI elements, or trigger animations based on timer events.
@main
struct NoTimeToStopApp: App {
@StateObject var timerManager = TimerManager()
var body: some Scene {
WindowGroup {
ContentView()
.environmentObject(timerManager)
}
}
}Now let's focus on building the FlipView, a SwiftUI View for creating a visually captivating flip-flop circle scale-up effect. This view lays the groundwork for the background rotation effect used in the OrbView.
- Setting Up FlipView Structure:
- Begin by creating a new SwiftUI View file named
FlipView.swift. - Define the
FlipViewstruct, ensuring it conforms to theViewprotocol.
- Defining Properties:
- Add an
@EnvironmentObjectproperty fortimerManagerto access the shared timer state. - Define several
@Stateproperties for controlling the animation dynamics, such asreverseAnimation,changeColour,position, andcircleWidth.
- Creating Visual Elements:
- Declare constants for your main visual elements:
circleas a SwiftUICircleview andbackgroundas aRectangleview. These will be the primary components of yourFlipView.
- Building the View Body:
- In the
bodyproperty, use aZStackto layer thebackgroundandcircle. Apply relevant modifiers to these views to create the desired visual effects. - Utilize
.fill,.frame, and.rotation3DEffectmodifiers to define the appearance and animation behaviors of thecircle.
- Handling Timer Events:
- Implement a method
handleEvent(at:)to respond to differentTimerEvents. This method should update the state variables likereverseAnimationandchangeColourbased on the current event. - Use
withAnimationto smoothly transition the view's state changes.
- Using GeometryReader for Layout:
- Add a computed property
geometryReaderthat returns aGeometryReaderview. This is crucial for dynamically setting the position and size of thecirclebased on the parent view’s dimensions. - Inside
GeometryReader, use.onAppearto setcircleWidthandposition.
- Responding to Timer Changes:
- Add an
.onChangemodifier to the main view body to listen for changes intimerManager.currentEvent. CallhandleEvent(at:)when an event occurs.
struct FlipView: View {
@EnvironmentObject private var timerManager: TimerManager
@State private var reverseAnimation = false
@State private var changeColour = false
@State private var position = CGPoint.zero
@State private var circleWidth = Double.zero
private let circle = Circle()
private let background = Rectangle()
var body: some View {
ZStack {
background
.fill(changeColour ? .black : .white)
.frame(maxWidth: .infinity, maxHeight: .infinity)
circle
.fill(changeColour ? .white : .black)
.frame(width: circleWidth, height: circleWidth)
.rotation3DEffect(
.degrees(reverseAnimation ? 180 : 0),
axis: (x: 1.0, y: 0.0, z: 0.0),
anchor: .top
)
.position(position)
}
.ignoresSafeArea()
.frame(maxWidth: .infinity, maxHeight: .infinity)
.overlay(geometryReader)
.onChange(of: timerManager.currentEvent) { _, event in
handleEvent(at: event)
}
}
private func handleEvent(at event: TimerEvent) {
switch event {
case .eventAtSecond(3), .eventAtSecond(7):
withAnimation(Animation.easeInOut(duration: timerManager.duration)) {
self.reverseAnimation.toggle()
}
case .eventAtSecond(4), .eventAtSecond(8):
self.changeColour.toggle()
default:
break
}
}
private var geometryReader: some View {
GeometryReader { proxy in
Color.clear
.onAppear {
self.circleWidth = proxy.size.width * 0.5
self.position = CGPoint(x: proxy.size.width / 2, y: (proxy.size.height / 2) + (circleWidth / 2))
}
}
}
}Now, let's move on to create OrbView, which will display a rotating orb effect by utilizing our previously created FlipView. Here are the steps to implement OrbView in your SwiftUI app:
- Setting Up OrbView:
- Start by creating a new SwiftUI View file named
OrbView.swift. - Define the
OrbViewstruct, ensuring it conforms to theViewprotocol.
- Defining Properties:
- Use
@EnvironmentObjectto integratetimerManagerfor accessing shared timer states. - Declare a
@StatevariablerotationDegreesto control the rotation angle of the orb. Initially set it to -45.0 degrees.
- Building the View Body:
- Define the body of
OrbViewusing aVStack. - Inside the
VStack, embed theFlipViewand apply scale and rotation effects. Use the.scaleEffectand.rotationEffectmodifiers for this. - Adjust the position of the
VStackusing the.offsetmodifier, utilizing values fromAppConfigfor dynamic positioning.
- Handling Timer Events:
- Implement a
handleEvent(at:)method to respond toTimerEvents. This method will adjustrotationDegreesbased on the timer events, thereby controlling the rotation of the orb. - Use a switch case to handle different events, such as resetting the rotation angle or applying an animated rotation to a new angle.
- Responding to Timer Changes:
- Add an
.onChangemodifier to observe changes intimerManager.currentEvent. InvokehandleEvent(at:)when an event is triggered to update the rotation angle.
By following these steps, you will create an interactive and visually appealing OrbView that complements the rotating orb effect in the app.
struct OrbView: View {
@EnvironmentObject private var timerManager: TimerManager
@State private var rotationDegrees = -45.0
var body: some View {
VStack {
FlipView()
.scaleEffect(4)
.rotationEffect(.degrees(rotationDegrees))
}
.offset(x: -70, y: AppConfig.yOffset)
.onChange(of: timerManager.currentEvent) { _, event in
handleEvent(at: event)
}
}
private func handleEvent(at event: TimerEvent) {
switch event {
case .eventAtSecond(2):
rotationDegrees = -45.0
case .eventAtSecond(3), .eventAtSecond(7):
withAnimation(.easeInOut(duration: timerManager.duration)) {
rotationDegrees = event == .eventAtSecond(3) ? -225 : -405
}
default:
break
}
}
}- Adding OrbView to the ContentView. Reviewing the Background Animation:
- As you progress through each part of this tutorial, it's important to periodically review and test what you've accomplished. Let's add a step where you can check how the background animation works in the
ContentView.
- Integrating OrbView:
- Start by ensuring the
OrbViewis placed within aZStackin theContentView. This is your primary background view. - The
ZStackallows for additional views to be layered on top ofOrbViewas you progress in the tutorial.
- Setting Up TimerManager:
- Make sure you have the
timerManageras anEnvironmentObjectinContentView. This object manages the timing for your animations. - Use
.onAppearto start the timer whenContentViewappears. This triggers the animation sequence managed byTimerManager. - Implement
.onDisappearto stop the timer whenContentViewis not visible. This helps in resource management and ensures the app performs efficiently.
- Testing the Background Animation:
- Run your app to see the
OrbViewin action. Ensure that the animation starts as expected whenContentViewappears. - Observe the behavior of the animation and verify that it stops when you navigate away from
ContentView.
- Debugging and Adjustments:
- If the animation doesn't behave as expected, check the implementation of your
TimerManagerandOrbView.
- Preparing for Further Additions:
- As you proceed to add more elements to
ContentView, keep the structure organized and manageable. - Remember,
ContentViewwill eventually become a complex view integrating various subviews, so maintaining clarity in your code is key.
struct ContentView: View {
@EnvironmentObject private var timerManager: TimerManager
var body: some View {
ZStack {
OrbView()
}
.onAppear {
timerManager.start()
}
.onDisappear {
timerManager.stop()
}
}
}Now, let's develop the NoTimeView, a SwiftUI view designed to display and animate the phrase "NO TIME". This view will use environment objects, state variables, and animations to create an engaging text effect.
- Setting Up NoTimeView:
- Create a new SwiftUI View file named
NoTimeView.swift. - Define the
NoTimeViewstruct, making sure it conforms to theViewprotocol.
- Defining Properties:
- Use
@EnvironmentObjectto integratetimerManagerfor accessing shared timer states. - Declare
@StatevariablesphraseOffset,opacityOffsets, andchangeColourto control the animation and appearance of the text.
- Building the Text Layout:
- In the
bodyproperty, use anHStackto lay out individual characters of the text for animation. - For each character in the phrase "NO TIME", apply font settings, color, and opacity. Use
opacityOffsetsto control the fade-in effect of each letter.
- Animating Text on Appearance:
- Implement the
startAnimation()method, which is triggered by.onAppear. This method will animatephraseOffsetfor a slide-in effect and updateopacityOffsetsfor each letter, creating a fade-in animation.
- Handling Timer Events:
- Add an
.onChangemodifier to respond to changes intimerManager.currentEvent. InvokehandleEvent(at:)to control text animation based on timer events. - The
handleEvent(at:)method should handle specificTimerEvents by resetting and restarting the text animation.
- Creating Animation Methods:
- The
startAnimation()method should include animations for sliding in the text and fading in each letter with appropriate durations and delays. - Implement
resetAnimation()to reset the animation states, includingphraseOffsetand the opacities of each letter.
struct NoTimeView: View {
@EnvironmentObject private var timerManager: TimerManager
@State private var phraseOffset: CGFloat = 100
@State private var opacityOffsets = [Int: CGFloat]()
@State private var changeColour = false
private let text = "NO TIME"
var body: some View {
HStack {
HStack(spacing: -3) {
ForEach(Array(text.enumerated()), id: \.offset) { index, letter in
Text(String(letter))
.font(Font.custom("Aeonik", size: AppConfig.titleFontSize))
.fontWeight(.black)
.kerning(-3)
.foregroundColor(changeColour ? .white : .black)
.opacity(opacityOffsets[index] ?? 0)
}
}
.offset(x: phraseOffset, y: 0)
Spacer()
}
.onAppear {
startAnimation()
}
.onChange(of: timerManager.currentEvent) { _, event in
handleEvent(at: event)
}
}
private func handleEvent(at event: TimerEvent) {
switch event {
case .eventAtSecond(4), .eventAtSecond(8):
resetAnimation()
startAnimation()
default:
break
}
}
private func startAnimation() {
withAnimation(Animation.easeInOut(duration: 1)) {
phraseOffset = CGFloat.zero
}
for index in 0..<text.count {
let reverseIndex = text.count - 1 - index
withAnimation(Animation.easeInOut(duration: AppConfig.animationDuration)
.delay(Double(reverseIndex) * AppConfig.animationDelay)) {
opacityOffsets[index] = 1
}
}
}
private func resetAnimation() {
phraseOffset = 100
for index in 0..<text.count {
opacityOffsets[index] = CGFloat.zero
}
changeColour.toggle()
}
}- Integrating
NoTimeViewin ContentView: Previewing the Combined Animation:
- After completing the
NoTimeView, it's time to integrate and preview it within theContentViewto see how it works in conjunction with the background.
- Adding NoTimeView to ContentView:
- In your
ContentView, make sure you have aVStackthat will hold theNoTimeView. - Place the
NoTimeViewinside theVStack. This stack allows for the vertical alignment and organization of additional views you'll add later.
- Adjusting Frame and Spacing:
- Apply a
.framemodifier toNoTimeViewto control its size withinContentView. In this case, set the height to 65. - Use
.spacing(3)in theVStackto ensure consistent spacing between the elements.
- Setting Up Padding:
- Add
.padding(15)to theVStackto give some space around the edges of your content, enhancing visual appeal and readability.
- Previewing the Animation:
- Run your app and navigate to the
ContentView. You should now see theNoTimeViewanimated alongside theOrbViewin the background. - Observe how the
NoTimeViewintegrates with the overall layout and animation flow of the app.
struct ContentView: View {
@EnvironmentObject private var timerManager: TimerManager
var body: some View {
ZStack {
OrbView()
VStack(alignment: .leading, spacing: 3) {
NoTimeView().frame(height: 65)
Spacer()
}
.padding(15)
}
.onAppear {
timerManager.start()
}
.onDisappear {
timerManager.stop()
}
}
}In this step, we'll be focusing on the StopThinkExistView, a SwiftUI view designed to display and animate the phrases "STOP.", "THINK.", and "EXIST." with dynamic text effects.
- Setting Up StopThinkExistView:
- Begin by creating a new SwiftUI View file named
StopThinkExistView.swift. - Define the
StopThinkExistViewstruct, ensuring it conforms to theViewprotocol.
- Defining Properties:
- Use
@EnvironmentObjectto integratetimerManagerfor accessing shared timer states. - Declare a
@Bindingvariablebeginto control the start of the animations. - Define
@Statevariables likecharacterVisibilities,yOffset, andchangeColourfor managing the animation states.
- Constructing the View Body:
- In the
bodyofStopThinkExistView, use aZStackand conditionally display the content based on thebeginvariable. - Apply a vertical offset and frame height to the
ZStackusing the.offsetand.framemodifiers.
- Animating Text on Start:
- Implement the
startAnimating()method, which will be triggered by the change of thebeginvariable. - This method should initiate the animation sequence for the view, including fading in characters and lifting up the words.
- Handling Individual Letter Animations:
- Create a method
animateLetters(of:)to animate each letter of a word, applying fade-in effects usingcharacterVisibilities.
- Animating the First Word:
- Implement
animateFirstWord()to animate the letters of the first word ("STOP.") with a sequential fade-in effect.
- Animating Word Lift-Up:
- Implement
animateWordLiftUp()to create a lift-up animation for the words, giving the effect of stacking each word on top of the other.
- Testing StopThinkExistView:
- Run your app to ensure that
StopThinkExistViewbehaves as expected, animating each word and letter according to the specified effects. - Verify the timing, color changes, and positioning of the animations to align with your design goals.
struct StopThinkExistView: View {
@Binding var begin: Bool
@EnvironmentObject private var timerManager: TimerManager
@State private var characterVisibilities = [Int: Double]()
@State private var yOffset: CGFloat = 70
@State private var changeColour = false
private let wordHeight: CGFloat = 70
private let words = ["STOP.", "THINK.", "EXIST."]
var body: some View {
ZStack {
if begin {
VStack(spacing: 0) {
content
}
}
}
.frame(height: wordHeight)
.offset(y: yOffset)
.onChange(of: begin) { _, newValue in
if newValue {
startAnimating()
}
}
}
private var content: some View {
ForEach(words.indices, id: \.self) { wordIndex in
if wordIndex == 0 {
HStack {
animateLetters(of: words[wordIndex])
Spacer()
}
} else {
HStack {
Text(words[wordIndex])
.font(Font.custom("Aeonik", size: AppConfig.titleFontSize))
.fontWeight(.black)
.kerning(-3)
.frame(height: wordHeight)
.foregroundColor(changeColour ? .black : .white)
Spacer()
}
}
}
}
private func animateLetters(of word: String) -> some View {
HStack(spacing: -3) {
ForEach(Array(word.enumerated()), id: \.offset) { index, letter in
Text(String(letter))
.font(Font.custom("Aeonik", size: AppConfig.titleFontSize))
.fontWeight(.black)
.opacity(characterVisibilities[index] ?? 0)
.foregroundColor(changeColour ? .black : .white)
.onAppear {
withAnimation(Animation.easeInOut(duration: AppConfig.animationDuration)
.delay(Double(index) * AppConfig.animationDelay)) {
characterVisibilities[index] = 1
}
}
}
}
.frame(height: wordHeight)
}
private func startAnimating() {
resetStates()
animateFirstWord()
animateWordLiftUp()
}
private func resetStates() {
changeColour.toggle()
characterVisibilities = [Int: Double]()
yOffset = 70
}
private func animateFirstWord() {
for index in 0..<words[0].count {
withAnimation(Animation.easeInOut(duration: AppConfig.animationDuration)
.delay(Double(index) * AppConfig.animationDelay)) {
characterVisibilities[index] = 1
}
}
}
private func animateWordLiftUp() {
let liftAnimationDuration = 0.8
let delayBetweenAnimations = 0.05
for index in 1..<words.count {
let delay = Double(index) * (liftAnimationDuration + delayBetweenAnimations)
DispatchQueue.main.asyncAfter(deadline: .now() + delay) {
withAnimation(Animation.easeIn(duration: liftAnimationDuration)) {
yOffset -= wordHeight
}
}
}
}
}Next, we'll focus on developing the ToStopView to display and animate the phrase "TO" and integrate it with StopThinkExistView for a combined animation effect.
- Setting Up ToStopView:
- Start by creating a new SwiftUI View file named
ToStopView.swift. - Define the
ToStopViewstruct, ensuring it conforms to theViewprotocol.
- Defining Properties:
- Integrate
timerManagerusing@EnvironmentObjectfor accessing the shared timer state. - Declare
@Statevariables such ascharacterVisibilities,startLiftUpEffect, andchangeColourfor managing the animation and appearance.
- Building the View Body:
- In the
body, use aVStackto layout the animated text "TO" and integrateStopThinkExistView. - Utilize an
HStackto create and position individual letters for the word "TO" and apply thetextWithEffectmethod for animation.
- Animating Text on Appearance:
- Implement
startAnimation()in the.onAppearmodifier to initiate the animation sequence for the text and trigger the lift-up effect inStopThinkExistView.
- Creating Text with Effect:
- Define
textWithEffect(_:, index:)to configure the appearance and animation of individual characters. Apply font settings, opacity, and color based on the current state.
- Handling Timer Events:
- Add
.onChangeto respond totimerManager.currentEvent. UsehandleEvent(at:)to control the text animation based on timer events.
- Implementing Animation Methods:
- The
startAnimation()method should sequentially fade in each character and then trigger the lift-up effect for the subsequentStopThinkExistView. - Implement
resetAnimation()to reset the animation states for a new cycle. - Use
fadeInCharacter(at:)for the fade-in effect of each character.
struct ToStopView: View {
@EnvironmentObject private var timerManager: TimerManager
@State private var characterVisibilities = [Int: Double]()
@State private var startLiftUpEffect = false
@State private var changeColour = false
private let text = "TO"
var body: some View {
VStack(alignment: .center) {
HStack(alignment: .center, spacing: -8) {
ForEach(Array(text.enumerated()), id: \.offset) { index, character in
textWithEffect(String(character), index: index)
}
StopThinkExistView(begin: $startLiftUpEffect)
.padding(.leading, 20)
Spacer()
}
.padding(.bottom, 8)
}
.frame(height: 60)
.mask(Rectangle().frame(height: 60))
.onAppear {
startAnimation()
}
.onChange(of: timerManager.currentEvent) { _, event in
handleEvent(at: event)
}
}
private func handleEvent(at event: TimerEvent) {
switch event {
case .eventAtSecond(4), .eventAtSecond(8):
resetAnimation()
startAnimation()
default:
break
}
}
private func textWithEffect(_ text: String, index: Int) -> some View {
Text(text)
.font(Font.custom("Aeonik", size: AppConfig.titleFontSize))
.fontWeight(.black)
.kerning(-3)
.opacity(characterVisibilities[index] ?? 0)
.foregroundColor(changeColour ? .white : .black)
}
private func startAnimation() {
let totalDelay = Double(text.count) * AppConfig.animationDelay
for index in 0..<text.count {
fadeInCharacter(at: index)
}
DispatchQueue.main.asyncAfter(deadline: .now() + totalDelay) {
startLiftUpEffect = true
}
}
private func resetAnimation() {
characterVisibilities = [Int: Double]()
startLiftUpEffect = false
changeColour.toggle()
}
private func fadeInCharacter(at index: Int) {
withAnimation(Animation.easeInOut(duration: AppConfig.animationDuration)
.delay(Double(index) * AppConfig.animationDelay)) {
characterVisibilities[index] = 1
}
}
}- Testing ToStopView:
...
NoTimeView().frame(height: 65)
ToStopView().frame(maxHeight: 65)
...- Add
ToStopView().frame(maxHeight: 65)to the ContentView. - Run your app and ensure that
ToStopViewcorrectly animates the "TO" text and interacts seamlessly withStopThinkExistView. - Check the timing, color changes, and alignment of the animations to ensure they meet our design requirements.
Now, let's create the SubtitleView to display and animate subtitles, adding dynamic text effects to your SwiftUI application.
- Setting Up SubtitleView:
- Begin by creating a new SwiftUI View file and name it
SubtitleView.swift. - Define the
SubtitleViewstruct, ensuring it conforms to theViewprotocol.
- Defining Properties:
- Integrate
timerManagerusing@EnvironmentObjectfor accessing the shared timer state. - Declare a
@Bindingvariablebeginto indicate the start of animations. - Define
@Statevariables likechangeColourandcharacterVisibilityfor managing individual character animations.
- Building the View Body:
- In the
body, use anHStackto layout each character of thetextfor animation. - Apply the
characterViewmethod to each character for individual control of appearance and animation.
- Animating Text on Start:
- Implement
startAnimation()within the.onChangemodifier forbegin. This method initiates the character animations sequentially.
- Creating Character View with Animation:
- Define
characterView(_:, at:)to create a view for each character. Configure its appearance, opacity for animation, and color based on the current state.
- Handling Timer Events:
- Add another
.onChangeto respond totimerManager.currentEvent. UsehandleEvent(at:)to control the reset of the text animation based on timer events.
- Implementing Animation Methods:
- The
startAnimation()method should sequentially animate each character's appearance with a delay. - Implement
resetAnimation()to reset the animation states, preparing for the next cycle.
- Testing SubtitleView:
- Run your app to ensure that
SubtitleViewanimates each character correctly based on thebegintrigger and responds to timer events. - Check the fade-in effects, color changes, and overall alignment of the animations with your design goals.
struct SubtitleView: View {
@Binding var begin: Bool
var text: String
var size: Double = 7
var delay: Double = AppConfig.animationDelaySubtitle
@EnvironmentObject private var timerManager: TimerManager
@State private var changeColour = false
@State private var characterVisibility: [Int: Double] = [:]
var body: some View {
HStack(alignment: .center, spacing: 0) {
ForEach(Array(text.enumerated()), id: \.offset) { index, character in
characterView(character, at: index)
}
}
.onChange(of: begin) { _, newValue in
if newValue {
startAnimation()
}
}
.onChange(of: timerManager.currentEvent) { _, event in
handleEvent(at: event)
}
}
private func handleEvent(at event: TimerEvent) {
if [.eventAtSecond(4), .eventAtSecond(8)].contains(event) {
resetAnimation()
}
}
private func characterView(_ character: Character, at index: Int) -> some View {
Text(String(character))
.font(Font.custom("Aeonik", size: size))
.fontWeight(.bold)
.opacity(characterVisibility[index, default: 0])
.foregroundColor(changeColour ? .white : .black)
}
private func startAnimation() {
for index in 0..<text.count {
DispatchQueue.main.asyncAfter(deadline: .now() + delay * Double(index)) {
characterVisibility[index] = 1
}
}
}
private func resetAnimation() {
begin = false
changeColour.toggle()
characterVisibility = [:]
}
}The ContentView is the main view of our SwiftUI application, where we bring together all our subviews created earlier. Make sure your code looks similar to this:
- Integrating TimerManager and State Variables:
- Use
@EnvironmentObjectto integratetimerManager. - Declare multiple
@Statevariables to control the visibility of different subtitles, each representing a stage in the animation.
- Constructing the Main View Body:
- Within a
VStack, placeSubtitleViewinstances for each subtitle, aligning them appropriately.
- Animating Subtitles:
- Implement
startSubtitlesAnimation()to sequentially trigger the animations for each subtitle view. - Utilize
DispatchQueue.main.asyncAfterto manage the timing of each animation's start.
- Handling Timer Events:
- Add an
.onChangemodifier to respond totimerManager.currentEvent. UsehandleEvent(at:)to reset and restart subtitle animations based on timer events.
- Calculating Animation Durations:
- Implement
calculateTotalAnimationDuration(for:)to determine the animation duration for each subtitle text based on its length and a predefined delay.
- Testing ContentView:
- Run your app to ensure that
ContentViewcorrectly orchestrates the animations of all subviews. - Verify that the subtitles and main titles animate as intended, aligning with the timing managed by
TimerManager.
struct ContentView: View {
@EnvironmentObject private var timerManager: TimerManager
@State private var runSubtitle0 = false
@State private var runSubtitle1 = false
@State private var runSubtitle2 = false
@State private var runSubtitle3 = false
@State private var runSubtitle4 = false
private enum Subtitles {
static let subtitle0 = "CLB 003"
static let subtitle1 = "LIFE SEEMINGLY FILLED"
static let subtitle2 = "WITH NEVER-ENDING TASKS."
static let subtitle3 = "ORDERDESIGNUK"
static let subtitle4 = "X BM/000 325"
}
var body: some View {
ZStack {
OrbView()
VStack(alignment: .leading, spacing: 3) {
HStack {
Spacer()
SubtitleView(begin: $runSubtitle0, text: Subtitles.subtitle0, delay: 0.4)
}
NoTimeView().frame(height: 65)
ToStopView().frame(maxHeight: 65)
HStack(spacing: 15) {
VStack(alignment: .leading) {
SubtitleView(begin: $runSubtitle1, text: Subtitles.subtitle1)
SubtitleView(begin: $runSubtitle2, text: Subtitles.subtitle2)
}
VStack(alignment: .leading) {
SubtitleView(begin: $runSubtitle3, text: Subtitles.subtitle3)
SubtitleView(begin: $runSubtitle4, text: Subtitles.subtitle4)
}
}
Spacer()
}
.padding(15)
}
.onAppear {
timerManager.start()
startSubtitlesAnimation()
runSubtitle0 = true
}
.onDisappear {
timerManager.stop()
}
.onChange(of: timerManager.currentEvent) { _, event in
handleEvent(at: event)
}
}
private func handleEvent(at event: TimerEvent) {
switch event {
case .eventAtSecond(4), .eventAtSecond(8):
startSubtitlesAnimation()
runSubtitle0 = true
default:
break
}
}
private func startSubtitlesAnimation() {
var cumulativeDelay = Double.zero
let subtitleBindings = [
$runSubtitle1,
$runSubtitle2,
$runSubtitle3,
$runSubtitle4
]
let subtitleTexts = [
Subtitles.subtitle1,
Subtitles.subtitle2,
Subtitles.subtitle3,
Subtitles.subtitle4
]
for (index, subtitleBinding) in subtitleBindings.enumerated() {
let animationDelay = calculateTotalAnimationDuration(for: subtitleTexts[index])
DispatchQueue.main.asyncAfter(deadline: .now() + cumulativeDelay) {
subtitleBinding.wrappedValue = true
}
cumulativeDelay += animationDelay
}
}
private func calculateTotalAnimationDuration(for text: String) -> Double {
return Double(text.count) * AppConfig.animationDelaySubtitle
}
}- Final Result:
Tap on the image to preview the video.
Congratulations on completing this journey through the tutorial! As we wrap up, I want to share some reflections that I hope will inspire you further.
I have a deep appreciation for beautifully crafted and interactive designs in iOS applications. There's something truly magical about how designers bring their visions to life using tools like Adobe After Effects. Their work is not just visually appealing but often infused with creativity and inspiration.
The primary aim of this tutorial was to encourage iOS developers to embrace the challenge of animation. The idea is to step beyond the realm of static UIs and bring a richer, more engaging user experience to the apps we develop. By following along with this tutorial, you've seen firsthand how animations can transform an application from the ordinary to the extraordinary.
I urge you to see this not just as a learning exercise but as a call to action. We, as developers, have an incredible opportunity to collaborate with designers to bring their creative inspirations to life. It’s about going the extra mile to enrich our apps with elements that delight and engage users.
You've now seen how you can take animation challenges head-on and implement designer inspirations within your iOS projects. Each line of code you write, every animation you integrate, adds a unique touch to the user's experience. Your role in the creative process is pivotal – it's a blend of technical skill and artistic vision.
As you move forward, I encourage you to keep experimenting, exploring, and pushing the boundaries of what's possible in app development. Your journey doesn't end here; it's just the beginning of a more vibrant and dynamic approach to iOS development.
Let's continue to build apps that aren't just functional but are also a joy to interact with. Here's to creating experiences that resonate with users and stand out in the digital landscape!
If you've enjoyed the journey and are eager to dive a bit deeper, there's an additional aspect of the original After Effects animation you can explore and implement as an exercise.
In the original After Effects design, an interesting detail is the background behind the spinning circle. Unlike a solid black color, it features a circular gradient — black on the perimeter, gradually blending into a slightly lighter black towards the center. This subtle gradient is visible as the circle takes its spin in the main view, adding depth and a more dynamic feel to the animation.
Your challenge, should you choose to accept it, is to recreate this circular gradient effect in SwiftUI.
If you're up for the challenge, we'd love to see your implementation! Feel free to share your thoughts, progress, or any innovative tweaks you've added. Your contributions and creative insights could be immensely valuable to others following this tutorial.
This task is an excellent opportunity to enhance your SwiftUI skills further and add an extra layer of polish to your animation. Good luck, and happy coding!