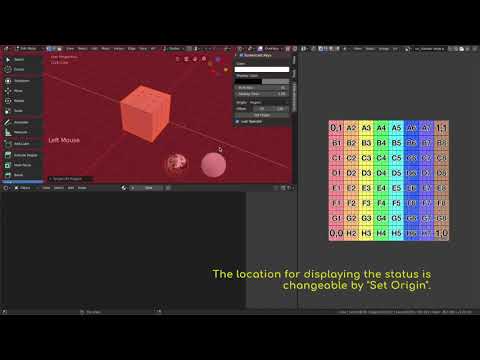This video is created for v3.0.
NOTE: UI and features introduced in this video will be changed in the future release.
Screencast Keys add-on has lots of options to change its UI and operation.
Color option changes colors of text and figures.
If Shadow option is enabled, shadow will be displayed behind texts.
You can also change shadow color.
If Background option is enabled, colored planes will be displayed behind
texts and figures.
Background color is changeable.
Background Mode changes the display style for the background.
| Text | Display colored plane behind texts and figures. |
| Draw Area | Display a color plane on the draw area rectangle. |
The background will have rounded corners with Corner Radius value.
If this value is 0, the rounded corners are disabled.
Font Size option specifies the size of texts.
Margin option makes the spaces around the texts.
Line Thickness option specifies the thickness of lines.
Mouse Size option specifies the size of figure which displays hold mouse
status.
This option is only availabe when Show Mouse Events option's mode is
Hold Status or Event History + Hold Status.
When Use Custom Mouse Image option is enabled, Use Image Size option helps you to set the mouse size same as the base image size.
Origin option specifies the location to display texts and figures.
| Region | Currently selected region. You can change the region by Set Origin operation. |
| Area | Currently selected area. You can change the area by Set Origin operation. |
| Window | Blender's application window. |
| Cursor | Mouse cursor. |
Texts and figures are aligned according to Align option.
| Left | Texts and figures will be aligned to the left side. |
| Center | Texts and figures will be aligned to center. |
| Right | Texts and figures will be aligned to the right side. |
Offset option is an offset of the location where texts and figures will be displayed.
Each key event or last operator will be displayed until the elapsed time overs Display Time.
Key events will be displayed up to Max Event History.
If you change Max Event History option to 1, show only last key event.
Repeated key will be displayed as the single string. (eg: Tab x5)
If Show Mouse Events option is enabled, events from mouse will be
displayed.
You can change the display mode from Mode option.
| Event History | Events from mouse will be displayed as events history as well as events from keyboard. |
| Hold Status | Hold mouse button status will be displayed as figure. |
| Event History + Hold Status | Both Event History and Hold Status. |
If Show Last Operators option is enabled, the last executed operator will
be displayed.
You can change the display mode from Mode option.
| Label | Label (bl_label) of operator will be displayed. |
| ID Name | ID Name (bl_idname) of operator will be displayed. |
| Label + ID Name | Both Label and ID Name. |
NOTE: This is an experimental option. If this option is enabled, Blender may be crashed in the specific environment.
If Auto Save option is enabled, the add-on simulates Blender's auto saving (.blend file) feature.
In addition to the above options, some options are located on Preferences.
You can update this add-on from Preferences.
Use Custom Mouse Image option enables to show custom mouse image. You can choose the images following case.
- Base
- This image is always displayed.
- Overlay (Left)
- This image is displayed when a left mouse button is clicked.
- This image is overlaid on the base image.
- Overlay (Right)
- This image is displayed when a right mouse button is clicked.
- This image is overlaid on the base image.
- Overlay (Middle)
- This image is displayed when a middle mouse button is clicked.
- This image is overlaid on the base image.
If this option is enabled, Screencast Keys will be enabled automatically when blender will startup up.
If this option is enabled, the Screencast Key's menu will be added to the sidebar. The location of the Panel can be changed by using Space option and Category option.
| Space | Space which this panel is placed on. |
| Category | The category name of this panel. |
If this option is enabled, the Screencast Key's menu will be added to the Viewport Overlays.
NOTE: These options are for the development purpose. If these options are enabled, the performance issue may be raised.
Output logs for the analysis of bugs and so on.
Display 'Draw Area' where Screencast Keys UI will be rendered.
If this options is enabled, you can display own customized strings for events
instead of default key name.
This can be useful when you want to display events from special input devices.
| Shortcut Keys | Description |
|---|---|
| Shift + Alt + C | Enable/Disable Screencast Keys |