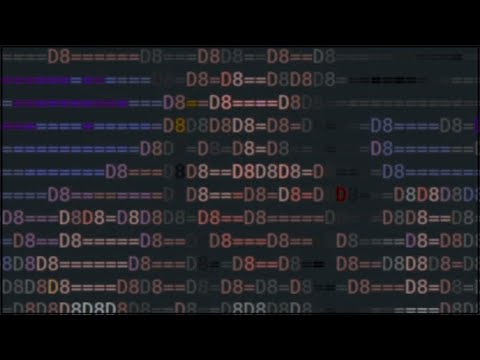A camera app in terminal. One more reason to stay inside the box you call terminal.
With our revolutionary application, you don’t have to leave your terminal and climb a mountain,
just to get your next perfect Instagram picture.
Open terminal, run skunkbooth and capture funkiest images inside the box (aka terminal).
We support all the modern operating systems. All you need is python3.
pip install skunkboothAfter installation, use skunkbooth command to launch camera.
skunkboothThe photos and videos that you take are present in the following location
- MacOS and Linux
ls ~/skunkbooth/pictures- Windows
dir C:\Users\<username>\skunkbooth\picturesPoetry is used for package management. For setting up your environment, follow along.
- MacOS, Linux or WSL
curl -sSL https://raw.githubusercontent.com/python-poetry/poetry/master/install-poetry.py | python -- Windows Powershell
(Invoke-WebRequest -Uri https://raw.githubusercontent.com/python-poetry/poetry/master/install-poetry.py -UseBasicParsing).Content | python -git clone https://github.com/Davidy22/SkunkBooth.git
cd SkunkBoothpoetry shellpoetry installpython3 -m skunkbooth.mainLogs are located in skunkbooth folder.
- macOS and Linux
tail -f ~/skunkbooth/.logs/skunkbooth.log- Windows (powershell)
Get-Content C:\Users\<username>\skunkbooth\.logs\skunkbooth.log -WaitHome screen is the first point of contact for the application. It displays the camera output in the screen by default, when the application is started and enables access/navigation to all features of the application.
Image(s) can be taken instantly by clicking on Shoot button in home screen.
Record button in the home screen toggles video recording and it can be used to start and stop recording.
Image and video files generated will be stored in Media location as .jpg and .avi respectively.
The Effects screen features filters that can be applied to the camera output.
To capture images and video by applying filters follow the below steps:
-
Enable the checkbox associated with the desired filter(s).
-
Navigate to the home screen using <👈 Back to 📷> button, which will now display the camera output post application of the selected filters.
-
Use Shoot or Record options in the home screen as explained before.
Play around with multiple filters to capture some grooviest images and videos.
Gallery screen is a file browser which displays list of images and videos captured using the application, as shown in the image below.
Preview screen renders the media file that is opened via gallery screen. This screen currently supports display of files only in .jpg format, with more formats to be added in the future versions.
The application can be safely exited using Quit button in home screen.