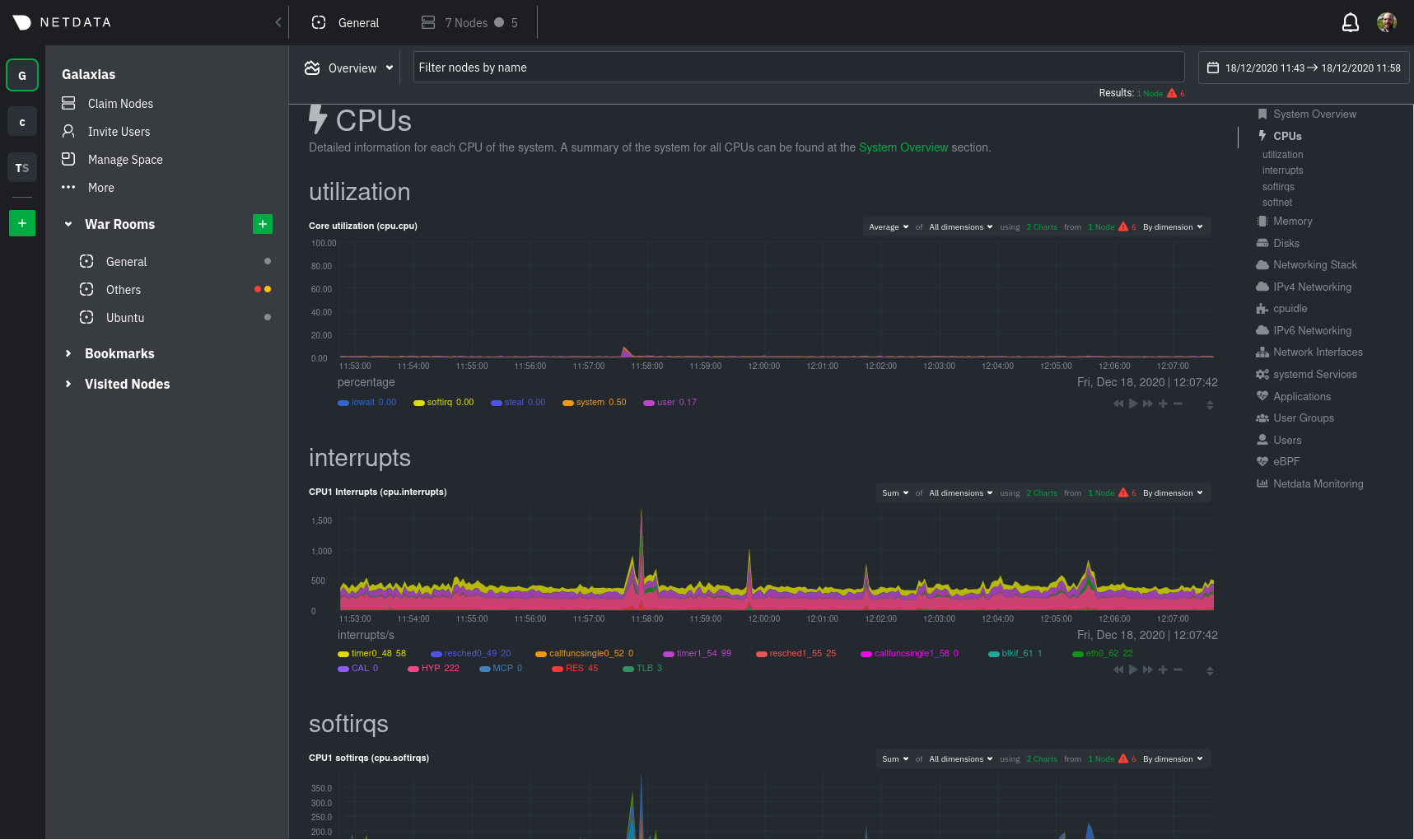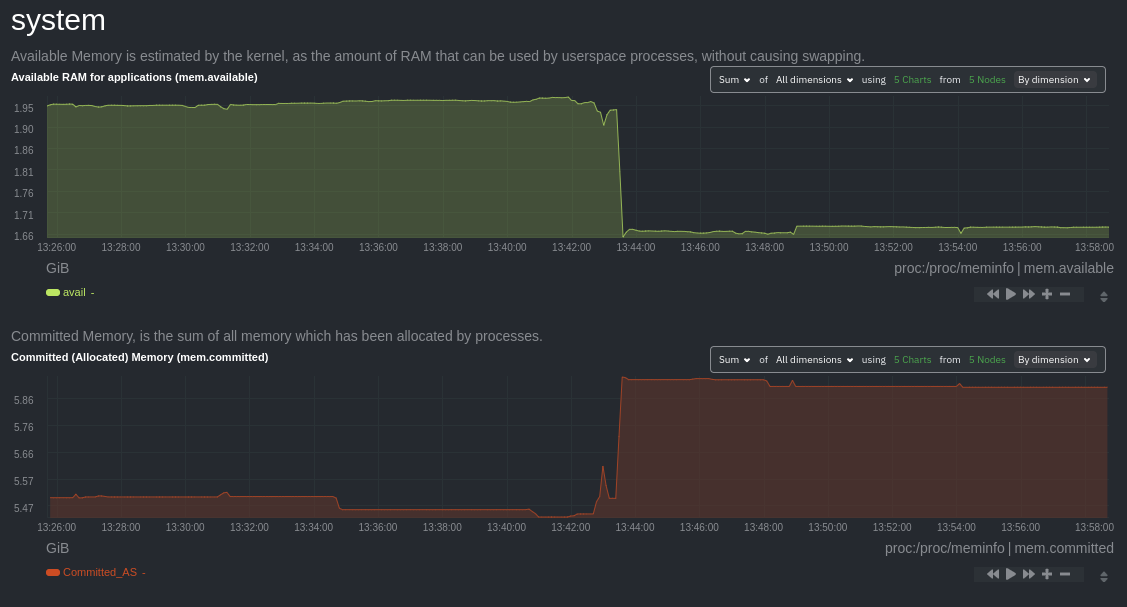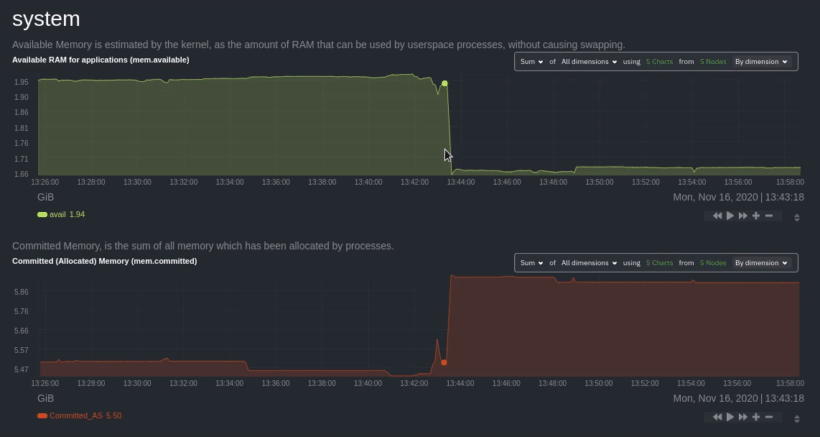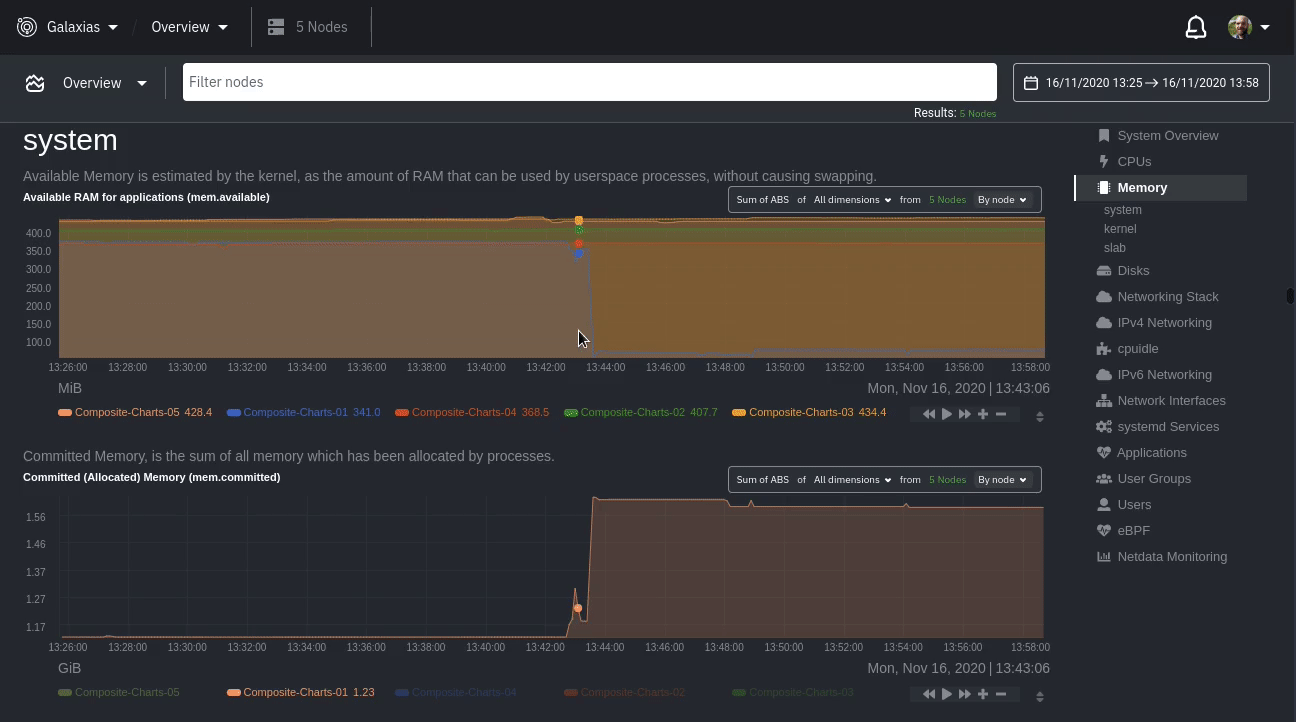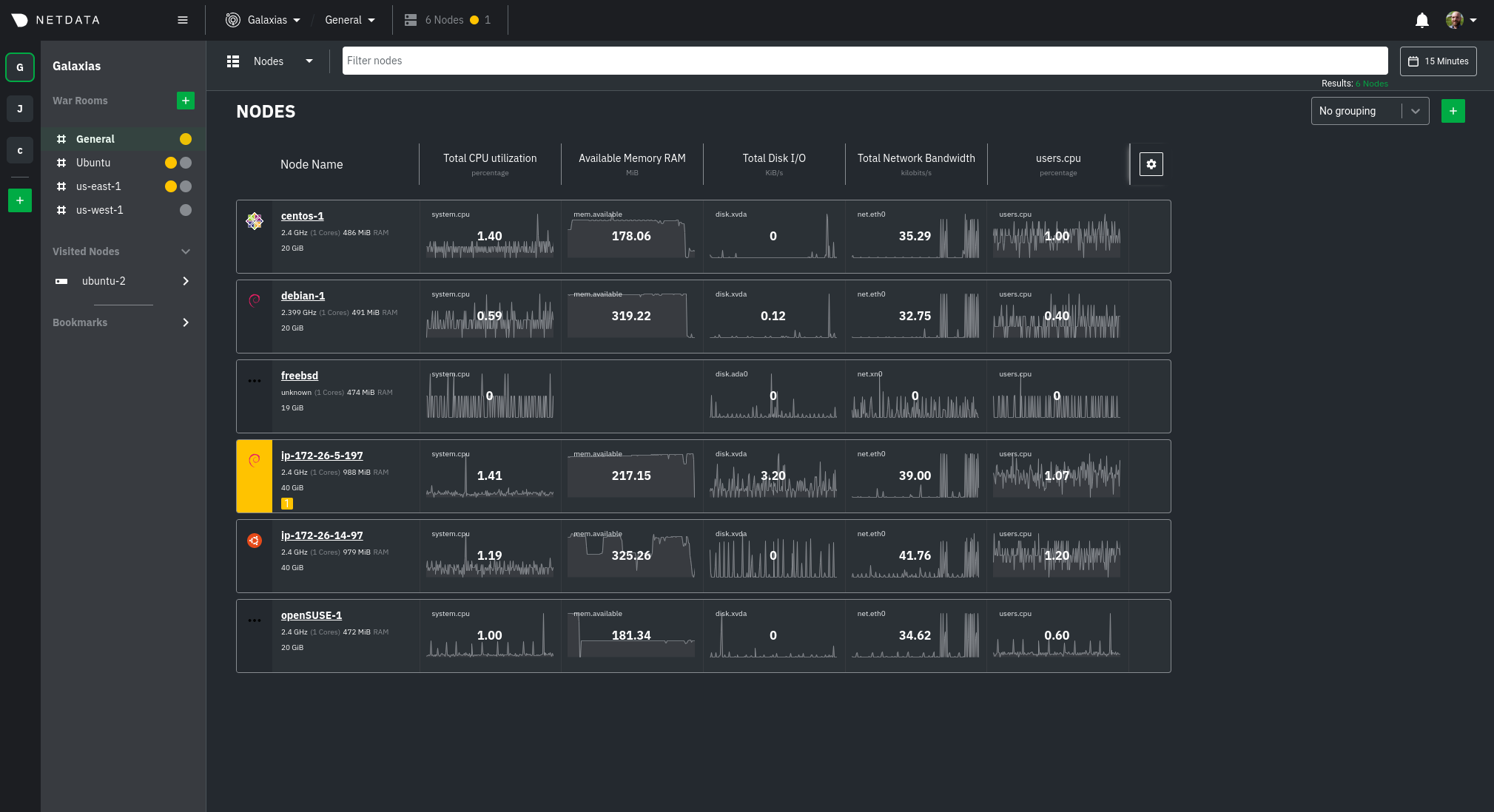In Netdata Cloud, your nodes are organized into War Rooms. One of the two available views for a War Room is the Overview, which uses composite charts to display real-time, aggregated metrics from all the nodes (or a filtered selection) in a given War Room.
With Overview's composite charts, you can see your infrastructure from a single pane of glass, discover trends or anomalies, then drill down with filtering or single-node dashboards to see more. In the screenshot below, each chart visualizes average or sum metrics values from across 5 distributed nodes.
⚠️ In order for nodes to contribute to composite charts, and thus the Overview UI, they must run v1.26.0 or later of the Netdata Agent. See our update docs for the preferred update method based on how you installed the Agent.
The Overview uses roughly the same interface as local Agent dashboards or single-node dashboards in Netdata Cloud. By showing all available metrics from all your nodes in a single interface, Netdata Cloud helps you visualize the overall health of your infrastructure. Best of all, you don't have to worry about creating your own dashboards just to get started with infrastructure monitoring.
Let's walk through some examples of using the Overview to monitor and troubleshoot your infrastructure.
While not exclusive to Overview, you can use two important features, node filtering and the time & date picker, to widen or narrow your infrastructure monitoring focus.
By default, the Overview shows composite charts aggregated from every node in the War Room, but you can change that
behavior on an ad-hoc basis. The node filter allows you to create complex queries against your infrastructure based on
the name, OS, or services running on nodes. For example, use (name contains aws AND os contains ubuntu) OR services == apache to show only nodes that have aws in the hostname and are Ubuntu-based, or any nodes that have an Apache
webserver running on them.
The time & date picker helps you visualize both small and large timeframes depending on your goals, whether that's establishing a baseline of infrastructure performance or targeted root cause analysis of a specific anomaly.
For example, use the Quick Selector options to pick the 12-hour option first thing in the morning to check your infrastructure for any odd behavior overnight. Use the 7-day option to observe trends between various days of the week.
See the War Rooms docs for more details on both features.
Let's say you notice a sharp decrease in available RAM for applications, as seen in the example screenshot below. In this situation, you can see when the anomalous behavior began and that it affects the average available and committed RAM across your infrastructure. However, when grouped by dimension, composite charts cannot show whether an anomaly affects a single node, a subset of nodes, or an entire infrastructure.
Use group by node to visualize a single metric across all contributing nodes. If the composite chart has 5 contributing nodes, there will be 5 lines/areas, one for the most relevant dimension from each node.
After grouping by node, it's clear that the Composite-Charts-01 node is experiencing anomalous behavior and should be
investigated further by jumping to its single-node dashboard in Netdata
Cloud.
Click on X Charts of any composite chart's definition bar to display a dropdown of contributing contexts and nodes
contributing. Click on the link icon  next to a
given node to quickly jump to the same chart in that node's single-node dashboard in Netdata Cloud.
next to a
given node to quickly jump to the same chart in that node's single-node dashboard in Netdata Cloud.
You can use single-node dashboards in Netdata Cloud to drill down on specific issues, scrub backward in time to investigate historical data, and see like metrics presented meaningfully to help you troubleshoot performance problems. All of the familiar interactions are available, as is adding any chart to a new dashboard.
You can also use the Nodes view to monitor the health status and user-configurable key metrics from multiple nodes in a War Room. Read the Nodes view doc for details.
To troubleshoot complex performance issues using Netdata, you need to understand how to interact with its meaningful visualizations. Learn more about interaction to see historical metrics, highlight timeframes for targeted analysis, and more.