-
-
Notifications
You must be signed in to change notification settings - Fork 187
Secureboot
In the event that you are booting on a secureboot system, it may be necessary for you to enroll some of the components of ThinStation into your systems security catalog. This is a fairly easy process and it looks much like the following screens. You may want to print out https://www.thinstation.us for reference when going through this process.
The first screen should come up by default when booting ThinStation on a Secureboot system for the first time. Select "OK", and press the Enter key.
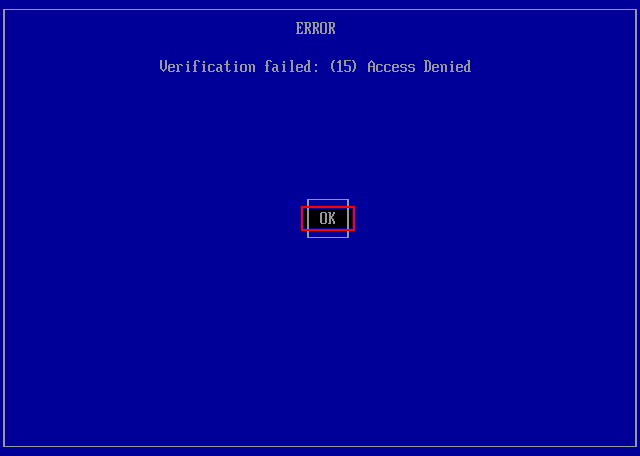
This screen will timeout, so it's important to hit any key before it does. Press the Enter key.
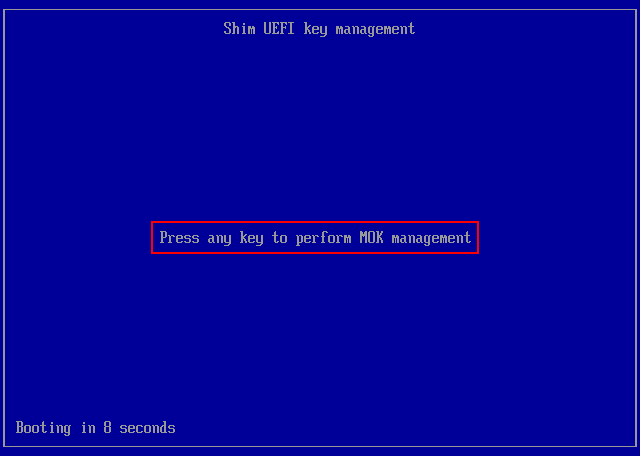
Now we want to start the key enrollment process. Select "Enroll key from disk" and then press the Enter key.
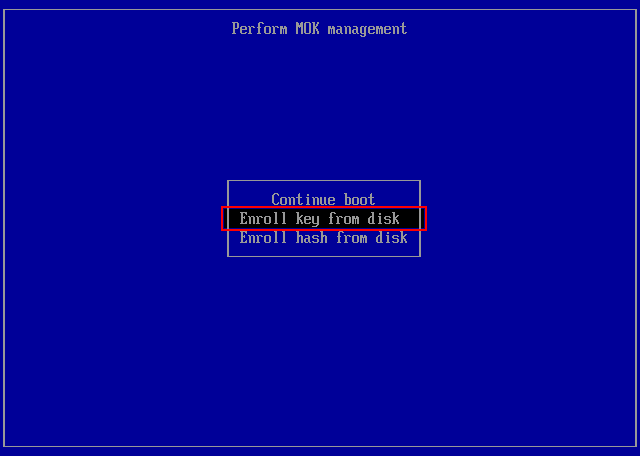
Depending on your machine,"EFI" may already be selected. If it is not present, also look for "THINSTATION", then press the Enter key.
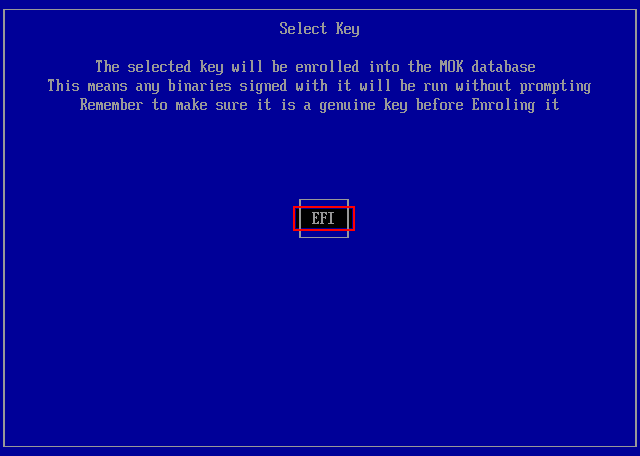
Select the "ThinStation-SB-UEFI-CA.cer" certificate, then press the Enter key.
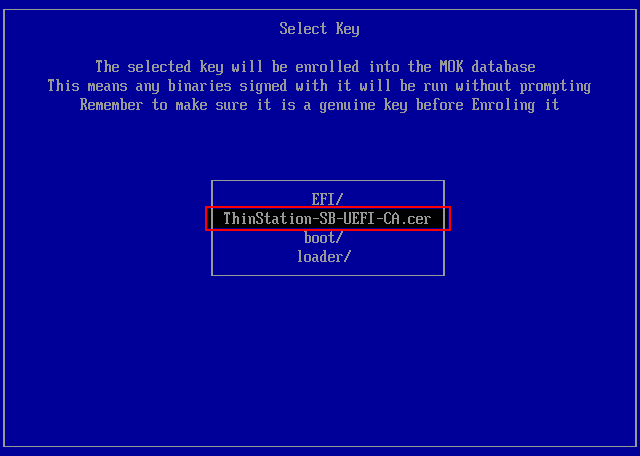
We want to verify the key, so select "View key 0", then press the Enter key.
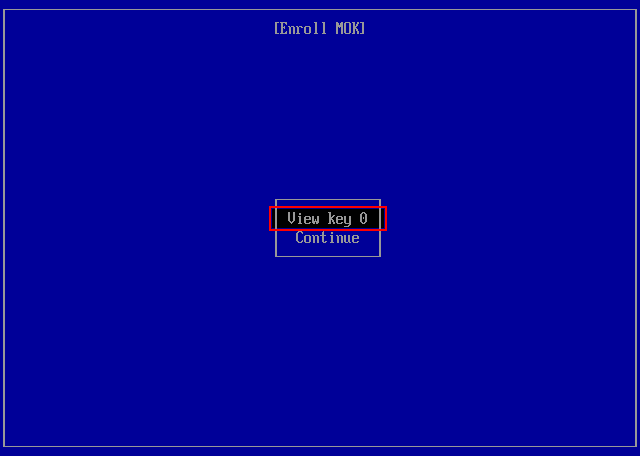
It's important to make sure you have recovered the fingerprint for the certificate over a secure connection. After confirming the locked status for the www.thinstation.us site, and after a visual verification that the [Fingerprint] is the same between the one shown on-screen and the one you recovered from thinstation.us, press the Enter key.
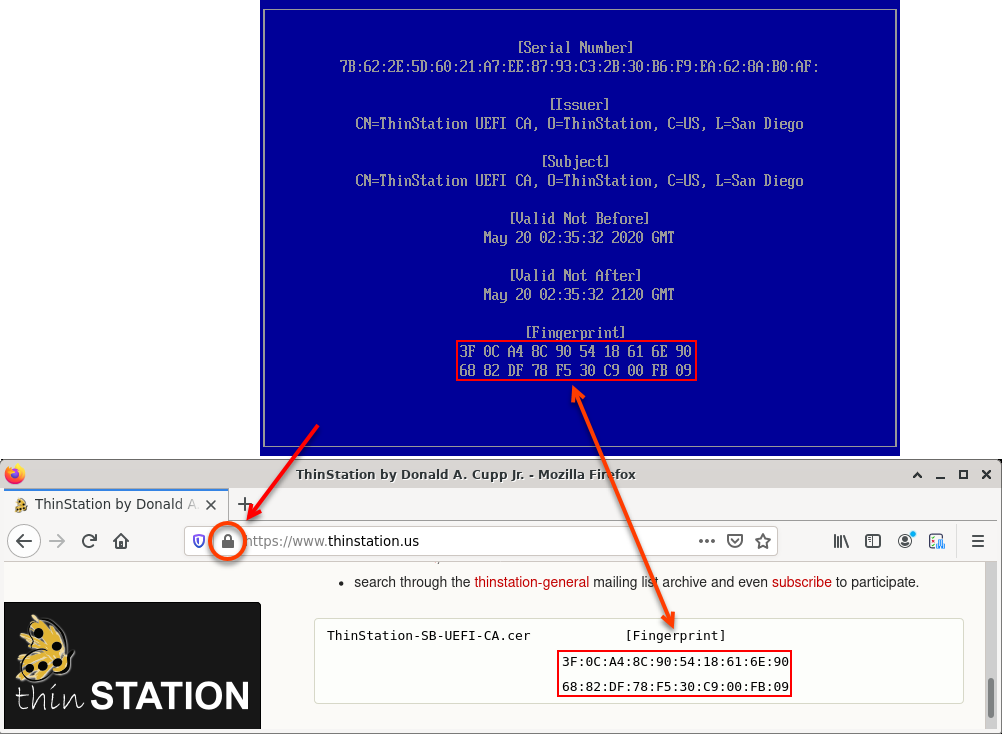
Select "Continue", then press the Enter key.
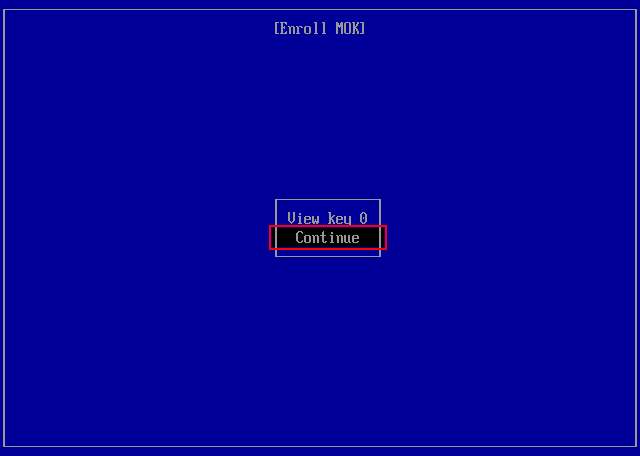
If everything is correct, and the key was successfully verified by you, select "Yes" and then press the Enter key.
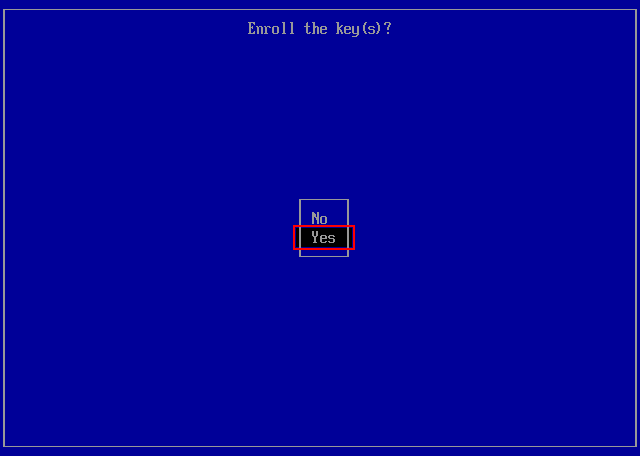
Finally, select "Reboot" and then press the Enter key.
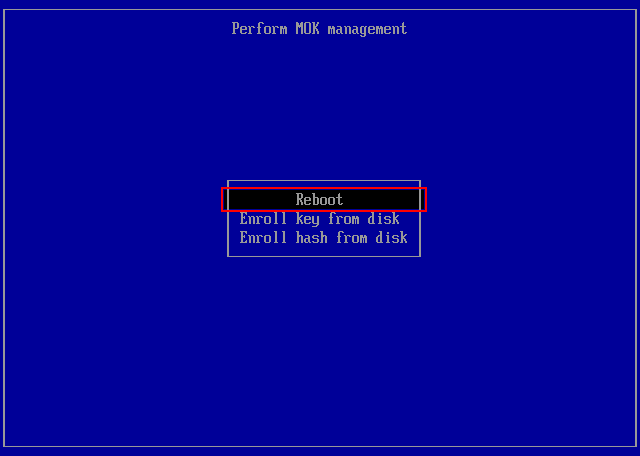
That's it. The system should boot ThinStation without issue.