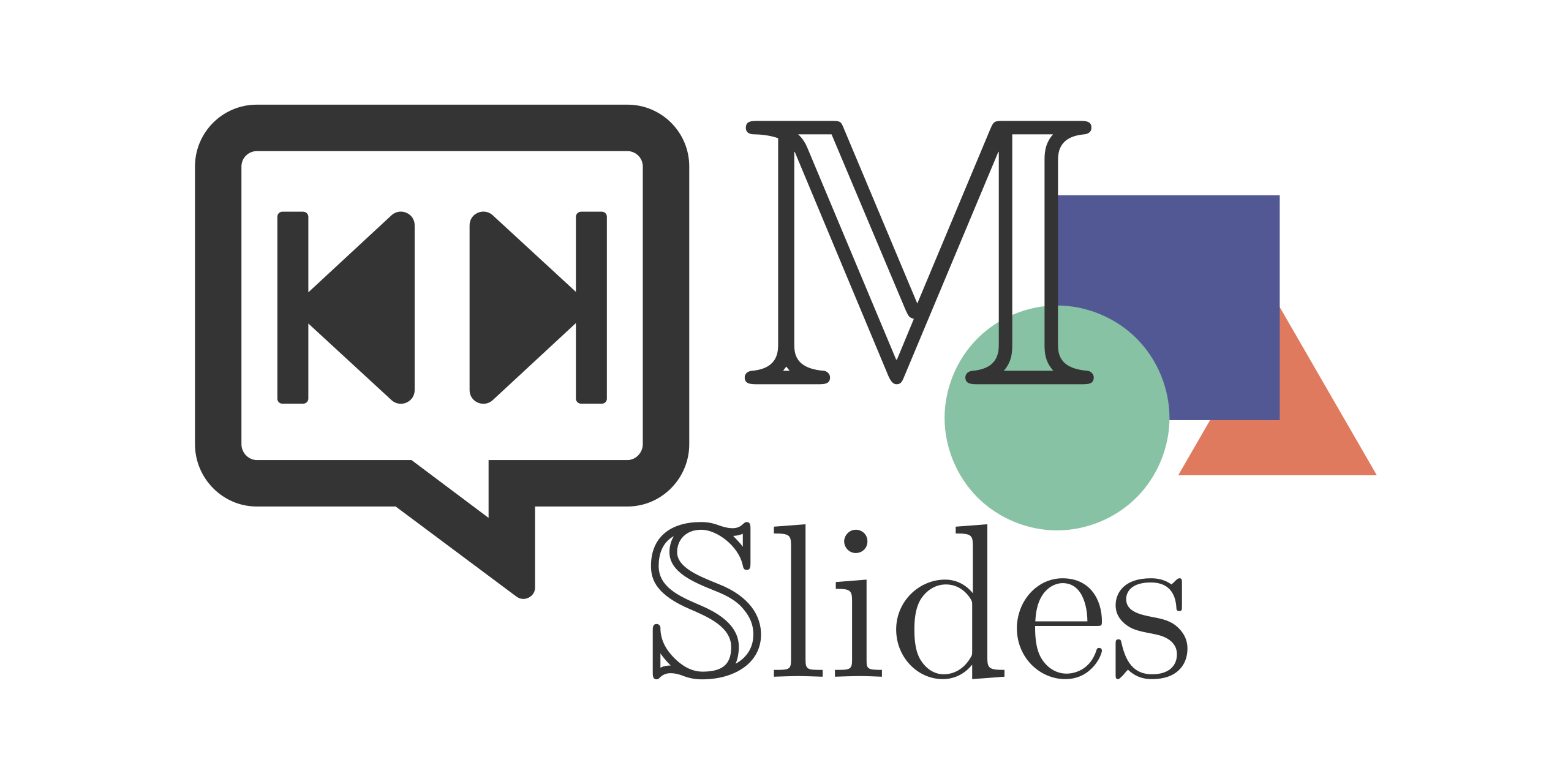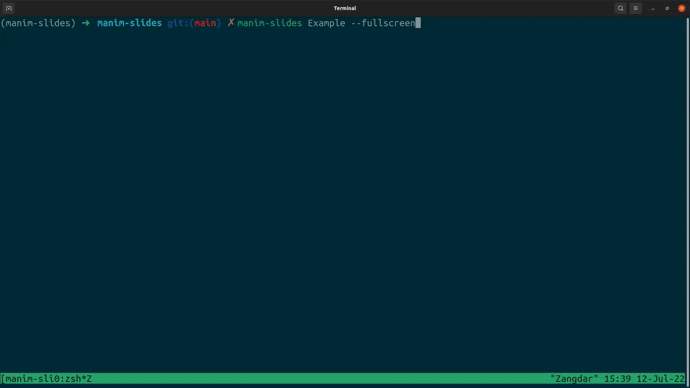Tool for live presentations using either Manim (community edition) or ManimGL. Manim Slides will automatically detect the one you are using!
NOTE: This project extends the work of
manim-presentation, with a lot more features!
While installing Manim Slides and its dependencies on your global Python is fine, I recommend using a virtualenv for a local installation.
Manim Slides requires either Manim or ManimGL to be installed. Having both packages installed is fine too.
If none of those packages are installed, please refer to their specific installation guidelines:
The recommended way to install the latest release is to use pip:
pip install manim-slidesAn alternative way to install Manim Slides is to clone the git repository, and install from there:
git clone https://github.com/jeertmans/manim-slides
pip install -e .Note: the
-eflag allows you to edit the files, and observe the changes directly when using Manim Slides
Using Manim Slides is a two-step process:
- Render animations using
Slide(resp.ThreeDSlide) as a base class instead ofScene(resp.ThreeDScene), and add calls toself.pause()everytime you want to create a new slide. - Run
manim-slideson rendered animations and display them like a Power Point presentation.
The command-line documentation is available online.
Wrap a series of animations between self.start_loop() and self.stop_loop() when you want to loop them (until input to continue):
# example.py
from manim import *
# or: from manimlib import *
from manim_slides import Slide
class Example(Slide):
def construct(self):
circle = Circle(radius=3, color=BLUE)
dot = Dot()
self.play(GrowFromCenter(circle))
self.pause() # Waits user to press continue to go to the next slide
self.start_loop() # Start loop
self.play(MoveAlongPath(dot, circle), run_time=2, rate_func=linear)
self.end_loop() # This will loop until user inputs a key
self.play(dot.animate.move_to(ORIGIN))
self.pause() # Waits user to press continue to go to the next slide
self.wait() # The presentation directly exits after last animationYou must end your Slide with a self.play(...) or a self.wait(...).
First, render the animation files:
manim example.py
# or
manimgl example.pyTo start the presentation using Scene1, Scene2 and so on simply run:
manim-slides [OPTIONS] Scene1 Scene2...Or in this example:
manim-slides ExampleThe default key bindings to control the presentation are:
| Keybinding | Action |
|---|---|
| Right Arrow | Continue/Next Slide |
| Left Arrow | Previous Slide |
| R | Replay Current Slide |
| V | Reverse Current Slide |
| Spacebar | Play/Pause |
| Q | Quit |
You can run the configuration wizard to change those key bindings:
manim-slides wizardAlternatively you can specify different key bindings creating a file named .manim-slides.json with the keys: QUIT CONTINUE BACK REVERSE REWIND and PLAY_PAUSE.
A default file can be created with:
manim-slides initNOTE:
manim-slidesusescv2.waitKeyEx()to wait for keypresses, and directly registers the key code.
Other examples are available in the example.py file, if you downloaded the git repository.
Below is a small recording of me playing with the slides back and forth.
Below is a non-exhaustive list of features:
| Feature | manim-slides |
manim-presentation |
|---|---|---|
| Support for Manim | ✔️ | ✔️ |
| Support for ManimGL | ✔️ | ✖️ |
| Configurable key bindings | ✔️ | ✔️ |
| Configurable paths | ✔️ | ✖️ |
| Play / Pause slides | ✔️ | ✔️ |
| Next / Previous slide | ✔️ | ✔️ |
| Replay slide | ✔️ | ✔️ |
| Reverse slide | ✔️ | ✖️ |
| Multiple key per actions | ✔️ | ✖️ |
| One command line tool | ✔️ | ✖️ |
| Robust config file parsing | ✔️ | ✖️ |
| Support for 3D Scenes | ✔️ | ✖️ |
| Documented code | ✔️ | ✖️ |
| Tested on Unix, macOS, and Windows | ✔️ | ✖️ |
On Windows platform, one may encounter a lower image resolution than expected. Usually, this is observed because Windows rescales every application to fit the screen. As found by @arashash, in #20, the problem can be addressed by changing the scaling factor to 100%:
in Settings->Display.
Contributions are more than welcome!