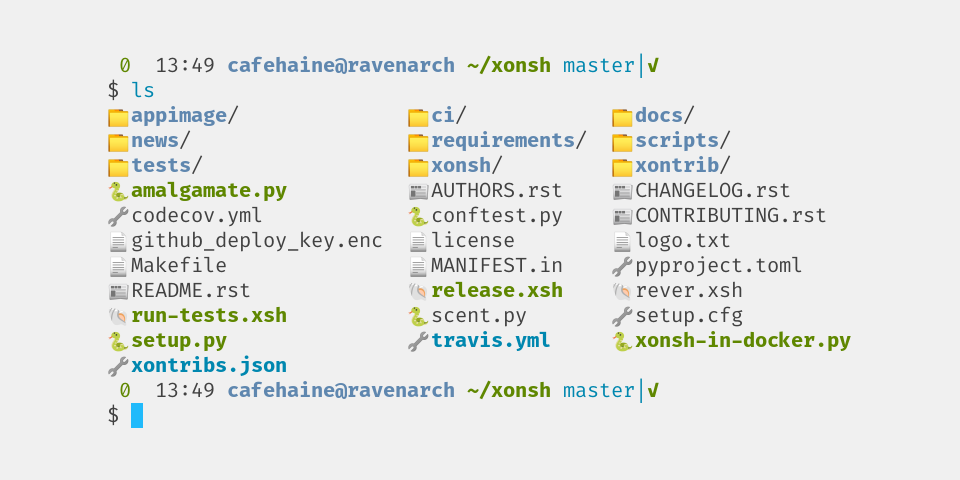xontrib-xlsd is the next gen ls command for xonsh shell, inspired by lsd.
Install the xontrib
xpip install xontrib-xlsdAnd load it in your .xonshrc:
xontrib load xlsd
xpip install git+https://github.com/cafehaine/xontrib-xlsdAnd load it in your .xonshrc:
xontrib load xlsd
- Emojis
- Colors
- A
tree-like display when called recursively - Customizable
- Written in python so it doesn't need to run a separate binary
In xlsd, icons are registered using a name. The name is then used by the different rules to get an icon for an PathEntry.
You can view the built-in icons in xlsd/icons.py.
Here is how to add an icon (for example a rainbow). Put this in your .xonshrc
import xlsd.icons
xlsd.icons.LS_ICONS.add('rainbow', "🌈")Icon sources can now use your fancy icon.
You can also override built-in icons this way.
The extension based rules are the fastest to run, and thus are the prefered way of setting icons.
For example, to use your previously defined rainbow icon as the icon for .txt files, you can add the following snippet in your .xonshrc:
import xlsd.icons
xlsd.icons.EXTENSION_ICONS.insert(0, ({'txt'}, 'rainbow'))IMPORTANT NOTE: This source seems to only work on Arch Linux systems at the moment.
The libmagic (used by the file command on *nix) based rules are slower, but allow getting an icon when no extension matched.
For example, here we're going to use the xonsh icon for all folders. Add the following snippet in your .xonshrc:
import xlsd.icons
xlsd.icons.MIMETYPE_ICONS.insert(0, ("inode/directory", 'xonsh'))Note that this won't work unless you set the icon source order with libmagic as the first source, since the extension source already defines an icon for directory entries.
The following snipped registers a new icon source (that simply returns the xonsh icon for everything), and makes it the first checked source. Put this in your .xonshrc.
@xlsd_register_icon_source('my_source')
def my_icon_source(direntry):
return 'xonsh'
$XLSD_ICON_SOURCES = ['my_source', 'extension', 'libmagic']In your .xonshrc, define a $XLSD_SORT_METHOD environment variable with one of the following values:
"directories_first": The default: alphabetical order, with directories first"alphabetical": Simple alphabetical order"as_is": The default order of your OS.
You can create a simple alphabetical (case sensitive) sort function with the snippet:
import xlsd
@xlsd.xlsd_register_sort_method('alpha_case_sensitive')
def my_sort_method(entries):
entries.sort(key=lambda e: e.name)
return entriesIn your .xonshrc, define a $XLSD_LIST_COLUMNS environment variable and set it's value to your desires.
The default value (similar to coreutil's ls) is the following:
$XLSD_LIST_COLUMNS = ['mode', 'hardlinks', 'uid', 'gid', 'size', 'mtime', 'name']All the built-in columns are used in this config.
A column is a function taking for only argument an PathEntry and that outputs a string.
A simple filename column could be registered like this:
@xlsd_register_column('filename', ColumnAlignment.LEFT)
def _xlsd_column_filename(direntry):
return direntry.nameThere are multiple colors/text effects that you can change in xlsd.
The full list of used colors is available in xlsd/__init__.py.
Here is a small example: we're going to make the size unit in -l mode appear red.
import xlsd
xlsd.COLORS['size_unit'] = '{INTENSE_RED}'You can use any valid xonsh color.
For a quick list of colors/text effects, check out the xonsh tutorial on colors.
By default, xlsd prints the item name with {icon} {name} format. You can update the $XLSD_NAME_FORMAT environment variable to change the format of the item. For example $XLSD_NAME_FORMAT={icon}{name} will remove the single space between icon & name.