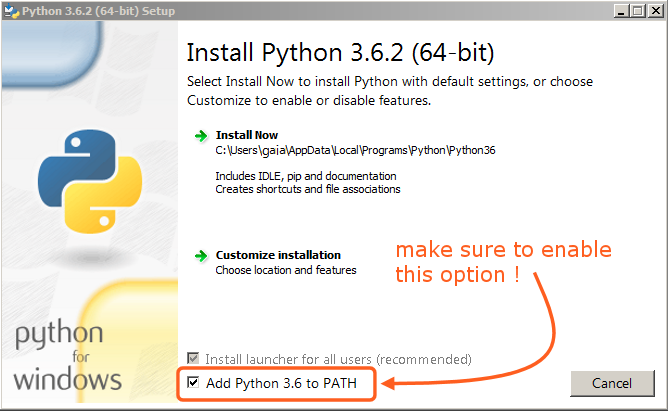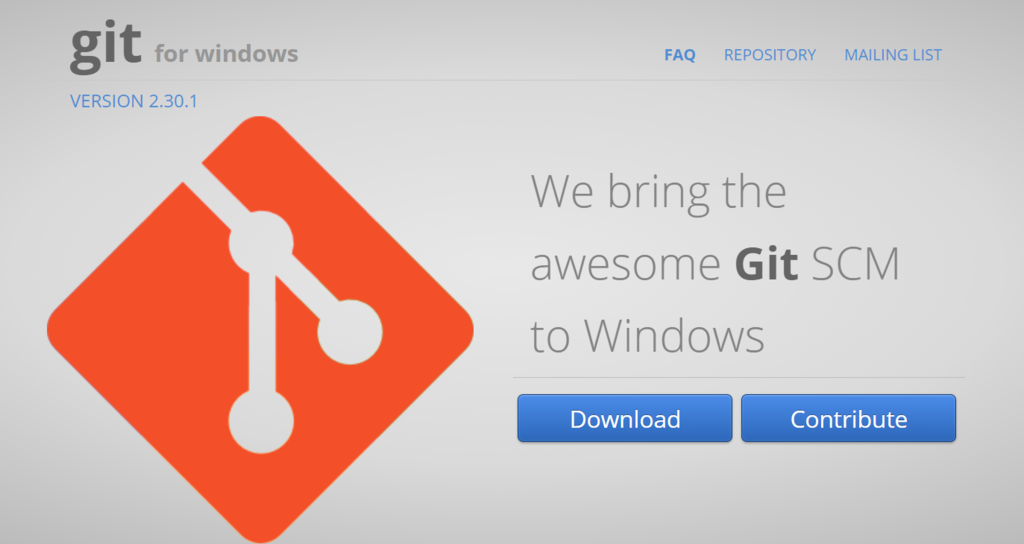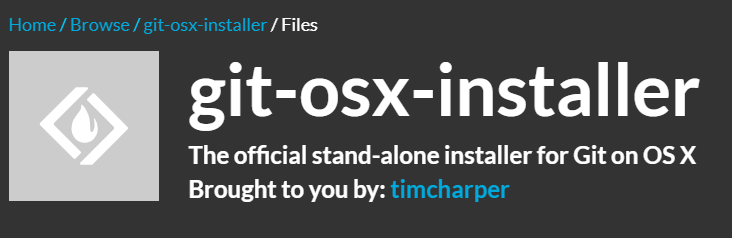pagina oficial visual studio code video para instalacion
pagina oficial de python
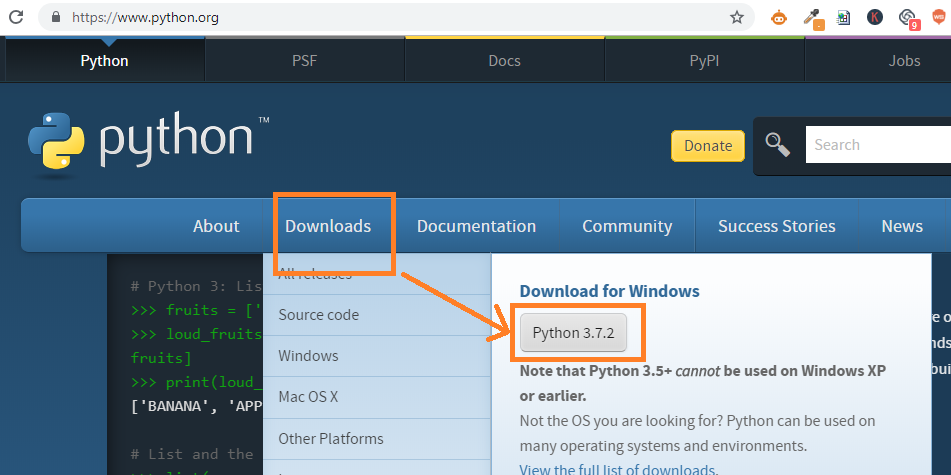
Muy importante antes de instalar marcar el boton "add python 3.1 to Path" esto es para que python pueda ser invocado desde cualquier ruta o carpeta, todo lo demás se deja por defecto.
windows
- Press Win+R
- Type cmd
- Press OK or Enter
Debería mostrarte algo así
python --version
Python 3.8.5
python -V
Python 3.8.5mac
- Click on Applications
- Go to Finder
- Choose Utilities -> Terminal
Aca debería mostrarte algo así
python --version
Python 3.8.3
python -V
Python 3.8.3linux Open the terminal linux Aca debería mostrarte algo así
python --version
Python 3.8.3
python -V
Python 3.8.3Si estas en MacOS, puedes instalar Pipenv fácilmente con Homebrew:
brew install pipenvO, si estás usando windows (powershell):
pip install pipenvDe lo contrario, solo usa pip:
pip install pipenvPara comprobar si pipenv se instalo correctamente puedes usar el comando
pipenv --help
check Checks for PyUp Safety security vulnerabilities and against PEP 508 markers provided in Pipfile. clean Uninstalls all packages not specified in Pipfile.lock. graph Displays currently-installed dependency graph information. install Installs provided packages and adds them to Pipfile, or (if no packages are given), installs all packages from Pipfile. lock Generates Pipfile.lock. open View a given module in your editor. run Spawns a command installed into the virtualenv. scripts Lists scripts in current environment config. shell Spawns a shell within the virtualenv. sync Installs all packages specified in Pipfile.lock. uninstall Uninstalls a provided package and removes it from Pipfile. update Runs lock, then sync.En Windows, sólo tienes que descargar el instalador y ejecutarlo. Sigue estos sencillos pasos para hacerlo:
- Descarga el instalador de GIT para Windows.
- Una vez que hayas descargado el instalador, haz doble clic sobre el ejecutable para que comience el proceso de instalación y sigue las instrucciones que te aparecerán en pantalla. Al igual que cualquier otro programa, tendrás que dar “Next” (siguiente) en varias ocasiones hasta que aparezca la opción “Finish” (terminar) para completar la instalación.
- Ahora tienes que abrir el símbolo de sistema y escribir los siguientes comandos en la terminal:
git config --global user.name "Tu nombre"
git config --global user.email "ejemplo@email.com"Recuerda que debes de cambiar Tu Nombre y ejemplo@email.com por tu información.
¡Y listo! Ya has instalado GIT en Windows.
Hay muchas formas de realizar la instalación en un equipo con Mac. De hecho, hay una probabilidad de que GIT ya esté instalado en tu equipo si tienes el XCode instalado. Ejecuta el siguiente comando en la terminal para revisar si ya está instalado:
git - -versionSi tienes una salida como git versión 2.12.0 (Apple Git-66), entonces estas de suerte. Pero si este no es el caso, sigue los siguientes pasos:
- Descarga el instalador oficial par Mac.
- Sigue las instrucciones que te aparecerán en el programa de instalación.
- Al finalizar el proceso de instalación del instalador, vuelve a revisar usando el comando git – -version para confirmar si la instalación se ha hecho correctamente.
- Ahora ejecuta los siguientes comandos en la terminar para configurar tu correo y el nombre de usuario que están asociados a tu cuenta GIT:
git config --global user.name "Tu nombre"
git config --global user.email "ejemplo@email.com"Recuerda reemplazar Tu nombre y ejemplo@emial.com y agregar la información de tu cuenta.
Si eres un usuario de Linux, tal vez estés acostumbrado a instalar softwares y paquetes usando los comandos apt-get o yum install. GIT no es la excepción.
Para usuarios de Ubuntu/Debian (apt-get):
- Abre la terminal y ejecuta los siguientes comandos:
Sudo apt-get update
Sudo apt-get install git- Verifica que la instalación se haya hecho correctamente usando el comando: git –version.
- A continuación, ejecuta los siguientes comandos en la terminal para poder configurar tu correo y nombre de usuario que están asociados a tu cuenta GIT:
git config --global user.name "Tu nombre"
git config --global user.email "ejemplo@email.com".Recuerda cambiar Tu nombre y ejemplo@email.com por los datos de tu cuenta GIT.
Fedora (yum/dnf): Puedes instalar los paquetes de GIT usando tanto yum y dnf.
- Abre la terminal y ejecuta los siguientes comandos:
Sudo dnf install git
Sudo yum install git- Verifica que la instalación se haya hecho correctamente ejecutando el código: git –version.
- Ejecuta los siguientes comandos en la terminal para configurar tu correo y tu nombre de usuario asociados a tu cuenta GIT:
git config --global user.name "Tu nombre"
git config --global user.email "ejemplo@email.com"No olvides que debes reemplazar Tu nombre y ejemplo@email.com por los datos de tu cuenta.
Listo, así es como se instala GIT en distintos sistemas operativos.