Created for the purpose of serving as a channel among other applications that require printing data on receipt printers using ESC/POS commands.
If you can't download/install the app from Google Play https://play.google.com/store/apps/details?id=pe.diegoveloper.printerserverapp , try using this link: https://drive.google.com/file/d/1EV-zXiyY6yKmbPfTBCYU4MCDjwKQth8Y/view?usp=sharing
Quick printer is an Android application that allows you to add and configure receipt printers (POS printers) through different connection types:
- Wifi local network
- Bluetooth
- USB (OTG)
The most important thing is that it allows you to print the text you share from any application, so you can print your favorite texts.
And if you're a developer, you can integrate your application in a super simple way so you can print tickets, receipts, etc.
The application supports many types of thermal and matrix printers such as EPSON, BIXOLON, STAR MICRONICS, CITIZEN, etc.
The steps for using the application will be detailed below:
1. Download Quick Printer from the playstore here
When the application selection dialog appears, select 'Quick Printer'.
The selected text will be printed on your previously configured printer.
If you are a user without knowledge of programming, you can use the app just sharing text, try sharing text from any app, like SMS, Whatsapp, Browser(copy the Text you need, NOT the URL), etc.
- Select the Text
- Press SHARE
- Select Quick Printer
You can use any command from these list: https://github.com/diegoveloper/quickprinter#commands-supported
If you are a developer and want to integrate your Android application with 'Quick Printer', read the following instructions:
You can share plain text using shared Intents with the appropriate commands, below the simplest example.
String textToPrint = "Your text here";
Intent intent = new Intent("pe.diegoveloper.printing");
//intent.setAction(android.content.Intent.ACTION_SEND);
intent.setType("text/plain");
intent.putExtra(android.content.Intent.EXTRA_TEXT,textToPrint);
startActivity(intent); When the selection dialog appears, select 'Quick Printer'.
You can specify different printer commands in your sharing text to take advantage of your printer. This is an example of how to use the commands.
String textToPrint = "<BIG>Text Title<BR>Testing <BIG>BIG<BR><BIG><BOLD>" +
"string <SMALL> text<BR><LEFT>Left aligned<BR><CENTER>" +
"Center aligned<BR><UNDERLINE>underline text<BR><QR>12345678<BR>" +
"<CENTER>QR: 12345678<BR>Line<BR><LINE><BR>Double Line<BR><DLINE><BR><CUT>";
Intent intent = new Intent("pe.diegoveloper.printing");
//intent.setAction(android.content.Intent.ACTION_SEND);
intent.setType("text/plain");
intent.putExtra(android.content.Intent.EXTRA_TEXT,textToPrint);
startActivity(intent); These commands generate this ticket
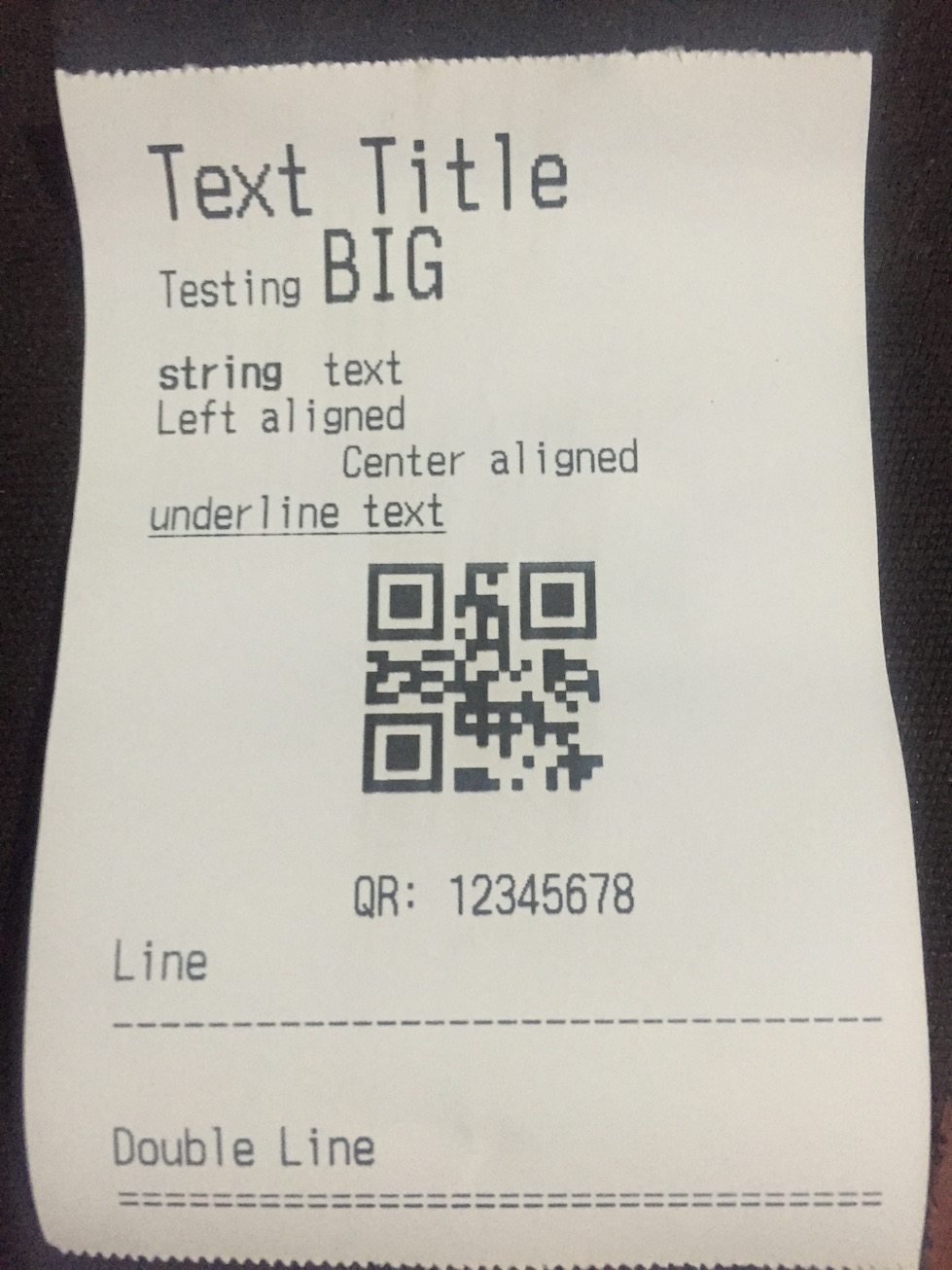
| Command | Description |
|---|---|
<BR> |
breakline |
<SMALL> |
small text size |
<MEDIUM1> |
medium text size |
<MEDIUM2> |
medium text size |
<MEDIUM3> |
medium text size |
<BIG> |
big text size |
<BOLD> |
bold text |
<LEFT> |
text aligned to the left |
<RIGHT> |
text aligned to the right |
<CENTER> |
text aligned to center |
<UNDERLINE> |
text with underline |
<NORMAL> |
turn off bold and underline |
<LINE> |
A single line of text |
<DLINE> |
Double line of text |
<LINE0> |
A single line of text without breakline |
<DLINE0> |
Double line of text without breakline |
Table Mode |
Send your text separated by ;; e.g: Header1;;Header2;;Header3 Item1;;Item2;;Item3 |
<CUT> |
Cut the paper |
<AWAKE> |
Ping to the printer (Doesn't print anything, just awake the printer) |
<LOGO> |
Print the logo configured on your printer |
<LOGO2> |
(OPTIONAL for some printers) Print the logo configured on your printer |
<INVERSE> |
Turn on white/black reverse mode |
<DRAWER> |
Open the cash drawer connected to the printer |
<COMMAND> |
Use ESC/POS commands to print. Eg: 0x1B,0x40 (premium feature) |
<QR>your text<BR> |
Print a QR code of your text(premium feature) |
<QR-S>your text<BR> |
Print a QR (small size) code of your text(premium feature) |
<QR-M>your text<BR> |
Print a QR (medium size)code of your text(premium feature) |
<QR-L>your text<BR> |
Print a QR (large size)code of your text(premium feature) |
<BARCODE128>your numbers<BR> |
Print a Barcode128 of your numbers(premium feature) |
<IMAGE>http://url_of_image<BR> |
Print an Image from your URL (Default 200x200) |
<IMAGE>file:///storage/emulated/0/Download/YourImage.png<BR> |
Print an Image from your Local File URL (Default 200x200) |
<IMAGEwXh>http://url_of_image<BR> |
Print an Image with custom size(w= width,h= height, e.g: <IMAGE300x200>) from your URL (premium feature) |
Some examples for Barcode and QR:
//barcode128
String commands = "<center><BIG>hello barcode<br>Testing barcode<barcode128>5331698000418<br><cut>";
//qr
String commands2 = "<center><BIG>hello qr<br>Testing qr<QR>MyName10<br><cut>";
If you want to get the printing result you should use startActivityForResult instead of startActivity, below is the sample code
Call the printer
Intent intent = new Intent("pe.diegoveloper.printing");
//intent.setAction(android.content.Intent.ACTION_SEND);
intent.setType("text/plain");
intent.putExtra(android.content.Intent.EXTRA_TEXT,"your text to print here");
startActivityForResult(intent,YOUR_REQUEST_CODE); Receive the data
@Override
protected void onActivityResult(int requestCode, int resultCode, Intent data) {
// super.onActivityResult(requestCode, resultCode, data);
if (requestCode == YOUR_REQUEST_CODE){
if (resultCode == RESULT_OK){
//Printing is ok
} else {
if (data != null) {
String errorMessage = data.getStringExtra("errorMessage");
//Printing with error
}
}
}
}Call the printer
Intent intent = new Intent("pe.diegoveloper.printing");
intent.setType("text/plain");
intent.putExtra(android.content.Intent.EXTRA_TEXT,"your text to print here");
myActivityResultLauncher.launch(intent);
Receive the data
ActivityResultLauncher<Intent> myActivityResultLauncher = registerForActivityResult(
new ActivityResultContracts.StartActivityForResult(),
result -> {
if (result.getResultCode() == Activity.RESULT_OK) {
//Printing is ok
} else {
Intent data = result.getData();
if (data != null) {
String errorMessage = data.getStringExtra("errorMessage");
//Printing with error
}
}
});If you want to send the data to a specific printer (replacing printer selection), You can do following the snippet code
String data = "<PRINTER alias='your_printer_alias'> YOUR CUSTOM DATA <BR><CUT>";
Intent intent = new Intent("pe.diegoveloper.printing");
// intent.setAction(android.content.Intent.ACTION_SEND);
intent.setType("text/plain");
intent.putExtra(android.content.Intent.EXTRA_TEXT,data);
startActivityForResult(intent,YOUR_REQUEST_CODE); If you want to print the same commands on multiple printers, you can use multiple alias separated by ,.
String data = "<PRINTER alias='alias1, alias2, alias3'> YOUR CUSTOM DATA <BR><CUT>"; We introduced groups, now you can add groups and assign it to any printer, so multiple printers can be part of a group (replacing printer selection), You can do following the snippet code
String data = "<PRINTER group='your_printer_group'>YOUR CUSTOM DATA <BR><CUT>";
Intent intent = new Intent("pe.diegoveloper.printing");
// intent.setAction(android.content.Intent.ACTION_SEND);
intent.setType("text/plain");
intent.putExtra(android.content.Intent.EXTRA_TEXT,data);
startActivityForResult(intent,YOUR_REQUEST_CODE); If you want to print your receipt 'n' times, You can do following the snippet code
String data = "<PRINTER repeat='4'> YOUR CUSTOM DATA <BR><CUT>";
Intent intent = new Intent("pe.diegoveloper.printing");
intent.setType("text/plain");
intent.putExtra(android.content.Intent.EXTRA_TEXT,data);
startActivityForResult(intent,YOUR_REQUEST_CODE); If you want to receive some data from Quick Printer without prints anything, you can use these commands.
String data = "<PRINTER alias_list>";
Intent intent = new Intent("pe.diegoveloper.printing");
intent.setType("text/plain");
intent.putExtra(android.content.Intent.EXTRA_TEXT,data);
startActivityForResult(intent,YOUR_REQUEST_CODE); String data = "<PRINTER group_list>";
Intent intent = new Intent("pe.diegoveloper.printing");
intent.setType("text/plain");
intent.putExtra(android.content.Intent.EXTRA_TEXT,data);
startActivityForResult(intent,YOUR_REQUEST_CODE); String data = "<PRINTER avoid_dialog>";
Intent intent = new Intent("pe.diegoveloper.printing");
intent.setType("text/plain");
intent.putExtra(android.content.Intent.EXTRA_TEXT,data);
startActivityForResult(intent,YOUR_REQUEST_CODE); String data = "<PRINTER avoid_error_button>";
Intent intent = new Intent("pe.diegoveloper.printing");
intent.setType("text/plain");
intent.putExtra(android.content.Intent.EXTRA_TEXT,data);
startActivityForResult(intent,YOUR_REQUEST_CODE); Learn how to receive the data: https://github.com/diegoveloper/quickprinter#getting-the-print-result
You can print directly from your website using schemas, for example if you want to print the following commands:
String commands = "test printer<br><big>Big title<br><cut>";You have to write this on your web page:
<script>
function sendToQuickPrinter(){
var text = "test printer<br><big>Big title<br><cut>";
var textEncoded = encodeURI(text);
window.location.href="quickprinter://"+textEncoded;
}
//if you are using latest version of chrome browser I recommend to use:
function sendToQuickPrinterChrome(){
var text = "test printer<br><big>Big title<br><cut>";
var textEncoded = encodeURI(text);
window.location.href="intent://"+textEncoded+"#Intent;scheme=quickprinter;package=pe.diegoveloper.printerserverapp;end;";
}
</script>
<a onclick="sendToQuickPrinter();">Print Button</a>All you need to do is specify the quickprinter schema:// followed by the encoded data (you could use encodeURI method from javascript) you want to print. If you are using Apache Cordova and want to print from web, You must add this line on your config.xml file :
<allow-intent href="quickprinter://*" />Testing printer from your chrome browser (Open this link from your android phone) https://quickprinter-d2410.firebaseapp.com/
If you want to communicate AppInventor with QuickPrinter , you have to use these configuration:
Action: pe.diegoveloper.printing
DataType: text/plain
ExtraKey: android.intent.extra.TEXT
ExtraValue: your text to printIf you want to communicate Flutter with QuickPrinter , you can use this plugin https://pub.dev/packages/android_intent_plus and these configuration:
AndroidIntent intent = const AndroidIntent(
action: 'pe.diegoveloper.printing',
type: 'text/plain',
arguments: {
"android.intent.extra.TEXT": "test printer<br><big>Big title<br><cut>",
});
await intent.launch();If you are suscribed to the 'Quick Printer' application, you can use this advanced options
Intent intent = new Intent("pe.diegoveloper.printing");
//intent.setAction(android.content.Intent.ACTION_SEND);
intent.setType("text/plain");
intent.putExtra(android.content.Intent.EXTRA_TEXT,etPrinterText.getText().toString());
//premium features
intent.putExtra("config_error_dialog",false);
intent.putExtra("config_color_background_dialog","#0000ff");
intent.putExtra("config_color_text_dialog","#00ff00");
intent.putExtra("config_text_dialog","Loading...");
startActivityForResult(intent,YOUR_REQUEST_CODE);| Option | Value | Description |
|---|---|---|
| config_error_dialog | (true/false) | Default value is 'true', you can send 'false' if you don't want the 'Quick Printer' app handle the error if exists |
| config_color_background_dialog | Color in hexadecimal | Background color of the Printing dialog |
| config_color_text_dialog | Color in hexadecimal | Text color of the Printing dialog |
| config_text_dialog | Text | Text of the Printing dialog |
NOTE: 'QR' command and these options are only availables for Premium Version. Free version print a message at the end of the ticket.
-
If you want to buy a big number of licenses and you don't want to your customers pay for them, please contact me.
'Quick Printer' is an app that is using a library developed by me. If you want integrate the library directly in your project, please contact me.
Link: https://github.com/diegoveloper/quickprinter-integration
Download the latest version of Quick Printer here
Diego Velásquez López
Mobile Developer expert from Peru, author of the 'Quick Printer' and the library used by the app.
diegoveloper@gmail.com
