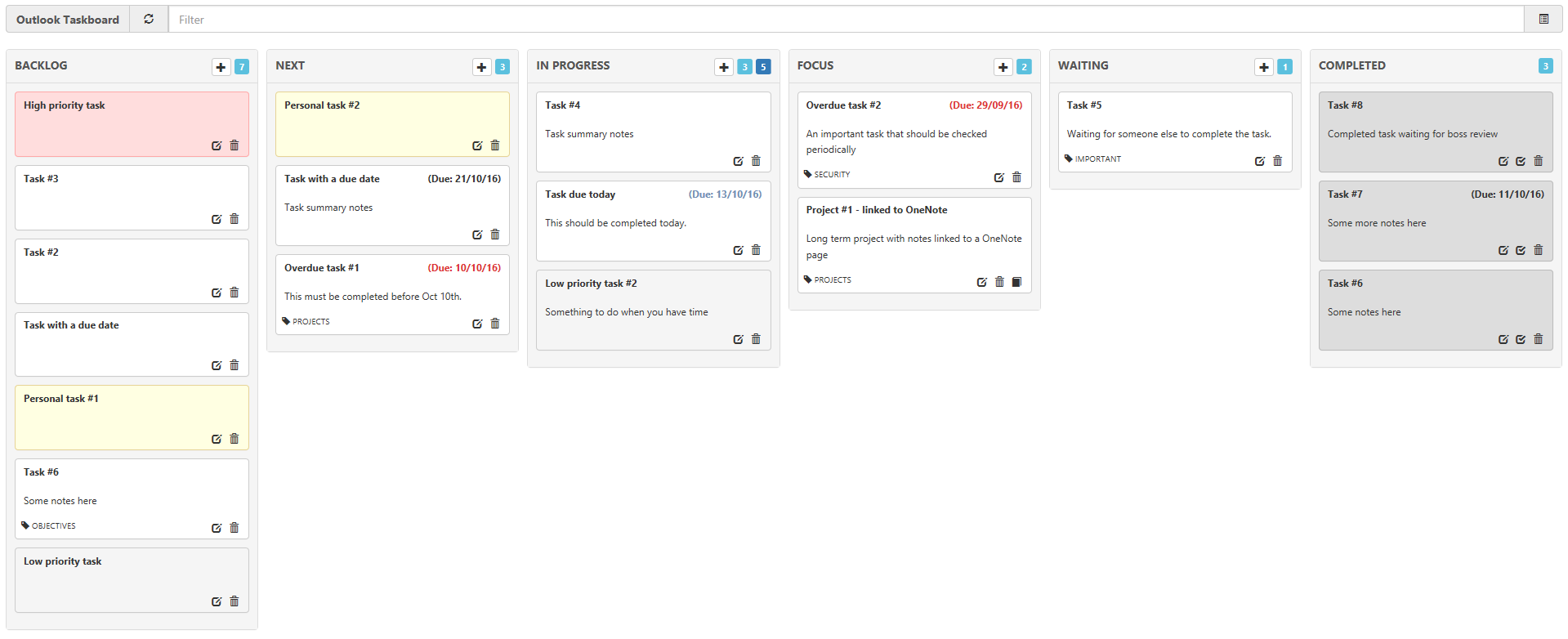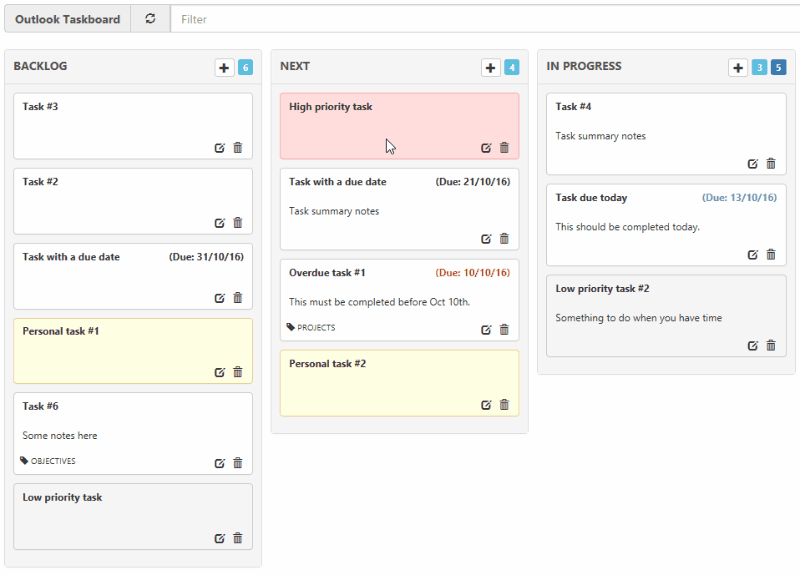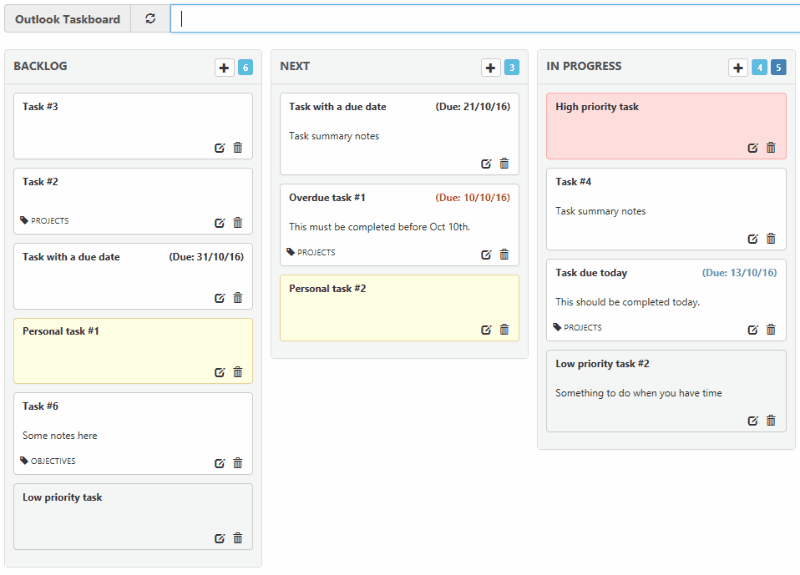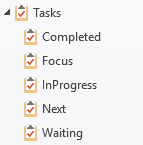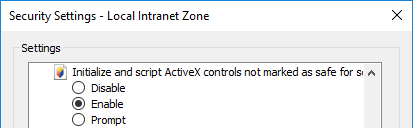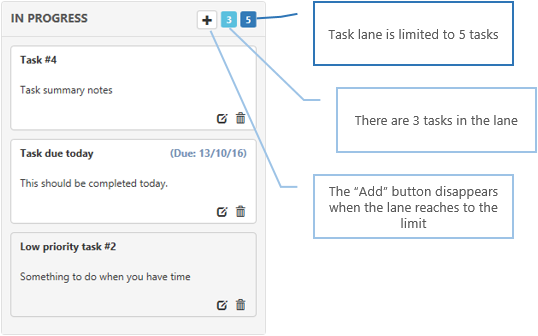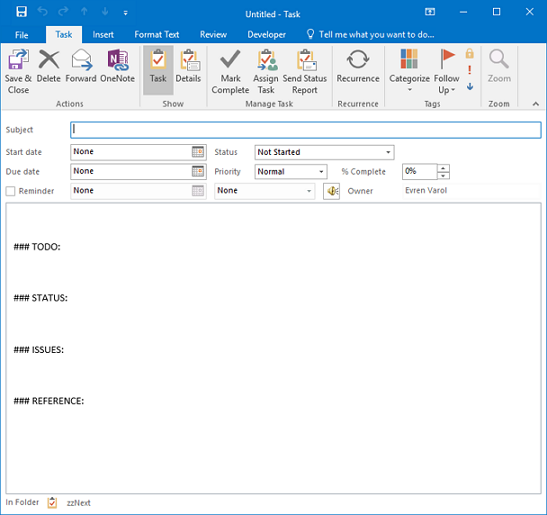Outlook Taskboard is a Kanban board style view for Outlook Tasks.
The following README is based on the original version from evrenvarol, so some modifications have been made to adapt it to the current version of the taskboard. There might still be some changes that went unnoticed.
The Fork sections at the end of this README list the changes made by the respective forks.
There are 2 ways to use the taskboard:
- Outlook Folder Home Page (recommended)
- Directly from Internet Explorer
Only tested with Outlook 2013 and 2016 running on Windows 8.1/10.
It may also work with earlier Outlook versions, and possibly work with Windows 7.
The taskboard can also be opened in Internet Explorer. Due to limitations with ActiveX controls, only Internet Explorer 9/10 and 11 are supported.
-
Download the latest release zip file and extract it to a folder in your local hard drive.
-
In Outlook, create following folder structure under your Tasks folder (it is easier to use the Folders view to create these folders):This is not necessary for the updated version of the taskboard any more. It will automatically create the folder 'Kanban' in your Tasks folder and place all tasks it manages into it. It is still possible to create a custom folder structure for allocation to the task lanes, though.
-
For Outlook Home page:
-
Create another folder (of any type) and name it something like "Taskboard" or "Kanban", etc. (Alternatively you can use the main account folder as a home page as well)The feature to define home pages on any folder, which the next steps are based on, was conveniently removed from Outlook in a recent update. This is still possible for the top level folder of the Outlook data file, though. It should be named like the email account (e.g. your email address) and is visible in Outlook's Email view or Folder view (not in the Tasks view). Continue with the following steps on this folder, or use the Internet Explorer approach described below.
-
Right-click the folder, and then click Properties. Select the Home Page tab in the Properties dialog box.
-
In the Address box, browse to the folder you have just extracted the Taskboard files and select the kanban.html file.
-
Click to select the Show home page by default for this folder check box and then click OK.
If you receive above warning, simply click X icon to close both warning prompt and the Properties window.
-
Now the taskboard should open in the main window when clicking on the folder.
- For Internet Explorer:
- Open Internet Explorer and go to Tools > Internet Options > Security tab. Select the Local Intranet Zone and click on the Custom Level button. Ensure the "Initialize and script ActiveX controls not marked as safe for scripting" option is set to Enabled
-
Open the page kanban.html in Internet Explorer.
On Win10, you will need to right click on the file, select Open With -> Internet Explorer to open the page in IE11. Otherwise it tries to open in Edge which is not supported.
The configuration file (config.js) under the js folder can be edited to customise task lane limits, titles and some other settings.
The configuration file is now accessible through the taskboard itself: Open it by clicking on the settings symbol in the top right next to the text box.
Known issue: The taskboard configuration is saved in Outlook's Journal folder. When configuring the taskboard on several Outlook instances synchronized over an Exchange server, modification conflicts can occur - even if no changes were made to the configuration. These will lead to the taskboard not working and just displaying a blank screen. If this happens, open the Journal folder in Outlook (through the folder view), navigate to the KanbanState and KanbanConfig entries (easiest with the list view), and resolve any modification conflicts by double-clicking on them and answering the dialog that is opened. Then the taskboard should work again.
'FOCUS_FOLDER': { Name: 'Objectives-2016', Title: 'OBJECTIVES', Limit: 0, Sort: "[Importance]", Restrict: "[Complete] = false", Owner: '' },-
Task lane folders names can be customised by changing the
Namevalue. (Do NOT change the folder identifier - i.e. FOCUS_FOLDER) -
The `Title' value represents the title showing on the task lane.
'INPROGRESS_FOLDER': { Name: 'InProgress', Title: 'IN PROGRESS', Limit: 5, Sort: "[Importance]", Restrict: "[Complete] = false", Owner: ''},
'NEXT_FOLDER': { Name: 'Next', Title: 'NEXT', Limit: 0, Sort: "[Importance]", Restrict: "[Complete] = false", Owner: ''},
'FOCUS_FOLDER': { Name: 'Focus', Title: 'FOCUS', Limit: 0, Sort: "[Importance]", Restrict: "[Complete] = false", Owner: '' },
'WAITING_FOLDER': { Name: 'Waiting', Title: 'WAITING', Limit: 0, Sort: "[Importance]", Restrict: "[Complete] = false", Owner: '' },-
The
Limitvalue can be amended to set limits in each task lane. -
Only InProgress, Next, Focus and Waiting folders accept limit settings. BackLog and Completed lanes do not have limits apply.
-
Setting the
Limitto0removes the limit.
By default, the tasks are sorted by priority.
'NEXT_FOLDER': { Name: 'Next', Title: 'NEXT', Limit: 0, Sort: "[DueDate]", Restrict: "[Complete] = false", Owner: ''},-
The
Sortvalue can be updated to change the order. -
It is also possible to add multiple order criteria like
Sort: "[DueDate][Importance]"
When a task created using the Add button on task lanes, a new task created with a default template.
// Default task template
'TASK_TEMPLATE': '\r\n\r\n### TODO:\r\n\r\n\r\n\r\n### STATUS:\r\n\r\n\r\n\r\n### ISSUES:\r\n\r\n\r\n\r\n### REFERENCE:\r\n\r\n\r\n\r\n'This template can be customised by changing the TASK_TEMPLATE setting.
If there are some notes entered in the task, only first 200 chars are visible by default configuration.
// Task Note Excerpt Size
// number of chars for each task note
// 0 = makes no notes appear on the each task card
'TASKNOTE_EXCERPT': 200,The TASKNOTE_EXCERPT value can be updated to change the number of characters shown in the task board view.
Note: If the default task template used to create the task, only the first part of the task notes are visible. (until first the '###'' section).
Fork 1: BillyMcSkintos
Credit for this fork goes entirely to @evrenvarol. I have made a few simple changes to suit my needs:
- Removed Focus Column
- Added CSS to color columns
- Added Owner
- Added Task %
- Columns are no-longer drag and drop. Tasks move from column to column with the Outlook task status. 5.a. Must add and use a category of !Next to move a task to the appropriate column.
I found the original Kanban board implemented by Evren Varol. I looked at the forks and liked the changes by BillyMcSkintos, using the task status instead of folders. But he lost the drag&drop feature.
So I decided to take my own fork and added a bunch of features, and added some options to the configuration file.
My changes:
- Added colours to task categories
- Tasks folder is now the Backlog folder
- Use new folder 'Kanban' for all the current work: Next, InProgress, Waiting and Done
- Removed Add button at InProgress and Waiting lanes. Tasks can only be added to Backlog and Next
- Drag and drop now sets the new status
- Introduced date format in config file
- Drag & Drop now also works properly when filter is active
- Use another icon for archiving of completed icons, for better difference from the edit icon
- Removed editing option for completed tasks
- Display Completion Date for completed tasks instead of Due Date
- Implemented filter on private / non-private tasks (button top right)
- If one of the task folders in the config does not exist, then it is created
- Optional saving of filter state via CONFIG file
- Optional use of privacy filter via CONFIG file
- Added configuration for what to do with completed tasks (Nothing, Archive, Hide, Delete)
- Added "Filter on start date" configuration option to Backlog folder/column to hide tasks with start date in the future
- Added configuration options to show/hide 'Owner' and '% complete' per column
- Added configuration option to enable/disable auto refresh of the taskboard
- Added configuration option to show/hide sections in the report
- Added configuration option to make task lanes active or inactive
- Added help screen
- Added configuration screen (journal item)
- Tested with recurring tasks. Works perfectly :-)
- Added new config option: AUTO_TASK_START. When true, then tasks that have start date today or earlier will be moved to the NEXT lane automatically.
- Added new config option: Display Total Work hours for task item
Fork 3: maltehi
- Removed lane coloring.
- Activated category-based footer coloring by default (see image below).
- Added option to apply filters on status reports, too.