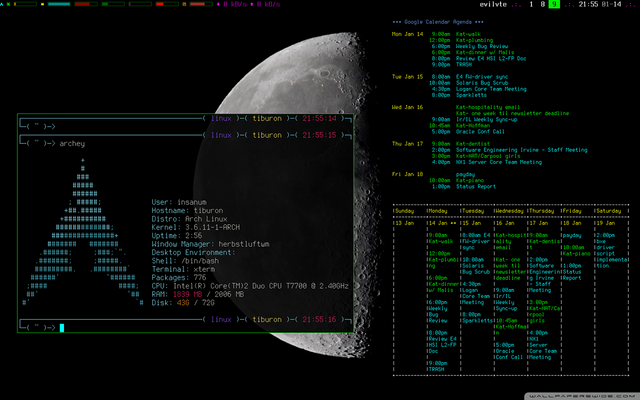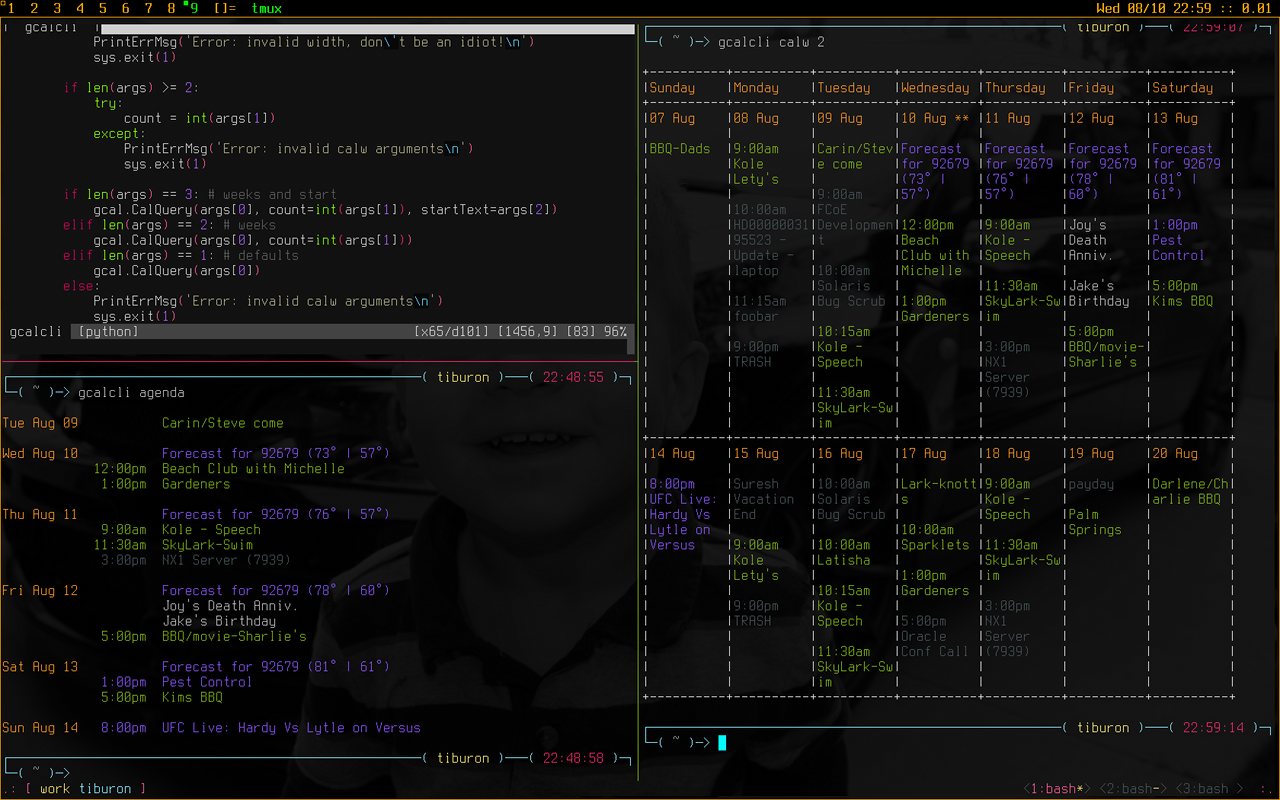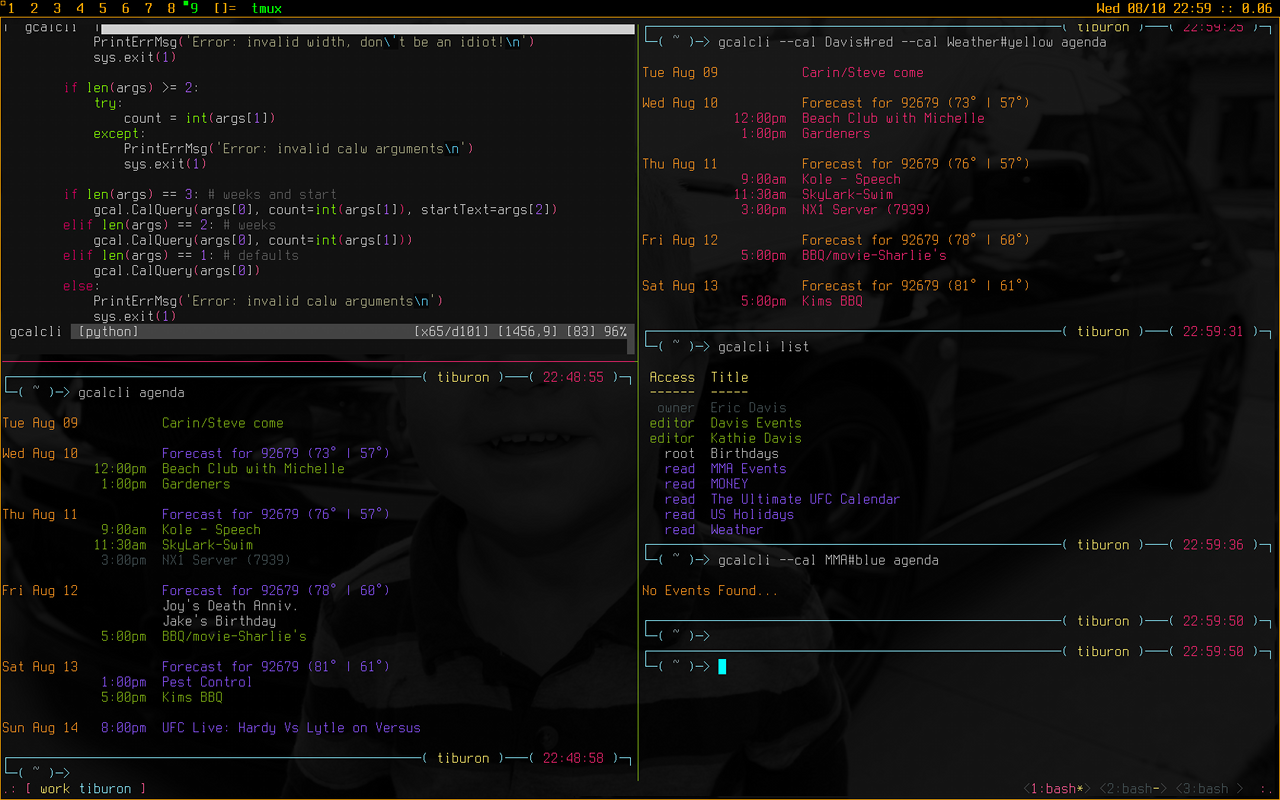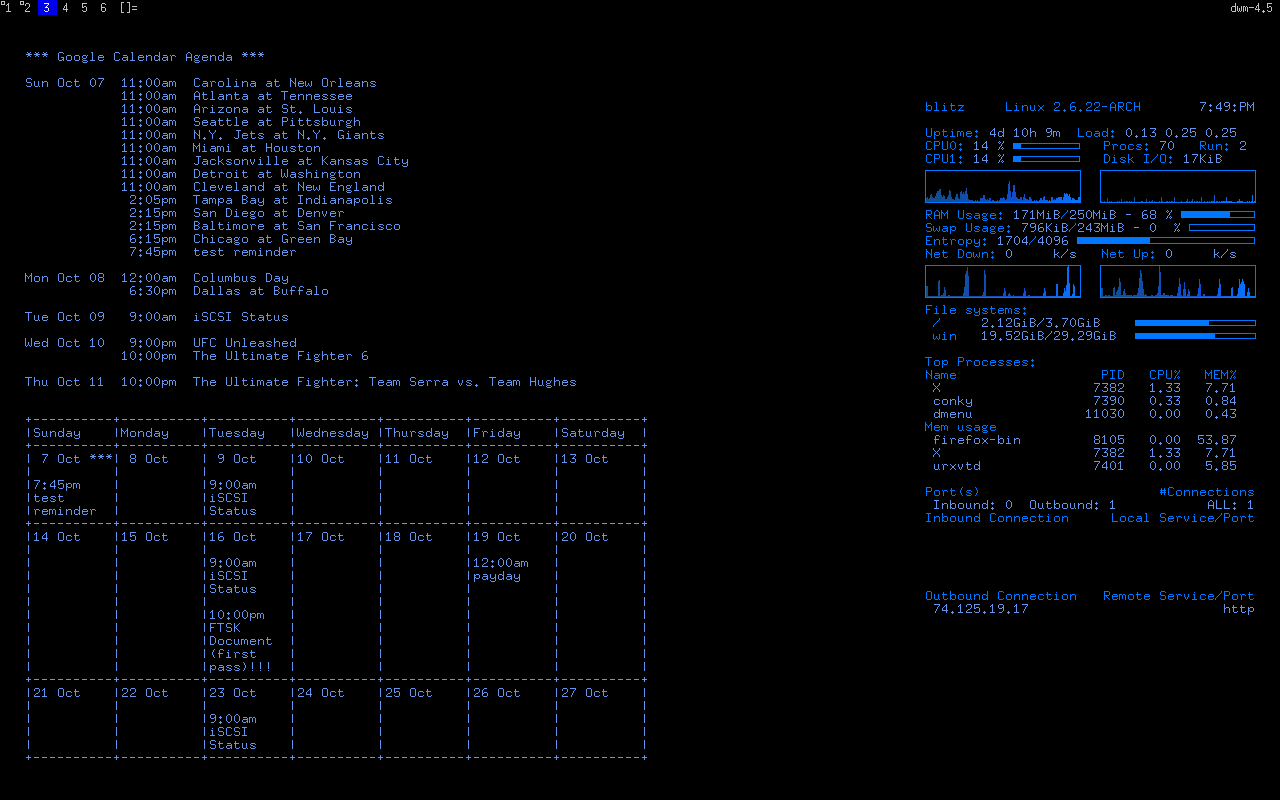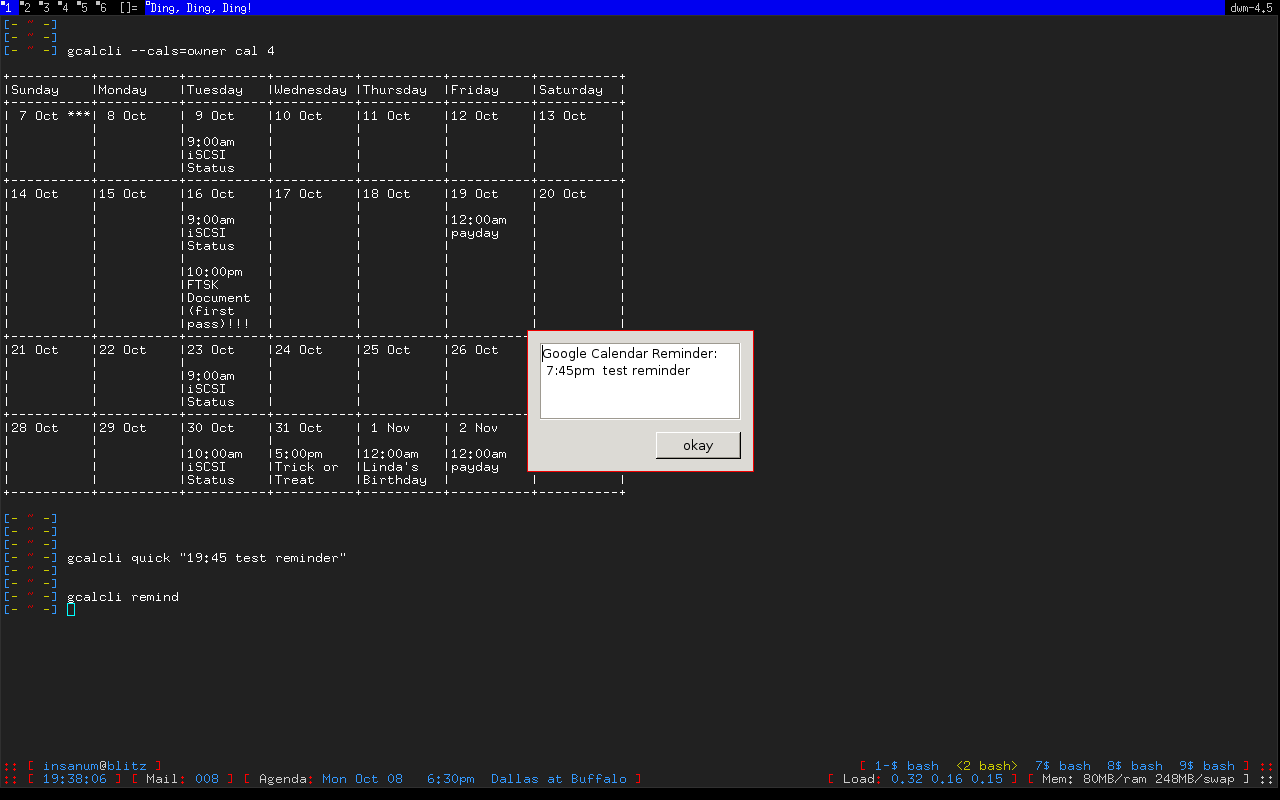Google Calendar Command Line Interface
gcalcli is a Python application that allows you to access your Google Calendar(s) from a command line. It's easy to get your agenda, search for events, add new events, delete events, edit events, see recently updated events, and even import those annoying ICS/vCal invites from Microsoft Exchange and/or other sources. Additionally, gcalcli can be used as a reminder service and execute any application you want when an event is coming up.
gcalcli uses the Google Calendar API version 3.
- OAuth2 authentication with your Google account
- list your calendars
- show an agenda using a specified start/end date and time
- show updates since a specified datetime for events between a start/end date and time
- find conflicts between events matching search term
- ascii text graphical calendar display with variable width
- search for past and/or future events
- "quick add" new events to a specified calendar
- "add" a new event to a specified calendar (interactively or automatically)
- "delete" event(s) from a calendar(s) (interactively or automatically)
- "edit" event(s) interactively
- import events from ICS/vCal files to a specified calendar
- easy integration with your favorite mail client (attachment handler)
- run as a cron job and execute a command for reminders
- work against specific calendars (by calendar name w/ regex)
- flag file support for specifying option defaults
- colored output and unicode character support
- custom shell completion for bash, zsh, fish, etc
- super fun hacking with shell scripts, cron, screen, tmux, conky, etc
Installing and using gcalcli requires python 3, the dependencies listed in pyproject.toml, and a love for the command line!
Check your OS distribution for packages.
If your OS doesn't have the latest released version you can install using pip (or pipx).
Several Linux distros have packages available. A few popular ones...
- Debian/Ubuntu:
sudo apt install gcalcli - Void Linux:
xbps-install gcalcli
Install using Nix
nix-env -i gcalcliInstall using Homebrew (MacOS)
brew install gcalclipip install gcalcli[vobject]
# OR: pipx install gcalcli[vobject]If you don't need the import command you can install without extras:
pip install gcalcligit clone https://github.com/insanum/gcalcli.git
cd gcalcli
pip install .[vobject]gcalcli provides a series of subcommands with the following functionality:
init initialize authentication, etc
list list available calendars
edit edit calendar events
agenda get an agenda for a time period
updates get updates since a datetime for a time period
calw get a week-based agenda in calendar format
calm get a month agenda in calendar format
quick quick-add an event to a calendar
add add a detailed event to the calendar
import import an ics/vcal file to a calendar
remind execute command if event occurs within <mins> time
See the manual (man (1) gcalcli), or run with --help/-h for detailed usage.
OAuth2 is used for authenticating with your Google account. The resulting token
is placed in an oauth file in your platform's data directory (for example
~/.local/share/gcalcli/oauth on Linux). When you first start gcalcli the
authentication process will proceed. Simply follow the instructions.
You currently have to use your own Calendar API token. Our Calendar API token is restricted to few users only and waits for Google's approval to be unlocked.
Set up your Google "project" and auth token as explained in
docs/auth-api.md,
then run gcalcli passing a --client-id to finish setup:
gcalcli --client-id=xxxxxxxxxxxxxxx.apps.googleusercontent.com initEnter the client secret when prompted and follow its directions to complete the permission flow.
gcalcli provides command completion you can configure in bash, zsh, fish, etc using the [https://kislyuk.github.io/argcomplete/] library.
To enable it, follow argcomplete's setup instructions to ensure your shell can find the completion hooks.
gcalcli <TAB>
add
agenda
agendaupdate
...NOTE: Setup for fish and other shells is currently explained under "contrib" instead of their main docs, and their centralized "global activation" mechanism doesn't seem to be supported yet for those shells.
gcalcli will automatically work with an HTTP Proxy simply by setting up some environment variables used by the gdata Python module:
http_proxy
https_proxy
proxy-username or proxy_username
proxy-password or proxy_password
Note that these environment variables must be lowercase.
gcalcli supports some configuration options in a config.toml file under your
platform's standard config directory path. Edit it with gcalcli config edit.
Example:
#:schema https://raw.githubusercontent.com/insanum/gcalcli/HEAD/data/config-schema.json
[calendars]
default-calendars = ["Personal", "Work"]
ignore-calendars = ["Boring stuff", "Holidays"]
[output]
week-start = "monday"You can also use the $GCALCLI_CONFIG environment variable to customize which config file/directory to use, which is useful if you need to dynamically switch between different sets of configuration. For example:
GCALCLI_CONFIG=~/.config/gcalcli/config.tuesdays.toml gcalcli addYou can save commonly-used options in a file and load them into cli options
using an @ prefix. For example:
gcalcli @~/.gcalcli_global_flags add \
@~/.gcalcli_add_flagswill insert flags listed in a ~/.gcalcli_global_flags file (one per line), then load more flags specific to the add command from ~/.gcalcli_add_flags.
The flag files should have a set of cli args one per line (with no blank lines in between) like:
--nocache
--nocolor
--default-calendar=CALENDAR_NAME
--client-secret=API_KEYNote that long options require an equal sign if specifying a parameter. With short options the equal sign is optional.
Currently any file named "gcalclirc" in your config directory (or a ~/.gcalclirc file) will be automatically loaded unconditionally like that as global options, but that mechanism may change in the future because it's more brittle than config.toml.
Importing events from files is easy with gcalcli. The 'import' command accepts a filename on the command line or can read from standard input. Here is a script that can be used as an attachment handler for Thunderbird or in a mailcap entry with Mutt (or in Mutt you could just use the attachment viewer and pipe command):
#!/bin/bash
TERMINAL=evilvte
CONFIG=~/.gcalclirc
$TERMINAL -e bash -c "echo 'Importing invite...' ; \
gcalcli --detail-url=short \
--calendar='Eric Davis' \
import -v \"$1\" ; \
read -p 'press enter to exit: '"Note that with Thunderbird you'll have to have the 'Show All Body Parts' extension installed for seeing the calendar attachments when not using 'Lightning'. See this bug report for more details.
The 'remind' command for gcalcli is used to execute any command as an event notification. This can be a notify-send or an xmessage-like popup or whatever else you can think of. gcalcli does not contain a daemon so you'll have to use some other tool to ensure gcalcli is run in a timely manner for notifications. Two options are using cron or a loop inside a shell script.
Cron:
% crontab -l
*/10 * * * * /usr/bin/gcalcli remindShell script like your .xinitrc so notifications only occur when you're logged in via X:
#!/bin/bash
[[ -x /usr/bin/dunst ]] && /usr/bin/dunst -config ~/.dunstrc &
if [ -x /usr/bin/gcalcli ]; then
while true; do
/usr/bin/gcalcli --calendar="davis" remind
sleep 300
done &
fi
exec herbstluftwm # :-)By default gcalcli executes the notify-send command for notifications. Most common Linux desktop environments already contain a DBUS notification daemon that supports libnotify so it should automagically just work. If you're like me and use nothing that is common I highly recommend the dunst dmenu'ish notification daemon.
Note that each time you run this you will get a reminder if you're still inside the event duration. Also note that due to time slip between machines, gcalcli will give you a ~5 minute margin of error. Plan your cron jobs accordingly.
Put your agenda on your desktop using Conky. The '--conky' option causes gcalcli to output Conky color sequences. Note that you need to use the Conky 'execpi' command for the gcalcli output to be parsed for color sequences. Add the following to your .conkyrc:
${execpi 300 gcalcli --conky agenda}
To also get a graphical calendar that shows the next three weeks add:
${execpi 300 gcalcli --conky calw 3}
You may need to increase the text_buffer_size in your conkyrc file. Users
have reported that the default of 256 bytes is too small for busy calendars.
Additionally you need to set --lineart=unicode to output unicode-characters
for box drawing. To avoid misaligned borders use a monospace font like 'DejaVu
Sans Mono'. On Python2 it might be necessary to set the environment variable
PYTHONIOENCODING=utf8 if you are using characters beyond ascii. For
example:
${font DejaVu Sans Mono:size=9}${execpi 300 export PYTHONIOENCODING=utf8 && gcalcli --conky --lineart=unicode calw 3}
Put your next event in the left of your 'tmux' status line. Add the following to your tmux.conf file:
set-option -g status-interval 60
set-option -g status-left "#[fg=blue,bright]#(gcalcli agenda | head -2 | tail -1)#[default]"Put your next event in your 'screen' hardstatus line. First add a cron job that will dump you agenda to a text file:
% crontab -eThen add the following line:
*/5 * * * * gcalcli --nocolor --nostarted agenda "`date`" > /tmp/gcalcli_agenda.txtNext create a simple shell script that will extract the first agenda line. Let's call this script 'screen_agenda':
#!/bin/bash
head -2 /tmp/gcalcli_agenda.txt | tail -1Next configure screen's hardstatus line to gather data from a backtick command. Of course your hardstatus line is most likely very different than this:
backtick 1 60 60 screen_agenda
hardstatus "[ %1` ]"
Reminder popup: