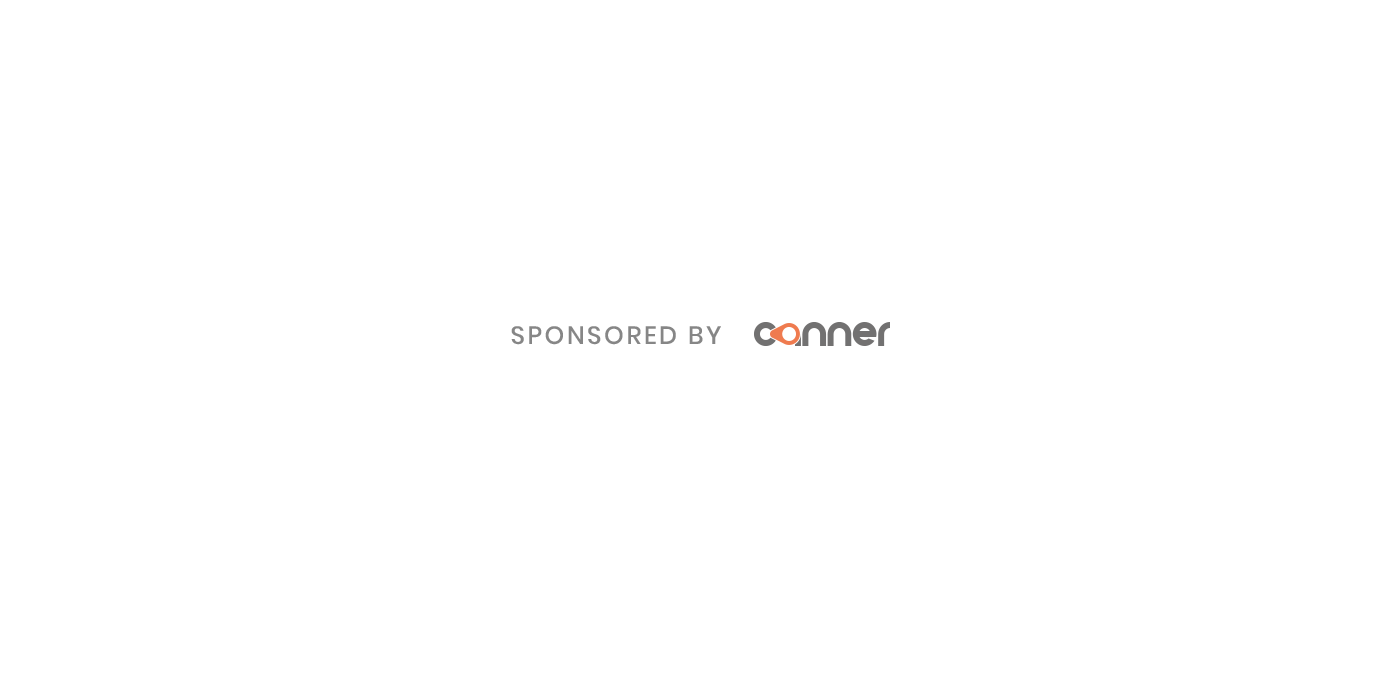Shared icons and render functions for slate editors, icons are extracted from Quill editor (see quill-icons for more information)
slate-editor-icons are for managing feature functions and components. If you don't want to assemble editor by yourself you can directly use list below, which use these packages to build editors on top of it:
- Another rich text editor using Slate framework, with beautiful design: https://github.com/Canner/canner-slate-editor
- A markdown editor, that allows you to edit live.: https://github.com/Canner/slate-md-editor
- Quick and customizable way to implement medium like toolbar in your slate editor: https://github.com/Canner/slate-toolbar
Live demo: https://canner.github.io/slate-editor-icons/
DON'T DIRECTLY INSTALL slate-editor-icons
Supported features:
- Align - @canner/slate-icon-align - center, left, right
- Blockquote - @canner/slate-icon-blockquote
- Bold - @canner/slate-icon-bold
- Clean - @canner/slate-icon-clean
- Code - @canner/slate-icon-code
- CodeBlock - @canner/slate-icon-codeblock
- Emoji - @canner/slate-icon-emoji
- Font background color - @canner/slate-icon-fontbgcolor
- Font color - @canner/slate-icon-fontcolor
- Hr - @canner/slate-icon-hr
- Header - @canner/slate-icon-header - header 1, header 2, header 3, header 4, header 5, header 6
- Image - @canner/slate-icon-image
- Indent - @canner/slate-icon-indent - indent, outdent
- Italic - @canner/slate-icon-italic
- Link - @canner/slate-icon-link
- List - @canner/slate-icon-list - Ol list, Ul list
- Strike through - @canner/slate-icon-strikethrough
- Underline - @canner/slate-icon-underline
- Undo - @canner/slate-icon-undo
- Redo - @canner/slate-icon-redo
- Video - @canner/slate-icon-video
- Table - @canner/slate-icon-table
Supported selectors:
- Font size - @canner/slate-select-fontsize
- Line height - @canner/slate-select-lineheight
- Letter spacing - @canner/slate-letterspacing
Helpers:
This project is maintain in a monorepo, see packages in packages folder
Install icons that you want to support in your slate project, and pass slate editor change (value.change()) and onChange function as props into the component. When users click these icons it will apply changes and trigger onChange function to update new change to your editor.
NOTE: You have to add corresponding plugins to your editor!
You will need to pass icon classnames as props into your components (supported classes), you could look at the example how to setup your icon's styles
class App extends React.Component {
// Set the initial state when the app is first constructed.
state = {
value: initialValue // your slate editor's initial value
}
render() {
const {value} = this.state;
const onChange = ({value}) => this.setState({value});
return (
<div style={{margin: '50px'}}>
<div className="toolbar">
{icons.map((Type, i) => {
return <Type
change={value.change()}
onChange={onChange}
key={i}
className="toolbar-item"
activeClassName="toolbar-item-active"
activeStrokeClassName="ql-stroke-active"
activeFillClassName="ql-fill-active"
activeThinClassName="ql-thin-active"
activeEvenClassName="ql-even-active"
/>
})}
</div>
<div className="editor markdown-body">
<Editor
value={value}
onChange={onChange}
plugins={plugins} // ----> use corresponding plugins of your selected icons, for example `Bold` icon use `BoldPlugin`
/>
</div>
</div>
);
}
}The best explanation is a simple example: https://github.com/Canner/slate-editor-icons/blob/master/docs/index.js
All icons must passed these two props to ensure working properly.
| props | type | required | default | description |
|---|---|---|---|---|
| type | string | false | each icons are different | customized block/mark types |
| change | object | true | null | changes to value |
| onChange | func | true | null | onChange function usually change => this.setState({value}) to update slate state |
npm start
MIT © Canner