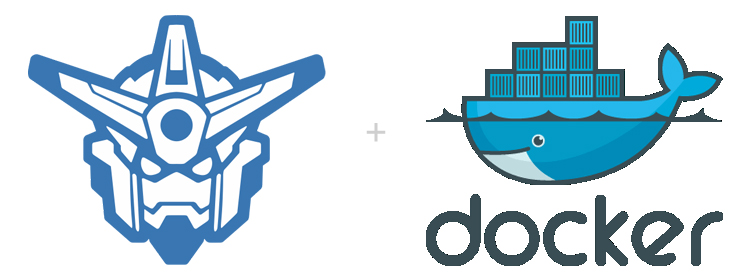Passenger-docker is a set of Docker images meant to serve as good bases for Ruby, Python, Node.js and Meteor web app images. In line with Phusion Passenger's goal, passenger-docker's goal is to make Docker image building for web apps much easier and faster.
Why is this image called "passenger"? It's to represent the ease: you just have to sit back and watch most of the heavy lifting being done for you. Passenger-docker is part of a larger and more ambitious project: to make web app deployment ridiculously simple, to heights never achieved before.
Relevant links: Github | Docker registry | Discussion forum | Twitter/X | Blog
Table of contents
- Why use passenger-docker?
- About passenger-docker
- Inspecting the image
- Using the image as base
- Container administration
- Switching to Phusion Passenger Enterprise
- Building the image yourself
- FAQ
- Contributing
- Conclusion
Why use passenger-docker instead of doing everything yourself in Dockerfile?
- Your Dockerfile can be smaller.
- It reduces the time needed to write a correct Dockerfile. You won't have to worry about the base system and the stack, you can focus on just your app.
- It sets up the base system correctly. It's very easy to get the base system wrong, but this image does everything correctly. Learn more.
- It drastically reduces the time needed to run
docker build, allowing you to iterate your Dockerfile more quickly. - It reduces download time during redeploys. Docker only needs to download the base image once: during the first deploy. On every subsequent deploys, only the changes you make on top of the base image are downloaded.
Passenger-docker is built on top of a solid base: baseimage-docker.
Basics (learn more at baseimage-docker):
- Ubuntu 24.04 LTS as base system.
- A correct init process (learn more).
- Fixes APT incompatibilities with Docker.
- syslog-ng.
- The cron daemon.
- Runit for service supervision and management.
Language support:
- Ruby 3.1.6, 3.2.6, 3.3.6 and JRuby 9.3.15.0 and 9.4.8.0.
- RVM is used to manage Ruby versions. Why RVM?
- 3.3.6 is configured as the default.
- JRuby is installed from source, but we register an APT entry for it.
- JRuby uses OpenJDK 17.
- Python 3.12, or any version provided by the Deadsnakes PPA (currently 3.8, 3.9, 3.10, and 3.11; see https://launchpad.net/~deadsnakes/+archive/ubuntu/ppa).
- Node.js 20 by default, or any version provided by Nodesource (currently 18, 20, 21, 22; see https://github.com/nodesource/distributions).
- A build system, git, and development headers for many popular libraries, so that the most popular Ruby, Python and Node.js native extensions can be compiled without problems.
Web server and application server:
- Nginx 1.24. Disabled by default.
- Phusion Passenger 6. Disabled by default (because it starts along with Nginx).
- This is a fast and lightweight tool for simplifying web application integration into Nginx.
- It adds many production-grade features, such as process monitoring, administration and status inspection.
- It replaces (G)Unicorn, Thin, Puma, uWSGI.
- Node.js users: watch this 4 minute intro video to learn why it's cool and useful.
Auxiliary services and tools:
- Redis 7.0. Not installed by default.
- Memcached. Not installed by default.
Passenger-docker is very lightweight on memory. In its default configuration, it only uses 10 MB of memory (the memory consumed by bash, runit, syslog-ng, etc).
Passenger-docker consists of several images, each one tailor made for a specific user group.
Ruby images
phusion/passenger-ruby31- Ruby 3.1.phusion/passenger-ruby32- Ruby 3.2.phusion/passenger-ruby33- Ruby 3.3.phusion/passenger-jruby93- JRuby 9.3.phusion/passenger-jruby94- JRuby 9.4.
Python images
phusion/passenger-python39- Python 3.9phusion/passenger-python310- Python 3.10phusion/passenger-python311- Python 3.11phusion/passenger-python312- Python 3.12phusion/passenger-python313- Python 3.13
Node.js and Meteor images
phusion/passenger-nodejs- Node.js 20.
Other images
phusion/passenger-full- Contains everything in the above images. Ruby, Python, Node.js, all in a single image for your convenience.phusion/passenger-customizable- Contains only the base system, as described in "What's included?". Specific Ruby, Python, and Node.js versions are not preinstalled beyond what is needed for the image to run, or which are inherited from the baseimage. This image is meant to be further customized through your Dockerfile. For example, using this image you can create a custom image that contains Ruby 3.2 and Node.js.
In the rest of this document we're going to assume that the reader will be using phusion/passenger-full, unless otherwise stated. Simply substitute the name if you wish to use another image.
To look around in the image, run:
docker run --rm -t -i phusion/passenger-full bash -l
You don't have to download anything manually. The above command will automatically pull the passenger-docker image from the Docker registry.
There are several images, e.g. phusion/passenger-ruby32 and phusion/passenger-nodejs. Choose the one you want. See Image variants.
So put the following in your Dockerfile:
# Use phusion/passenger-full as base image. To make your builds reproducible, make
# sure you lock down to a specific version, not to `latest`!
# See https://github.com/phusion/passenger-docker/blob/master/CHANGELOG.md for
# a list of version numbers.
FROM phusion/passenger-full:<VERSION>
# Or, instead of the 'full' variant, use one of these:
#FROM phusion/passenger-ruby31:<VERSION>
#FROM phusion/passenger-ruby32:<VERSION>
#FROM phusion/passenger-ruby33:<VERSION>
#FROM phusion/passenger-python39:<VERSION>
#FROM phusion/passenger-python310:<VERSION>
#FROM phusion/passenger-python311:<VERSION>
#FROM phusion/passenger-python312:<VERSION>
#FROM phusion/passenger-python313:<VERSION>
#FROM phusion/passenger-jruby93:<VERSION>
#FROM phusion/passenger-jruby94:<VERSION>
#FROM phusion/passenger-nodejs:<VERSION>
#FROM phusion/passenger-customizable:<VERSION>
# Set correct environment variables.
ENV HOME /root
# Use baseimage-docker's init process.
CMD ["/sbin/my_init"]
# If you're using the 'customizable' variant, you need to explicitly opt-in
# for features.
#
# N.B. these images are based on https://github.com/phusion/baseimage-docker,
# so anything it provides is also automatically on board in the images below
# (e.g. older versions of Ruby, Node, Python).
#
# Uncomment the features you want:
#
# Node.js and Meteor standalone support (not needed if you will also be installing Ruby, unless you need a version other than the default)
#RUN /pd_build/nodejs.sh 20
#
# Ruby support
#RUN /pd_build/ruby-3.1.*.sh
#RUN /pd_build/ruby-3.2.*.sh
#RUN /pd_build/ruby-3.3.*.sh
#RUN /pd_build/jruby-9.3.*.sh
#RUN /pd_build/jruby-9.4.*.sh
#
# Python support
#RUN /pd_build/python.sh 3.12
# ...put your own build instructions here...
# Clean up APT when done.
RUN apt-get clean && rm -rf /var/lib/apt/lists/* /tmp/* /var/tmp/*The image has an app user with UID 9999 and home directory /home/app. Your application is supposed to run as this user. Even though Docker itself provides some isolation from the host OS, running applications without root privileges is good security practice.
Your application should be placed inside /home/app.
Note: when copying your application, make sure to set the ownership of the application directory to app by calling COPY --chown=app:app /local/path/of/your/app /home/app/webapp
Before using Passenger, you should familiarise yourself with it by reading its documentation.
Nginx and Passenger are disabled by default. Enable them like so:
RUN rm -f /etc/service/nginx/downPassenger works like a mod_ruby, mod_nodejs, etc. It changes Nginx into an application server and runs your app from Nginx. So to get your web app up and running, you just have to add a virtual host entry to Nginx which describes where your app is, and Passenger will take care of the rest.
You can add a virtual host entry (server block) by placing a .conf file in the directory /etc/nginx/sites-enabled. For example:
server {
listen 80;
server_name www.webapp.com;
root /home/app/webapp/public;
# The following deploys your Ruby/Python/Node.js/Meteor app on Passenger.
# Not familiar with Passenger, and used (G)Unicorn/Thin/Puma/pure Node before?
# Yes, this is all you need to deploy on Passenger! All the reverse proxying,
# socket setup, process management, etc are all taken care automatically for
# you! Learn more at https://www.phusionpassenger.com/.
passenger_enabled on;
passenger_user app;
# If this is a Ruby app, specify a Ruby version:
# For Ruby 3.3
passenger_ruby /usr/bin/ruby3.3;
# For Ruby 3.2
passenger_ruby /usr/bin/ruby3.2;
# For Ruby 3.1
passenger_ruby /usr/bin/ruby3.1;
# For Python ie. Django
passenger_app_type wsgi;
passenger_startup_file passenger_wsgi.py; # (contents example: https://gist.github.com/ajhodgson/96c51dba349697e5c7e46027cc530434)
# For Node.js
passenger_app_type node;
passenger_startup_file app.js;
# Nginx has a default limit of 1 MB for request bodies, which also applies
# to file uploads. The following line enables uploads of up to 50 MB:
client_max_body_size 50M;
}RUN rm /etc/nginx/sites-enabled/default
ADD webapp.conf /etc/nginx/sites-enabled/webapp.conf
RUN mkdir /home/app/webapp
RUN ...commands to place your web app in /home/app/webapp...
# This copies your web app with the correct ownership.
# COPY --chown=app:app /local/path/of/your/app /home/app/webappThe best way to configure Nginx is by adding .conf files to /etc/nginx/main.d and /etc/nginx/conf.d. Files in main.d are included into the Nginx configuration's main context, while files in conf.d are included in the Nginx configuration's http context.
For example:
# /etc/nginx/main.d/secret_key.conf:
env SECRET_KEY=123456;
# /etc/nginx/conf.d/gzip_max.conf:
gzip_comp_level 9;
# Dockerfile:
ADD secret_key.conf /etc/nginx/main.d/secret_key.conf
ADD gzip_max.conf /etc/nginx/conf.d/gzip_max.conf
By default Nginx clears all environment variables (except TZ) for its child processes (Passenger being one of them). That's why any environment variables you set with docker run -e, Docker linking and /etc/container_environment, won't reach Nginx.
To preserve these variables, place an Nginx config file ending with *.conf in the directory /etc/nginx/main.d, in which you tell Nginx to preserve these variables. For example when linking a PostgreSQL container or MongoDB container:
# /etc/nginx/main.d/postgres-env.conf:
env POSTGRES_PORT_5432_TCP_ADDR;
env POSTGRES_PORT_5432_TCP_PORT;
# Dockerfile:
ADD postgres-env.conf /etc/nginx/main.d/postgres-env.conf
By default, passenger-docker already contains a config file /etc/nginx/main.d/default.conf which preserves the PATH environment variable.
Some web frameworks adjust their behavior according to the value some environment variables. For example, Rails respects RAILS_ENV while Connect.js respects NODE_ENV. By default, Phusion Passenger sets all of the following environment variables to the value production:
RAILS_ENVRACK_ENVWSGI_ENVNODE_ENVPASSENGER_APP_ENV
Setting these environment variables yourself (e.g. using docker run -e RAILS_ENV=...) will not have any effect, because Phusion Passenger overrides all of these environment variables. The only exception is PASSENGER_APP_ENV (see below).
With passenger-docker, there are two ways to set the aforementioned environment variables. The first is through the passenger_app_env config option in Nginx. For example:
# /etc/nginx/sites-enabled/webapp.conf:
server {
...
# Ensures that RAILS_ENV, NODE_ENV, etc are set to "staging"
# when your application is started.
passenger_app_env staging;
}The second way is by setting the PASSENGER_APP_ENV environment variable from docker run
docker run -e PASSENGER_APP_ENV=staging YOUR_IMAGE
This works because passenger-docker autogenerates an Nginx configuration file (/etc/nginx/conf.d/00_app_env.conf) during container boot. This file sets the passenger_app_env option in the http context. This means that if you already set passenger_app_env in the server context, running docker run -e PASSENGER_APP_ENV=... won't have any effect!
If you want to set a default value while still allowing that to be overridden by docker run -e PASSENGER_APP_ENV=, then instead of specifying passenger_app_env in your Nginx config file, you should create a /etc/nginx/conf.d/00_app_env.conf. This file will be overwritten if the user runs docker run -e PASSENGER_APP_ENV=....
# /etc/nginx/conf.d/00_app_env.conf
# File will be overwritten if user runs the container with `-e PASSENGER_APP_ENV=...`!
passenger_app_env staging;Redis is only available in the passenger-customizable and passenger-full images!
Install and enable Redis:
# Opt-in for Redis if you're using the 'customizable' image.
#RUN /pd_build/redis.sh
# Enable the Redis service.
RUN rm -f /etc/service/redis/downThe configuration file is in /etc/redis/redis.conf. Modify it as you see fit, but make sure daemonize no is set.
Memcached is only available in the passenger-customizable and passenger-full images!
Install and enable memcached:
# Opt-in for Memcached if you're using the 'customizable' image.
#RUN /pd_build/memcached.sh
# Enable the memcached service.
RUN rm -f /etc/service/memcached/downThe configuration file is in /etc/memcached.conf. Note that it does not follow the Debian/Ubuntu format, but our own, in order to make it work well with runit. The default contents are:
# These arguments are passed to the memcached daemon.
MEMCACHED_OPTS="-l 127.0.0.1"
You can add additional daemons to the image by creating runit entries. You only have to write a small shell script which runs your daemon, and runit will keep it up and running for you, restarting it when it crashes, etc.
The shell script must be called run, must be executable, and is to be placed in the directory /etc/service/<NAME>.
Here's an example showing you how to a memached server runit entry can be made.
### In memcached.sh (make sure this file is chmod +x):
#!/bin/sh
# `setuser` is part of baseimage-docker. `setuser mecached xxx...` runs the given command
# (`xxx...`) as the user `memcache`. If you omit this, the command will be run as root.
exec /sbin/setuser memcache /usr/bin/memcached >>/var/log/memcached.log 2>&1
### In Dockerfile:
RUN mkdir /etc/service/memcached
ADD memcached.sh /etc/service/memcached/run
Note that the shell script must run the daemon without letting it daemonize/fork it. Usually, daemons provide a command line flag or a config file option for that.
Tip: If you're thinking about running your web app, consider deploying it on Passenger instead of on runit. Passenger relieves you from even having to write a shell script, and adds all sorts of useful production features like process scaling, introspection, etc. These are not available when you're only using runit.
We use RVM to install and to manage Ruby interpreters. Because of this there are some special considerations you need to know, particularly when you are using the passenger-full image which contains multiple Ruby versions installed in parallel. You can learn more about RVM at the RVM website, but this section will teach you its basic usage.
The default Ruby (what the /usr/bin/ruby command executes) is the latest Ruby version that you've chosen to install. You can use RVM select a different version as default.
# Ruby 3.1.6
RUN bash -lc 'rvm --default use ruby-3.1.6'
# Ruby 3.2.6
RUN bash -lc 'rvm --default use ruby-3.2.6'
# Ruby 3.3.6
RUN bash -lc 'rvm --default use ruby-3.3.6'
# JRuby 9.3.15.0
RUN bash -lc 'rvm --default use jruby-9.3.15.0'
# JRuby 9.4.8.0
RUN bash -lc 'rvm --default use jruby-9.4.8.0'Learn more: RVM: Setting the default Ruby.
You can run any command with a specific Ruby version by prefixing it with rvm-exec <IDENTIFIER>. For example:
$ rvm-exec 3.1.6 ruby -v
Using /usr/local/rvm/gems/ruby-3.1.6
ruby 3.1.6p260 (2024-05-29 revision a777087be6) [x86_64-linux]
$ rvm-exec 3.3.6 ruby -v
Using /usr/local/rvm/gems/ruby-3.3.6
ruby 3.3.6 (2024-11-05 revision 75015d4c1f) [x86_64-linux]More examples, but with Bundler instead:
# This runs 'bundle install' using Ruby 3.3.6
rvm-exec 3.3.6 bundle installRubies are installed by RVM to /usr/local/rvm. Interactive and login Bash shells load the RVM environment, which ensures that the appropriate directories under /usr/local/rvm are in PATH.
But this means that if you invoke a command without going through an interactive and login Bash shell (e.g. directly using docker exec) then the RVM environment won't be loaded. In order to make Ruby work even in this case, Passenger-docker includes a bunch of wrapper scripts:
- /usr/bin/ruby
- /usr/bin/rake
- /usr/bin/gem
- /usr/bin/bundle
These wrapper scripts execute the respective command through rvm-exec using the default Ruby interpreter.
passenger-docker uses the baseimage-docker init system, /sbin/my_init. This init system runs the following scripts during startup, in the following order:
- All executable scripts in
/etc/my_init.d, if this directory exists. The scripts are run during in lexicographic order. - The script
/etc/rc.local, if this file exists.
All scripts must exit correctly, e.g. with exit code 0. If any script exits with a non-zero exit code, the booting will fail.
The following example shows how you can add a startup script. This script simply logs the time of boot to the file /tmp/boottime.txt.
### In logtime.sh (make sure this file is chmod +x):
#!/bin/sh
date > /tmp/boottime.txt
### In Dockerfile:
RUN mkdir -p /etc/my_init.d
ADD logtime.sh /etc/my_init.d/logtime.sh
passenger-docker images contain an Ubuntu 24.04 operating system. You may want to update this OS from time to time, for example to pull in the latest security updates. OpenSSL is a notorious example. Vulnerabilities are discovered in OpenSSL on a regular basis, so you should keep OpenSSL up-to-date as much as you can.
While we release passenger-docker images with the latest OS updates from time to time, you do not have to rely on us. You can update the OS inside passenger-docker images yourself, and it is recommend that you do this instead of waiting for us. This is also especially important to upgrade any installed Python or Node packages to the latest minor version.
To upgrade the OS in the image, run this in your Dockerfile:
RUN apt-get update && apt-get -y -o Dpkg::Options::="--force-confdef" -o Dpkg::Options::="--force-confold" upgrade
Passenger-docker images contain a specific Passenger version by default. We regularly update passenger-docker with the latest version of Passenger, Ruby, Node.js, etc.
To upgrade your image to the latest passenger-docker version, please edit your Dockerfile and change the passenger-docker version in the FROM command to the latest version. You can find a list of available versions in the Changelog.
For example, if you were using passenger-docker 0.9.16 and want to upgrade to 0.9.17, then change...
FROM phusion/passenger-docker-XXXX:0.9.16...to:
FROM phusion/passenger-docker-XXXX:0.9.17Then rebuild your image.
We do not update the passenger-docker image on every Passenger release. Having said that, you can upgrade Passenger at any time, without waiting for us to release a new image.
Passenger is installed through the Passenger APT repository, so you can use APT to upgrade Passenger.
To upgrade to the latest Passenger version, run this to your Dockerfile:
RUN apt-get update && apt-get -y -o Dpkg::Options::="--force-confdef" -o Dpkg::Options::="--force-confold" upgradeOne of the ideas behind Docker is that containers should be stateless, easily restartable, and behave like a black box. However, you may occasionally encounter situations where you want to login to a container, or to run a command inside a container, for development, inspection and debugging purposes. This section describes how you can administer the container for those purposes.
Tip: passenger-docker is based on baseimage-docker. Please consult the baseimage-docker documentation for more container administration documentation and tips.
Note: This section describes how to run a command insider a -new- container. To run a command inside an existing running container, see Running a command in an existing, running container.
Normally, when you want to create a new container in order to run a single command inside it, and immediately exit after the command exits, you invoke Docker like this:
docker run YOUR_IMAGE COMMAND ARGUMENTS...
However the downside of this approach is that the init system is not started. That is, while invoking COMMAND, important daemons such as cron and syslog are not running. Also, orphaned child processes are not properly reaped, because COMMAND is PID 1.
Passenger-docker provides a facility to run a single one-shot command, while solving all of the aforementioned problems. Run a single command in the following manner:
docker run YOUR_IMAGE /sbin/my_init -- COMMAND ARGUMENTS ...
This will perform the following:
- Runs all system startup files, such as /etc/my_init.d/* and /etc/rc.local.
- Starts all runit services.
- Runs the specified command.
- When the specified command exits, stops all runit services.
For example:
$ docker run phusion/passenger-full:<VERSION> /sbin/my_init -- ls
*** Running /etc/rc.local...
*** Booting runit daemon...
*** Runit started as PID 80
*** Running ls...
bin boot dev etc home image lib lib64 media mnt opt proc root run sbin selinux srv sys tmp usr var
*** ls exited with exit code 0.
*** Shutting down runit daemon (PID 80)...
*** Killing all processes...
You may find that the default invocation is too noisy. Or perhaps you don't want to run the startup files. You can customize all this by passing arguments to my_init. Invoke docker run YOUR_IMAGE /sbin/my_init --help for more information.
The following example runs ls without running the startup files and with less messages, while running all runit services:
$ docker run phusion/passenger-full:<VERSION> /sbin/my_init --skip-startup-files --quiet -- ls
bin boot dev etc home image lib lib64 media mnt opt proc root run sbin selinux srv sys tmp usr var
There are two ways to run a command inside an existing, running container.
- Through the
docker exectool. This is builtin Docker tool, available since Docker 1.4. Internally, it uses Linux kernel system calls in order to execute a command within the context of a container. Learn more in Login to the container, or running a command inside it, viadocker exec. - Through SSH. This approach requires running an SSH daemon inside the container, and requires you to setup SSH keys. Learn more in Login to the container, or running a command inside it, via SSH.
Both way have their own pros and cons, which you can learn in their respective subsections.
You can use the docker exec tool on the Docker host OS to login to any container that is based on passenger-docker. You can also use it to run a command inside a running container. docker exec works by using Linux kernel system calls.
Here's how it compares to using SSH to login to the container or to run a command inside it:
- Pros
- Does not require running an SSH daemon inside the container.
- Does not require setting up SSH keys.
- Works on any container, even containers not based on passenger-docker.
- Cons
- If the
docker execprocess on the host is terminated by a signal (e.g. with thekillcommand or even with Ctrl-C), then the command that is executed bydocker execis not killed and cleaned up. You will either have to do that manually, or you have to rundocker execwith-t -i. - Requires privileges on the Docker host to be able to access the Docker daemon. Note that anybody who can access the Docker daemon effectively has root access.
- Not possible to allow users to login to the container without also letting them login to the Docker host.
- If the
Start a container:
docker run YOUR_IMAGE
Find out the ID of the container that you just ran:
docker ps
Now that you have the ID, you can use docker exec to run arbitrary commands in the container. For example, to run echo hello world:
docker exec YOUR-CONTAINER-ID echo hello world
To open a bash session inside the container, you must pass -t -i so that a terminal is available:
docker exec -t -i YOUR-CONTAINER-ID bash -l
You can use SSH to login to any container that is based on passenger-docker. You can also use it to run a command inside a running container.
Here's how it compares to using docker exec to login to the container or to run a command inside it:
- Pros
- Does not require root privileges on the Docker host.
- Allows you to let users login to the container, without letting them login to the Docker host. However, this is not enabled by default because passenger-docker does not expose the SSH server to the public Internet by default.
- Cons
- Requires setting up SSH keys. However, passenger-docker makes this easy for many cases through a pregenerated, insecure key. Read on to learn more.
Passenger-docker disables the SSH server by default. Add the following to your Dockerfile to enable it:
RUN rm -f /etc/service/sshd/down
# Regenerate SSH host keys. Passenger-docker does not contain any, so you
# have to do that yourself. You may also comment out this instruction; the
# init system will auto-generate one during boot.
RUN /etc/my_init.d/00_regen_ssh_host_keys.shFirst, you must ensure that you have the right SSH keys installed inside the container. By default, no keys are installed, so nobody can login. For convenience reasons, we provide a pregenerated, insecure key (PuTTY format) that you can easily enable. However, please be aware that using this key is for convenience only. It does not provide any security because this key (both the public and the private side) is publicly available. In production environments, you should use your own keys.
You can temporarily enable the insecure key for one container only. This means that the insecure key is installed at container boot. If you docker stop and docker start the container, the insecure key will still be there, but if you use docker run to start a new container then that container will not contain the insecure key.
Start a container with --enable-insecure-key:
docker run YOUR_IMAGE /sbin/my_init --enable-insecure-key
Find out the ID of the container that you just ran:
docker ps
Once you have the ID, look for its IP address with:
docker inspect -f "{{ .NetworkSettings.IPAddress }}" <ID>
Now that you have the IP address, you can use SSH to login to the container, or to execute a command inside it:
# Download the insecure private key
curl -o insecure_key -fSL https://raw.githubusercontent.com/phusion/baseimage-docker/master/image/services/sshd/keys/insecure_key
chmod 600 insecure_key
# Login to the container
ssh -i insecure_key root@<IP address>
# Running a command inside the container
ssh -i insecure_key root@<IP address> echo hello worldIt is also possible to enable the insecure key in the image permanently. This is not generally recommended, but is suitable for e.g. temporary development or demo environments where security does not matter.
Edit your Dockerfile to install the insecure key permanently:
RUN /usr/sbin/enable_insecure_keyInstructions for logging in the container is the same as in section Using the insecure key for one container only.
Edit your Dockerfile to install an SSH public key:
## Install an SSH of your choice.
ADD your_key.pub /tmp/your_key.pub
RUN cat /tmp/your_key.pub >> /root/.ssh/authorized_keys && rm -f /tmp/your_key.pubThen rebuild your image. Once you have that, start a container based on that image:
docker run your-image-name
Find out the ID of the container that you just ran:
docker ps
Once you have the ID, look for its IP address with:
docker inspect -f "{{ .NetworkSettings.IPAddress }}" <ID>
Now that you have the IP address, you can use SSH to login to the container, or to execute a command inside it:
# Login to the container
ssh -i /path-to/your_key root@<IP address>
# Running a command inside the container
ssh -i /path-to/your_key root@<IP address> echo hello worldLooking up the IP of a container and running an SSH command quickly becomes tedious. Luckily, we provide the docker-ssh tool which automates this process. This tool is to be run on the Docker host, not inside a Docker container.
First, install the tool on the Docker host:
curl --fail -L -O https://github.com/phusion/baseimage-docker/archive/master.tar.gz && \
tar xzf master.tar.gz && \
sudo ./baseimage-docker-master/install-tools.shThen run the tool as follows to login to a container using SSH:
docker-ssh YOUR-CONTAINER-ID
You can lookup YOUR-CONTAINER-ID by running docker ps.
By default, docker-ssh will open a Bash session. You can also tell it to run a command, and then exit:
docker-ssh YOUR-CONTAINER-ID echo hello world
If you use Passenger to deploy your web app, run:
passenger-status
passenger-memory-stats
If anything goes wrong, consult the log files in /var/log. The following log files are especially important:
- /var/log/nginx/error.log
- /var/log/syslog
- Your app's log file in /home/app.
If you are a Phusion Passenger Enterprise customer, then you can switch to the Enterprise variant as follows.
- Login to the Customer Area.
- Download the license key and store it in the same directory as your Dockerfile.
- Insert into your Dockerfile:
ADD passenger-enterprise-license /etc/passenger-enterprise-license
RUN echo deb https://download:$DOWNLOAD_TOKEN@www.phusionpassenger.com/enterprise_apt $(lsb_release -cs) main > /etc/apt/sources.list.d/passenger.list
RUN apt-get update && apt-get install -y -o Dpkg::Options::="--force-confold" libnginx-mod-http-passenger-enterpriseReplace `$DOWNLOAD_TOKEN` with your actual download token, as found in the Customer Area.
If for whatever reason you want to build the image yourself instead of downloading it from the Docker registry, follow these instructions.
Clone this repository:
git clone https://github.com/phusion/passenger-docker.git
cd passenger-docker
Start a virtual machine with Docker in it. You can use the Vagrantfile that we've already provided.
vagrant up
vagrant ssh
cd /vagrant
Build one of the images:
make build_ruby31
make build_ruby32
make build_ruby33
make build_python39
make build_python310
make build_python311
make build_python312
make build_python313
make build_jruby93
make build_jruby94
make build_nodejs
make build_customizable
make build_full
If you want to call the resulting image something else, pass the NAME variable, like this:
NAME=joe/passenger make build_ruby32
Make will build images for both AMD64 and ARM64 by default. If you only want to build for one CPU architecture (ie. AMD64), disable the other architecture like this:
BUILD_ARM64=0 make build_ruby32
In summary:
- We have found RVM to be much more user friendly than rbenv and chruby.
- RVM supplies precompiled binaries, while rbenv and chruby only support compiling Ruby from source.
- Installing Ruby from Brightbox's APT repository caused too many problems. We used Brightbox's APT repository in the past, but we concluded that it is not the way to go forward.
Rbenv and chruby's main value proposition is that they are "simple". Indeed, they are simpler in implementation (fewer lines of code) than RVM, but they are not simpler to use. Rbenv and chruby are built on the Unix "do one thing only" philosophy. While this is sound, it is not necessarily the behavior that users want: I have seen many users struggling with basic rbenv/chruby usage because of lack of understanding of environment variables, or not having installed the right dependencies. Many users do not understand how the system is supposed to function and what all the different parts are, so doing one thing only may not be what they need. In such a case the simplicity ends up being more of a liability than an asset. It's like selling a car engine, frame and interior separately, while most consumers want an entire car.
RVM is built around a more "holistic" philosophy, if you will. It tries harder to be friendly to users who may not necessarily understand how everything works, for example, by automatically installing a bash profile entry and necessary dependencies.
Another critique of RVM is that it is complicated and causes problems. This has not been our experience: perhaps this was the case in the past, but we have found RVM to be quite stable.
By installing Ruby manually from source, we are just reinventing some of the functionality provided by a real Ruby version manager such as RVM, so we may as well use one to save ourselves time. There is no reason not to use RVM: it only occupies 5 MB of space.
The Brightbox APT repository contains packages for multiple Ruby versions, which can be installed side-by-side. At first, this seems like the perfect solution. And indeed, passenger-docker used to use the Brightbox APT repository.
Unfortunately, we have found that it is much harder to make the different Rubies play nice with each other than it should be. Despite being installable side-to-side, they still conflict with each other. The most notable problem is that all Rubies' RubyGems install binwrappers to /usr/local/bin, but binwrappers generated by different Ruby versions may not be compatible with each other.
RVM provides much better isolation between different Ruby versions.
Because we need to support Ruby versions not available from Ubuntu's APT repository. Besides, Ubuntu (and Debian) are notorious for being slow with updating Ruby packages. By the time the next Ruby version is released, we will have to wait until the next Ubuntu LTS version before we can use it.
Thanks for your interest in contributing! There are many ways to contribute to this project. Get started here.
- Using passenger-docker? Tweet about us or follow us on Twitter.
- Having problems? Please post a message at the discussion forum.
- Looking for a minimal image containing only a correct base system? Take a look at baseimage-docker.
- Need a helping hand? Phusion also offers consulting on a wide range of topics, including Web Development, UI/UX Research & Design, Technology Migration and Auditing.
Please enjoy passenger-docker, a product by Phusion. :-)