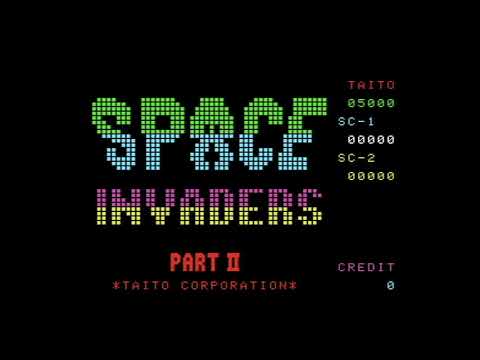Ported by raz0red
WiiColEm 0.3 + ColecoVision Homebrew Video
WiiColEm Video
WiiColEm is a port of the ColEm ColecoVision emulator developed by Marat Fayzullin.
Features:
- Super Game Module (SGM) compatibility
- Multiple video modes (240p, GX+VI, GX)
- Support for driving, roller, and super action controllers
- Tilt-based (Wiimote) driving support
- Cartridge database w/ recommended controller settings and keypad descriptions for most commercial cartridges
- Cartridge keypad overlays
- Per-cartridge button mappings
To install WiiColEm, simply extract the zip file directly to your SD card or USB device (retain the hierarchical structure exactly).
WiiColem ships with a database that contains recommended settings for most commercial cartridges. These settings cover controls mappings, keypad overlays, keypad button descriptions, and advanced settings (whether the cartridge requires an EEPROM, SRAM, etc.).
To view/edit the settings applied for a particular cartridge perform the following steps:
- Load the cartridge (via the "Load cartridge" menu item)
- Return to the WiiColEm menu
- Select "Cartridge-specific settings" menu item
- Examine the "Control settings" and "Advanced" settings for the cartridge
For more information on mapping controls and creating and/or customizing cartridge settings, see the "Cartridge Settings" section (below).
The following section contains the "default" control mappings for WiiColEm.
It is important to note that if the cartridge that is being loaded exists in the Cartridge Database it may contain non-default mappings.
Wiimote:
Left/Right : Scroll (if sideways orientation)
Up/Down : Scroll (if upright orientation)
A/2 : Select
B/1 : Back
Home : Exit to Homebrew Channel
Power : Power off
Classic controller/Pro:
Up/Down : Scroll
A : Select
B : Back
Home : Exit to Homebrew Channel
Nunchuk controller:
Up/Down : Scroll
C : Select
Z : Back
GameCube controller:
Up/Down : Scroll
A : Select
B : Back
Z : Exit to Homebrew Channel
The keypad allows you to press keys on the ColecoVision controller keypads. If a description has been provided for the currently selected key it will be displayed above the keypad.
You can select whether you want emulation to pause while the keypad is displayed via the "Keypad pause" option in "Advanced" settings (pausing is enabled by default). This value can be overridden on a cartridge-by- cartridge basis via Cartridge Settings (see "Cartridge Settings" section, below).
NOTE: The "Keypad pause" option is not available when the GX+VI or Double strike (240p) video modes are enabled. (Keypad pause is enabled and cannot be disabled).
-
When keypad pause is enabled, the keypad will be closed when a keypad button is pressed (or the keypad is explicitly closed). It is important to note that the keypad button will continue to be pressed as long as the controller button is held. This is necessary for games like War Room where you need to hold the keypad buttons down to see the different factories, etc. It is also necessary for games that require a longer button press for the selection to register (Star Trek, etc.).
-
When keypad pause is disabled, emulation will continue while the keypad is displayed. The keypad will continue to be displayed until it is explicitly closed.
It is also important to note that commonly used keys can be mapped to Wii controller buttons (see "Cartridge Settings" section, below).
Wiimote:
D-pad : Choose Key
2, 1, A, B : Press Key
+ : Close Keypad
Wiimote + Nunchuk:
D-pad, Analog : Choose Key
C, Z, A, B : Press Key
+ : Close Keypad
Classic controller/Pro:
D-pad/Analog : Choose Key
A, B : Press Key
+ : Close Keypad
GameCube controller:
D-pad/Analog : Choose Key
A, B : Press Key
Start : Close Keypad
Wiimote:
D-pad : Move
2 : Left Fire Button
1 : Right Fire Button
+ : Toggle Keypad
Home : Display WiiColEm menu (see above)
Wiimote + Nunchuk:
D-pad, Analog : Move
C : Left Fire Button
Z : Right Fire Button
+ : Toggle Keypad
Home : Display WiiColEm menu (see above)
Classic controller/Pro:
D-pad/Analog : Move
A : Left Fire Button
B : Right Fire Button
+ : Toggle Keypad
Home : Display WiiColEm menu (see above)
GameCube controller:
D-pad/Analog : Move
A : Left Fire Button
B : Right Fire Button
Start : Toggle Keypad
Z : Display WiiColEm menu (see above)
Very few games use the "spinner" that is a part of the super action controller. You can enable/disable the "spinner" via Cartridge Settings (see "Cartridge Settings" section, below).
By disabling the spinner, you have more options available for the move controls (Nunchuk analog, both analogs on the Classic and GameCube controllers).
Wiimote + Nunchuk:
D-pad, Analog : Move (if spinner disabled)
D-pad : Move (if spinner enabled)
Analog : Spinner (if enabled)
C, 2 : Yellow Button
Z, 1 : Orange Button
A : Blue Button
B : Purple Button
+ : Toggle Keypad
Home : Display WiiColEm menu (see above)
Classic controller/Pro:
D-pad/Analog : Move (if spinner disabled)
Left Analog : Move (if spinner enabled)
Right Analog : Spinner (if enabled)
A, R Trigger : Yellow Button
B, L Trigger : Orange Button
X, ZR : Blue Button
Y, ZL : Purple Button
+ : Toggle Keypad
Home : Display WiiColEm menu (see above)
GameCube controller:
D-pad/Analog : Move (if spinner disabled)
Analog : Move (if spinner enabled)
C Stick : Spinner (if enabled)
A, R Trigger : Yellow Button
B, L Trigger : Orange Button
X : Blue Button
Y : Purple Button
Start : Toggle Keypad
Z : Display WiiColEm menu (see above)
In this mode, you steer by tilting the Wiimote (similar to Excite Truck/Bots). You can adjust the tilt sensitivity via Cartridge Settings (see "Cartridge Settings" section, below).
Wiimote:
Tilt : Steer
D-pad : Shift
2 : Gas
1 : Brake
+ : Toggle Keypad
Home : Display WiiColEm menu (see above)
In this mode, you steer by using the analog controls (Nunchuk, Classic, GameCube). You can adjust the analog sensitivity via Cartridge Settings (see "Cartridge Settings" section, below).
Wiimote + Nunchuk:
Analog : Steer
D-pad : Shift
C, 2 : Gas
Z, 1 : Brake
+ : Toggle Keypad
Home : Display WiiColEm menu (see above)
Classic controller/Pro:
Right Analog : Steer
D-pad : Shift
A : Gas
B : Brake
+ : Toggle Keypad
Home : Display WiiColEm menu (see above)
GameCube controller:
C Stick : Steer
D-pad : Shift
A : Gas
B : Brake
Start : Toggle Keypad
Z : Display WiiColEm menu (see above)
In this mode, the trackball motion is simulated via analog controls (Nunchuk, Classic, GameCube). You can adjust the analog sensitivity via Cartridge Settings (see "Cartridge Settings" section, below).
Wiimote + Nunchuk:
Analog : Move
C, 2 : Left Fire (2p)
Z, 1 : Right Fire (2p)
A : Left Fire
B : Right Fire
+ : Toggle Keypad
Home : Display WiiColEm menu (see above)
Classic controller/Pro:
Left Analog : Move
A : Left Fire (2p)
B : Right Fire (2p)
X : Left Fire
Y : Right Fire
+ : Toggle Keypad
Home : Display WiiColEm menu (see above)
GameCube controller:
Analog : Move
A : Left Fire (2p)
B : Right Fire (2p)
X : Left Fire
Y : Right Fire
Start : Toggle Keypad
Z : Display WiiColEm menu (see above)
Aquattack has a very unique control scheme. It uses the keypad buttons to fire in eight different directions. Essentially, it uses the "keypad" as a "d-pad". While the keypad buttons have been mapped to the eight different buttons on the Classic controller (and pro) it is cumbersome to use. In addition to mapping these buttons, a special control scheme has been added to WiiColEm that allows for the use of the right analog stick on both the GameCube and Classic controller/Pro for firing in the eight different directions.
WiiColEm contains the ability to manage per-cartridge settings. The settings that can be edited include:
- Control settings
- Advanced settings (Whether it requires an EEPROM, SRAM, etc.)
The following control options are available:
- The controller type (standard, super action, driving/tilt, driving/analog, roller)
- Wiimote orientation
- Sensitivity (Roller and driving controllers)
- ColecoVision keypad and controller button mappings
When mapping buttons, you map a ColecoVision keypad or controller button to one of the "button groups" listed below. This allows you to map a button once across the different Wii controllers.
You can use the "(View as)" menu item to toggle and view how the ColecoVision buttons are mapped to a particular Wii controller (Wiimote, Nunchuk, Classic/Pro, and GameCube).
Button 1: Button 2: Button 3:
--------- --------- ---------
Wiimote : 2 Wiimote : 1 Wiimote : A
Nunchuk : C Nunchuk : Z Nunchuk : (n/a)
Classic : A Classic : B Classic : X
GameCube : A GameCube : B GameCube : X
Button 4: Button 5: Button 6:
--------- --------- ---------
Wiimote : B Wiimote : (n/a) Wiimote : (n/a)
Nunchuk : (n/a) Nunchuk : (n/a) Nunchuk : (n/a)
Classic : X Classic : R Trigger Classic : L Trigger
GameCube : X GameCube : R Trigger GameCube : L Trigger
Button 7: Button 8:
--------- ---------
Wiimote : (n/a) Wiimote : (n/a)
Nunchuk : (n/a) Nunchuk : (n/a)
Classic : ZR Classic : ZL
GameCube : (n/a) GameCube : (n/a)
WiiColEm allows for loading ROMs over the network via SMB. To enable SMB support, you must edit the "wiicolem.conf" file located in the "/wiicolem" directory and provide values for the following:
- share_ip : IP address of the computer to connect to.
- share_name : Name of the share on the computer.
- share_user : Name of the user to connect as
- share_pass : Password for the user
If you are having issues with WiiColEm, please let me know about it via one of the following locations:
- NeoRame : Icon
- Pixelboy : Source overlays
- James Carter : Source overlays
- Mastershoes : Testing (0.3)
- Murph74 : Testing (0.2)
- Astroman : Testing (0.2)
- Yurkie : Testing (0.1)
- Marat Fayzullin : Creating an awesome emulator and answering all of my annoying questions
- Tantric : Menu example code and SDL enhancements
- Daniel Bienvenu : Help resolving the Mode 2 issues
- Opcode : Providing a ROM for testing the Opcode memory expansion and MegaCart(R) support
- Updated to latest version of ColEm (4.8)
- Super Game Module (SGM) emulation
- 24c08 and 24c256 EEPROM emulation
- Display enhancements
- Double strike (240p)
- GX+VI mode
- 16:9 correction
- Full widescreen support
- Ability to enable/disable bilinear filter (GX mode)
- Color trap filter
- Hierarchical file navigation support
- SMB (Network support) for loading ROMs
- Multi-save slot support
- Support for launching via WiiFlow (and returning)
- Updated to latest versions of devkitPPC (r35) and libogc (1.8.23)
- Cartridge-specific overlays
- Default keypad (controller) image for cartridges without specific overlays
- Ability to set the default keypad (controller) size
- Ability to specify whether to use cartridge-specific overlays (global and per-cartridge).
- GX based scaler
- Ability to adjust screen size to any size/dimensions via the "Screen Size" option under "Display". If this is entered after loading a cartridge, the last frame will be displayed to assist in sizing.
- USB support
- SDHC support
- Classic Controller Pro support
- Support for ColecoVision MegaCart(R)
- Fixed Lord of the Dungeon save/load state issues
- Fixed Opcode memory expansion save/load state issues
- Fixed save/load state bug causing the palette to not be restored correctly (Aquattack, War Room)
- Ability to set Wiimote orientation (sideways/upright) for navigating menus
- Firing in Aquattack is now supported via the right analog stick (GameCube, Classic/Pro controllers).
- Fixed bugs caused by pressing multiple keypad buttons simultaneously
- Initial release
-blue)