-
Notifications
You must be signed in to change notification settings - Fork 45
Skywire Authentication System

The Skywire authentication system is being used to manage your user account for the various Skywire services. Thus, you only need to create one user account to use the Skywire whitelisting system and future services yet to come.
Detailed instructions were sent to your email address after the launch but they can be requested from support in case you lost them.
1. Please visit the authentication system at https://auth.skycoin.com
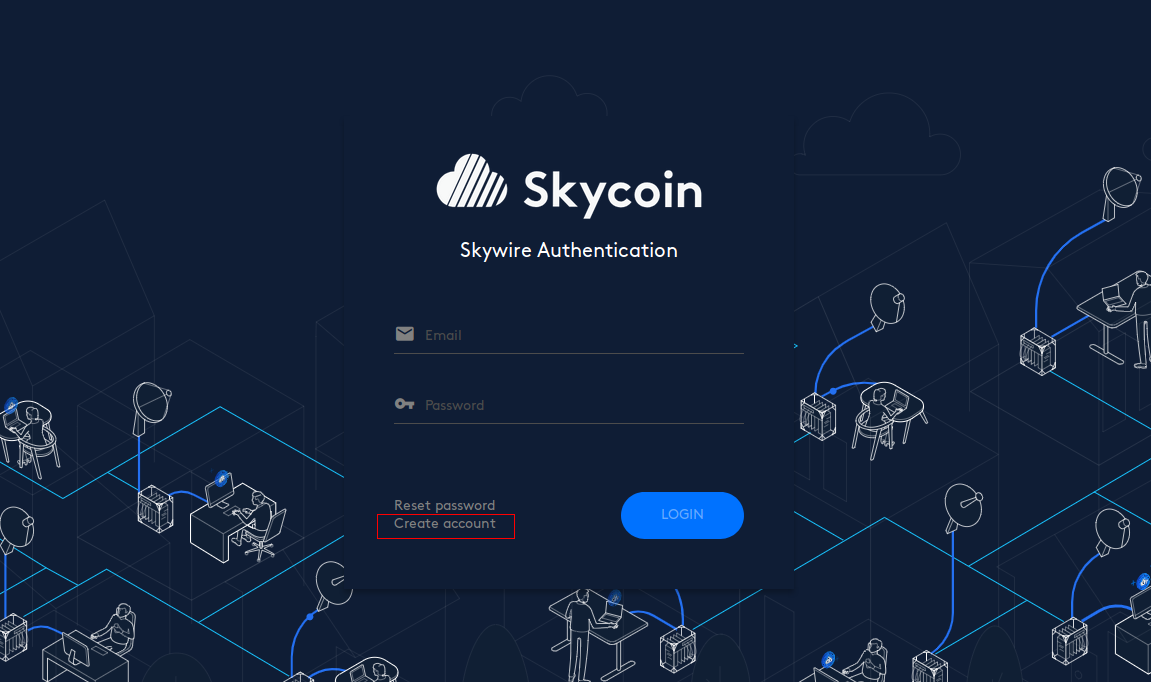
2. To create an account, please click on Create account:
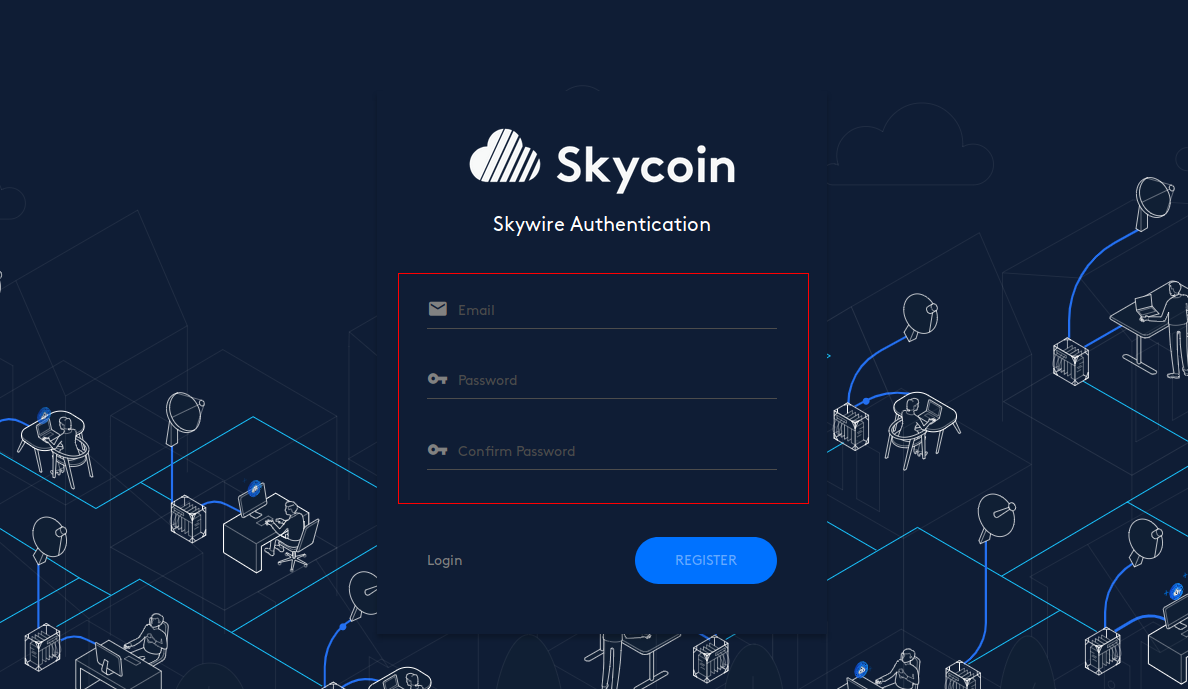
3. Next, you simply have to enter your details in the form and click on Register once you're done:
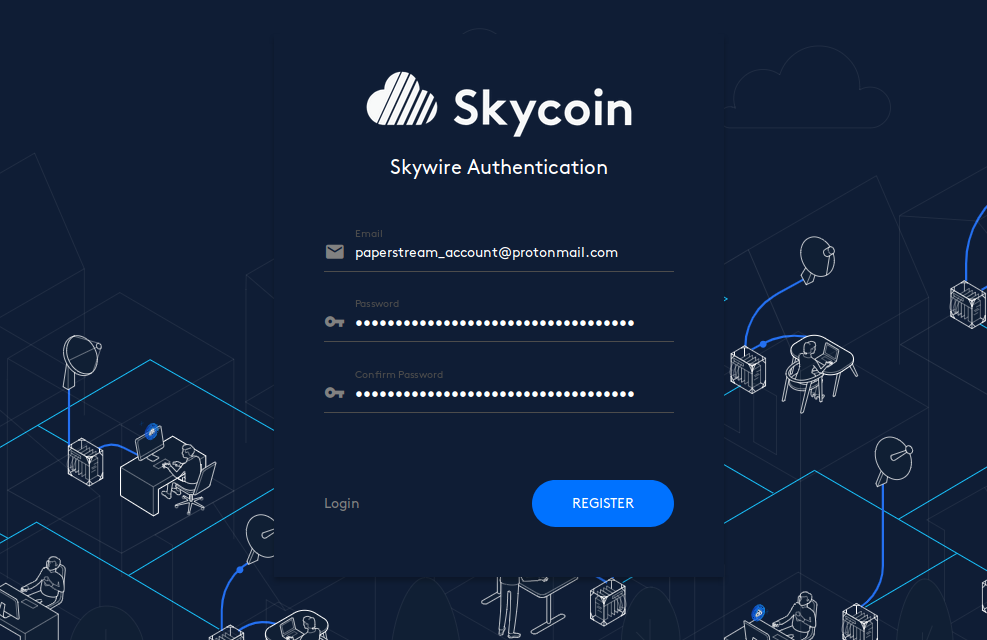
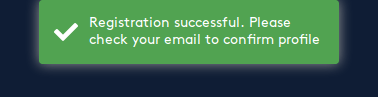
Successful submission of the registration form will be prompted with a small popup at the top of your screen.
Submitting the registration form will result in an automated verification email being sent to your email address.
Please continue with the next step, verification.
By submitting the registration form, the authentication system will automatically send you a verification email. Verifying your account is necessary to ensure that you have access to the email address you used for registering.
Please log in to your email provider an follow the steps outlined in the verification email: simply click on the link in the verification email to verify your user account.
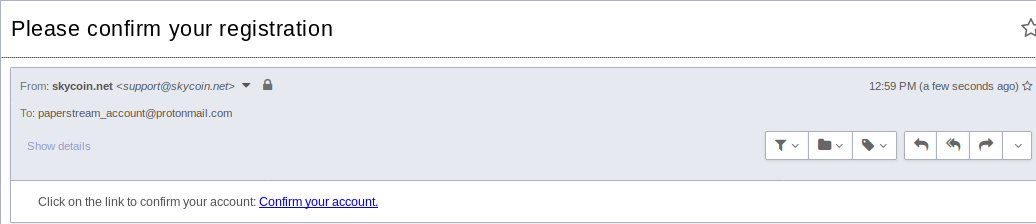
Example verification email.

The successfull verification of your user account will be prompted with this popup.
Now you're able to use your account. Please log in to the Skywire authentication system at https://auth.skycoin.com. For instructions please refer to the usage section of this guide.

The default login page you'll be looking at once your account has been verified.
The Skywire authentication system currently provides you the option to:
- change your password
- setup two-factor authentication to increase your account security
Please visit the Skywire authentication system at https://auth.skycoin.com and enter your credentials:
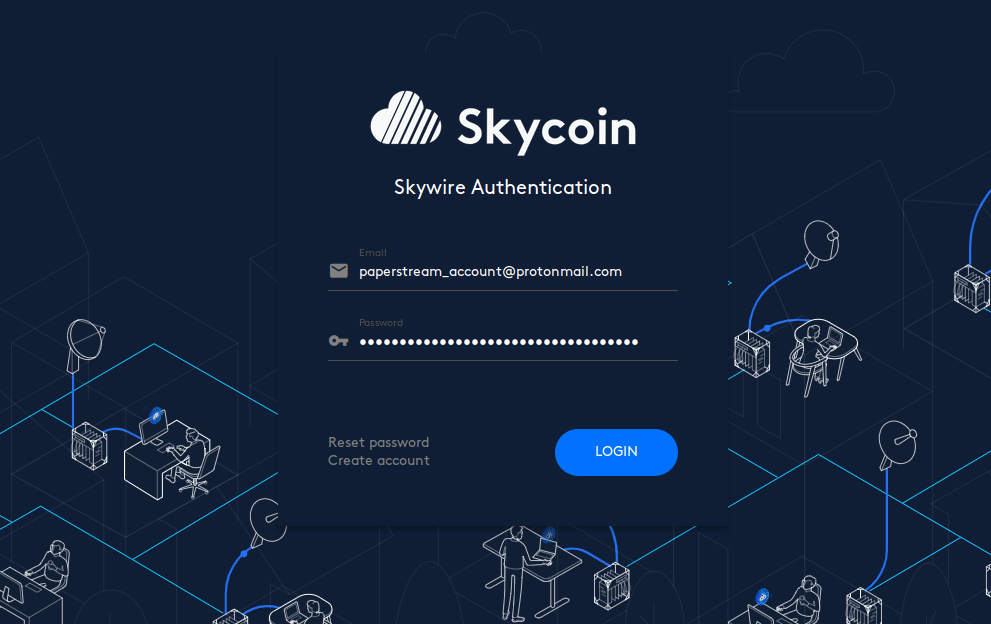
Please enter your credentials and click on the blue LOGIN>/code> button.
To change your user account password please log in to the Skywire authentication system at https://auth.skycoin.com and visit the Change Password page by using the menu bar:
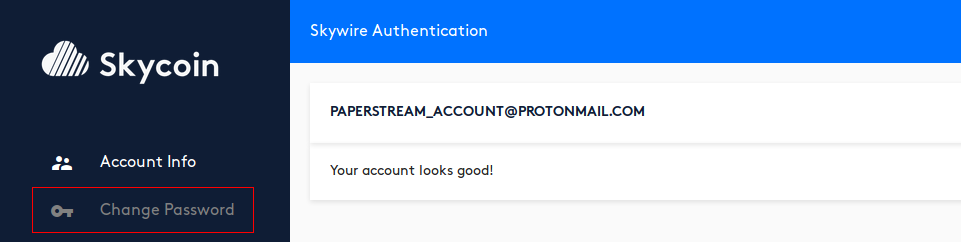
The menu bar on the left side of your screen.
Simply follow the instructions on the Change Password page to change your user account password:
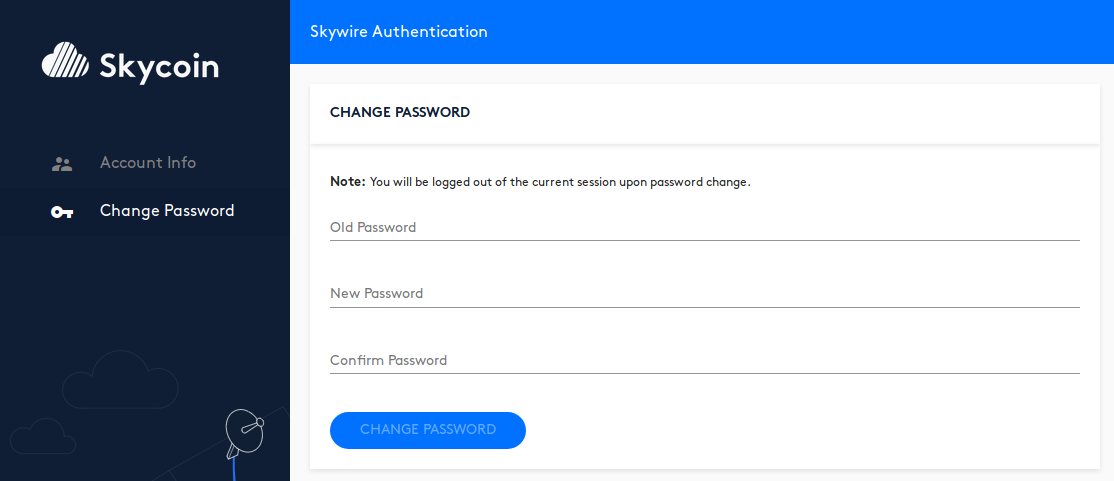
Please enter your old password and new password and confirm via the CHANGE PASSWORD button.
Once you successfully changed your password you will be logged out and you have to re-login using your new password.
You are advised to setup the two-factor authentication (2FA) security measure to setup another layer of authentication to your account login. Please login to the Skywire authentication system using your credentials.
Once you're logged in, please visit the Setup 2 Factor Auth page by using the popup menu on the right side of your screen:

Please click the down arrow symbol next to your account name in the top right corner of your screen to open the popup menu.
Now you can use any regular 2FA app like authy or google authenticator etc.
Simply scan the QR-code or enter the code displayed below it to setup your 2FA.
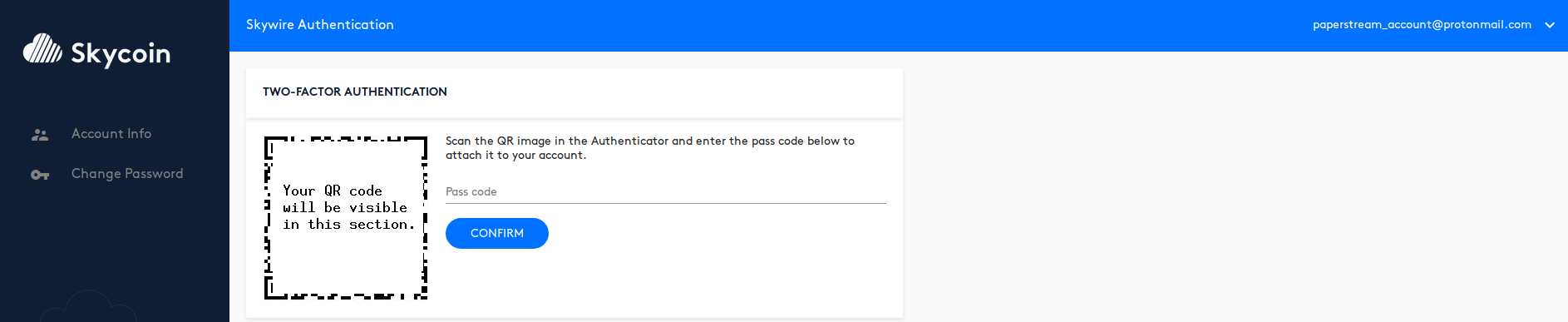
Please scan the QR-code or use the code displayed below it to setup your 2FA app. Enter the passcode in the entry field on the right.
The system will confirm your changes and display you the option to disable 2FA.
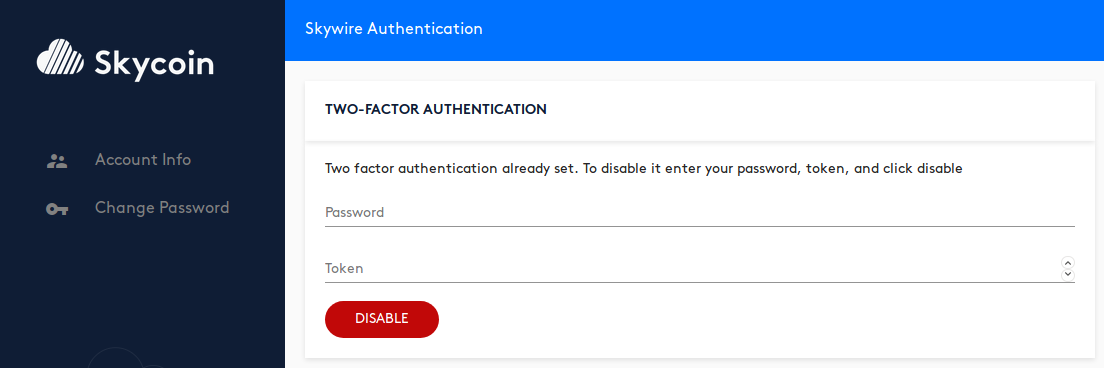
2FA was enabled and is active for your user account.
As always, using a system may result in various difficulties. The following section provides some troubleshooting steps just in case you need them.
In case you lost or forgot your password you can use the Reset password function to recover your password.
Please visit the Skywire authentication system at https://auth.skycoin.com:
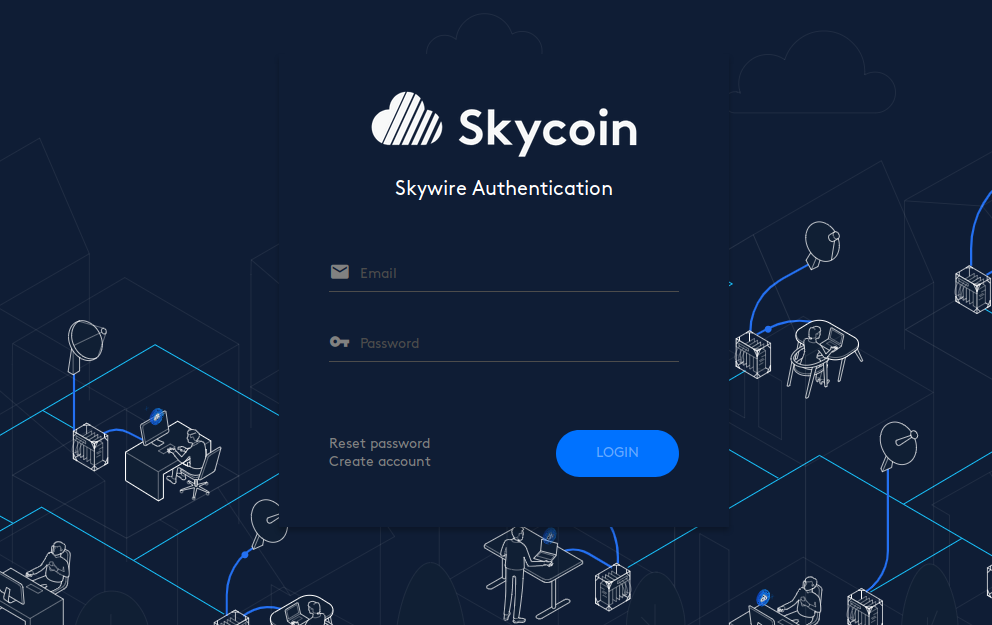
Please click on the Reset password label.
You will be looking at the following form:
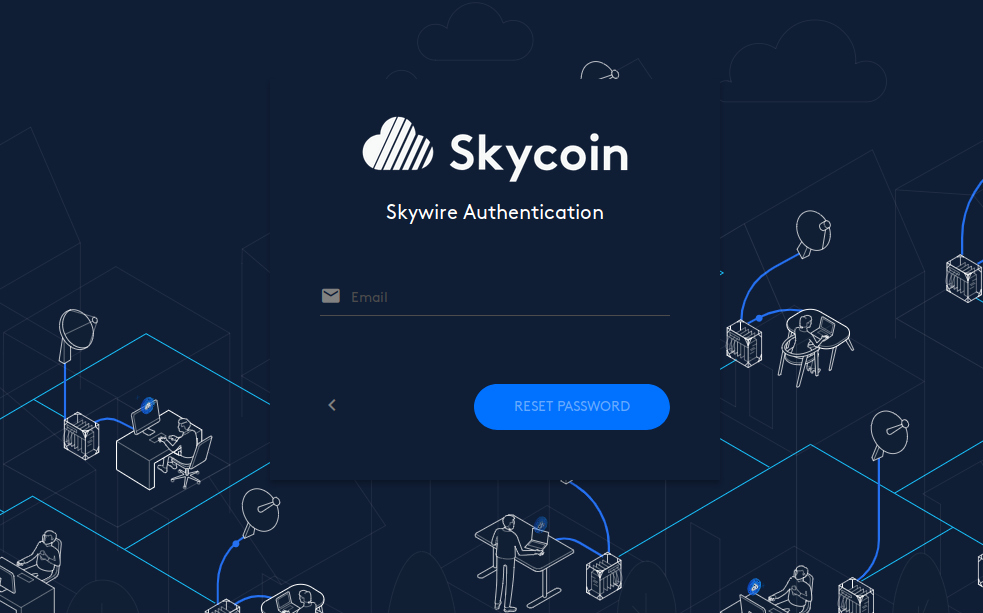
Please enter your email address.
Once you entered your email address you can submit the password reset request:
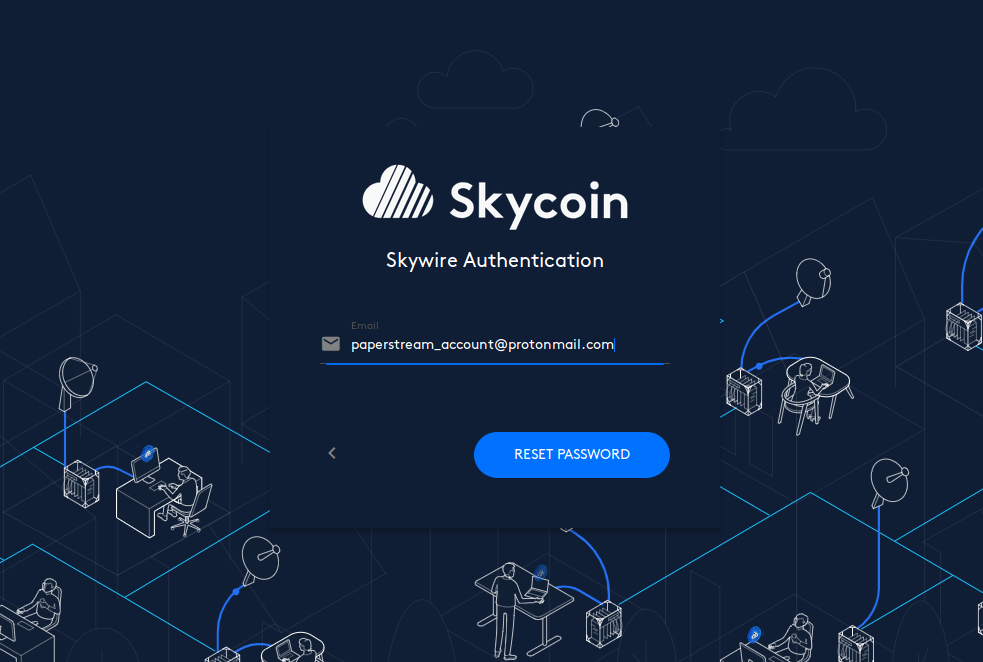
Please submit the password reset request by clicking on the blue RESET PASSWORD button.
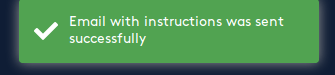
Successfully submitted password reset requests will be promted with this following popup.
It may take a couple minutes until you receive the password reset email, please do not panic.
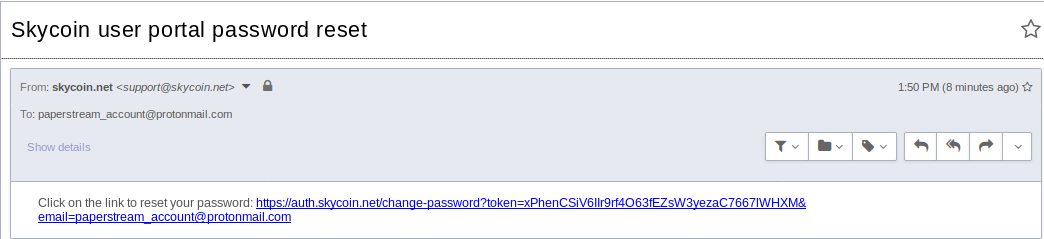
This is how the password reset email looks like. Please click on the link to reset your password.
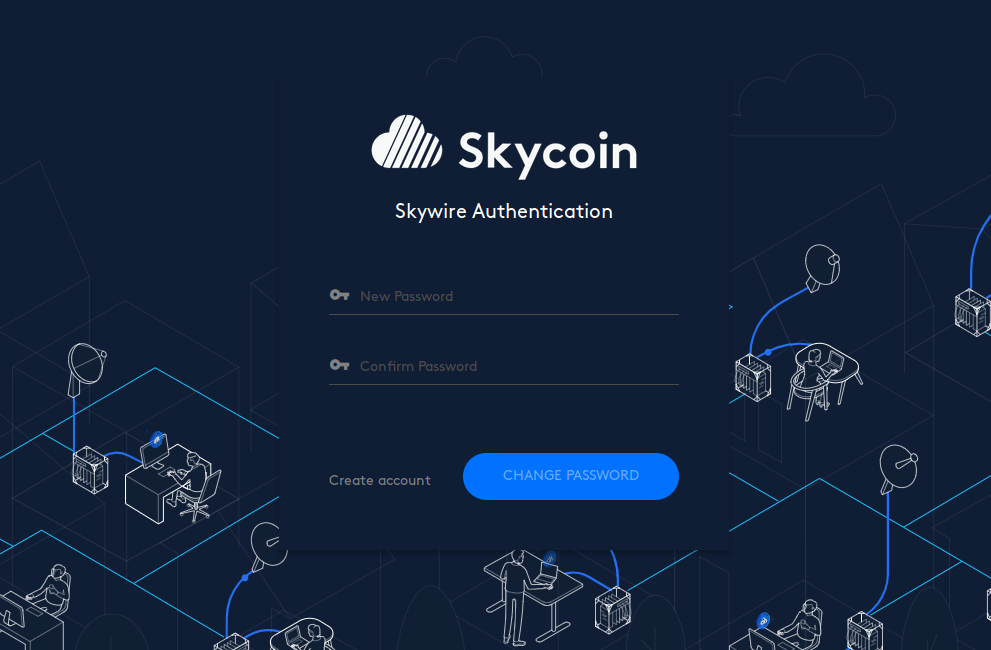
This is how the password reset page looks like. Please enter your new password and confirm it.
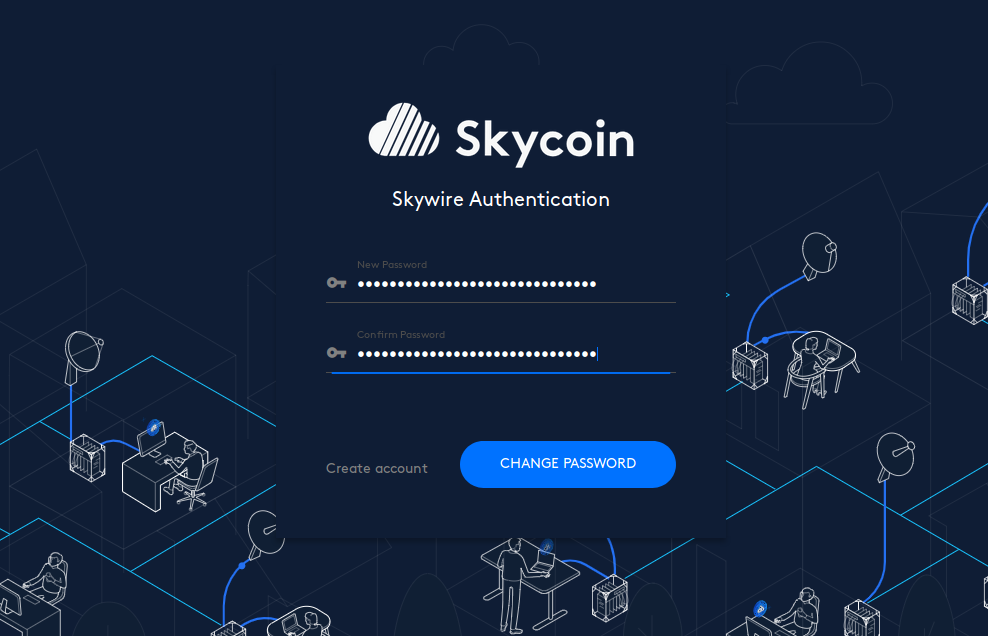
Submit the changes using the blue CHANGE PASSWORD button.

This popup will confirm your password reset.
That's it, your password has been reset. You will be taken back to the login page.
In case you did not receive the account verification email, you can log in to the Skywire authentication system at https://auth.skycoin.com and resend the verification email:

Please click on the blue RESEND button to send another verification email to your email address.
It may take a couple minutes until you receive the verification email. Once you received the verification email, please follow the steps outlined in the verification section
please contact support via telegram @skywire
for rewards and technical support