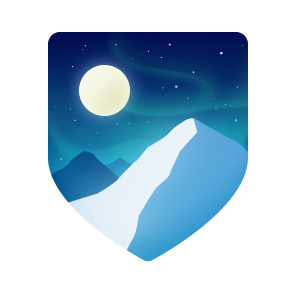A Headless Mumble Linux Client/Transceiver/Walkie Talkie/Intercom/Gateway for Single Board Computers (IP Radio/IP PTT )
If you use talkkonnect Please let us know your use case by sending us pictures, and please also STAR talkkonnect/talkkonnect repo on github.com!
talKKonnect is an open source customizable headless, self-contained Mumble Push to Talk (PTT) client designed for linux SBCs such as Raspberry Pi, and Orange Pi Boards. It offers a flexible form factor with an LCD/OLED display, channel and volume control, making it ideal for group communication scenarios. Common use cases include amateur radio enthusiasts, ad-hoc group communications, and replacing expensive commercial intercom systems.
The Potential Uses of talKKonnect
- IP Intercom or Door Intercom or Intercom between remote places
- Mobile Radio Transceiver Desktop unit for communication between workgroups stationary or mobile without distance limiting the quality of communications
- Device to Bridge Between the World of PTT Communications over IP/Internet with the world of RF/Radio
- Open Source Replacement for Camera Crew Communication for Live Production Events
- Dispatch Communications between Dispatcher and Mobile Responders for emergency responders
- Ad-Hoc Group Communications where talkkonnect is used as the base station and Android Phones/IPhones or other rugged Android Devices used in the field.
- Use for IP Based Public Announcements (IP-Speaker Type) (Recorded and Live) with targeting to specific devices or groups
- A Text to Speech Alert Announcement by API/MQTT to either play locally or to remote clients
- Remote IP-Speaker Announciator controlled remotely for public and office areas
- A toy for our big adults like amateur radio enthusiasts (like me and many of you).
- A toy for your kids (so that they can feel how it was like to be a kid in the 80s with a CB radio Now With 7-Segment and Rotary Encoder Channel Changing)
- A customized version of your particular PTT Communication unique usecase as this project is an open souce platform whereby people can build on quickly
Current Use of talkkonnect in real world applications in varying industries by our community members
- Logistics and Transportation
- Fire Fighting and Rescue Operations
- Remote Location Help Request Repeaters
- Maritime
- National Parks
- Military
- Security Guards
- Factories and Warehouses
- Video Production
- Ham Radio
Mode detailed information of builds can be found facebook and blog
- XML Granular configurability covering many flexible uses cases.
- Centralized autoprovisioning for multiple talkkonnect devices from a centralized http provisioning server using XML delivery via http
- Configurable choice of GPIO pins for each function on a variety of commercially available SBC boards
- GPIO WIth Optional GPIO Expander (up to 16 x 8 = 128 GPIO using The MCP23017 Chip over I2c)
- Rotary Encoder Support for Channel Up/Down, Volume Up/Down, SA818 Radio Module Frequency Change, Voice Target Change
- LCD/OLED Screen (Parallel and I2c Interface) showing relevant real time information such as server info, current channel, who is currently talking, time, etc.
- Connecting to low cost USB GPS dongles (for instance “u-blox”) for GPS tracking, Panic Alerts integration with traccar GPS tracking software.
- Seven Segment Support For Showing Channel like CB Rado using MAX7219 Chip with Seven Segment Displays
- Panic button, when pressed, talKKonnect will send an alert message with GPS coordinates, followed by an email indication current location in google maps.
Local or Remote Control via
- GPIO Pins and Buttons
- Locally attached USB keyboard
- SSH, Console terminal
- HTTP API and/or MQTT with Granular Configurable remote control commands, LED Control, Button Control, Relay Control
- Communications bridge to interface external (otherwise not compatible) radio systems both over the air and over IP networks.
- Interface to portable or base station radios (Beefing portable radios or UART radio boards).
- Tone Based Repeater Opening Function with the ability to specify the tone frequency and duration in configuration.
- Full Duplex Support (No Audio Stuttering on Multiple people talking over each other)
- Sound Files can be tied with events/actions in config (Support both blocking and non-blocking modes)
- Streaming Audio into the channel from locally stored media file or from internet stream by local or API Call
- Announciator Support using Google TTS with Multi Language Support
- Analog Relay Control By Listening Channel for PA Announcements
- Shout and Whisper Support
- Channel Token Support
- Configurable Voice targeting via USB Numpad keyboard, TTY Keyboard, API, MQTT (Shouting and Whispering)
- Configurable functions such as mute,unmute,channel,txptt available on USB Keypad
- Listening on Multiple Channels Support
- Multiple Server Configurations with channel control, channel scanning and server hopping
- Many Other features as per suggested or requested by the community too many to mention here
This project is a fork of talkiepi by Daniel Chote which was in turn a fork of barnard a text basedmumble client. talKKonnect was developed using golang and based on gumble library by Tim Cooper. Most Libraries are however heavily vendored (modified from original). You will need to get the vendored libraries from this repo. Talkkonnect has implemented using the later specs the mumble protocol, so please use the talkkonnect vendored libraries (gumble) for building talkkonnect. Using original gumble library has does not have channel listening features and the build will fail because of missing functions mapped to the vendored version of the gumble library.
talKKonnect was developed initially to run on Linux SBCs. The latest version can be scaled to run all the way from ARM SBCs to full fledged X86 servers. To compile on X86 archectures you would need to revert back to Tim Cooper's version of GOOPUS (Opus) since the older build supports x86 processors. Raspberry Pi 2B,3B,3A+,3B+,4B,400,Zero 2W, Orange PI Zero H2 Chip targets have all been tested and work as expected. For the The enthusiast or those who want to test the features of talkkonnect the newly released Raspberry Pi Zero Version 2W used with a respeaker hat and external speaker is the perfect candidate for test driving talkkonnect. With this hardware no soldering required and ready made images are available for burning and testing.
I Suvir Kumar created talKKonnect for learning and fun. I missed the younger days making homebrew CB, HAM radios and talking to all those amazing people who taught me so much. My HAM Radio Call signs are E25OSW for Thailand and KK7HMK (Extra Class) for USA.
Living in an apartment in the age of the internet with the itch to innovate drove me to create talKKonnect. I did it as a hobby to learn, so in no way am I a professional programmer, however talkkonnect is very stable and running in production for mission critical systems all over the world and is production ready. That being said brace yourself for some code from a self taught amateur programmer some parts of talkkonnect are not ideal.
I have tried to make the talKKonnect source code readable and stable to the best of my ability. Time permitting I will continue to work and learn from all those people who give feedback and show interest in using talkkonnect.
talKKonnect was originally created to have the form factor and functionality of a desktop transceiver. With community feedback we started to push the envelope to make it more versatile and scalable as you can see from the rich feature list. We also later added announcement and PA abilities to make talkkonnect support IP-Speaker functionality.
You can find the typical circuit diagram in PDF format for raspberry pi 2,3 Series, Zero 2W here
You can use an external microphone with push buttons (up/down) or rotary encoder for Channel navigation for a mobile transceiver like experience. Using a rotary encoder makes talkkonnect very usable with minimal user interface.
Currently talKKonnect works with 4×20 Hitachi HD44780 LCD screen in parallel mode. Other screens like 0.96" and 1.3" OLED with I2C interface is also currently supported. Currently for SPI only seven segment displays are supported using MAX7219 chip.
Low cost Class-D audio amplifiers like PAM8403 or similar “D” class amplifiers, are recommended for talKKonnect builds.
A good shileded cable for microphone is recommended to keep the noise picked up to a minimum for mics when using analog soundcards. Instead of the onboard sound card or USB Sound Card, you can also use a ReSpeaker compatiable HAT, or a ReSpeaker USB Sound Card with built in Amplifier and achieve great audio quality results in a compact form factor.
You can connect LED indicators that can be build on the front panel of your build to show the following statuses
- Connected to a server and is currently online (online LED)
- There are other participants logged into the same channel (participants LED)
- Currently in transmitting mode (transmit LED)
- Currently receiving an audio stream (someone is talking on the channel) (voiceactivity LED)
- Heart Beat to indicate that talKKonnect is running (heartbeat LED)
- Currently in Voicetarget mode or Speaking in Normal mode for all clients on the channel to hear (voicetarget LED)
- Flashing Attention LED to get the attention of a talkkonnect operator in a noisy environment.
- Colorized Logs are shown on the debugging terminal for events as they happen in real time. Logging with line number, logging to file or screen or both.
- Playing of configurable alert sounds as different events happen, such as a different sound when someone "joins" the channel and another sound for someone "leaving" the channel.
- TTS prompts to announce different events for those use special use cases where it is required.
- Roger Beep sounds that are played at the end of each transmission.
- Muting of The speaker when pressing PTT to prevent audio feedback and give a radio communication like experience to simulate simplex mode. Both simplex and duplex settable in XML config. Duplex mode allows you to keep the speaker open for people to interrupt you while speaking.
- LCD/OLED display can show channel information, server information, who joined, who is speaking, last transmision received date and time, Rotary encoder whether in volume, channel, voice target or radio channel mode, etc.
- Thes options can be enabled, disabled and customized in the configuration talkkonnect.xml file.
- With all the updates I cannot possibly make all config sample files up to date so as a guideline for raspberry pi boards please always look to the file talkkonnect-version2-usb-gpio-example.xml and talkkonnect.tkv1pcb for the latest tags to copy and implement them in your builds.
- We have for your convinience created a few different images that you can download and burn to your SD card so that you can get up and running quickly with a generic instance of talkkonnect working out of the box. Choose the image based on your hardware and use case. Using one of these images you will not need to follow all the complicated steps of installing and compiling everything from scratch if that seems daunting and overwhelming to you at first.
- This is an easy way to start experimenting with talkkonnect in a matter of minutes. The ability to shorten the time and lessen the barrier of entry will allow you to see if talkkonnect suits your needs.
- The network settings are set as DHCP Client so your device should get an IP Address when by cabled LAN you connect it to your DHCP enabled network.
- After you find the IP Address of your talkkonnect device from the DHCP leases section of your router you can log in over ssh using a tool like putty or equavilent on the standard ssh port 22 using the root user with password talkkonnect.
- NOTICE!! When using these images Talkkonnect will already by started by systemd upon boot and run in a screen instance when you boot this image. There is no reason to manually start talkkonnect. By default with no changes in settings talkkonnect will connect to our community mumble server. If you try start up talkkonnect manually there will be 2 instances of talkkonnect that will clash with each other and you will be connected and disconnected from the server in a endless loop.
- NOTICE!! If you use talkkonnect and notice that the talkkonnect client is connecting to the server and then disconnecting after a few seconds and that this is in an endless loop. Please check that you have plugged in the USB sound card and the sound card configurations match your sound card.
- Since talkkonnect is already running in the background (in a screen) upon boot, you can access the running console of talkkonnect by ssh (as root) into the raspberry pi device and at the command prompt type the command screen -r to see the console of the running talkkonnect. Press the del key to see a menu of the options available to you.
- We request that you to please edit the configuration file of talkkonnect.xml. This file can be found in the directory /home/talkkonnect/gocode/src/github.com/talkkonnect/talkkonnect/ Please change the XML tag to a name that describes you so that the members in the community channel can see who you are by name or callsign. If you do not change this setting your name in the channel will be shown as talkkonnect with your mac address to keep the username unique by default. You cannot have more than 1 device per username connected to the server at the same time.
- By default the images of talkkonnect will connect to our community server at mumble.talkkonnect.com port 64738 using any unique username there is no need for a password to connect to the community mumble server
- You can join our channel(s) HAM-CB on the community server and start chatting with us with voice and asking us questions or make suggestions we have a warm and welcomming group of enthusiastic individuals to help you with your questions. This is a good place to hang around and chat with like minded individuals.
- The images are divided into 2 broad categories (the ones that use the respeaker hat, the ones that use onboard sound and the ones that use USB Sound cards)
- The images also are available in both 32 and 64 bit of the underlying operating systems written on to the SD card images.
- For those Respeaker Images (Rpi Zero or RPI 2/3 Images with Respeaker) Out of the box the standard configutation XML file is set to run in GPIO Mode and GPIO will initalized, this means the PTT Button and the LEDS on the 2 Mic Respeaker Hat will work right away. You will need to connect an external speaker to the HAT for these images.
- Feel Free to explore the various example talkkonnect.xml configurations that can be found in the directory /home/talkkonnect/gocode/src/github.com/talkkonnect/talkkonnect/sample-configs here you can find various configurations that work with LCD, OLED, LEDS and PUSH Button Switches. The files are named descriptively. See the talkkonnect-version2-usb-gpio-example.xml as an example.
- To update to the lastest version release of talkkonnect in the image you can cd to the root directory and issue the following commands after logging in as root (You should not update the respeaker images as they are customized and will break the respeaker LED compatability)
cd /root
wget https://raw.githubusercontent.com/talkkonnect/talkkonnect/main/scripts/update-talkkonnect.sh
chmod +x ./update-talkkonnect.sh
./update-talkkonnect.sh
- Click Choose Device (select No Filtering)
- Click Choose OS (Use Custom) choose the talkkonnect img downloaded
- Choose Storage
- Click Next
- Would you like to apply OS customization settings? NO!!!!!
- All existing data on Mass Storage Device will be Erased. Yes
talkkonnect Version 2 (64 Bit) Quick Download Link for Pre-Made SD Card Image for Use with Raspberry PI tested on Pi 4 series and USB Sound Card
- This Image Was Created On 12/Janruary/2024 and Runs Debian Bookworm (Released December 11th 2023) along with talkkonnect version 2.37.01 Released 31/December/2023
- Click Here to Download Pre-Configured SD Card Image for Talkkonnect Version 2 for Raspberry Pi 4 and USB Sound Card
- You will need a CM-108 or equavilent sound card plugged in before booting for this image to work otherwise it will connect and disconnect to the server in an endless loop. Vention Cards are recommended as cm108 card has a lot of noise.
- This image has been configured to work with a USB CM108 Sound Card and GPIO will work out of the box for PTT and LEDs. The GPIOs are mapped to the circuit diagram
- This image will work with LAN Cabled Ethernet connection out of the box
talkkonnect Version 2 (64BIT) Quick Download Link for Pre-Made SD Card Image for Use with Raspberry PI tested on Pi 3 Series and USB Sound Card
- This Image Was Created On 12/Janruary/2024 and Runs Debian Bookworm (Released December 11th 2023) along with talkkonnect version 2.37.01 Released 31/December/2023
- Click Here to Download Pre-Configured SD Card Image for Talkkonnect Version 2 for Raspberry Pi 3 and USB Sound Card
- You will need a CM-108 or equavilent sound card plugged in before booting for this image to work otherwise it will connect and disconnect to the server in an endless loop. Vention Cards are recommended as cm108 card has a lot of noise.
- This image has been configured to work with a USB CM108 Sound Card and GPIO will work out of the box for PTT and LEDs. The GPIOs are mapped to the circuit diagram
- This image will work with LAN Cabled Ethernet connection out of the box
talkkonnect Version 2 (32 BIT) Quick Download Link for Pre-Made SD Card Image for Use with Raspberry PI tested on Pi (2/3 series) and USB Sound Card
- This Image Was Created On 12/Janruary/2024 and Runs Debian Bookworm (Released December 11th 2023) along with talkkonnect version 2.37.01 Released 31/December/2023
- Click Here to Download Pre-Configured SD Card Image for Talkkonnect Version 2 for Raspberry Pi 3 (32 Bit OS) and USB Sound Card
- You will need a CM-108 or equavilent sound card plugged in before booting for this image to work otherwise it will connect and disconnect to the server in an endless loop. Vention Cards are recommended as cm108 card has a lot of noise.
- This image has been configured to work with a USB CM108 Sound Card and GPIO will work out of the box for PTT and LEDs. The GPIOs are mapped to the circuit diagram
- This image will work with LAN Cabled Ethernet connection out of the box
talkkonnect Version 2 (64 BIT) Quick Download Link for Pre-Made SD Card Image for Use with Raspberry Pi Zero2W and USB Sound Card Connected Via USB OTG
- This Image Was Created On 26/February/2024 and Runs Debian Bookworm (Released December 11th 2023) along with talkkonnect version 2.40.01 Released Feb 2024
- Click Here to Download Pre-Configured SD Card Image for Talkkonnect Version 2 for Raspberry Pi Zero 2W and USB Sound Card
- You will need a CM-108 or equavilent sound card plugged in before booting for this image to work otherwise it will connect and disconnect to the server in an endless loop. Vention Cards are recommended as cm108 card has a lot of noise.
- This image has been configured to work with a USB CM108 Sound Card and GPIO will work out of the box for PTT and LEDs. The GPIOs are mapped to the circuit diagram
- This image will work with LAN Cabled Ethernet connection out of the box
talkkonnect Version 2 Quick Download Link for Pre-Made SD Card Image for Use with Raspberry Pi 3,3A,3B+,Zero2W and RESPEAKER Compatable HAT
- This Image Was Created On 12/Janruary/2024 and Runs Debian Bookworm (Released December 11th 2023) along with talkkonnect version 2.37.01 Released 31/December/2023
- The Respeaker Drivers are compiled and audio for receiving and transmitting are working. The LEDs are working and so is the PTT Button on the Respeaker HAT.
- Click Here to Download Pre-Configured SD Card Image for Talkkonnect Version 2 for Raspberry Pi 3 Series and Zero2W (32 Bit OS) and Respeaker Hat
- The XML file is configured to run in rpi mode so GPIO will initalized, this is so that the respeaker will work with output sound on the headphone jack, led strip working and push button microswitch on the hat can be used for transmitting.
then you will have to use raspi-config to set the wifi country for the wifi to work. - For this image out of the box it will connect to a wifi with ssid network and password 1234567890 (if you are lazy you can do this)
- To Connect to your WIFI you can also create the wpa_supplicant.conf file and put it in the /boot/ folder on windows before inserting the card into your raspberry pi.
talkkonnect Version 2 Quick Download Link for Pre-Made SD Card Image for Use with Orange Pi Zero with external USB sound card
- This Image Was Created On 20/Janruary/2024 and Runs Armbian Bookworm along with talkkonnect version 2.37.01 Released 31/December/2023
- You will need a CM-108 or equavilent sound card plugged in before booting for this image to work otherwise it will connect and disconnect to the server in an endless loop. Vention Cards are recommended as cm108 card has a lot of noise.
- Click Here to Download Pre-Configured SD Card Image for Talkkonnect Version 2 for Orange Pi Zero External USB Sound Card
- This image uses the standard 32 Bit Sampling and will work properly with all mumble clients on windows, android and iphone with good quality sound.
- This Image should work out of the box with a micro-USB OTG Cable to USB Sound Card
- The XML file is configured to run in rpi mode so GPIO will initalized, this means that PTT GPIO key is enabled, Rotary Encoder All Configured.
- For this image please use the raspberry pi imager to set the ssid and password of your WIFI network before writing the SD card or alternatively you can also create the wpa_supplicant.conf file and put it in the /boot/ folder on windows before inserting the card into your raspberry pi.
talkkonnect Version 2 Quick Download Link for Pre-Made SD Card Image for Use with Orange Pi Zero with internal onboard sound card
- This Image Was Created On 20/Janruary/2024 and Runs Armbian Bookworm along with talkkonnect version 2.37.01 Released 31/December/2023
- You will need a to connect a microphone using the same circuit as the orange pi zero microphone hat.
- Click Here to Download Pre-Configured SD Card Image for Talkkonnect Version 2 for Orange Pi Zero Onboard Sound
- This image uses the standard 32 Bit Sampling and will work properly with all mumble clients on windows, android and iphone with good quality sound.
- This Image should work out of the box it also has serial console on the usb port for easy access to ssh thorough com port on windows and macOS
- The XML file is configured to run in rpi mode so GPIO will initalized, this means that PTT GPIO key is enabled, Rotary Encoder and OLED Screen All Configured.
- This image will work with LAN Cabled Ethernet connection out of the box then you will have to use raspi-config to set the wifi country for the wifi to work.
- For this image out of the box it will connect to a wifi with ssid network and password 1234567890 (if you are lazy you can do this)
- To Connect to your WIFI you can also create the wpa_supplicant.conf file and put it in the /boot/ folder on windows before inserting the card into your raspberry pi.
talkkonnect Version 2 Quick Download Link for Pre-Made SD Card Image for Use with Orange Pi Zero 3 H618 Chip with mtech exteral usb mic
- This Image Was Created On 02/June/2024 and Runs Debian Bookworm along with talkkonnect version 2.41.01 Released 12/April/2024
- You will need a to connect usb microphone with cm108 chip and using vol Up as media key for PTT.
- Click Here to Download Pre-Configured SD Card Image for Talkkonnect Version 2 for Orange Pi Zero 3 H618 Chip Mtech USB Microphone
- This image uses the standard 32 Bit Sampling and will work properly with all mumble clients on windows, android and iphone with good quality sound.
- This Image should work out of the box it also has serial console on the usb port for easy access to ssh thorough com port on windows and macOS
- The XML file is configured to run in rpi mode so GPIO will initalized, this means that PTT GPIO 13 key is enabled.
- This image will work with LAN Cabled Ethernet connection out of the box then you will have to use orangpi-config to set the wifi country for the wifi to work.
- Install raspberry pi os using instructions from here
- Preferrably with modern boards use the 64 Bit of the Raspberry Pi OS Lite version
- Follow the steps to burn and boot from SD Card
- Log in as root to your device via SSH
- cd to /root directory (if you are logged in as root you should already be in this directory)
- https://raw.githubusercontent.com/talkkonnect/talkkonnect/main/scripts/tkbuild.sh
- chmod +x tkbuild.sh
- run ./tkbuild.sh and wait for golang to install and talkkonnect to download along with all libraries automatically
- You will need to copy and modify the XML Sample from here and keep in the directory /home/talkkkonnect/gocode/src/github.com/talkkonnect/talkkonnect/talkkonnect.xml
- After that you will have to configure alsa as shown in the audio configuration section below for talkkonnect to work
https://github.com/talkkonnect/talkkonnect/tree/main/sample-configs
See the file talkkonnect-version2-usb-gpio-example.xml and talkkonnect.tkv1pcb as an example with all the latest XLS tags.
cd /home/talkkonnect/bin
./talkkonnect
You can start talKKonnect automatically on Raspberry Pi start up with “screen” program help. Add this line to /etc/rc.local file. before “exit 0”:
screen -dmS talkkonnect-radio /home/talkkonnect/bin/talkkonnect &
Then connect to active screen session with command “screen -r”. Exit the screen session with “Ctrl-A-D”.
┌────────────────────────────────────────────────────────────────┐
│ _ _ _ _ _ │
│ | |_ __ _| | | _| | _____ _ __ _ __ ___ ___| |_ │
│ | __/ _` | | |/ / |/ / _ \| '_ \| '_ \ / _ \/ __| __| │
│ | || (_| | | <| < (_) | | | | | | | __/ (__| |_ │
│ \__\__,_|_|_|\_\_|\_\___/|_| |_|_| |_|\___|\_ _|\__| │
├────────────────────────────────────────────────────────────────┤
│A Flexible Headless Mumble Transceiver/Gateway for RPi/PC/VM │
├────────────────────────────────────────────────────────────────┤
│Created By : Suvir Kumar <suvir@talkkonnect.com> │
├────────────────────────────────────────────────────────────────┤
│Press the <Del> key for Menu or <Ctrl-c> to Quit talkkonnect │
│Additional Modifications Released under MPL 2.0 License │
│Blog at www.talkkonnect.com, source at github.com/talkkonnect │
└────────────────────────────────────────────────────────────────┘
For those of you who wish to use a 0.96 or 1.3 inch OLED screen follow the instructions below (logged in as root)
enabling i2c read and Follow Step 1 - Enable I2C Interface.
For detecting the address of your screen install the tool below
apt-get install -y i2c-tools
Then using i2cdetect to detect your screen following the instructions on the same page under the section Testing Hardware (Optional)
Once you get the address note that it will be in HEX you will have to convert this address to decimal to put in the talkkonnect.xml file under the xml tag 60
In the example above I got the address 3c from i2c tools and converted that to decimal value 60. For My Setup the i2c-detect tool gave me the hex address of 3c so converted to decimal it is the value 60.
For your audio input and output to work with talKKonnect, you needs to configure your sound settings. Configure and test your Linux sound system before building talKKonnect. talKKonnect works well with ALSA. There is no need to run it with PulseAudio. Any USB Sound cards supported in Linux, can be used with talKKonnect. Raspberry Pi’s have audio output with BCM2835 chip, but unfortunately no audio input, by the design. This is why we need a USB sound card. Many other types of single board computers come with both audio output and input (Orange Pi). USB Sound cards with CM sound chips like CM108, CM109, CM119, CM6206 chips are affordable and very common.
When connected to a Raspberry Pi, USB sound card can be identified with “lsusb” command. Typical response is something like this:
Bus 001 Device 004: ID 0d8c:000c C-Media Electronics, Inc. Audio Adapter
Audio playback devices can be listed with ”aplay -l” command.
Optional: When external USB Sound card is used, Raspberry Pi BCM2835 internal sound can be blacklisted or preveneted to load. To disable BCM2835 sound:
nano /boot/config.txt
#Disable audio (loads snd_bcm2835)
dtparam=audio=off
If the BCM2835 sound is kept enabled, the USB sound card will usually be shown as card 1. When BCM sound is disabled, USB sound will be promoted to card 0.
For talKKonnect to know what audio devices to use (BCM2835 or USB Sound), ALSA audio config file needs to be edited. Edit file /usr/share/alsa/alsa.conf,
nano /usr/share/alsa/alsa.conf and change
defaults.ctl.card 0
defaults.pcm.card 0
from default BCM2835 audio index (0) to the USB Sound index (1)
#defaults.ctl.card 0
#defaults.pcm.card 0
defaults.ctl.card 1
defaults.pcm.card 1
(This change is not necessary if BCM2835 was disabled. USB sound card will be assigned card index number “0” in that case)
USB sound device can also be set in local profile (this step is not necessary if you have used the global configuration above)
nano ~/.asoundrc
For simple USB card cards .asound configuration like this will work:
pcm.!default {
type asym
capture.pcm "mic"
playback.pcm"speaker"
}
pcm.mic {
type plug
slave {
pcm"hw:1,0"
}
}
pcm.speaker {
type plug
slave {
pcm"hw:1,0"
}
}
When creating .asoundrc. match the sound card index number to the exact number of the device in your system. Run ”aplay -l” or ”amixer” to check on this. You also need to match the names of capture and playback devices in this config file for your particular sound device.
Note: If the sound device was configured in global /usr/share/alsa/alsa.conf configuration file, there is no need to create a local .asoundrc file.
Microphone or input device needs to be “captured” for talKKonnect to work. Run alsamixer and find your input device (mic or line in), then select it and press a space key. Red “capture” sign should show under the device in alsamixer.
speaker-test
You should hear white noise.
arecord –f CD | aplay
You should hear yourself speaking to the microphone.
Adjust your preferable microphone sensitivity and output gain through “alsamixer” or “amixer”, which requires some trial and error.
For a speaker muting to work when pressing a PTT, you need to enter the exact name of your audio device output in talKKonnect.xml file. This name may be different for different audio devices (e.g. Speaker, Master, Headphone, etc). Check audio output name with “aplay”, “alsamixer” or “amixer” and use that exact device name in the configuration.xml .
┌──────────────────────────────────────────────────────────────┐
│ _ __ ___ __ _(_)_ __ _ __ ___ ___ _ __ _ _ │
│ | '_ ` _ \ / _` | | '_ \ | '_ ` _ \ / _ \ '_ \| | | | │
│ | | | | | | (_| | | | | | | | | | | | __/ | | | |_| | │
│ |_| |_| |_|\__,_|_|_| |_| |_| |_| |_|\___|_| |_|\__,_| │
├─────────────────────────────┬────────────────────────────────┤
│ <Del> to Display this Menu | <Ctrl-C> to Quit talkkonnect │
├─────────────────────────────┼────────────────────────────────┤
│ <F1> Channel Up (+) │ <F2> Channel Down (-) │
│ <F3> Mute/Unmute Speaker │ <F4> Current Volume Level │
│ <F5> Digital Volume Up (+) │ <F6> Digital Volume Down (-) │
│ <F7> List Server Channels │ <F8> Start Transmitting │
│ <F9> Stop Transmitting │ <F10> List Online Users │
│ <F11> Playback/Stop Stream │ <F12> For GPS Position │
├─────────────────────────────┼────────────────────────────────┤
│<Ctrl-B> Reload XML Config │ <Ctrl-C> Stop Talkkonnect │
│<Ctrl-D> Debug Stacktrace │ <Ctrl-E> Send Email │
├─────────────────────────────┼────────────────────────────────┤
│<Ctrl-F> Conn Previous Server│<Ctrl-G> Send Repeater Tone │
│<Ctrl-H> XML Config Checker │<Ctrl-I> Traffic Record │
│<Ctrl-J> Mic Record │<Ctrl-K> Traffic & Mic Record │
│<Ctrl-L> Clear Screen │<Ctrl-M> Radio Channel (+) │
│<Ctrl-N> Next Server │<Ctrl-O> Ping Servers │
│<Ctrl-P> Panic Simulation │<Ctrl-R> Repeat TX Loop Test │
│<Ctrl-S> Scan Channels │<Ctrl-T> Thanks/Acknowledgements│
│<Ctrl-U> Show Uptime │<Ctrl-V> Display Version │
│<Ctrl-X> Dump XML Config │ │
├─────────────────────────────┼────────────────────────────────┤
│ Visit us at www.talkkonnect.com and github.com/talkkonnect │
│ Thanks to Global Coders Co., Ltd. for their sponsorship │
└──────────────────────────────────────────────────────────────┘
- The account section can have multiple accounts, talkkonnect will look for the first account with the xml tag default = "true" and attempt to connect to that server
- When talkkonnected is connected to a server you can cycle through accounts in which enabled = "true" by pressing CTRL-N, talkkonnect will connect to the next enabled server in the list
- Talkkonnect will not attempt to connect to a server that has the account tag set default = "false"
- The tag account name is just used to identify the server for logging purposes
- The serverandport tag is for the server FQDN or IP address followed by a (colon) and the port of mumble is running on for that particlar server. Our community mumble server setting is currently mumble.talkkonnect.com:64738
- The username tag is used for identifying yourself on the mumble server and for authentication
- The password tag is used if the mumble server requires password authentication
- The insecure tag should be set as true if the server you are connecting to does not require a certificate
- The certificate tag should contain the full path to your previously generated certificate which is usually a file with the extension of pem
- The channel tag should only be populated want to connect to a specific channel other than the root channel on startup
- The ident tag is used to identify the name of the person using talkkonnect for help request sent when using the panic function
- The listentochannel has xml child tags of channel in which you can setup channels you want to listen to using the channellisten feature of mumble
- The tokens list for each account for autorization to token protected channels
- The voicetargets IDs and their corresponding users and channels
- The outputdevice tag should be set as the default audio output device that represents your audio output device when you run alsamixer. Examples are Speaker or Headphone etc. (If you are not sure whats going on set all 4 xml tags starting with outputdevices to what is the default output sound device on alsa.)
- The logfilenameandpath tag should contain the full path to a writable file that is created prior to running talkkonenct for logging purposes
- Should you not require logging to screen set the logging tag to screen. Any other value will result logs to be shown on the screen and in the log file (note that if logging is not set to screen the logs will no longer be colorized) The options available for logging are screen, screenwithlineno, screenandfilewithlineno
- Cancellable Stream is used so that if you are streaming some audio via talKKonnect another user in the channel can stop your streaming by pressing PTT.
- Simplexwithmute is used to set simplex mode (mute speaker when transmitting) or full duplex mode (not mute speaker with transmitting)
- The for the loglevel tags there are the following options (trace, debug, info, warning, error, alert) default to info
- The tag cancellablestream determines whether whilst you are streaming audio to a channel if you allow your stream to be stopped by an incomming transmission.
- The streamonstart tag lets talkkonnect know that you want to start streaming after talkkonnect starts
- The streamafterstart tag lets talkkonnect know how many seconds to wait until talkkonnect starts streaming after connecting to the server
- The streamsendmessage tag lets talkkonnect know whether to send a message to the talkkonnect channel users that streaming is starting
- The txonstart tag lets talkkonnect know if you want talkkonnect to start trasmitting after startup (input from microphone)
- The txafterstart tag lets talkkonnect know how many seconds to wait until talkkonnect starts transmitting after connecting to the server
- The repeattxtimes and repeattxdelay are the looped amount of times you want talkkonnect to start transmitting with delay (used for testing)
- The simplexwithmute function when set to true will mute talkkonnect speaker when transmitting to prevent feedback and behave like a radio transceiver
- The txcounter tag is enabled just for debugging to count the amount of times the user pressed ptt since startup (used for debugging/testing)
- The nextserver index should be set to 0 as default, this is used to inform talKKonnect which server to connect to in the xml config if there are more than one server marked true. The count starts at zero from the first server with the default tag marked as true.
- The txlockout feature when set to true prevents talkkonnect from transmitting if there is someone speaking on the channel
- The listentochannelonstart when set to true will enable talkkonnect to listen to channels defined in the listentochannel child tag channel on start as set in the accounts section of the configuration
Autoprovisioning is provided so that you can remotely provision a talkkonnect machine via http protocol from a web server
- The autoprovisioning tag when set to true or false turns on and off the autoprovisioning function respectively
- The tkid tag is used to set the autoprovisioning filename (xxxx.xml) that talkkonnect will request from the autoprovisioing web server
- The URL tag is used to define the url of the autoprovisioning webserver that hosts the configuration XML file
- The savefileandpath tag are used to define the name and where the http fetched xml file will be stored locally. This is usually /home/talkkonnect/gocode/src/github.com/talkkonnect/talkkonnect/talkkonnect.xml
The beacon function was created to emulate a radio repeater beacon that will play certain wav files at defined periods to notify all users on a particular channel that the repeater is online and functioning. You can now play the wav file into the mumble stream or you can also choose to play the announcement on the Speaker (RF Side if used as a repeater controller)
- The beacontimersecs is the interval time in seconds between the repleated messages
- The beaconfileandpath is the tag which defines the file and path to a wav file that to be played at regular intervals
- The localplay tag is set to true will play the sound on to the speaker (or RF side)
- The localvolume tag can be set from 1-100 for setting up the volume the file playback into speaker
- The GPIO enabled features can be used to key up a transmitter when the message is on localplay (used for repeaters)
- The gpioname is the name of the gpio pin defined that will go high/low when the message is played
- The playintostream tag enables you to play the wav file into direction of the mumble stream
- The beaconvolumeintostream can be set from 1-100 for setting up the volume the file playback into mumble stream
This section was created for users that want an audible response to events that happen (Usually Users without LCD Screen)
- You can disable the whole section TTS functionality by the tag tts enabled = false
- You can choose to enable only certain events you are interested in by setting tag tts enabled = true and selecting the tag you want for your particular use case
- You can also set the blocking tag to determine the nature of the tts playback
- The volumelevel can be set from 1-100
- the language default is en
Talkkonnect currently can only connect to gmail's SMTP for sending emails
- Define your gmail username and password along with the receiver of the email message in their respective tags
- Define the subject and fixed message body of the email in their respective tags
- Should you want to send the GPS timestamp in the email set the gpsdatetime tag to true (You have to have a USB GPS Dongle Connected and Configured for this to work)
- Should you want to send by email your current GPS position in LAT and LONG coordinates you can enable this tag
- If you want to include the url with your pinned location on google maps enable the googlemapurl tag
Basically in talkkonnect there are 2 types of sound events one is the system event type and the other is the user command input type. The system event type sounds are generated either by mumble or talkkonnect when events occur in the server or channel. The user command input type even sound is generated when the talkkonnect user commands talkkonnect to do something either directly or via remote control.
- Each sound item can be enabled/disabled and the corresponding playback volume can be also be set individually
- Each event such as when a person joins a channel, leaves a channel or sends a message into the channel can be configured seperately.
- The filenameandpath tag should contain the the full path and filename of the WAV file you wish to play for each event
- The event tag is used to play an audible alert when there are changes of other users statuses
- The alert tag is used to play an WAV file into the stream to the receiving party upon a user generated panic request
- The rogerbeep tag is used to define the WAV file to play at the end of every transmission
- The tag name stream, This function is very powerful and can be used to define a local file or network stream that will be played into the mumble channel upon pressing the F11 key. Very useful for debugging.
- The blocking tag defines if the user wants talkkonnect to wait for playing the file before continuing or just play the file and contiune to the next event
The repeater tone is to define talkkonnect to play a sine wave tone into the speaker or radio input for a pre-defined duration in seconds of pre-defined frequency possibly to open a repeater. This feature was requested by european hams. I thought that if there was a sine generator
The txtimeout tag is used to limit the length of a single transmission in seconds. This tag is useful when used as a repeater between RF and mumble. Also used to prevent the stuck key and talkkonect stuck in transmit mode.
API section enables the user to granually control which remote control functions are available over http within the local network. The tag apilisten port defines the port that talkkonnect should listen and respond to remote control http requests
Listing API available http://{your-talkkonnect-ipaddress}:8080/?command=listapi
Channel Up http://{your-talkkonnect-ipaddress}:8080/?command=channelup
Channel Down http://{your-talkkonnect-ipaddress}:8080/?command=channeldown
Mute/UnMute Toggle http://{your-talkkonnect-ipaddress}:8080/?command=mute-toggle
Mute Speaker http://{your-talkkonnect-ipaddress}:8080/?command=mute
Unmute Speaker http://{your-talkkonnect-ipaddress}:8080/?command=unmute
Volume UP http://{your-talkkonnect-ipaddress}:8080/?command=volumeup
Volume Down http://{your-talkkonnect-ipaddress}:8080/?command=volumedown
Start Transmitting http://{your-talkkonnect-ipaddress}:8080/?command=starttransmitting
Stop Transmitting http://{your-talkkonnect-ipaddress}:8080/?command=stoptransmitting
Play/Stop Stream http://{your-talkkonnect-ipaddress}:8080/?command=stream-toggle
Request GPS Position http://{your-talkkonnect-ipaddress}:8080/?command=gpsposition
Send Email http://{your-talkkonnect-ipaddress}:8080/?command=sendemail
Previous Server http://{your-talkkonnect-ipaddress}:8080/?command=connpreviousserver
Next Server http://{your-talkkonnect-ipaddress}:8080/?command=connnextserver
TTS Annoncement http://{your-talkkonnect-ipaddress}:8080/?command=ttsannouncement
Voice Target 0 http://{your-talkkonnect-ipaddress}:8080/?command=setvoicetarget&id=0
Voice Target 1 http://{your-talkkonnect-ipaddress}:8080/?command=setvoicetarget&id=1
ChannelListener Start http://{your-talkkonnect-ipaddress}:8080/?command=listeningstart
ChannelListener Stop http://{your-talkkonnect-ipaddress}:8080/?command=listeningstop
- This function is useful for debugging the values read from each section of the config xml file. You can control which section is shown. This command is tied to the CTRL-X key
- Talkkonnect can be remotely controlled by an public or local MQTT Server
- This eliminates the problem of controlling those talkkonnect devices that are in NATTED networks all over the internet
- You can subscribe to the mqtt server topic of your choice
- With MQTT you can remote control talkkonnect as well as Relays to control external devices
Example Below is the talkkonnect.xml with working MQTT Configuration, Let's For Example Say we want to increase the microphone volume of cameraman1 First Set Up talkkonect.xml as below make sure to change your mqtt server details for the parameters mqttbroker, mqttpassword, mqttuser,mqttid.
<mqtt enabled="true">
<settings>
<mqttsubtopic>event/cameraman1/</mqttsubtopic>
<mqttpubtopic>response/cameraman1</mqttpubtopic>
<mqttbroker>tcp://mqtt.yourserver.com:1883</mqttbroker>
<mqttpassword>yourpassword</mqttpassword>
<mqttuser>camera1</mqttuser>
<mqttid>camera</mqttid>
<cleansess>false</cleansess>
<qos>0</qos>
<num>1</num>
<payload/>
<action>sub</action>
<store/>
<retained/>
<attentionblinktimes>20</attentionblinktimes>
<attentionblinkmsecs>300</attentionblinkmsecs>
<pubpayload>
<mqtt item="0" payload="channelup" enabled="true"/>
<mqtt item="1" payload="channeldown" enabled="true"/>
</pubpayload>
</settings>
<commands>
<command action="displaymenu" message="Display Menu" enabled="true"/>
<command action="channelup" message="Channel Up" enabled="true"/>
<command action="channeldown" message="Channel Down" enabled="true"/>
<command action="muteunmute" message="Mute-Toggle" enabled="true"/>
<command action="currentrxvolume" message="Current Volume" enabled="true"/>
<command action="volumerxup" message="Volume Up" enabled="true"/>
<command action="volumerxdown" message="Volume Down" enabled="true"/>
<command action="currenttxvolume" message="Current Volume" enabled="true"/>
<command action="volumetxup" message="Volume Up" enabled="true"/>
<command action="volumetxdown" message="Volume Down" enabled="true"/>
<command action="listserverchannels" message="List Channels" enabled="true"/>
<command action="starttransmitting" message="Start Transmitting" enabled="true"/>
<command action="stoptransmitting" message="Stop Transmitting" enabled="true"/>
<command action="listonlineusers" message="List Users" enabled="true"/>
<command action="playback" message="Playback" enabled="true"/>
<command action="gpsposition" message="GPS Position" enabled="true"/>
<command action="sendemail" message="Send Email" enabled="true"/>
<command action="previousserver" message="Previous Server" enabled="true"/>
<command action="connnextserver" message="Next Server" enabled="true"/>
<command action="clearscreen" message="Clear Screen" enabled="true"/>
<command action="pingservers" message="Ping Servers" enabled="true"/>
<command action="panicsimulation" message="Panic Simulation" enabled="true"/>
<command action="repeattxloop" message="Repeat TX Loop" enabled="true"/>
<command action="scanchannels" message="Scan Channels" enabled="true"/>
<command action="thanks" message="Thanks" enabled="true"/>
<command action="showuptime" message="Show UpTime" enabled="true"/>
<command action="dumpxmlconfig" message="Dump XML Config" enabled="true"/>
<command action="ttsannouncement" message="TTS Announcement" enabled="true"/>
<command action="voicetargetset" message="Set Voice Target" enabled="true"/>
<command action="attention" message="Attention LED" enabled="true"/>
<command action="relay" message="RelayControl" enabled="true"/>
</commands>
</mqtt>
If we connect to the mqtt server and publish to the topic event/cameraman1 and send the message(payload) as volumetxup we will notic that the volume of the cameraman1 is now louder when he/she speaks.
Below are Valid Commands for MQTT
- channelup
- channeldown
- mute-toggle
- mute
- unmute
- currentrxvolume
- volumerxup
- volumerxdown
- currenttxvolume
- volumetxup
- volumetxdown
- starttransmitting
- stoptransmitting
- stream-toggle
- playback
- gpsposition
- connpreviousserver
- connnextserver
- panicsimulation
- scanchannels
- attentionled:on
- attentionled:off
- attentionled:blink
- relay1:on
- relay1:off
- relay1:pulse
- voicetargetset
- listeningstart
- listeningstop
For Example on the topic thailand/bangkok/company/talkkonnect/attentionled:on will turn on the LED to get the attentionled of a user.
Another Example on the topic thailand/bangkok/company/talkkonnect/relay1:pulse will simulate a push button for example to open the door for a an access control system
For the above example to work you will have to specify the gpio pin in the section of the xml file
- This function is useful for when you want to talkkonnect to act as annunciator. This function uses google translate to generate speech from text.
- The ttsmessages enabled tag disables or enables this functionality in talkkonnect
- ttslanguage can be set to en for english for example (see google translate for other language codes)
- ttsmessagesfromflag if this is set to true the message will say "message from" in the accouncement, however for announcement purposes we recommend that you set it to false if you dont want the word "message from" spoken in the announcement
- ttstone is the tag that needs an absolute path to a wav file to play before the announcement
- blocking is set so that sounds are played in order waiting for each sound to finish playing
- ttssounddirectory is set to audio this is where the wav files from the tts engine will be created
- localplay is set to true if you want to play the file locally out of the talkkonnect speaker or local amplifiers
- playintostream is set to true if you want to play the announcement into the stream for all users in the channel to hear the announcement
- speakvolumeintostream will set the volume from 0 to 100 for the playback of the tts sound into the stream for others on the same channel to hear
- playvolumeintostream will set the volume from 0 to 100 for the playback of the wav file sound into the stream for others on the same channel to hear
- gpio name=transmit if enabled the GPIO will be set to high while there is an announcement playing for the purposes of driving a relay to possibly turn on an external device like an audio amplifier or flashing light for calling attention when the announcement is playing.
- the predelay and postdelay can be set in seconds to provide a slight delay before and after the playing the announcement
- This function is used in case you want not to receive the audio of any user(s) for example you are transmitting on another device in the same room and do not want to hear yourself
- Notice the ignoreuserregex accepts a regular expression of the user to ignore and not play the audio for that user upon reception
- The tag targetboard has 2 option (1) pc and (2)rpi. pc mode is used when talkkonnect is running on a pc or server that does not have GPIOs and is not interfaced to buttons and a LCD screen.
- To run on raspberry pi or other compatible single board computers set the targetboard to rpi this will enable the GPIO outputs/inputs.
- If you are using the respeaker hat with a ledstrip
<ledstripenabled>true</ledstripenabled>
<voiceactivitytimermsecs>200</voiceactivitytimermsecs>
- The IO Section has been completely rewritten to make it more flexible and easier to add functionality to talkkonnect in the future.
- The gpioexpander enabled = true indicates that for there is a MCP23017D chip connected to the i2c bus address as specified in the i2cbus tag with the address configuration specifed in the mcpdevice this number can be from 0 to 7 supporting a total of 8 chips on the same i2c bus. So far the expander chip is used for gpio in the output direction. The enabled or disabled tag per chip id enables or disables that particular chip.
- There is also now support for max7219 8 x 7-Segment Driver connected to the SPI bus for the purposes of showing the channel id. Here you will need to set the cascaded to 1 and the spibus address aldo the spidevice and brightness from 0 to 7. The enabled tag enables and disables this display.
- The pins section with the pins tag maps the direction of the gpio pin which can be input or output. The device can be led or relay or lcd or radiomodule or pushbutton or toggleswitch. The name tag maps to pre-defined functions in talkkonnect, the pinno tag maps to the gpio number and if external expander chip is not used set the chipid to 0. The inverted signal inverts the logic voltage of the output signal from active high to active low and vice versa. For normal cases the inverted would be set to false. As usual the enabled tag disables or enables each gpio line.
- The rotary encoder function can now be enabled and disabled, to control the mumble channel up down, local volume, or radio channel of the sa818 rf module, depending on what functionality you want from the rotary encoder you can set the order and enable and disable them. You can toggle between rotary encoder functions by pressing the rotary encoder button. If the rotary encoder is responding too quickly or too slowly adjust the leadingmsecs pulsemsecs and trailing msecs tags.
- To use the rotary encoder you will also have to define in the io section pins for rotarya,rotaryb and button, since they are inputs the chipid has to be 0 and the device has to be rotaryecoder.
- The memory channel features enable you to define a GPIO name to a favourite channel. You can have up to 4 buttons for memory channels.
- This setting allows you to define the increase or decrease step of volume adjustment. This setting will depend on your preference and sound card used.
- The heartbeat tag defines the GPIO pin that will toggle as per the defined values to show that talkkonnect is alive and operational
- Note that this heartbeat can uses the same GPIO PIN and voiceactivitypin so that one LED can have dual function
- Note Disable heartbeat or do not use the same pin as voiceactivity LED if you connect talKKonnect to a transceiver
- This function allows the user to set 2 possible messages like for example away messages depending on the state of a toggle switch
- When another party using talkkonenct presses F10 they can see the username along with the defined message (depending on the position of the switch on/off) in square brackets
- The commentbuttonpin tag defines the GPIO pin that the toggle switch is connected to
- At this moment talkkonnect supports the easily available 4 lines 20 characters HD44780 LCD Module.
- To disable this screen option you can set enabled = "false"
- Parallel and i2c interfacing to the HD44780 LCD Module are both supported and can be configured in this section
- Valid interfacetype tag are either parallel or i2c
- The i2c address can be obtained from running the i2cdetect -y 1 command. Convert the address displayed in HEX to Decimal and fill into the lcdi2caddress tag
- The backlight function and time is also available to turn off the LCD's backlight in case of inactivity on the channel for the defined timeout period in seconds
- The rs, e, d4, d5, d6, d7 pins are the GPIO pins that connect to the HD44780 display in parallel mode
- NOTE! You cannot use the pins 2,3 on raspberry pi for anything else other than I2C mode if you want to connect an I2C display
- At this moment talkkonnect also supports the easily available 0.96 and 1.3 Inch I2C OLED Screen.
- To disable this screen option you can set enabled = "false"
- i2c interfacing is the only option that should be specified now spi has not been developed
- The i2c address can be obtained from running the i2cdetect -y 1 command. Convert the address displayed in HEX to Decimal and fill into the lcdi2caddress tag and mostly the i2c bus is 1.
- There is no backlight function for oled screens yet
- Your will have to specify the rows and columns your screen supports (for my screen i used 8 rows and 21 columns)
- The OLED display is display width and height for my screen was 130 by 64
- Another important settings is the oledstartcolumn setting for 0.96 screens set to 0 and for 1.3 inch screens set to 1. This will clear any garbage you see on the edge of the screen.
- NOTE! You cannot use the pins 2,3 on raspberry pi for anything else other than I2C mode if you want to connect an I2C display
- Talkkonnect supports a ublox 6 USB module to provide GPS tracking on Panic mode activation
- Set the enabled tag to false if you do not have a USB dongle connected
- Define the port which the GPS is detected as in linux usually /dev/ttyACM0
- Define all other serial port settings such as serial baud, even/odd/none parity, also stop and databits.
- You can disable and enable GPS tracking in traccar platform by the enabled tag
- if you set track to true data will be sent to traccar depeding on the protocol name you define and protocol connection details you configured.
- The panic function can be enabled or disabled and is used to request for help
- Filenameandpath tag is used to define the WAV file that will be played into a stream if the panic button is pressed
- The volume tag defines the playback volume of the wav file into the stream
- The sendident will send the contents of the ident tag defined in the account section. This is used in case you want for example your Name or alternate ID sent in the panic message.
- The panicmessage tag defines the text message that will be sent to the parent channel and all child channels if recursivemessage is set as true when the panic button is pressed
- The sendgpslocation tag enables the sending of the gps coordinates of the talkkonnect requesting help as a text message
- The txlock enabled tag will lock up talkkonnect in transmit mode for the defined txlocktimeoutsecs after the button is pressed so the requester can talk without having to press ptt button
- You can enable a wired/wireless USB numpad here for voice targeting and other direct commands to a headless talkkonnect
- With talkkonnect you have a choice of using a USB keyboard/USB Numpad to control talkkonnect for example press '1' for channelup and '2' for channeldown
- Using the usb keyboard you do not have to be logged in to the terminal its just plug and play
- You can define the command associated with each tty key or each key on your USB Numpad
- TTY Means the keyboard that you use when you ssh into the box or use talkkonnect in a terminal
- in the ttykeyboard you can set the scan id for each key in the terminal session
- in the usbkeyboard you can set the scan id for each key in the physical keyboard
- USB means using an external Wired or Wireless USB Numeric Key Pad directly on the Raspberry Pi USB port to control talkkonnect in headless mode
- Below are the commands you can map to your TTY Keyboard or the USB Keyboard
- channelup
- channeldown
- serverup
- serverdown
- mute
- unmute
- mute-toggle
- stream-toggle
- volumeup
- volumedown
- setcomment
- transmitstart
- transmitstop
- record
- voicetargetset
- mqttpubpayloadset
- repeatertoneplay
- listentochannelstart
- listentochannelstop
- The radio section is to support a SA818 type RF Transciver connected to talkkonnect via serial so that talkkonnect can control the RF parameters of the module (this is a use case for repeater)
- the enabled tag can tell talkkonnect whether there is a SA818 device connected to talkkonnect
- you can set the serial parameters to the serial port, baud, stopbits, databits in the serial tags
- for the purposes for channel control you have t odevice channel ID for example 01,02,03,04 and so on
- you will need to set the
- bandwidth to 0 or 1
- rxfrequency Mhz with 3 4 decimals
- txfrequency Mhz with 3 4 decimals
- squelch 0 - 8
- ctsstone
- dcstone
- predeemph
- highpass
- lowpass
- volume 0 - 8
We invite interested individuals to provide feedback and improvements to the project. You can help with creating youtube videos, docummentation, programming, testing and/or feedback of your user experience.
To speak to us you can connect with a standard mumble client (android/iphone/wnidows/linux) to our community server to have a chat or ask questions at mumble.talkkonnect.com port 64738 you can use any username with the password talkkonnect
PTT Voice Chat with us from your PC, Mobile Phone, tablet or talkkonnect on our mumble server mumble.talkkonnect.com port 64738 any username no password required. We are standing by usually on HAM-CB Channel.
Currently we do not have a WIKI so send feedback to suvir@talkkonnect.com or open and Issue in github you can also check my blog www.talkkonnect.com for updates on the project
Please visit our blog for our blog or github for the latest source code and our facebook page for future updates and information.
Thank you all for your kind feedback sent along with some pictures and use cases for talkkonnect.
talKKonnect is open source and available under the MPL V2.00 license.
suvir@talkkonnect.com Updated 27/02/2024 talkkonnect version 2.40.01 is the latest release as of this writing.