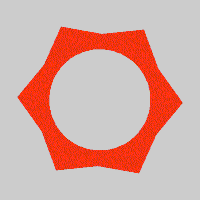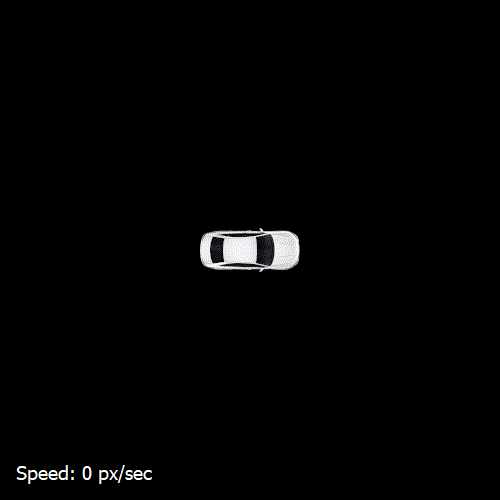Welcome to EasyDraw, an advanced graphical library designed for visual arts. Built on top of Tkinter, EasyDraw offers enhanced functionalities, making it an excellent choice for artists and developers alike.
- EasyDraw - Professional Documentation
- Requirements
- Installation
- Getting Started
- Coordinate System
- Callbacks
- Canvas Properties
To utilize EasyDraw, ensure that you have the required dependencies installed. EasyDraw automatically installs the necessary packages: Pillow, multipledispatch, and pyscreenshot.
Get started with EasyDraw effortlessly using the following pip command:
$ python3 -m pip install --upgrade EasyDrawIf you have a previous version installed, running this command will seamlessly upgrade EasyDraw.
EasyDraw simplifies the process of visualizing your ideas on a 2D canvas. Begin by importing the library:
from EasyDraw import EasyDrawDeclare two functions, setup and draw, to initialize and handle animations, respectively.
def setup(app):
''' Write your setup code here.
This function executes once on app launch. '''
def draw(app):
''' Codes written here execute in each frame, allowing you to create animations. '''Create an instance of the EasyDraw class:
EasyDraw(
width=800,
height=800,
fps=30,
background='black',
exportPath='/path/to/your/file.gif',
title='App Title',
autoClear=True,
fullscreen=True,
showStats=True,
setupFunc=setup,
drawFunc=draw
)EasyDraw provides a canvas where the top-left pixel is (0, 0), and values increase going down to the bottom right. Customize the origin using the translate(x, y) command. Alternatively, define boundaries and change the Domain and Range:
EasyDraw(
...
bounds=(-5, -5, 5, 5),
showGrid=True
...
)Define callbacks to capture mouse and keyboard events:
def motion(app):
# Mouse position relative to the top-left pixel of the canvas
print(app.mouse_left, app.mouse_top)
# Mouse position relative to the canvas center when translation is applied
print(app.mouse_x, app.mouse_y)
EasyDraw(
...
mouseMoveFunc=motion
...
)def mouseClick(app, button):
# Access mouse position from "app" parameter
# "button" parameter indicates which button was pressed: "left", "middle", or "right"
...
EasyDraw(
...
clickFunc=mouseClick
...
)def keyPress(app, e):
# Access key information from the "e" parameter
print(e)
...
def keyRelease(app, e):
# Access key information from the "e" parameter
print(e)
...
EasyDraw(
...
keyPressFunc=keyPress,
keyReleaseFunc=keyRelease
...
)Manipulate the canvas using the app.canvas object. For Tkinter's default methods, use app.canvas.handle.
Use the clear() method to delete objects on the canvas. Pass 'all' as an argument to delete all objects or a specific reference.
app.canvas.clear('all')
circle = app.canvas.circle(0, 0, 100)
app.canvas.clear(circle)push() saves current styles and transformations, while pop() restores them.
def draw(app):
c = app.canvas
c.translate(100, 100)
c.line(0, 0, 100, 0)
c.push()
c.translate(0, 0)
c.line(100, 100, 100, 200)
c.pop()Move the origin using app.canvas.translate(new_x, new_y).
app.canvas.translate(200, 200)Rotate the canvas and all its elements.
app.canvas.rotate(45)Flip the canvas vertically, horizontally, or both.
# Horizontal
app.canvas.flip('x')
# Vertical
app.canvas.flip('y')
# Both
app.canvas.flip('xy')Apply a zoom value to scale all canvas elements.
app.canvas.zoom(2)Specify the font family and color.
app.canvas.font_family('Tahoma 20 italic bold')
app.canvas.font_color('white')
app.canvas.font_color('#000000')
app.canvas.font_color(app.color.rgb(255, 0, 0))
app.canvas.font_color(app.color.hsv(100, 200, 255))Use the text method to write text on the canvas.
app.canvas.text(100, 100, 'Hello World!')Load and draw an image on the canvas.
# Absolute position
app.canvas.create_image(int x, int y, path_to_file)
# Using vector
app.canvas.create_image(Vector v, path_to_file)
v = Vector(100, 100)
app.canvas.create_image(v, "/path/to/an/image.jpeg")Change the scale if needed:
app.canvas.create_image(0, 0, 'c:\my_img.png', scale=0.5)Specify fill and stroke colors for shapes.
app.canvas.fill(COLOR)
app.canvas.stroke(COLOR)Alter the width/thickness of strokes.
app.canvas.stroke_width(2)Create various shapes using EasyDraw's intuitive methods:
app.canvas.circle(0, 0, 100)app.canvas.rect(0, 0, 100, 100)Create custom shapes by defining vertices.
c = app.canvas
c.begin_shape()
c.vertex(0, 0)
c.vertex(100, 0)
c.vertex(100, 100)
c.vertex(0, 100)
c.end_shape()Draw a triangle by defining the vertices.
app.canvas.triangle(0, -20, 20, 20, -20, 20)Draw an arc on the canvas.
app.canvas.arc(-30, 30, 30, -30, 0, 180)Create lines using coordinates or vectors.
# Between two coordinates
app.canvas.line(0, 0, 100, 100)
# Between two vectors
app.canvas.line(Vector(0, 0), Vector(100, 100))
# From the origin to a vector
app.canvas.line
#### Pixels and Color Manipulation
EasyDraw provides powerful methods for manipulating pixels on the canvas and supports various color representation formats.
##### Setting a Pixel
Set a pixel value using the following:
```python
app.canvas.point(int x, int y, color)
# Absolute position
app.canvas.point(20, 40, 'red')
# Vector position
v = Vector(100, 200)
app.canvas.point(v, RGB(0, 255, 0))Retrieve the RGB value of a pixel with:
app.canvas.get_pixel(int x, int y)The returned value is a tuple of RGB values: (Red, Green, Blue).
EasyDraw provides multiple methods for defining colors, including RGB, HSV, and random colors.
from EasyDraw.Color import RGB, HSV, RandomColor
# Fill with RGB color
app.canvas.fill(RGB(255, 0, 0))
app.canvas.circle(0, 0, 100)
# Fill with HSV color
app.canvas.fill(HSV(150, 200, 255))
app.canvas.rect(0, 0, 100, 100)
# Fill with a random color
app.canvas.fill(RandomColor())
app.canvas.rect(100, 100, 200, 200)EasyDraw supports vector operations, simplifying geometric calculations.
from EasyDraw.Vector import Vector
v1 = Vector(0, 0)
v2 = Vector(200, 0)
v3 = Vector(-100, -100)
# Vector addition
print(v1 + v2)
# Vector subtraction
print(v1 - v2)
# Dot product
print(v1 * v2)
# Negation
print(-v1)
# Accessing vector components
print(v1.x, v1.y)Retrieve useful information about vectors:
v1 = Vector(200, 0)
v2 = Vector(0, -200)
# Vector length
print(v1.length())
# or
print(v1.mag())
# Squared vector magnitude
print(v1.mag_square())
# Angle between v1 and v2
print(v1.angle_between(v2))
# Distance between v1 and v2
print(v1.distance_from(v2))
# Heading angle of v1
print(v1.heading)
# Linear interpolation between two vectors
v1.lerp(v2, 0.5)Vector manipulation is also possible:
vec = Vector(200, 0)
# Get a copy of a vector
vec2 = vec1.copy()
# Set vector magnitude
vec.set_mag(0.5)
# Limit vector length to a value
vec.limit(20)
# Normalize a vector
vec.normalize()Generate a random unit vector:
from EasyDraw.Vector import RandomVector
# A random unit vector with a length of 1
# All vector operations can be applied to a RandomVector
vec = RandomVector()Create a vector from a specific angle:
from EasyDraw.Vector import VectorFromAngle
# Creates a 45-degree vector with a length of 1
vec = VectorFromAngle(45)
# Set the length of a vector
# Creates a 90-degree vector with a length of 10
vec = VectorFromAngle(90, 10)