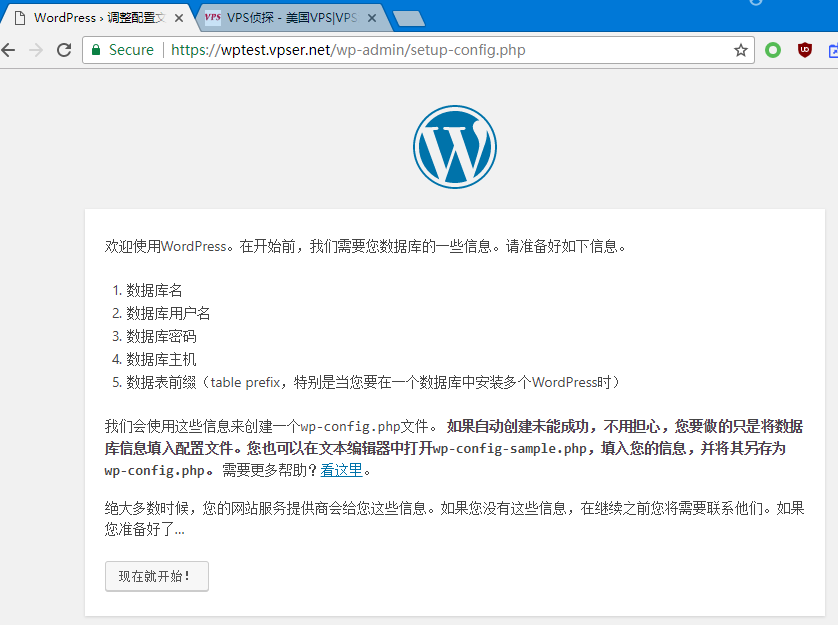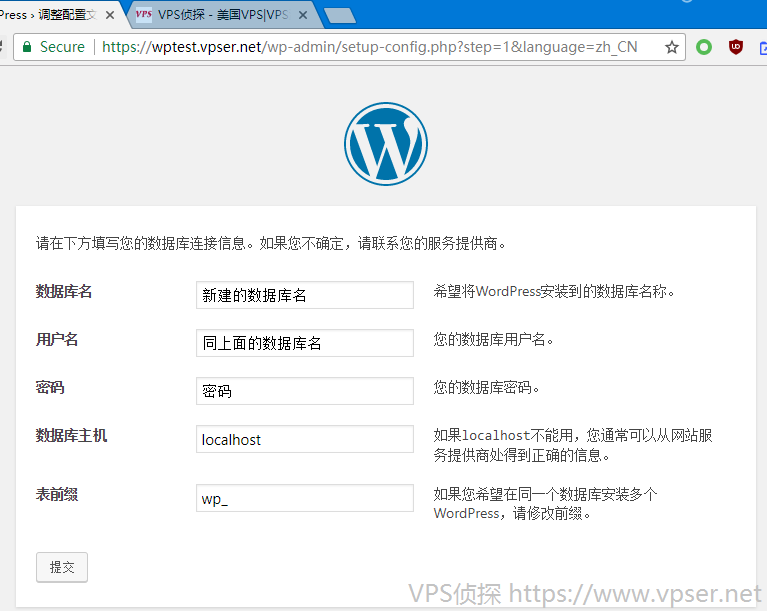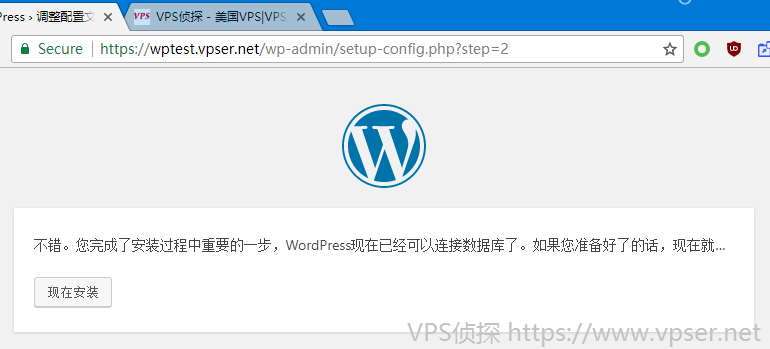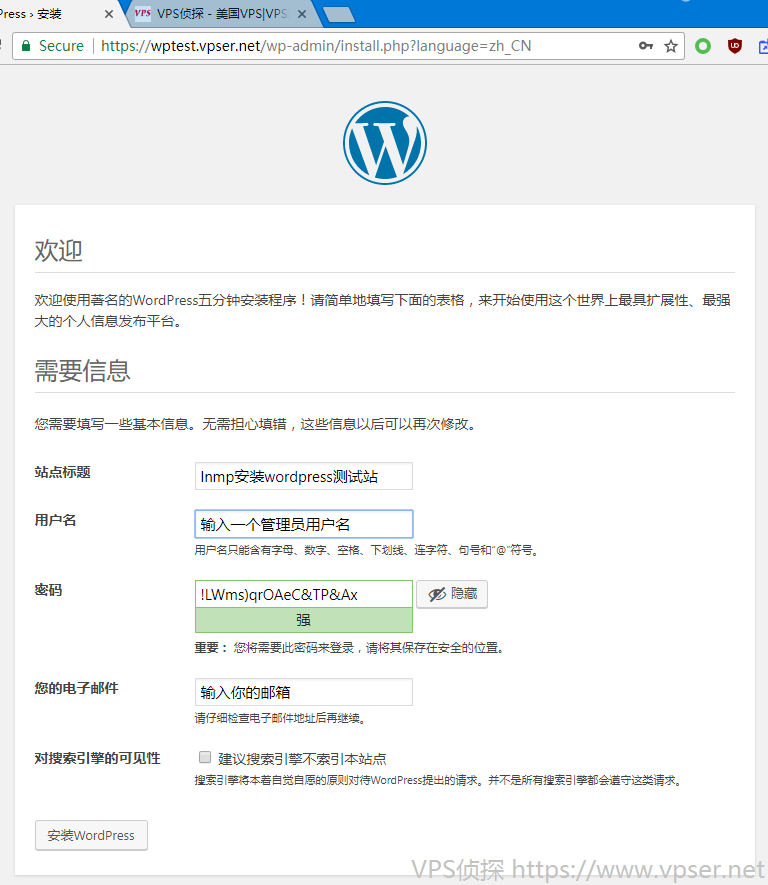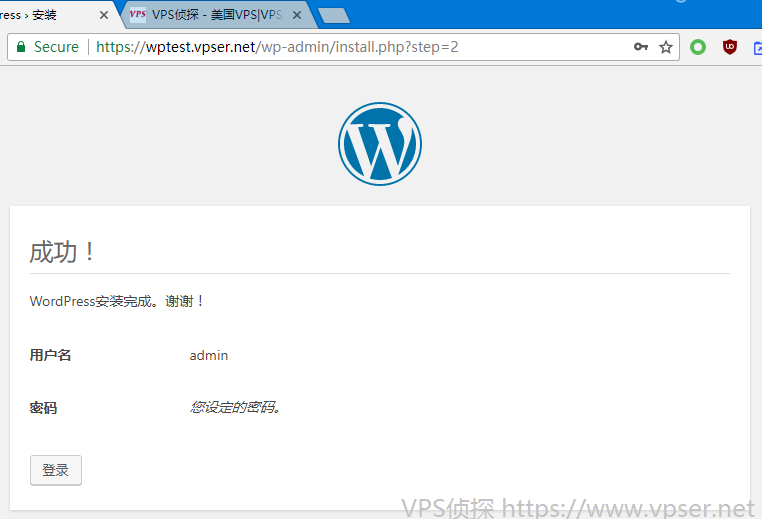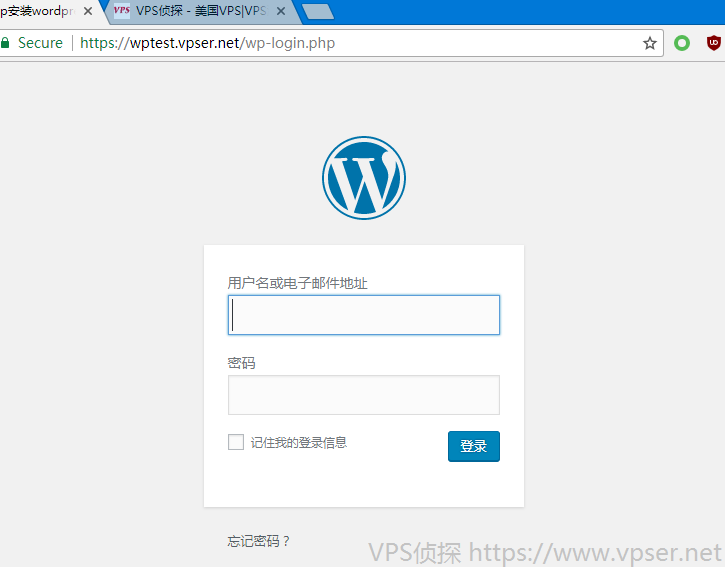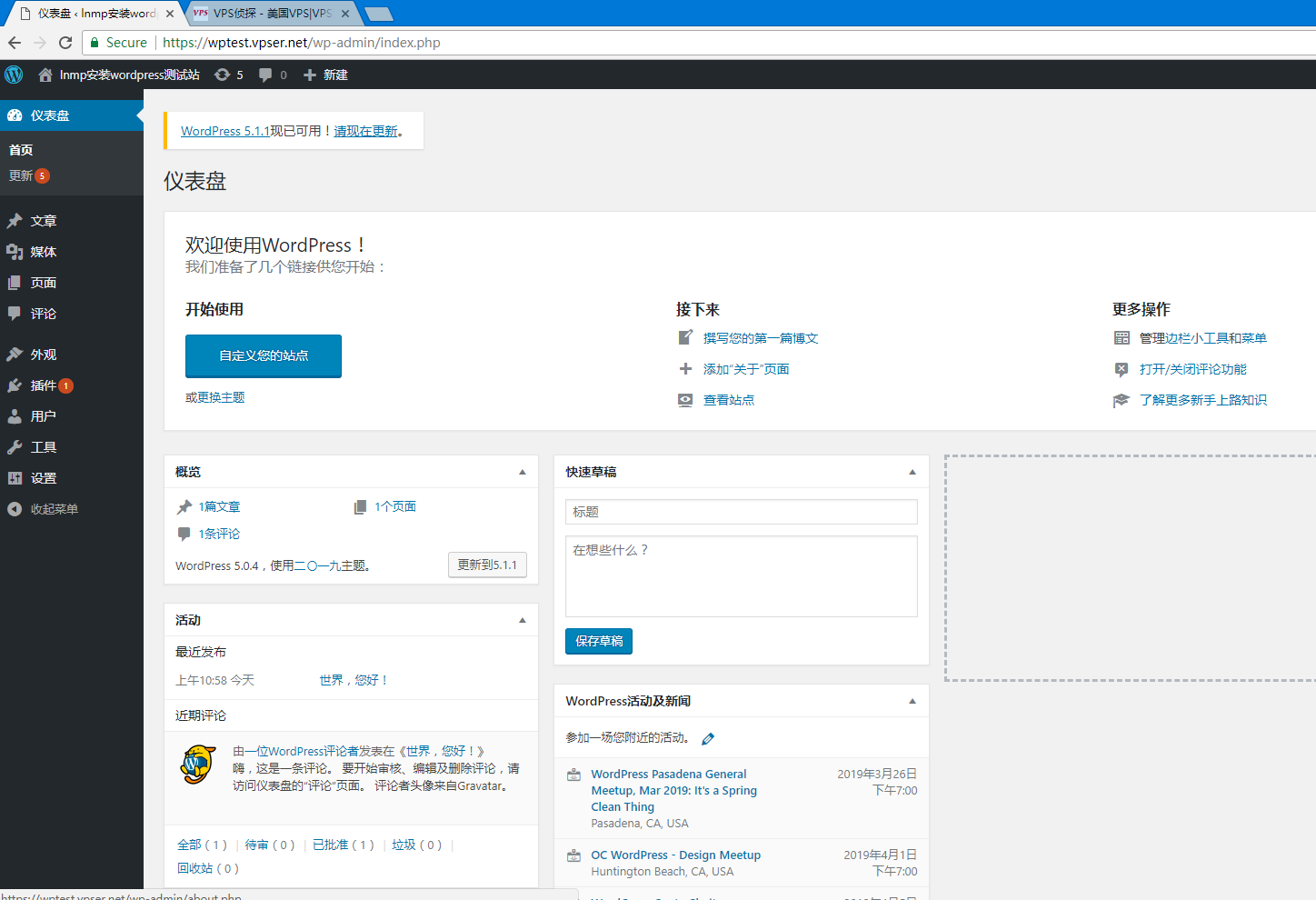-
Notifications
You must be signed in to change notification settings - Fork 134
LNMP安装WordPress
环境和工具:centos7服务器一台,内存不小于1G;Xshell,root账号和密码,一字不漏地看文章并严格按步骤执行。
本项目将会用到Nginx(web程序),php(web解析环境)和mysql(数据库)。其中PHP版本必须是7.1,mysql在5.5以上。其他无要求,系统最好是centos7,博主在centos7上测试正常。
首先用xshell连接到你的服务器,root账户登录
- 登录:
ssh root@12.34.56.78
- 安装wget:
yum -y install wget
- 然后一键安装LNMP环境:
wget -c http://soft.vpser.net/lnmp/lnmp1.4.tar.gz && tar zxf lnmp1.4.tar.gz && cd lnmp1.4 && ./install.sh lnmp
上面命令如果安装失败,用下面这个
wget -c http://soft.vpser.net/lnmp/lnmp1.6.tar.gz && tar zxf lnmp1.6.tar.gz && cd lnmp1.6 && ./install.sh lnmp
按如图方式选择:mysql5.5 php7.1 并设置数据库的root密码。
让安装跑一会儿,具体时间根据你的服务器配置决定。
安装成功会出现如下图:
将你的将域名解析到你的服务器,如没有域名可不解析。切回xshell,ctrl+c取消掉之前lnmp安装完成的提示。然后服务器上执行:
lnmp vhost add
如图我使用example.com作为域名。如果没有域名那么直接填写IP地址就行了,将网站路径设置为/www/example.com
cd /www/example.com #后面的example.com 改成你自己的主域名,如果自定义了网站目录改成你的网站目录路径#
wget https://wordpress.org/latest.tar.gz
tar -xzvf latest.tar.gz #解压缩wordpress安装包
mv wordpress/* . #拷贝wordpress程序至网站根目录
rm -rf wordpress latest.tar.gz #删除wp压缩包#
chown www:www -R /www/example.com #设置权限
浏览器中输入:你的服务器地址/phpmyadmin 打开页面,登录账号是root,密码是安装LNMP时候设置的数据库密码。
1 登录后创建一个名为wordpress的数据库
2 创建用户wordpress
3 返回权限(Privileges)界面,点击刚刚创建的WordPress用户上的查看权限(Check privileges)图标。在详细数据库权限(Database-specific privileges)界面中,在为以下数据库添加权限下拉式菜单中选择之前创建的WordPress数据库。之后页面会刷新为该WordPress数据库的权限详情。点击选中所有,选择所有权限(Check All),最后点击Go。
4 在结果页面上,记下页面最上方Server:后的主机名hostname(通常为localhost)。
返回第一步中解压WordPress压缩包的位置,将wp-config-sample.php重命名为wp-config.php,之后在文本编辑器中打开该文件。
在标有
// ** MySQL settings - You can get this info from your web host ** //
下输入你的数据库相关信息
DB_NAME
在第二步中为WordPress创建的数据库名称
DB_USER
在第二步中创建的WordPress用户名
DB_PASSWORD
第二步中为WordPress用户名设定的密码
DB_HOST
第二步中设定的hostname(通常是localhost,但总有例外;参见编辑wp-config.php文件中的“可能的DB_HOST值)。
DB_CHARSET
数据库字符串,通常不可更改(参见zh-cn:编辑wp-config.php)。
DB_COLLATE
留为空白的数据库排序(参见zh-cn:编辑wp-config.php)。
保存wp-config.php文件
在浏览器中输入你的域名,如 www.vpser.net
点击"现在就开始!",下面需要设置数据库名、数据库用户名、该数据库用户的密码。
如果按前面"虚拟主机添加教程"创建的数据库,数据库名和用户名相同,密码为你设置的。另外两项数据库主机和表前缀保持默认就可以。
填写好后,点击“提交”。
点击"现在安装"。
填写你的邮箱就可以了,最后确认信息没错后点击"安装wordpress"。
稍等片刻就会提示安装成功,如下图:
输入你的用户名和密码后就可以登录到wordpress后台。
wordpress后台界面如下图:
wordpress的安装教程到此结束