-
Notifications
You must be signed in to change notification settings - Fork 133
Harden‐Windows‐Security‐Module
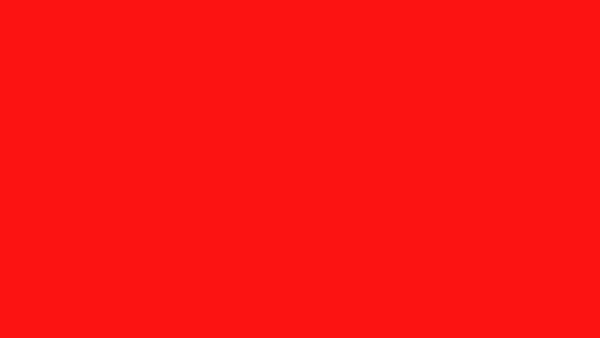
Harden Windows Security is a PowerShell module designed to simplify the application of critical security configurations in Windows. This tool offers a range of intuitive and innovative methods to enhance your system's security posture effortlessly. Detailed explanations of all available security measures can be found in the repository's README file. Harden Windows Security provides several modes of interaction to cater to different user preferences:
-
Graphical User Interface (GUI): For those who prefer an interactive experience, a fully-featured GUI is available.
-
Command-Line Interface (CLI): The complete feature set is accessible via the PowerShell command line for users who favor a script-based approach.
-
Unattended Mode: Ideal for automation, this mode allows you to schedule and execute all or specific security configurations at predefined intervals.
-
Executable Format: Thanks to its hybrid design, the same codebase, without any changes to it, can be compiled into an executable file, catering to users who prefer a standalone application.
Harden Windows Security also excels in rigorous compliance verification and security assessment. It empowers you to evaluate your system's adherence to security standards and recommendations outlined in this repository. The module is fully capable of conducting compliance checks and detecting policies applied through modern workplace management tools like Intune MDM, traditional Group Policies, Registry keys, Windows APIs, CIM, and more.
Furthermore, this module is invaluable for security researchers and penetration testers seeking to assess and improve their system's security posture. It is compatible with any system locale and language, ensuring broad usability.
Harden Windows Security includes detailed logging features that track every part of its operations. These logs are helpful for reviewing what actions were taken, making it easier to audit and troubleshoot. You can choose where these logs are saved:
-
Log Files: Save logs in files for easy review and storage.
-
Windows Event Logs: Add logs to Windows Event Viewer for centralized monitoring.
-
Console Output: Display logs in the console for real-time updates.
These logging options ensure that all actions taken by Harden Windows Security are recorded, giving you clear visibility into your security processes. Whether you’re conducting security checks, responding to issues, or just keeping an eye on things, these logs provide valuable information.
The module checks for updates every time you run it and updates itself if there is a new version available, so you don't have to manually do anything.

 Install the Harden Windows Security Module from PowerShell Gallery
Install the Harden Windows Security Module from PowerShell Gallery
Install-Module -Name 'Harden-Windows-Security-Module' -ForceProtect-WindowsSecurity -GUI
 Apply the Hardening measures described in the Readme
Apply the Hardening measures described in the Readme
Protect-WindowsSecurityConfirm-SystemCompliance
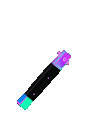 Remove the Hardening Measures Described in The Readme
Remove the Hardening Measures Described in The Readme
Unprotect-WindowsSecurityUninstall-Module -Name 'Harden-Windows-Security-Module' -Force -AllVersions
Confirm-SystemCompliance.mp4

Protect-WindowsSecurity
[-GUI]
[-Categories <String[]>]
[-Log]
[-Offline]
[<CommonParameters>]The Protect-WindowsSecurity cmdlet's hybrid design allows it to operate with and without administrator privileges. You can use this cmdlet in both interactive and non-interactive modes.
In Interactive mode, the cmdlet will ask you to confirm the changes before applying them. In non-interactive mode, you can pre-configure the hardening categories you want to apply and the cmdlet will apply them without asking for confirmation.
Tip
It possesses the ability to operate entirely in isolation, useful for systems or servers that are disconnected from the Internet.
Launched the Graphical User Interface (GUI). This is the primary way of launching the GUI of the Harden Windows Security. You will have access to the entire feature set and more.
| Type: | SwitchParameter |
|---|---|
| Position: | Named |
| Default value: | None |
| Required: | False |
| Accept pipeline input: | False |
| Accept wildcard characters: | False |
Specify the hardening categories that you want to apply. This will tell the module to operate in non-interactive or headless/silent mode which won't ask for confirmation before running each selected categories.
You can specify multiple categories by separating them with a comma. If you don't specify any category, the cmdlet will run in interactive mode. Use this parameter for deployments at a large scale.
If a selected category requires Administrator privileges and the module is running with Standard privileges, that category is skipped.
This parameter has automatic tab completion. You can press the Tab key to see the available categories on the PowerShell console.
| Type: | String[] |
|---|---|
| Position: | Named |
| Default value: | None |
| Required: | False |
| Accept pipeline input: | False |
| Accept wildcard characters: | False |
Shows verbose messages on the console about what the cmdlet is doing.
| Type: | SwitchParameter |
|---|---|
| Position: | Named |
| Default value: | None |
| Required: | False |
| Accept pipeline input: | False |
| Accept wildcard characters: | False |
Activates comprehensive logging by recording all the information shown on the screen and some additional data to a text file. It is strongly advised to use the -Verbose parameter when you want to enable logging.
| Type: | SwitchParameter |
|---|---|
| Position: | Named |
| Default value: | None |
| Required: | False |
| Accept pipeline input: | False |
| Accept wildcard characters: | False |
The path to save the log file to. If not specified, the log file will be saved in the current working directory.
Note
Only available if the -Log switch is used.
| Type: | SwitchParameter |
|---|---|
| Position: | Named |
| Default value: | None |
| Required: | False |
| Accept pipeline input: | False |
| Accept wildcard characters: | False |
Indicates that the module is being run in offline mode. Will not download any files from the internet. Will not check for updates. Using this parameter will make the following 3 parameters available and mandatory: PathToLGPO, PathToMSFTSecurityBaselines and PathToMSFT365AppsSecurityBaselines.
| Type: | SwitchParameter |
|---|---|
| Position: | Named |
| Default value: | None |
| Required: | False |
| Accept pipeline input: | False |
| Accept wildcard characters: | False |
The path to the 'LGPO.zip'. Make sure it's in the zip format just like it's downloaded from the Microsoft servers. File name can be anything. The parameter has argument completer so you can press tab and use the file picker GUI to select the zip file.
Note
Only available if the -Offline switch is used.
| Type: | SwitchParameter |
|---|---|
| Position: | Named |
| Default value: | None |
| Required: | False |
| Accept pipeline input: | False |
| Accept wildcard characters: | False |
The path to the 'Windows Security Baseline.zip'. Make sure it's in the zip format just like it's downloaded from the Microsoft servers. File name can be anything. The parameter has argument completer so you can press tab and use the file picker GUI to select the zip file.
Note
Only available if the -Offline switch is used.
| Type: | SwitchParameter |
|---|---|
| Position: | Named |
| Default value: | None |
| Required: | False |
| Accept pipeline input: | False |
| Accept wildcard characters: | False |
The path to the 'Microsoft 365 Apps for Enterprise zip'. Make sure it's in the zip format just like it's downloaded from the Microsoft servers. File name can be anything. The parameter has argument completer so you can press tab and use the file picker GUI to select the zip file.
Note
Only available if the -Offline switch is used.
| Type: | SwitchParameter |
|---|---|
| Position: | Named |
| Default value: | None |
| Required: | False |
| Accept pipeline input: | False |
| Accept wildcard characters: | False |
Note
You can control the sub-categories of each category by using the following switch parameters on the Command-line.
Pay attention to the naming convention of them. They are named after the category they belong to.
The switch parameters are dynamic and will only appear if you specify the corresponding category in the -Categories parameter. The following table shows the available switch parameters and their corresponding required categories.
| Parameter Name | Description | Required Category |
|---|---|---|
| SecBaselines_NoOverrides | Applies the Microsoft Security Baselines without the optional overrides | MicrosoftSecurityBaselines |
| MSFTDefender_SAC | Enables Smart App Control | MicrosoftDefender |
| MSFTDefender_NoDiagData | Will not enable optional diagnostics data required for Smart App Control (Does not have any effect if Smart App Control is already turned on) | MicrosoftDefender |
| MSFTDefender_NoScheduledTask | Will not create scheduled task for fast MSFT driver block rules | MicrosoftDefender |
| MSFTDefender_BetaChannels | Set Defender Engine and Intelligence update channels to beta | MicrosoftDefender |
| LockScreen_CtrlAltDel | Require CTRL + ALT + Delete at lock screen | LockScreen |
| LockScreen_NoLastSignedIn | Will not display the last signed in user at the lock screen | LockScreen |
| UAC_NoFastSwitching | Hide entry points for fast user switching | UserAccountControl |
| UAC_OnlyElevateSigned | Only elevate signed and validated executables | UserAccountControl |
| WindowsNetworking_BlockNTLM | Blocks NTLM Completely | WindowsNetworking |
| Miscellaneous_WindowsProtectedPrint | Enables Windows Protected Print Mode | MiscellaneousConfigurations |
| CountryIPBlocking_OFAC | Include the IP ranges of OFAC Sanctioned Countries in the firewall block rules | CountryIPBlocking |
| DangerousScriptHostsBlocking | Deploys the Dangerous Script Hosts Blocking App Control Policy | DownloadsDefenseMeasures |
Important
It is highly recommended to always include the Microsoft Security Baselines category and place it first as it forms the foundation of all subsequent categories.
If you run the module like this without specifying any categories, the module will run in interactive mode and the usual beautiful prompts will be displayed to the user.
Protect-WindowsSecurityThis will display a GUI (Graphical UI) allowing you to easily select various options and categories to apply.
Protect-WindowsSecurity -GUIIf you run the module like this, the 2 categories will be executed automatically without requiring any user input. The results will be displayed on the console.
Protect-WindowsSecurity -Categories MicrosoftDefender, AttackSurfaceReductionRulesThis example will apply the Microsoft Defender category with the Smart App Control sub-category, without the need for user interaction, and will show verbose messages.
Protect-WindowsSecurity -Categories MicrosoftDefender -MSFTDefender_SAC -VerboseThis example will apply the Microsoft Security Baselines, BitLocker, User Account Control, Lock Screen and Downloads Defense Measures categories. It will also apply the "Only Elevate Signed and Validated Executables" sub-category of the User Account Control category, and the "Require CTRL + ALT + DEL on Lock Screen" sub-category of the Lock Screen category.
Protect-WindowsSecurity -Categories MicrosoftSecurityBaselines,BitLockerSettings,UserAccountControl,LockScreen,DownloadsDefenseMeasures -UAC_OnlyElevateSigned -LockScreen_CtrlAltDelThis example instructs the cmdlet to run in offline mode and will not download any files from the internet. It also runs it in headless/silent mode by specifying which categories to automatically run. -MSFTDefender_SAC switch is used so the Smart App Control sub-category is also applied in the headless/silent mode. -Log switch is mentioned which will save the output of the cmdlet to a text file in the current working directory.
Protect-WindowsSecurity -Verbose -Offline -PathToLGPO 'C:\Users\Admin\Desktop\LGPO.zip' -PathToMSFTSecurityBaselines 'C:\Users\Admin\Desktop\Baselines.zip' -PathToMSFT365AppsSecurityBaselines 'C:\Users\Admin\Desktop\M365Baselines.zip' -Log -Categories MicrosoftSecurityBaselines,MicrosoftDefender -MSFTDefender_SAC
Confirm-SystemCompliance
[-Categories]
[-ExportToCSV]
[-ShowAsObjectsOnly]
[-DetailedDisplay]
[-Offline]This cmdlet verifies and validates all of the applied security measures described on the Readme page. Compliance checking strictly follows the guidelines and security measures of this GitHub repository. Any minor deviation from them will result in a false value for the corresponding check.
The policies can be applied via a wide variety of ways and they will all be detected:
- Intune
- CIM
- Registry keys
- Group Policies
- PowerShell cmdlets
- Windows APIs
Note
Based on the score that you get you will see a different ASCII art!
Specify the categories to check compliance for. If not specified, all categories will be checked.
| Type: | String[] |
|---|---|
| Position: | Named |
| Default value: | None |
| Required: | False |
| Accept pipeline input: | False |
| Accept wildcard characters: | False |
In addition to displaying the results on the screen, also exports them in a nicely formatted CSV for easier viewing. The CSV is fully compatible with GitHub too so you can upload it to GitHub and view it.
| Type: | SwitchParameter |
|---|---|
| Position: | Named |
| Default value: | None |
| Required: | False |
| Accept pipeline input: | False |
| Accept wildcard characters: | False |
Instead of displaying strings on the console, outputs actionable objects and properties. You can use this parameter for when you need to store the output of the function in a variable and use it that way. This provides a very detailed nested object and suppresses the normal string output on the console.
| Type: | SwitchParameter |
|---|---|
| Position: | Named |
| Default value: | None |
| Required: | False |
| Accept pipeline input: | False |
| Accept wildcard characters: | False |
Shows the output on the PowerShell console with more details and in the list format instead of table format
| Type: | SwitchParameter |
|---|---|
| Position: | Named |
| Default value: | None |
| Required: | False |
| Accept pipeline input: | False |
| Accept wildcard characters: | False |
Skips the online update check and allows you to run the cmdlet in completely offline mode.
| Type: | SwitchParameter |
|---|---|
| Position: | Named |
| Default value: | None |
| Required: | False |
| Accept pipeline input: | False |
| Accept wildcard characters: | False |

Unprotect-WindowsSecurity
[-OnlyProcessMitigations]
[-OnlyCountryIPBlockingFirewallRules]
[-WDACPoliciesToRemove <String[]>]
[-Force]You can use this cmdlet to remove all of the applied hardening measures, with the following exceptions:
-
Bitlocker Encrypted drives are not decrypted when you invoke this cmdlet. Use the GUI experience to decrypt the BitLocker encrypted drives.
-
Security features related to Device Guard that are activated by UEFI Lock remain enabled even after you execute this cmdlet.
-
Windows optional features that are enabled or disabled by
Protect-WindowsSecuritycmdlet are not affected.
Indicates that the cmdlet will only remove Process Mitigations (Exploit Protection) settings and doesn't change anything else.
| Type: | SwitchParameter |
|---|---|
| Position: | Named |
| Default value: | None |
| Required: | False |
| Accept pipeline input: | False |
| Accept wildcard characters: | False |
Select the App Control Policy names to remove.
| Type: | String[] |
|---|---|
| Position: | Named |
| Default value: | None |
| Accepted values: |
Dangerous-Script-Hosts-Blocking, Downloads-Defense-Measures
|
| Required: | False |
| Accept pipeline input: | False |
| Accept wildcard characters: | False |
Indicates that the cmdlet will only remove the country IP blocking firewall rules and doesn't change anything else.
| Type: | SwitchParameter |
|---|---|
| Position: | Named |
| Default value: | None |
| Required: | False |
| Accept pipeline input: | False |
| Accept wildcard characters: | False |

Harden Windows Security is a hybrid software solution built on the latest available .NET runtime. Approximately 99% of its codebase is written in C#, with PowerShell serving as the initial launch platform. Upon startup in PowerShell, control is quickly transferred to the C# code, and then returned to PowerShell upon completion. This approach leverages the .NET runtime DLLs that are included with PowerShell, eliminating the need for users to install the .NET runtime separately.
The repository includes a Visual Studio solution that allows you to build the software directly. If you decide to compile it, it's highly recommended to completely review the code first, then sign the binaries with your code-signing certificate for use as a standalone application in personal, business, or enterprise environments. While the code can be modified if needed, no changes are required for a successful compilation result in the latest version of Visual Studio.

Any feedback or suggestions? Please use GitHub issues or discussions
-
 New-WDACConfig
New-WDACConfig
-
 New-SupplementalWDACConfig
New-SupplementalWDACConfig
-
 Remove-WDACConfig
Remove-WDACConfig
-
 Edit-WDACConfig
Edit-WDACConfig
-
 Edit-SignedWDACConfig
Edit-SignedWDACConfig
-
 Deploy-SignedWDACConfig
Deploy-SignedWDACConfig
-
 Confirm-WDACConfig
Confirm-WDACConfig
-
 New-DenyWDACConfig
New-DenyWDACConfig
-
 Set-CommonWDACConfig
Set-CommonWDACConfig
-
 New-KernelModeWDACConfig
New-KernelModeWDACConfig
-
 Get-CommonWDACConfig
Get-CommonWDACConfig
-
 Invoke-WDACSimulation
Invoke-WDACSimulation
-
 Remove-CommonWDACConfig
Remove-CommonWDACConfig
-
 Assert-WDACConfigIntegrity
Assert-WDACConfigIntegrity
-
 Build-WDACCertificate
Build-WDACCertificate
-
 Test-CiPolicy
Test-CiPolicy
-
 Get-CiFileHashes
Get-CiFileHashes 
-
 ConvertTo-WDACPolicy
ConvertTo-WDACPolicy 
-
 Get-CIPolicySetting
Get-CIPolicySetting 
-
 Introduction
Introduction
-
 App Control for Lightly Managed Devices
App Control for Lightly Managed Devices
-
 App Control for Fully managed device - Variant 1
App Control for Fully managed device - Variant 1
-
 App Control for Fully managed device - Variant 2
App Control for Fully managed device - Variant 2
-
 App Control for Fully managed device - Variant 3
App Control for Fully managed device - Variant 3
-
 App Control for Fully managed device - Variant 4
App Control for Fully managed device - Variant 4
-
 App Control Notes
App Control Notes
-
 How to Create and Deploy a Signed App Control Policy
How to Create and Deploy a Signed App Control Policy
-
 Fast and Automatic Microsoft Recommended Driver Block Rules updates
Fast and Automatic Microsoft Recommended Driver Block Rules updates
-
 App Control policy for BYOVD Kernel mode only protection
App Control policy for BYOVD Kernel mode only protection
-
 EKUs in App Control for Business Policies
EKUs in App Control for Business Policies
-
 App Control Rule Levels Comparison and Guide
App Control Rule Levels Comparison and Guide 
-
 Script Enforcement and PowerShell Constrained Language Mode in App Control Policies
Script Enforcement and PowerShell Constrained Language Mode in App Control Policies 
-
 How to Use Microsoft Defender for Endpoint Advanced Hunting With App Control
How to Use Microsoft Defender for Endpoint Advanced Hunting With App Control

-
 App Control Frequently Asked Questions (FAQs)
App Control Frequently Asked Questions (FAQs) 
-
 Create Bootable USB flash drive with no 3rd party tools
Create Bootable USB flash drive with no 3rd party tools
-
 Event Viewer
Event Viewer
-
 Group Policy
Group Policy
-
 How to compact your OS and free up extra space
How to compact your OS and free up extra space
-
 Hyper V
Hyper V
-
 Overrides for Microsoft Security Baseline
Overrides for Microsoft Security Baseline
-
 Git GitHub Desktop and Mandatory ASLR
Git GitHub Desktop and Mandatory ASLR
-
 Signed and Verified commits with GitHub desktop
Signed and Verified commits with GitHub desktop
-
 About TLS, DNS, Encryption and OPSEC concepts
About TLS, DNS, Encryption and OPSEC concepts
-
 Things to do when clean installing Windows
Things to do when clean installing Windows
-
 Comparison of security benchmarks
Comparison of security benchmarks
-
 BitLocker, TPM and Pluton | What Are They and How Do They Work
BitLocker, TPM and Pluton | What Are They and How Do They Work
-
 How to Detect Changes in User and Local Machine Certificate Stores in Real Time Using PowerShell
How to Detect Changes in User and Local Machine Certificate Stores in Real Time Using PowerShell
-
 Cloning Personal and Enterprise Repositories Using GitHub Desktop
Cloning Personal and Enterprise Repositories Using GitHub Desktop
-
 Only a Small Portion of The Windows OS Security Apparatus
Only a Small Portion of The Windows OS Security Apparatus
-
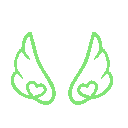 Clean Source principle, Azure and Privileged Access Workstations
Clean Source principle, Azure and Privileged Access Workstations
-
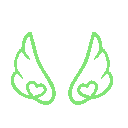 How to Securely Connect to Azure VMs and Use RDP
How to Securely Connect to Azure VMs and Use RDP
-
 Basic PowerShell tricks and notes
Basic PowerShell tricks and notes
-
 Basic PowerShell tricks and notes Part 2
Basic PowerShell tricks and notes Part 2
-
 Basic PowerShell tricks and notes Part 3
Basic PowerShell tricks and notes Part 3
-
 Basic PowerShell tricks and notes Part 4
Basic PowerShell tricks and notes Part 4
-
 Basic PowerShell tricks and notes Part 5
Basic PowerShell tricks and notes Part 5
-
 How To Access All Stream Outputs From Thread Jobs In PowerShell In Real Time
How To Access All Stream Outputs From Thread Jobs In PowerShell In Real Time
-
 PowerShell Best Practices To Follow When Coding
PowerShell Best Practices To Follow When Coding
-
 How To Asynchronously Access All Stream Outputs From Background Jobs In PowerShell
How To Asynchronously Access All Stream Outputs From Background Jobs In PowerShell
-
 Powershell Dynamic Parameters and How to Add Them to the Get‐Help Syntax
Powershell Dynamic Parameters and How to Add Them to the Get‐Help Syntax
-
 RunSpaces In PowerShell
RunSpaces In PowerShell
-
 How To Use Reflection And Prevent Using Internal & Private C# Methods in PowerShell
How To Use Reflection And Prevent Using Internal & Private C# Methods in PowerShell
