-
Notifications
You must be signed in to change notification settings - Fork 133
Hyper V
- Shielded VMs can't be simply moved to another Hyper-V host and used there, nor can they be de-shielded in another host, if the certificate is not in place on the new host. This results in the error "the key protector could not be unwrapped", which is desired.
- Shielding a VM is for keeping bad actors or malware out of the VM, not for keeping malware inside VM. i.e., Shielding a VM is for keeping the VM secure, not for keeping the host secure.
- You can use the command below to get details about your Hyper-V host, including checks whether your host runs in local/standalone mode or is part of a Guarded Fabric
HgsClientConfigurationTPM requirement, which is a great security feature, was added to Windows 11. on the host, it is managed by the OS and UEFI, but when you create a Virtual Machine (VM) that runs an OS like Windows 11, you have to know how to manage it properly so that your VM will stay secure everywhere and you will maintain your access to your VM even if you import/export it to a different Hyper-V host or reinstall your host OS.
Here is a screenshot of my Hyper-V VM on Windows 11 with the following security features enabled:
- Secure Boot
- Trusted Platform Module (TPM)
- Encrypt State and VM migration traffic
- Shielding (this enables all of the security features above Plus more)

When a VM uses TPM or Shielding, Windows creates 2 certificates in the Local Machine Certificate Store => Shielded VM Local Certificates => Certificates
One of them is for encryption and the other one is for signing. They both contain private keys. If these 2 certificates don't exist in that folder in the Local Machine Certificate store of a Hyper-V host, your VM won't be able to start, which is great because that prevents unauthorized users from accessing your data.
What you need to do is to export those 2 certificates (with private keys) and store them in a safe place (such as OneDrive's personal Vault) as a backup.
If you completely reinstall Windows or move the VMs to a different Hyper-V host and Import the certificates, you will be able to continue using your Shielded VMs, but when you create new Shielded VMs on the new host, 2 more certificates will be added to the Local Machine Certificate Store => Shielded VM Local Certificates => Certificates, so you will have 4 certificates in total, 2 of which are tied to your old VMs and the other 2 are tied to the new VMs that you create on the new host. each generated certificate has 10 years expiry date from the time it's created.
You can Import/Export the certificates using GUI, but here I'm going to show how to automate it using PowerShell:
Export all the available Host Guardian service certificates with private keys and extended properties
$CertificatePassword = ConvertTo-SecureString -String "hotcakex" -Force -AsPlainText
Get-Item "Cert:\LocalMachine\Shielded VM Local Certificates\*" | ForEach-Object {
Export-PfxCertificate -Cert $_ -FilePath ".\$($_.Issuer)-$($_.Thumbprint).pfx" -Password $CertificatePassword -CryptoAlgorithmOption AES256_SHA256}$ShieldedCertsPath = 'Cert:\LocalMachine\Shielded VM Local Certificates'; if (!$ShieldedCertsPath) { New-Item -Path 'Cert:\LocalMachine\Shielded VM Local Certificates' }
$CertificatePassword = ConvertTo-SecureString -String "hotcakex" -Force -AsPlainText
$CertificateLocation = "C:\Users\Admin\OneDrive\Desktop\Hyper-V Guardian certificates\*.pfx"
get-item $CertificateLocation | ForEach-Object {
Import-PfxCertificate -FilePath $_ -CertStoreLocation 'Cert:\LocalMachine\Shielded VM Local Certificates' -Password $CertificatePassword -Exportable
}You should change the values for $CertificateLocation and $CertificatePassword varaibles according to your own needs and environment.
-
You can find more info about those commands here:
Note that this configuration is for standalone systems. an actual shielded virtual machine is a lot more secure because the host's security and health is properly attested in a Guarded Fabric, using Host Guardian Service (HGS) on a Windows Server.
-
Here is an official video about the feature and how it protects your VMs:
Source:
https://learn.microsoft.com/en-us/virtualization/hyper-v-on-windows/user-guide/nested-virtualization
The command is this
Set-VMProcessor -VMName <VMName> -ExposeVirtualizationExtensions $truebut in order to automatically enable nested virtualization for all VMs, this is how I do it
All of the VMs must be in Off state when enabling nested virtualization
(Get-VM).name | ForEach-Object {Set-VMProcessor -VMName $_ -ExposeVirtualizationExtensions $true}This is how to verify nested virtualization is enabled for all of your VMs
(Get-VM).name | ForEach-Object {get-VMProcessor -VMName $_} | Select-Object -Property VMName,ExposeVirtualizationExtensions-
 New-WDACConfig
New-WDACConfig
-
 New-SupplementalWDACConfig
New-SupplementalWDACConfig
-
 Remove-WDACConfig
Remove-WDACConfig
-
 Edit-WDACConfig
Edit-WDACConfig
-
 Edit-SignedWDACConfig
Edit-SignedWDACConfig
-
 Deploy-SignedWDACConfig
Deploy-SignedWDACConfig
-
 Confirm-WDACConfig
Confirm-WDACConfig
-
 New-DenyWDACConfig
New-DenyWDACConfig
-
 Set-CommonWDACConfig
Set-CommonWDACConfig
-
 New-KernelModeWDACConfig
New-KernelModeWDACConfig
-
 Get-CommonWDACConfig
Get-CommonWDACConfig
-
 Invoke-WDACSimulation
Invoke-WDACSimulation
-
 Remove-CommonWDACConfig
Remove-CommonWDACConfig
-
 Assert-WDACConfigIntegrity
Assert-WDACConfigIntegrity
-
 Build-WDACCertificate
Build-WDACCertificate
-
 Test-CiPolicy
Test-CiPolicy
-
 Get-CiFileHashes
Get-CiFileHashes 
-
 ConvertTo-WDACPolicy
ConvertTo-WDACPolicy 
-
 Get-CIPolicySetting
Get-CIPolicySetting 
-
 Introduction
Introduction
-
 App Control for Lightly Managed Devices
App Control for Lightly Managed Devices
-
 App Control for Fully managed device - Variant 1
App Control for Fully managed device - Variant 1
-
 App Control for Fully managed device - Variant 2
App Control for Fully managed device - Variant 2
-
 App Control for Fully managed device - Variant 3
App Control for Fully managed device - Variant 3
-
 App Control for Fully managed device - Variant 4
App Control for Fully managed device - Variant 4
-
 App Control Notes
App Control Notes
-
 How to Create and Deploy a Signed App Control Policy
How to Create and Deploy a Signed App Control Policy
-
 Fast and Automatic Microsoft Recommended Driver Block Rules updates
Fast and Automatic Microsoft Recommended Driver Block Rules updates
-
 App Control policy for BYOVD Kernel mode only protection
App Control policy for BYOVD Kernel mode only protection
-
 EKUs in App Control for Business Policies
EKUs in App Control for Business Policies
-
 App Control Rule Levels Comparison and Guide
App Control Rule Levels Comparison and Guide 
-
 Script Enforcement and PowerShell Constrained Language Mode in App Control Policies
Script Enforcement and PowerShell Constrained Language Mode in App Control Policies 
-
 How to Use Microsoft Defender for Endpoint Advanced Hunting With App Control
How to Use Microsoft Defender for Endpoint Advanced Hunting With App Control

-
 App Control Frequently Asked Questions (FAQs)
App Control Frequently Asked Questions (FAQs) 
-
 Create Bootable USB flash drive with no 3rd party tools
Create Bootable USB flash drive with no 3rd party tools
-
 Event Viewer
Event Viewer
-
 Group Policy
Group Policy
-
 How to compact your OS and free up extra space
How to compact your OS and free up extra space
-
 Hyper V
Hyper V
-
 Overrides for Microsoft Security Baseline
Overrides for Microsoft Security Baseline
-
 Git GitHub Desktop and Mandatory ASLR
Git GitHub Desktop and Mandatory ASLR
-
 Signed and Verified commits with GitHub desktop
Signed and Verified commits with GitHub desktop
-
 About TLS, DNS, Encryption and OPSEC concepts
About TLS, DNS, Encryption and OPSEC concepts
-
 Things to do when clean installing Windows
Things to do when clean installing Windows
-
 Comparison of security benchmarks
Comparison of security benchmarks
-
 BitLocker, TPM and Pluton | What Are They and How Do They Work
BitLocker, TPM and Pluton | What Are They and How Do They Work
-
 How to Detect Changes in User and Local Machine Certificate Stores in Real Time Using PowerShell
How to Detect Changes in User and Local Machine Certificate Stores in Real Time Using PowerShell
-
 Cloning Personal and Enterprise Repositories Using GitHub Desktop
Cloning Personal and Enterprise Repositories Using GitHub Desktop
-
 Only a Small Portion of The Windows OS Security Apparatus
Only a Small Portion of The Windows OS Security Apparatus
-
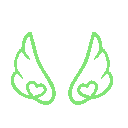 Clean Source principle, Azure and Privileged Access Workstations
Clean Source principle, Azure and Privileged Access Workstations
-
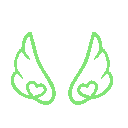 How to Securely Connect to Azure VMs and Use RDP
How to Securely Connect to Azure VMs and Use RDP
-
 Basic PowerShell tricks and notes
Basic PowerShell tricks and notes
-
 Basic PowerShell tricks and notes Part 2
Basic PowerShell tricks and notes Part 2
-
 Basic PowerShell tricks and notes Part 3
Basic PowerShell tricks and notes Part 3
-
 Basic PowerShell tricks and notes Part 4
Basic PowerShell tricks and notes Part 4
-
 Basic PowerShell tricks and notes Part 5
Basic PowerShell tricks and notes Part 5
-
 How To Access All Stream Outputs From Thread Jobs In PowerShell In Real Time
How To Access All Stream Outputs From Thread Jobs In PowerShell In Real Time
-
 PowerShell Best Practices To Follow When Coding
PowerShell Best Practices To Follow When Coding
-
 How To Asynchronously Access All Stream Outputs From Background Jobs In PowerShell
How To Asynchronously Access All Stream Outputs From Background Jobs In PowerShell
-
 Powershell Dynamic Parameters and How to Add Them to the Get‐Help Syntax
Powershell Dynamic Parameters and How to Add Them to the Get‐Help Syntax
-
 RunSpaces In PowerShell
RunSpaces In PowerShell
-
 How To Use Reflection And Prevent Using Internal & Private C# Methods in PowerShell
How To Use Reflection And Prevent Using Internal & Private C# Methods in PowerShell
