-
Notifications
You must be signed in to change notification settings - Fork 133
WDAC for Fully Managed Devices
-
This page helps you create and deploy a WDAC policy for fully managed devices using Event Viewer audit logs. There are more ways to do this. Devices can either be centrally managed via MDM, Intune etc. or they can be home devices, devices that are private and don't belong to any organization, or the computer of someone that you want to keep 100% safe and secure so that even the device's owner can't willingly or forcefully compromise themselves, the possibilities are endless.
-
This scenario includes using explicit Allow rules for files and certificates/singers, anything not allowed by the policies we are going to make are automatically denied/blocked.
-
This scenario uses
-Prep_MSFTOnlyAuditand-Make_PolicyFromAuditLogsparameters.
Install Hyper-V role from optional Windows features if you haven't already.
if((get-WindowsOptionalFeature -Online -FeatureName Containers-DisposableClientVM).state -eq 'disabled'){enable-WindowsOptionalFeature -Online -FeatureName Containers-DisposableClientVM -All -norestart}Download the latest Windows .ISO file from Microsoft website, create a new VM with it, install Windows and log in. Fully update Windows and then restart to apply the updates. You can create a Hyper-V checkpoint at this point so that you can return back to this clean state later on if you need to.
New-WDACConfig -Prep_MSFTOnlyAuditIt deploys the the default AllowMicrosoft policy in audit mode. After running the command, restart your system.
Install all of the programs that you want to allow in the WDAC policy, on the VM. These are the programs that you want to allow to run and be installed on the target system once you've deployed the WDAC policy.
Installing 3rd party non-Microsoft programs, while AllowMicrosoft policy in Audit mode is deployed on the VM, generates event logs for each of the programs and their files. These event logs are exactly what we need to identify and create Allow rules for the detected files.
Only files that are executed and run generate event logs, so by simply installing a program using its installer, we can't trigger event log generation for each of the components and executables that each program has. So, after installing the programs, run each of them, use them a bit as you normally would so that all of the programs' components are executed and event logs generated for them.
Use WDACConfig Module with the following parameter:
New-WDACConfig -Make_PolicyFromAuditLogsThere are more optional parameter you can use.
It will automate the following tasks for you:
-
Creates a working directory called "WDAC" in the current User's folder and uses the
Make_AllowMSFT_WithBlockRulesparameter to create AllowMicrosoft with recommended block rules base policy. -
Uses audit events to create WDAC policy file with the Level
SignedVersionand FallbacksFilePublisher, Hash, for files that currently exist on the disk. -
Creates Hash rules for files that Event viewer logged but are no longer available on the disk, thus can't be detected by the previous step. Stores them in a new policy file.
-
Merges the policy file generated from Audit event logs (Files that currently exist on the disk) with the one that contains hash rules (Files that are no longer on the disk), and creates the final Supplemental policy file.
-
Converts the final Supplemental policy and base policy to
.cipbinary files, ready to be deployed.
After deploying the base and supplemental policies on a system, only these programs will be allowed to run and anything else will be blocked:
- Programs signed by the Microsoft product root certificate.
- Programs you installed on the VM during the audit mode.
You must Sign the WDAC policy if you want to deploy it on a system where user has Administrator privileges because an Administrator can easily disable and/or delete the WDAC policy that you deployed.
Even if you are deploying it on systems where users only have Standard privileges (non-admin), it's still highly recommended to cryptographically Sign the WDAC policy to eliminate any possibility of tampering.
Refer to this Wiki page for all the information about how to Sign and Deploy a Signed WDAC policy.
Once you have your .cip policy binary files, you can deploy all of them (Base policy and supplemental policies) at once.
-
 New-WDACConfig
New-WDACConfig
-
 New-SupplementalWDACConfig
New-SupplementalWDACConfig
-
 Remove-WDACConfig
Remove-WDACConfig
-
 Edit-WDACConfig
Edit-WDACConfig
-
 Edit-SignedWDACConfig
Edit-SignedWDACConfig
-
 Deploy-SignedWDACConfig
Deploy-SignedWDACConfig
-
 Confirm-WDACConfig
Confirm-WDACConfig
-
 New-DenyWDACConfig
New-DenyWDACConfig
-
 Set-CommonWDACConfig
Set-CommonWDACConfig
-
 New-KernelModeWDACConfig
New-KernelModeWDACConfig
-
 Get-CommonWDACConfig
Get-CommonWDACConfig
-
 Invoke-WDACSimulation
Invoke-WDACSimulation
-
 Remove-CommonWDACConfig
Remove-CommonWDACConfig
-
 Assert-WDACConfigIntegrity
Assert-WDACConfigIntegrity
-
 Build-WDACCertificate
Build-WDACCertificate
-
 Test-CiPolicy
Test-CiPolicy
-
 Get-CiFileHashes
Get-CiFileHashes 
-
 ConvertTo-WDACPolicy
ConvertTo-WDACPolicy 
-
 Get-CIPolicySetting
Get-CIPolicySetting 
-
 Introduction
Introduction
-
 App Control for Lightly Managed Devices
App Control for Lightly Managed Devices
-
 App Control for Fully managed device - Variant 1
App Control for Fully managed device - Variant 1
-
 App Control for Fully managed device - Variant 2
App Control for Fully managed device - Variant 2
-
 App Control for Fully managed device - Variant 3
App Control for Fully managed device - Variant 3
-
 App Control for Fully managed device - Variant 4
App Control for Fully managed device - Variant 4
-
 App Control Notes
App Control Notes
-
 How to Create and Deploy a Signed App Control Policy
How to Create and Deploy a Signed App Control Policy
-
 Fast and Automatic Microsoft Recommended Driver Block Rules updates
Fast and Automatic Microsoft Recommended Driver Block Rules updates
-
 App Control policy for BYOVD Kernel mode only protection
App Control policy for BYOVD Kernel mode only protection
-
 EKUs in App Control for Business Policies
EKUs in App Control for Business Policies
-
 App Control Rule Levels Comparison and Guide
App Control Rule Levels Comparison and Guide 
-
 Script Enforcement and PowerShell Constrained Language Mode in App Control Policies
Script Enforcement and PowerShell Constrained Language Mode in App Control Policies 
-
 How to Use Microsoft Defender for Endpoint Advanced Hunting With App Control
How to Use Microsoft Defender for Endpoint Advanced Hunting With App Control

-
 App Control Frequently Asked Questions (FAQs)
App Control Frequently Asked Questions (FAQs) 
-
 Create Bootable USB flash drive with no 3rd party tools
Create Bootable USB flash drive with no 3rd party tools
-
 Event Viewer
Event Viewer
-
 Group Policy
Group Policy
-
 How to compact your OS and free up extra space
How to compact your OS and free up extra space
-
 Hyper V
Hyper V
-
 Overrides for Microsoft Security Baseline
Overrides for Microsoft Security Baseline
-
 Git GitHub Desktop and Mandatory ASLR
Git GitHub Desktop and Mandatory ASLR
-
 Signed and Verified commits with GitHub desktop
Signed and Verified commits with GitHub desktop
-
 About TLS, DNS, Encryption and OPSEC concepts
About TLS, DNS, Encryption and OPSEC concepts
-
 Things to do when clean installing Windows
Things to do when clean installing Windows
-
 Comparison of security benchmarks
Comparison of security benchmarks
-
 BitLocker, TPM and Pluton | What Are They and How Do They Work
BitLocker, TPM and Pluton | What Are They and How Do They Work
-
 How to Detect Changes in User and Local Machine Certificate Stores in Real Time Using PowerShell
How to Detect Changes in User and Local Machine Certificate Stores in Real Time Using PowerShell
-
 Cloning Personal and Enterprise Repositories Using GitHub Desktop
Cloning Personal and Enterprise Repositories Using GitHub Desktop
-
 Only a Small Portion of The Windows OS Security Apparatus
Only a Small Portion of The Windows OS Security Apparatus
-
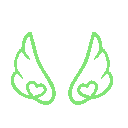 Clean Source principle, Azure and Privileged Access Workstations
Clean Source principle, Azure and Privileged Access Workstations
-
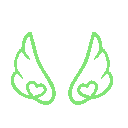 How to Securely Connect to Azure VMs and Use RDP
How to Securely Connect to Azure VMs and Use RDP
-
 Basic PowerShell tricks and notes
Basic PowerShell tricks and notes
-
 Basic PowerShell tricks and notes Part 2
Basic PowerShell tricks and notes Part 2
-
 Basic PowerShell tricks and notes Part 3
Basic PowerShell tricks and notes Part 3
-
 Basic PowerShell tricks and notes Part 4
Basic PowerShell tricks and notes Part 4
-
 Basic PowerShell tricks and notes Part 5
Basic PowerShell tricks and notes Part 5
-
 How To Access All Stream Outputs From Thread Jobs In PowerShell In Real Time
How To Access All Stream Outputs From Thread Jobs In PowerShell In Real Time
-
 PowerShell Best Practices To Follow When Coding
PowerShell Best Practices To Follow When Coding
-
 How To Asynchronously Access All Stream Outputs From Background Jobs In PowerShell
How To Asynchronously Access All Stream Outputs From Background Jobs In PowerShell
-
 Powershell Dynamic Parameters and How to Add Them to the Get‐Help Syntax
Powershell Dynamic Parameters and How to Add Them to the Get‐Help Syntax
-
 RunSpaces In PowerShell
RunSpaces In PowerShell
-
 How To Use Reflection And Prevent Using Internal & Private C# Methods in PowerShell
How To Use Reflection And Prevent Using Internal & Private C# Methods in PowerShell
