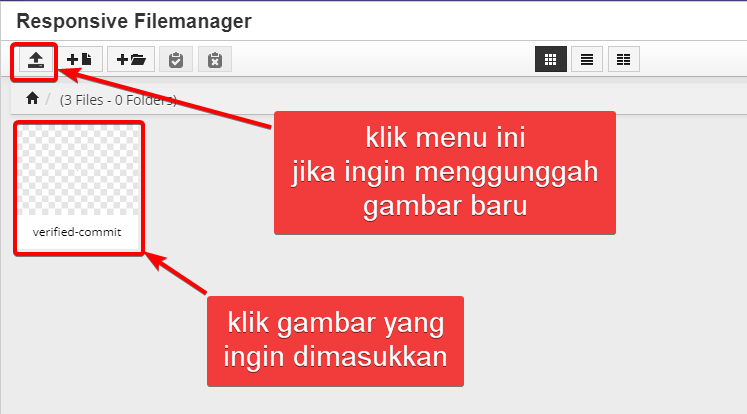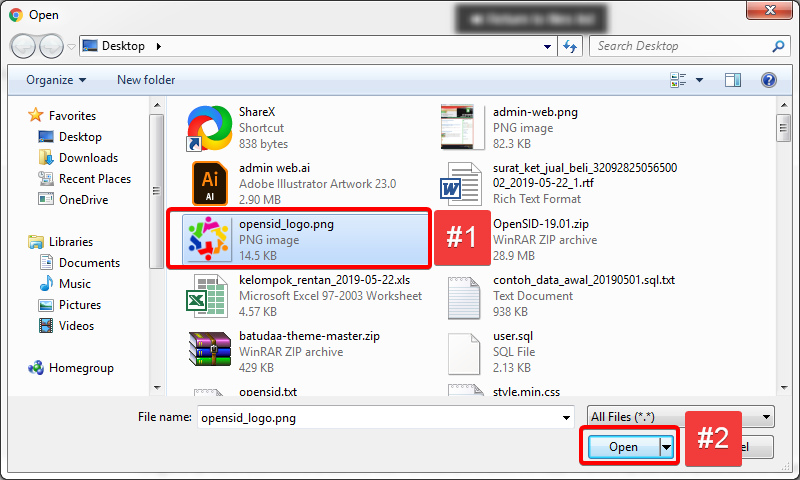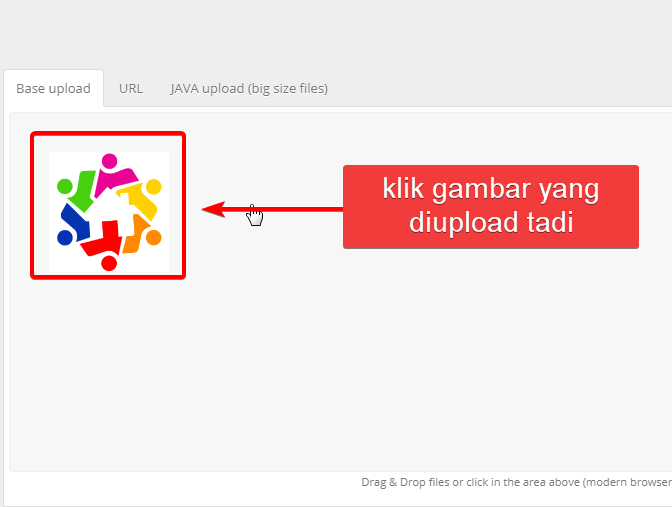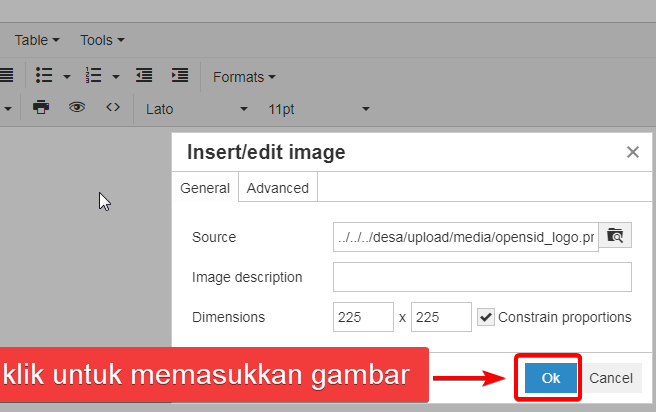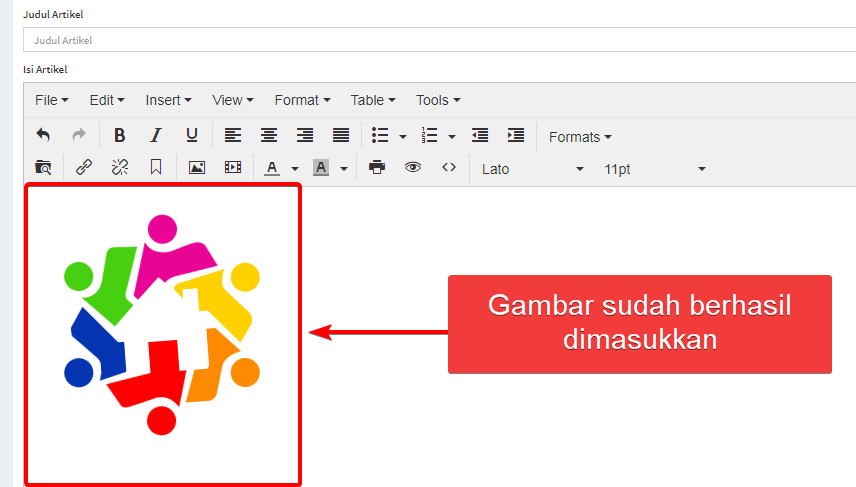-
Notifications
You must be signed in to change notification settings - Fork 0
Artikel
Untuk masuk ke menu artikel, Klik menu Admin Web > Artikel.
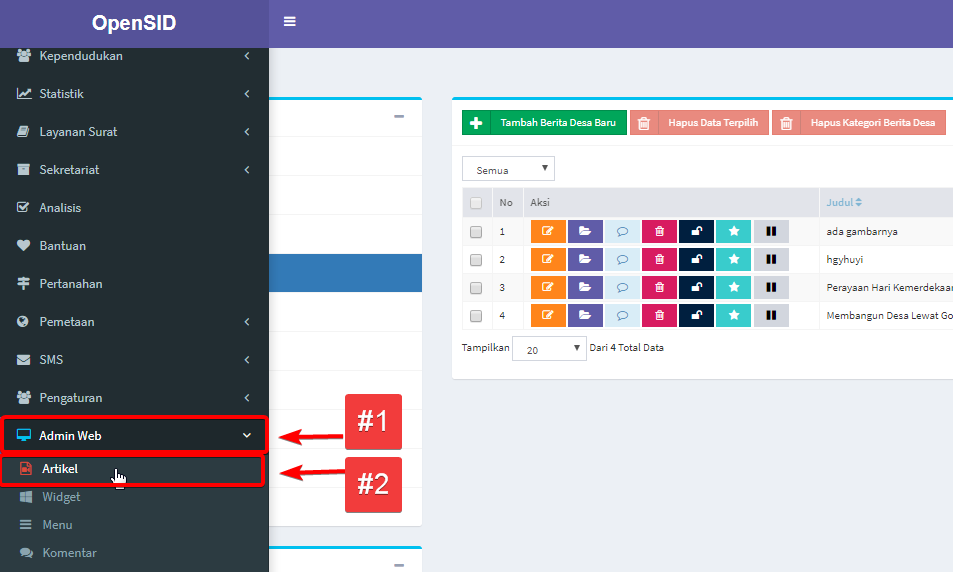
Berikut ini tampilan menu artikel:
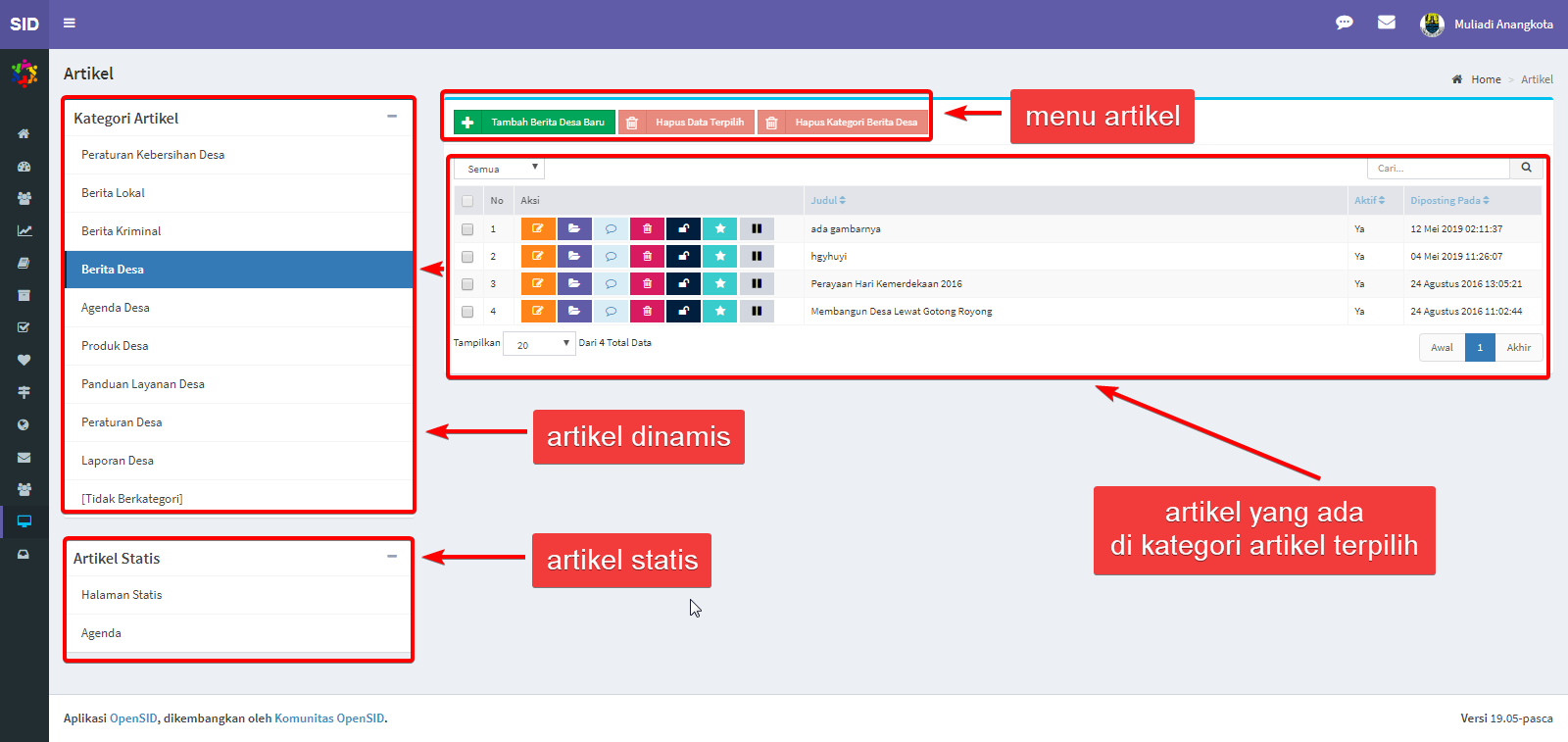
Secara garis besar, artikel dapat dibagi dua yaitu,
-
Artikel Statis
-
Artikel Dinamis
-
Artikel Statis adalah artikel yang jarang berganti. Artikel ini biasanya berisi informasi desa yang tetap, seperti Sejarah Desa, Batas Desa, atau, bisa juga berisi informasi tentang desa yang sifatnya jarang diganti, seperti, visi misi desa, struktur organisasi desa, data BPD, LPM, Karang taruna, Pkk, dll.
-
Artikel dinamis adalah artikel yang sering berganti dan sifatnya mengandung informasi yang terus diperbaharui.
Baik artikel statis maupun artikel dinamis, cara penulisannya sama.
Untuk membuat artikel baru, caranya dengan memilih kategori artikel, kemudian klik tombol Tambah Berita Desa Baru (Nama tombol sesuai dengan kategori artikel terpilih), lengkapnya seperti pada gambar dibawah ini:
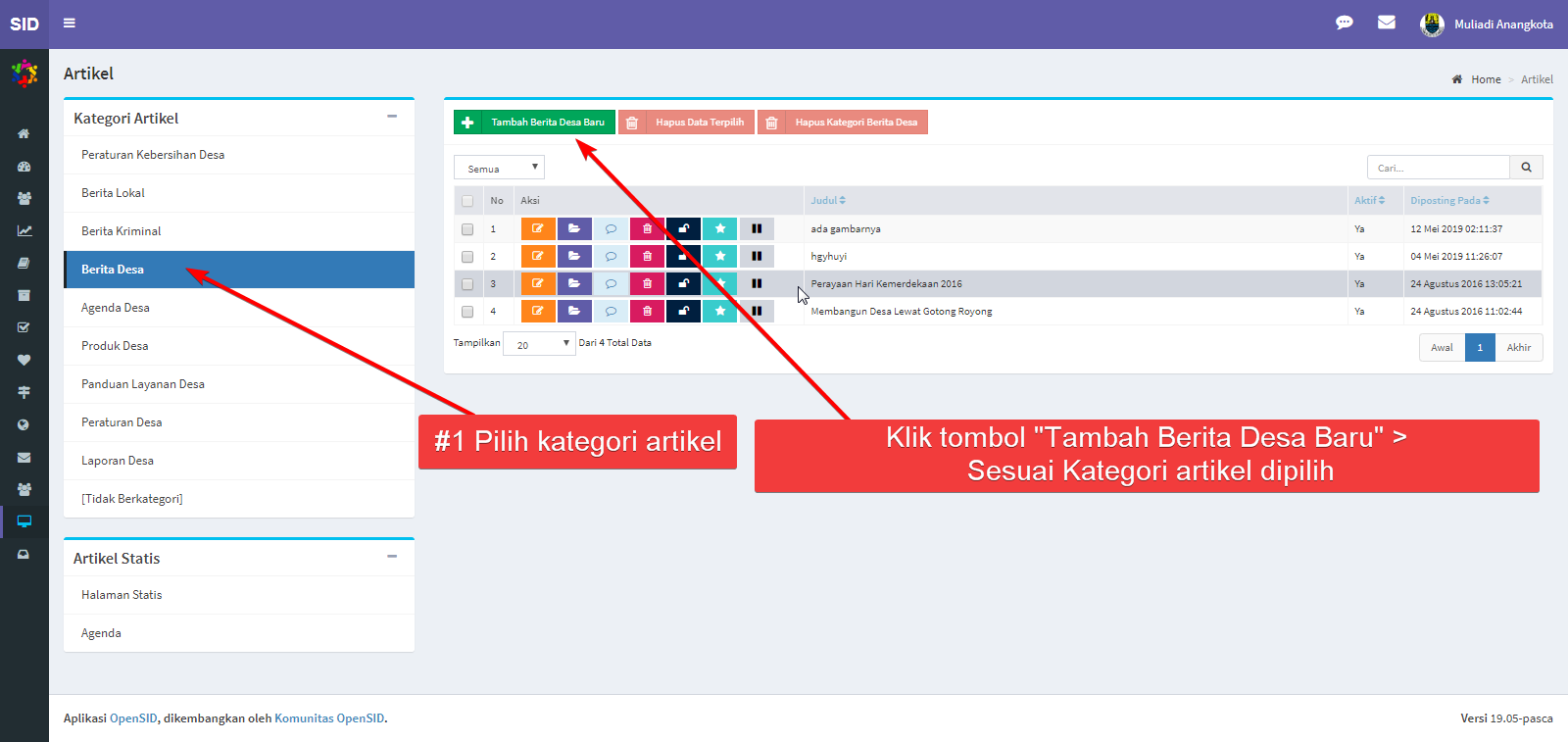
Maka form artikel baru akan terbuka:
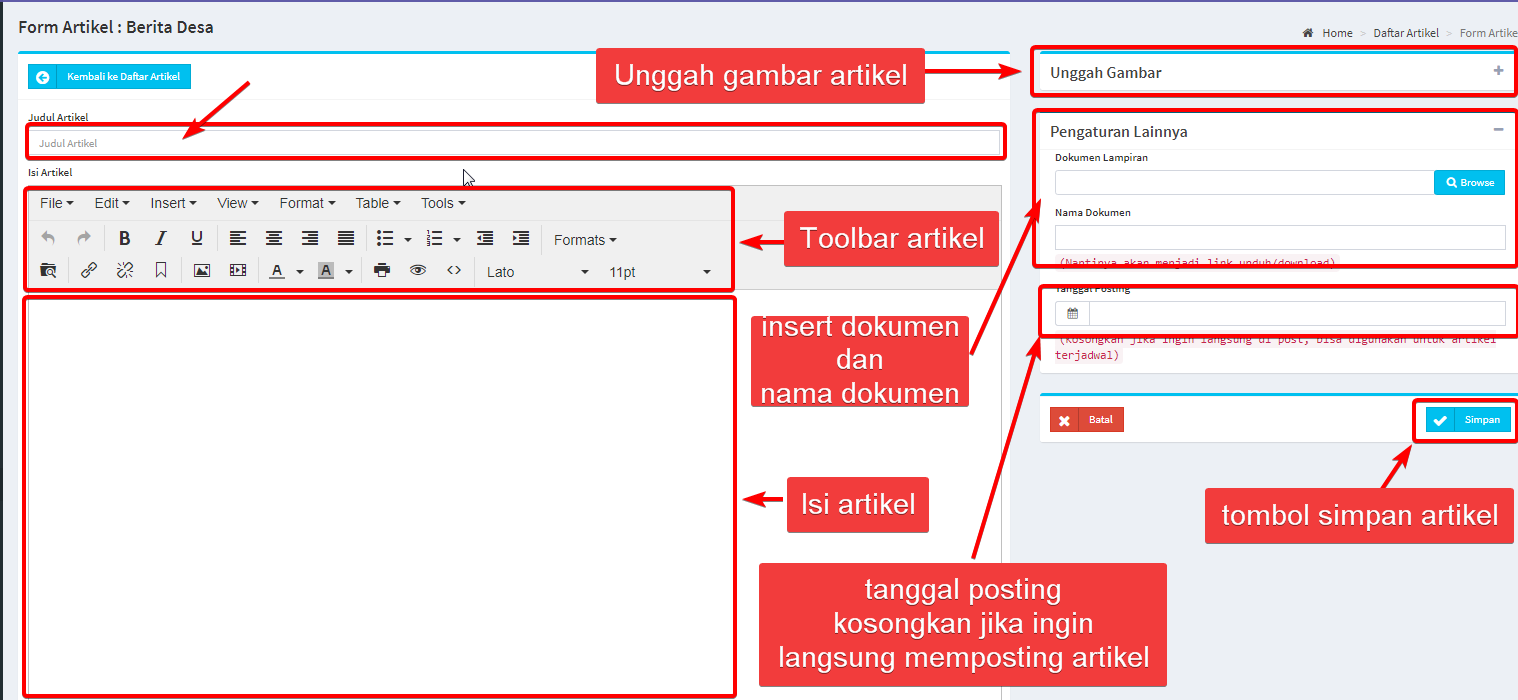
- Judul Artikel : tempat memasukkan judul artikel
- Toolbar Artikel : Untuk melakukan modifikasi isi artikel, seperti menambahkan tabel, menambahkan gambar secara langsung di dalam artikel, dll.
- Isi Artikel : tempat memasukkan isi artikel.
- Unggah Gambar : Unggah gambar artikel. Ada 1 gambar utama dan 3 gambar tambahan. Gambar utama biasanya akan tampil sebagai thumbnail artikel dan atau sebagai slider, jika, slider diambil dari artikel.
- Pengaturan lainnya. Dokumen lampiran, tempat memasukkan dokumen yang bisa diuunduh di artikel. Nama dokumen, Nama Dokumen yang akan ditampilkan di dokumen lampiran.
- Tanggal Posting: tanggal posting artikel, kosongkan jika ingin artikel langsung ditampilkan, atau atur sesuai dengan keiinginan.
- Tombol Simpan : Untuk menyimpan artikel.
Untuk menyisipkan gambar langsung kedalam artikel, bisa dengan cara berikut.
Di form yang mucul, isi seperti gambar dibawah ini:
-
 .
.
Saat memilih memasukkan gambar, maka akan muncul seperti gambar dibawah ini:
Video yang akan disisipkan kali ini berasal dari youtube. Oleh karena itu, kita buka dulu video youtube yang akan kita masukkan kedalam artikel. Berikut ini tampilan halamam youtube yang akan kita masukkan nanti kedalam artikel.
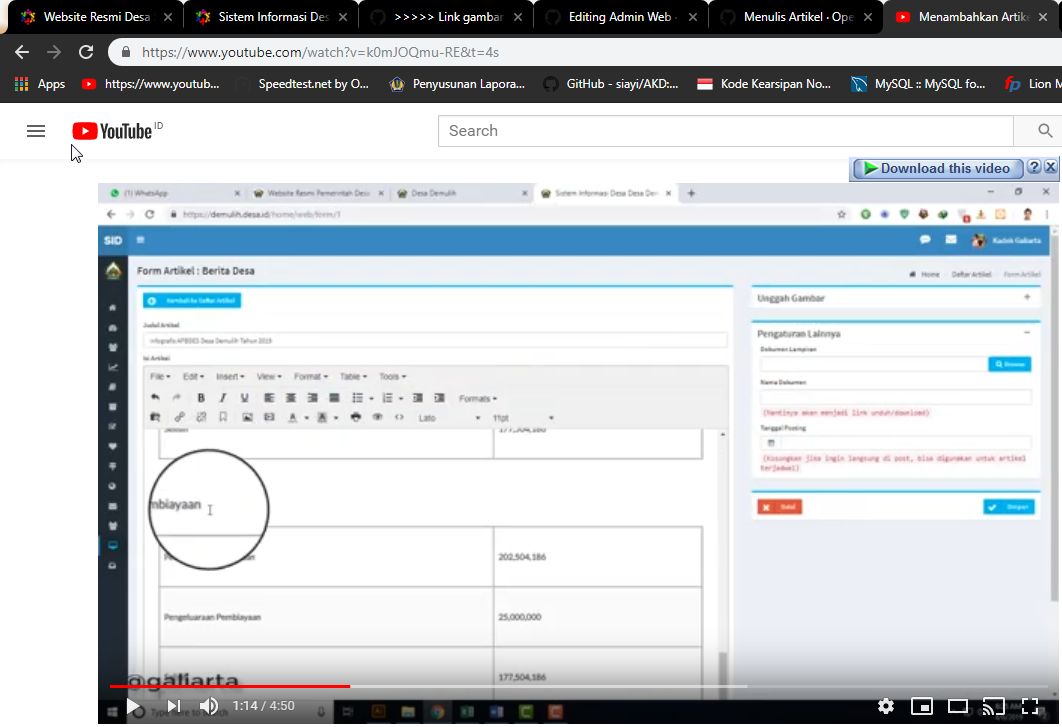
Kemudian klik kanan didalam video itu dan pilih "copy video artikel", seperti pada gambar dibawah ini:
Setelah itu kembali ke form tambah artikel dan pilih menu "insert/edit media" seperti gambar dibawah ini:
Pada form yang muncul, di tab general, isi dengan detail seperti ini:
Video sudah berhasil dimasukkan:
Biasanya pemasangan video atau media lain seperti Peta dari Google Map, dokumen PDF dari Google Drive menggunakan script seperti berikut ini, memakai tag HTML seperti <iframe>.
<iframe width="420" height="315"
src="https://www.youtube.com/embed/tgbNymZ7vqY">
</iframe>
Penggunaan tag seperti itu secara default dinon-aktifkan di penampilan Web, karena alasan keamanan. Tag seperti <iframe> hanya bisa aktif untuk artikel yang dibuat oleh pengguna terpecaya. Pengguna yang dipercaya dalam hal ini ditentukan melalui setting di berkas desa/config/config.php. Lihat gambar berikut berisi contoh setting user_admin untuk membuat pengguna dengan id 1 (biasanya admin) menjadi pengguna terpecaya yang dapat membuat artikel yang menampilkan video atau fitur lainnya yang mempunyai resiko keamanan.
Setting ini sengaja harus dilakukan melalui berkas (yaitu hanya dapat dilakukan oleh petugas yang mempunyai akses pada cPanel atau sistem operasi), untuk mengurangi resiko dimanipulasi oleh penyerang web.
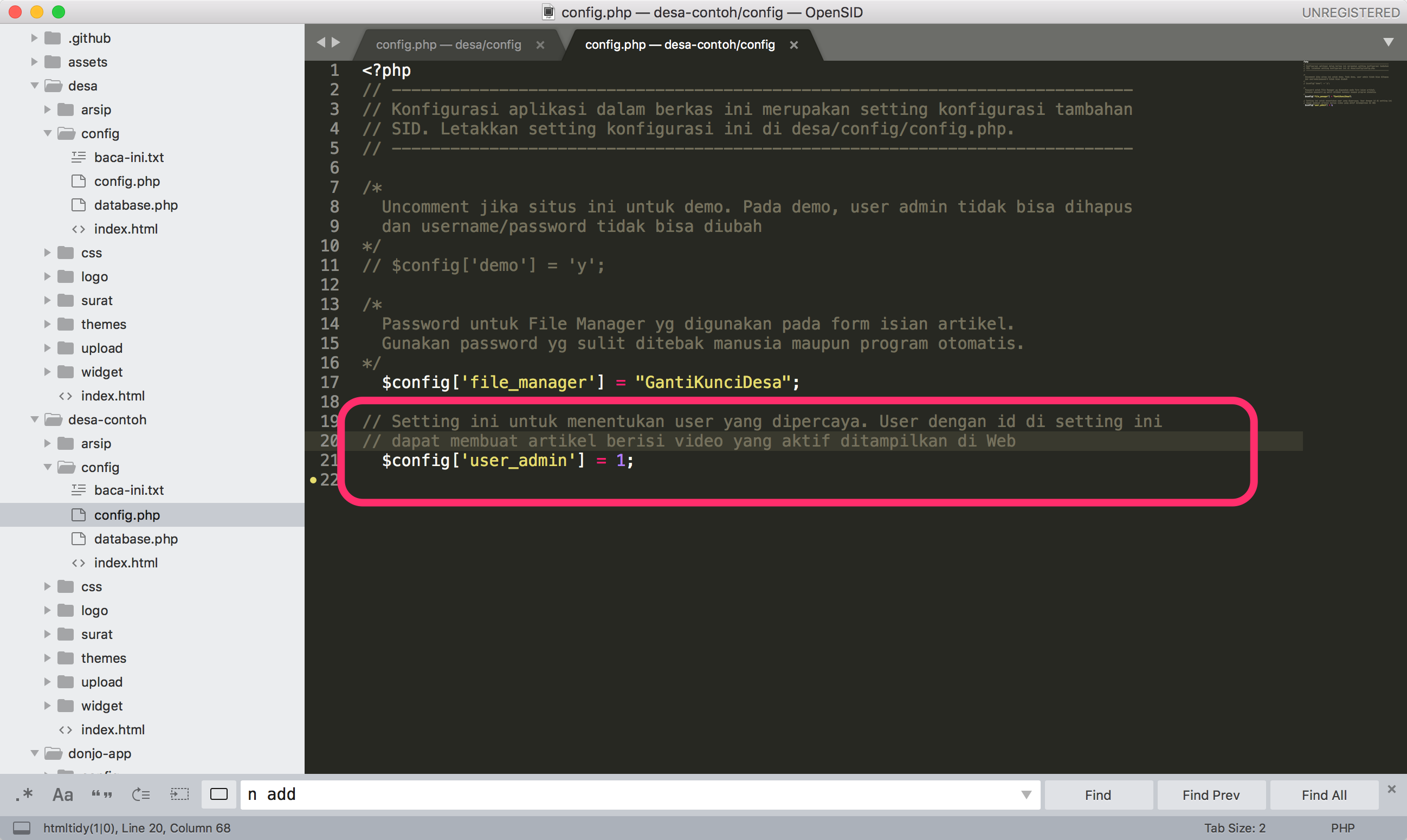
Untuk mengubah artikel, klik tombol seperti dibawah ini:
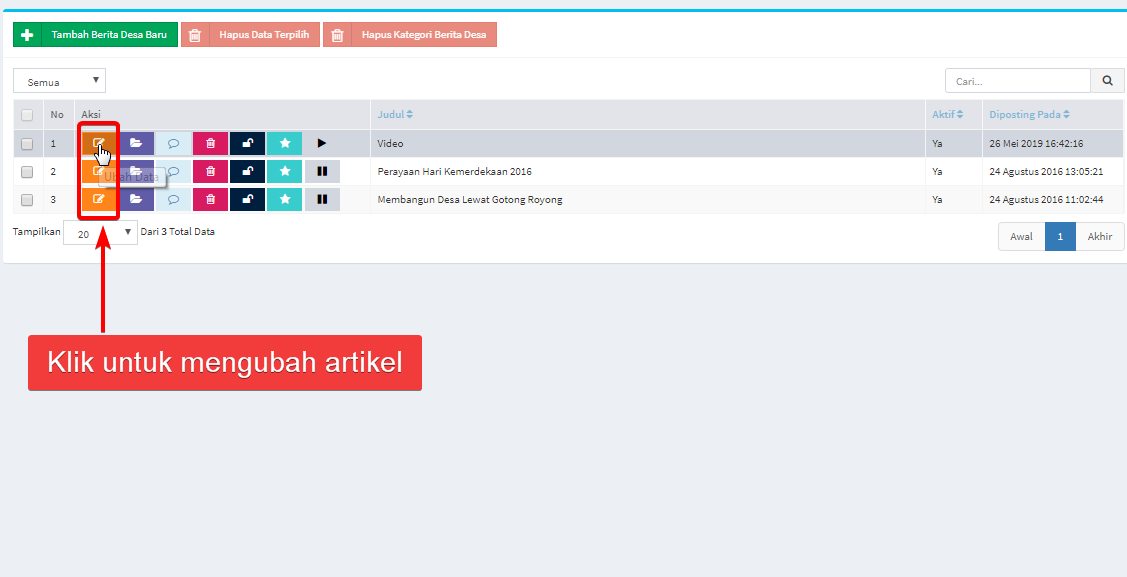
Setelah form ubah artikel muncul, isikan perubahan dan klik pada tombol simpan untuk menyimpan perubahan yang anda lakukan.
Untuk menghapus artikel, klik tombol seperti dibawah ini:
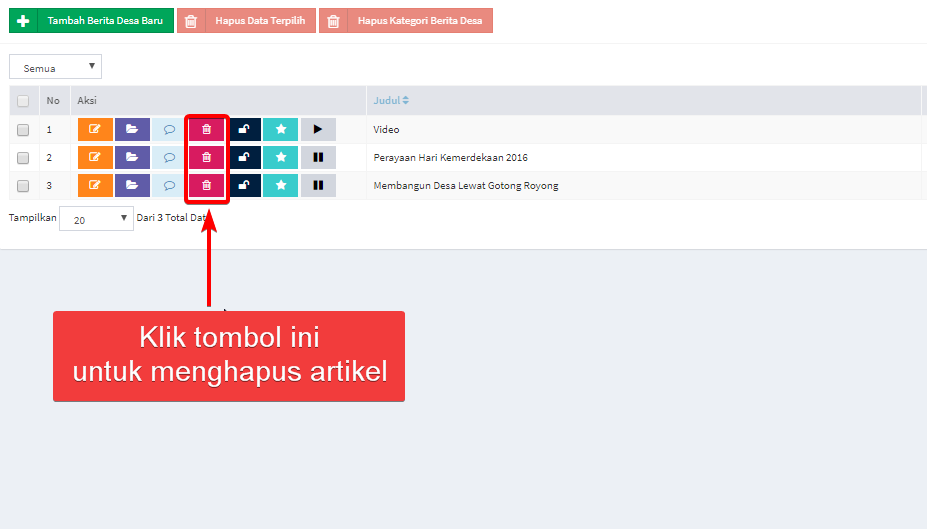
Pada form konfirmasi yang muncul, klik tombol hapus:
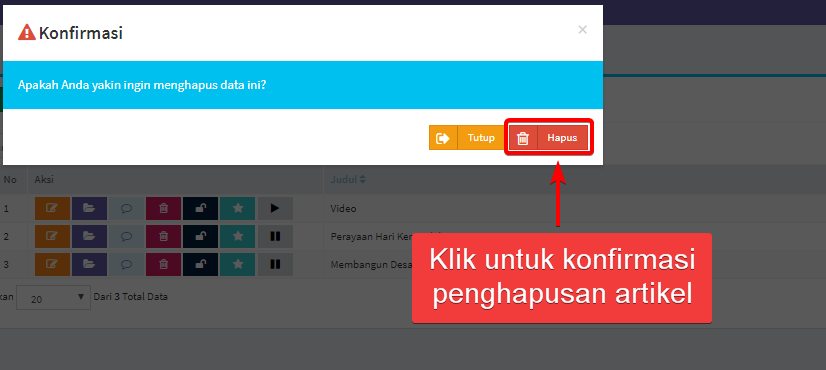
Ada kalanya kita ingin mengubah kategori dari sebuah artikel. Untuk melakukannya, tinggal klik pada tombol seperti pada gambar dibawah ini:
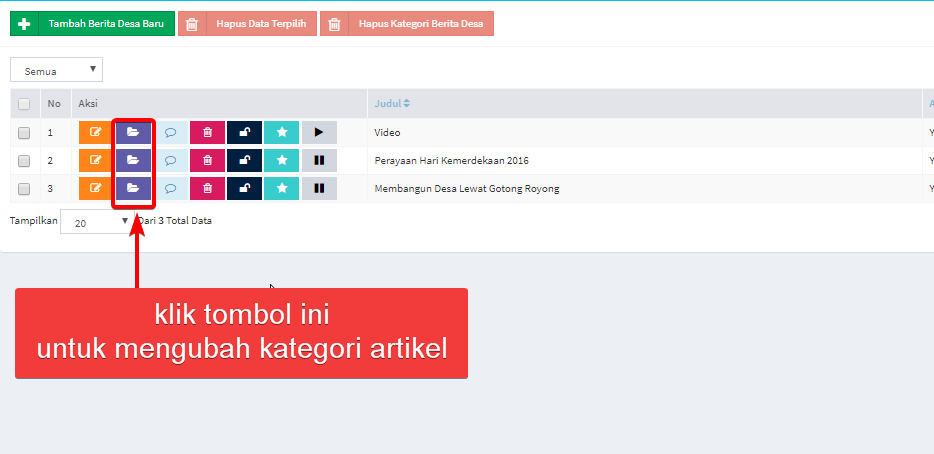
Setelah itu lakukan perubahan seperti digambar di bawah ini:
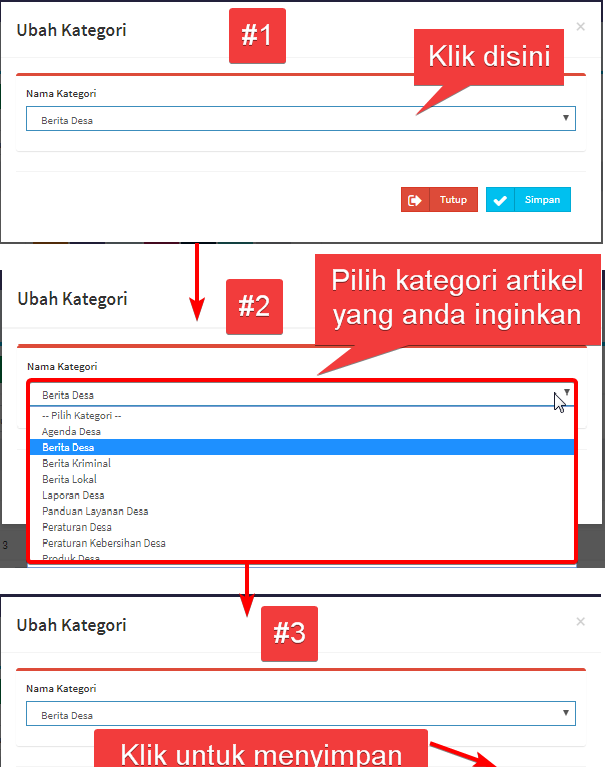
Kolom komentar pada artikel bisa diaktifkan atau dinonaktifkan. Untuk mensetting hal ini, klik tombol seperti dibawah ini:
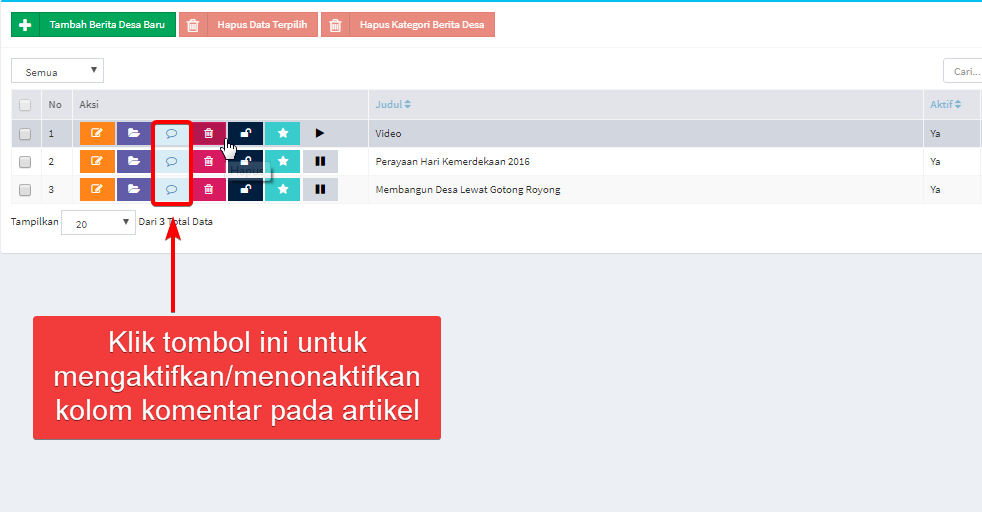
Artikel dengan Kolom Komentar Aktif
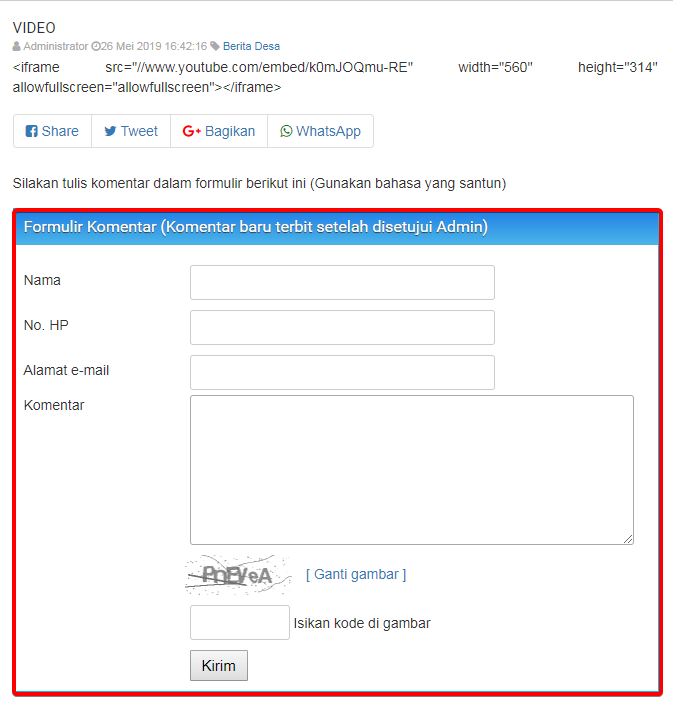
Artikel dengan kolom Komentar Non aktif
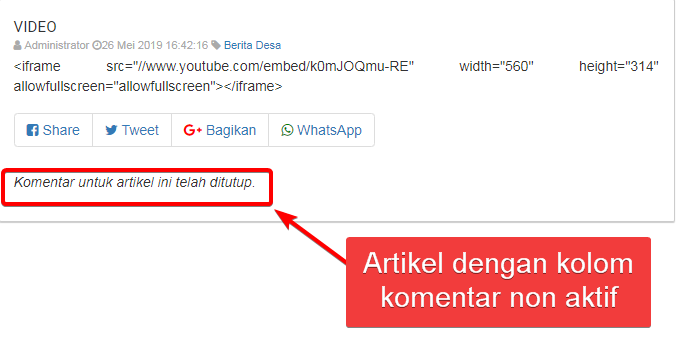
Kita bisa membuat artikel, namun tidak menampilkannya dahulu di halaman depan dari website. Misalnya untuk artikel yang masih perlu tahap editing lebih lanjut, atau artikel yang belum lengkap foto dan atau dokumennya. Untuk melakukan hal ini, kita bisa menonaktifkan artikel yang kita buat dengan mengklik tombol seperti gambar dibawah ini:
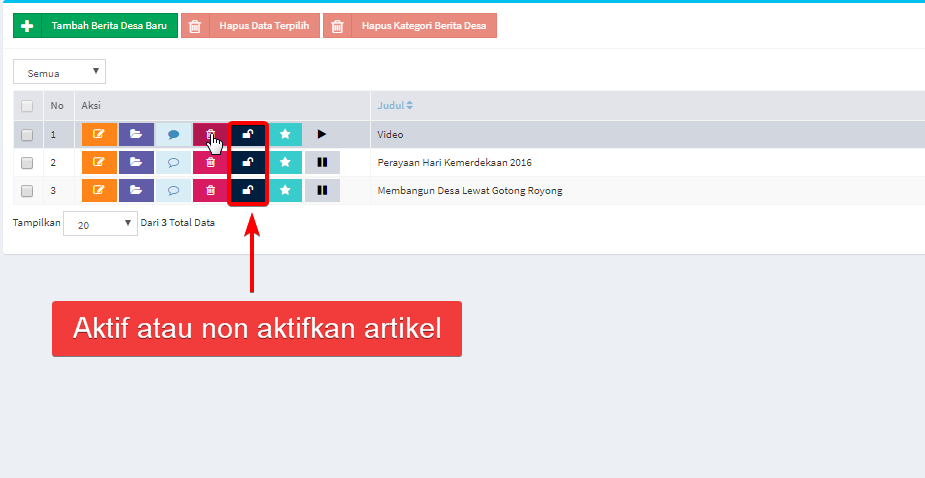
Berikut ini tampilan ketika artikel masih dalam keadaan aktif. Artikel muncul dihalaman depan website.
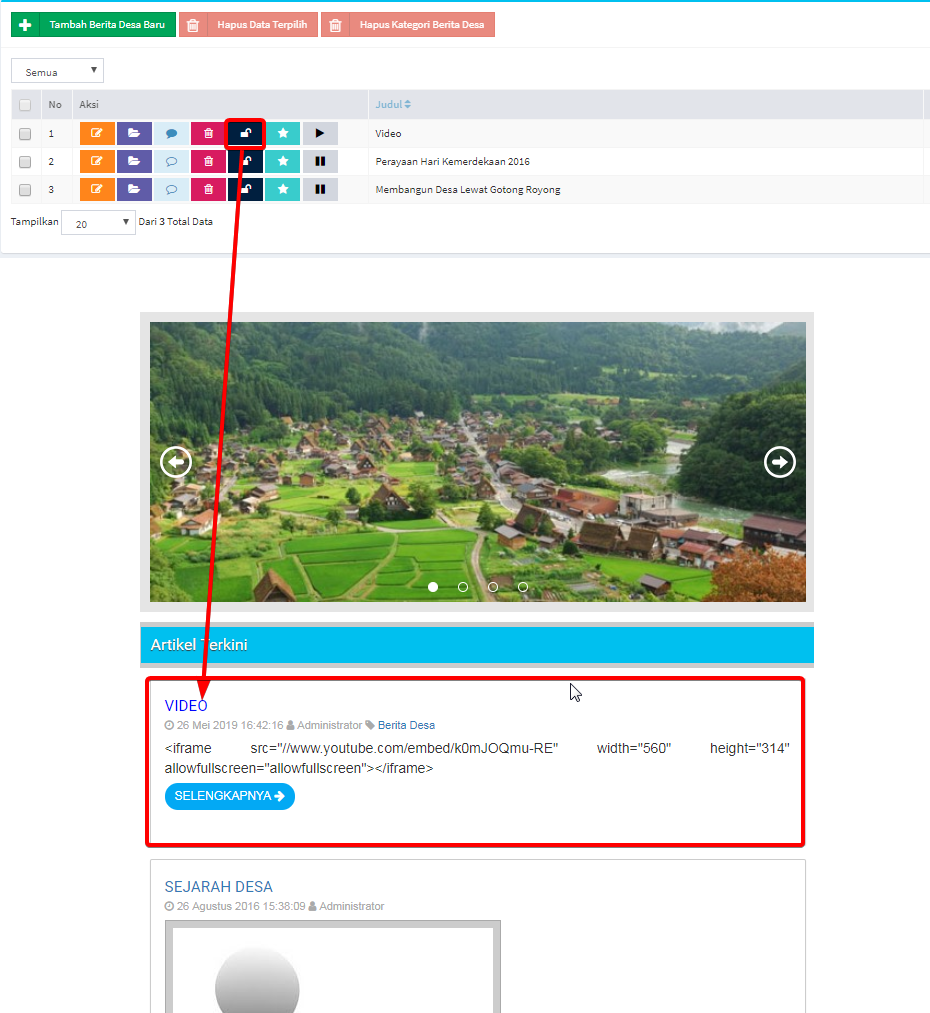
Berikut ini tampilan ketika artikel dalam keadaan non aktif. Artikel tidak muncul dihalaman depan website.
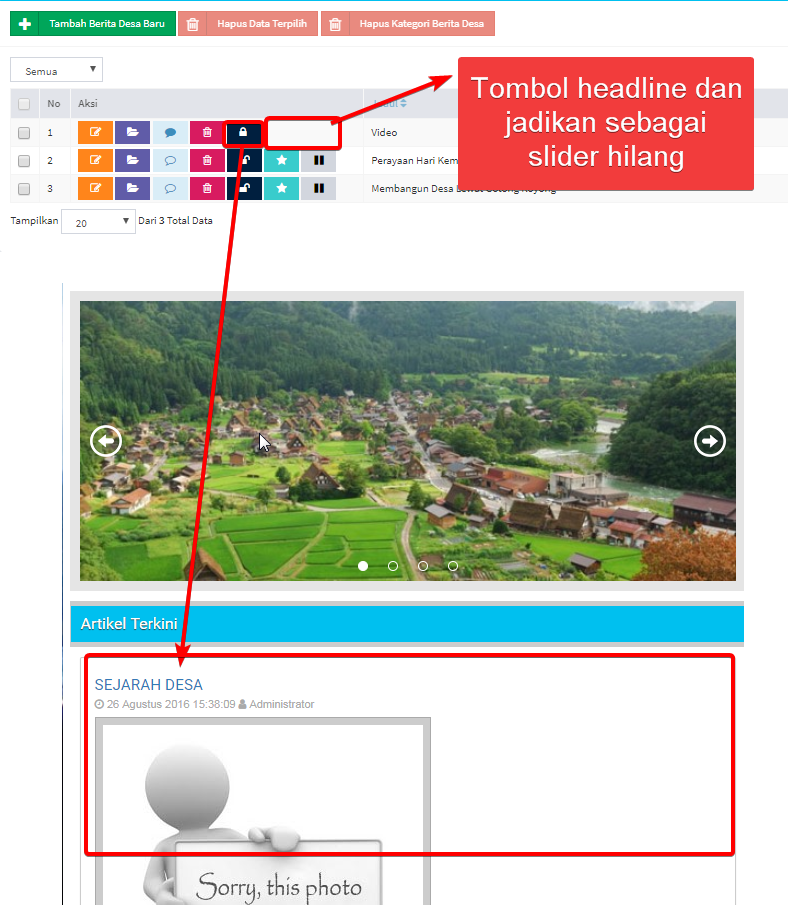
Klik seperti pada gambar untuk menjadikan artikel sebagai headline atau sebaliknya. Artikel yang menjadi headline akan selalu muncul dibagian atas daripada artikel-artikel yang lainnya. Jadikan artikel yang penting sebagai headline atau artikel yang sifatnya diketahui oleh umum. Bisa juga artikel yang berisi pengumuman kepada masyarakat desa.
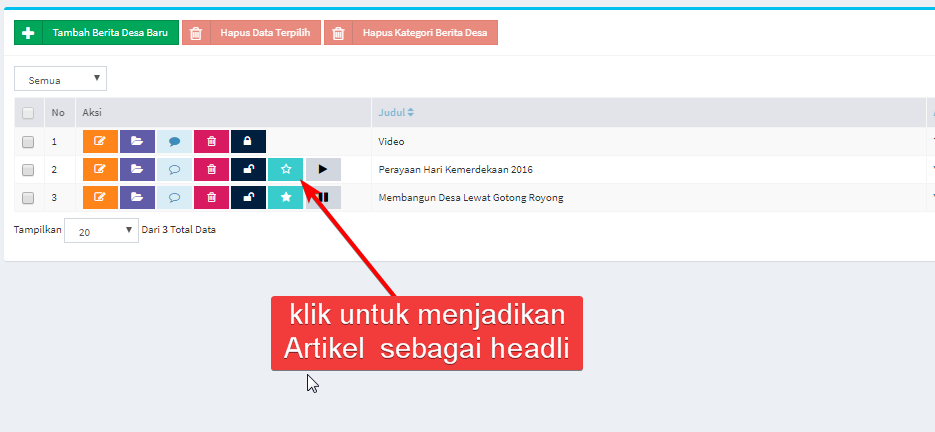
Contoh artikel yang menjadi headline:
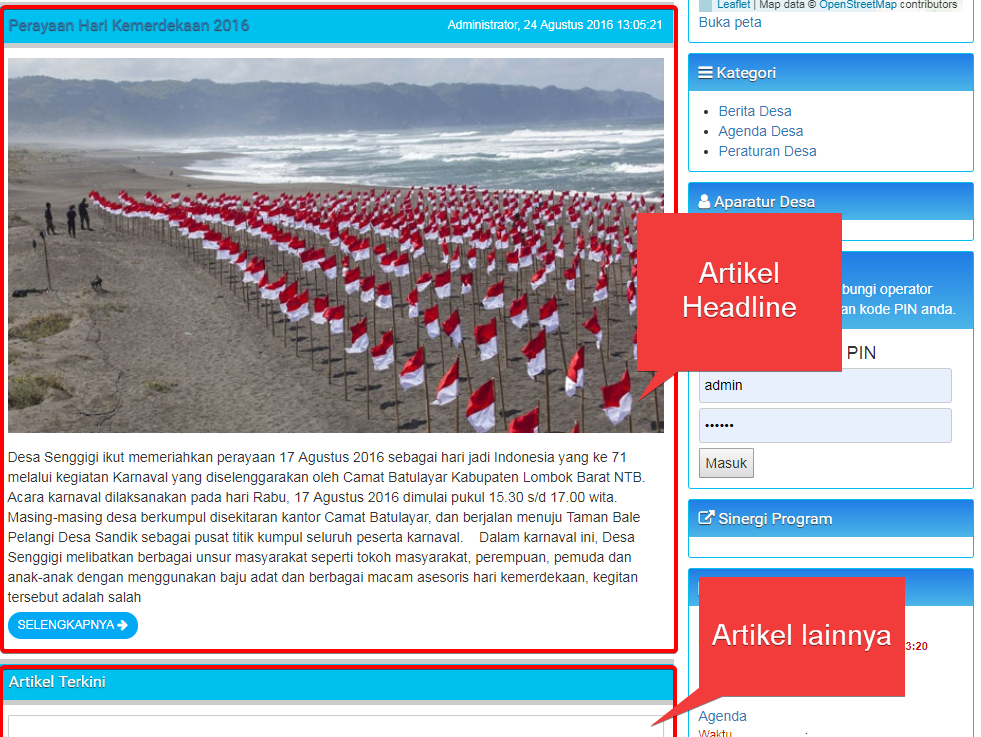
Untuk memasukkan atau mengeluarkan gambar artikel dari slider, klik pada tombol seperti dibawah ini:
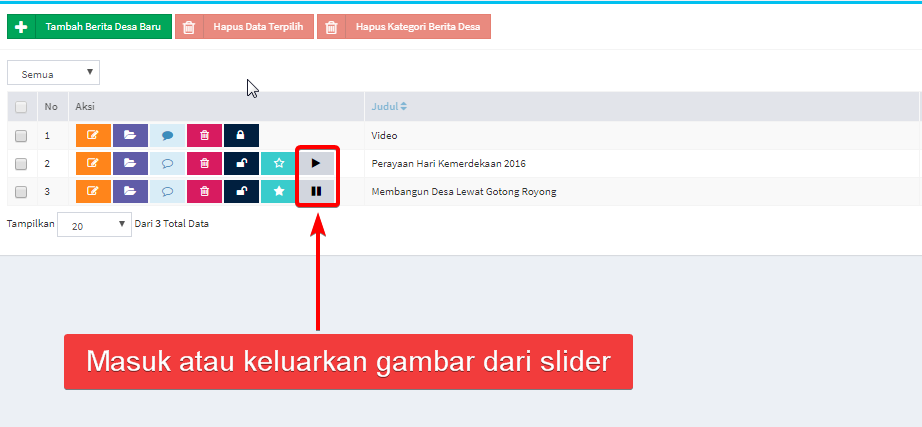
Panduan OpenSID dibuat oleh relawan dari Komunitas OpenSID. Kami juga mengajak anda untuk turut membantu mengembangkan panduan ini, untuk manfaat bersama. Silakan melihat caranya di Mengembangkan Panduan OpenSID.
Petunjuk cara memakai panduan ini ada di Petunjuk Memakai Panduan OpenSID.